Usar práticas do Creator+
Inserir Prática do Creator+ permite criar atividades de aprendizagem formativas e interativas para que os alunos possam testar sua compreensão e obter feedback imediato sobre seu entendimento de um tópico fora de uma avaliação formal.

|
Importante: os cursos na área restrita não processam Práticas.
|
Para ativar o recurso Práticas
- Na página inicial da organização, clique em Ferramentas de administração.
- Em Organização relacionada, clique em Ferramentas de organização.
- Role para baixo na lista de Disponibilidade de ferramentas para encontrar Práticas.
- Clique no botão de alternância Disponibilidade para ATIVAR.

|
Observação: não há permissões necessárias para usar Práticas; no entanto, o acesso a todas as ferramentas do Creator+ é controlado com a variável de configuração d2l.Tools.CreatorPlus.IsEnabled. |
Depois que a ferramenta Práticas for ativada, a opção Inserir Prática aparecerá no menu Ferramentas de Criação do Creator+ do Editor do Brightspace.
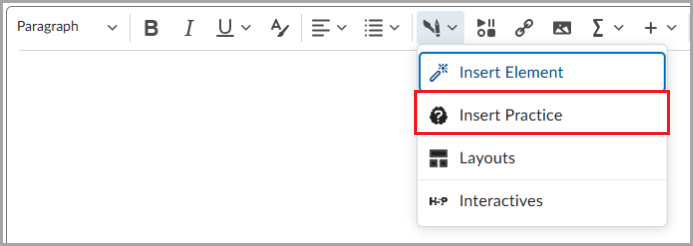
Os usuários podem selecionar um tipo de prática em um menu, incluindo:
- Preencher os espaços em branco: seleções em lista suspensa ou resposta digitada
- Múltipla escolha
- Múltipla escolha
- Sequenciamento
- Classificação
- Verdadeiro ou Falso
Cada Prática tem seu próprio fluxo de trabalho para preencher as informações necessárias, e uma visualização acompanha a criação para que os criadores de curso possam observar como os alunos experimentarão a Prática criada. Uma visualização acompanha a criação para que os criadores de curso possam observar como os alunos experimentarão a Prática criada.

|
Observação: as pontuações da prática não são salvas ou monitoradas; elas servem apenas para fornecer feedback imediato ao aluno. |
Gerar perguntas práticas usando D2L Lumi para Creator+
Você pode usar a função Inserir prática para gerar Perguntas de prática para alunos no Conteúdo. Use Inserir prática para permitir que os alunos testem seu conhecimento do material do curso.

|
Observação: o conteúdo selecionado deve ser uma página, um tópico de mídia com legendas em inglês ou a maioria dos tipos de arquivo, exceto PDF. |

|
Dica: a D2L recomenda que as informações enviadas ao D2L Lumi sejam fornecidas em inglês. O Brightspace não impede que conteúdo em idioma diferente do inglês seja enviado como informação de entrada. |
Para gerar perguntas de Prática com o D2L Lumi
- Vá para Conteúdo.
- Execute uma das seguintes ações:
- Clique em Criar nova > Página.
- Selecione um arquivo existente e clique em Opções (...) > Editar.
- Insira um Título de arquivo.
- Selecione uma posição no campo Conteúdo da Página.
- Clique em Ferramentas de Criação do Creator+ > Inserir Prática.
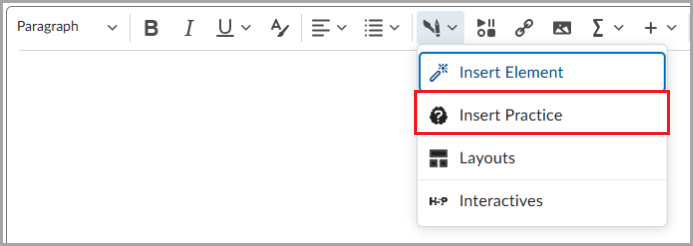
- Selecione um tipo de prática suportada:
- O menu suspenso preenche as lacunas
- Lacuna
- Múltipla escolha
- Múltipla escolha
- Verdadeiro ou Falso
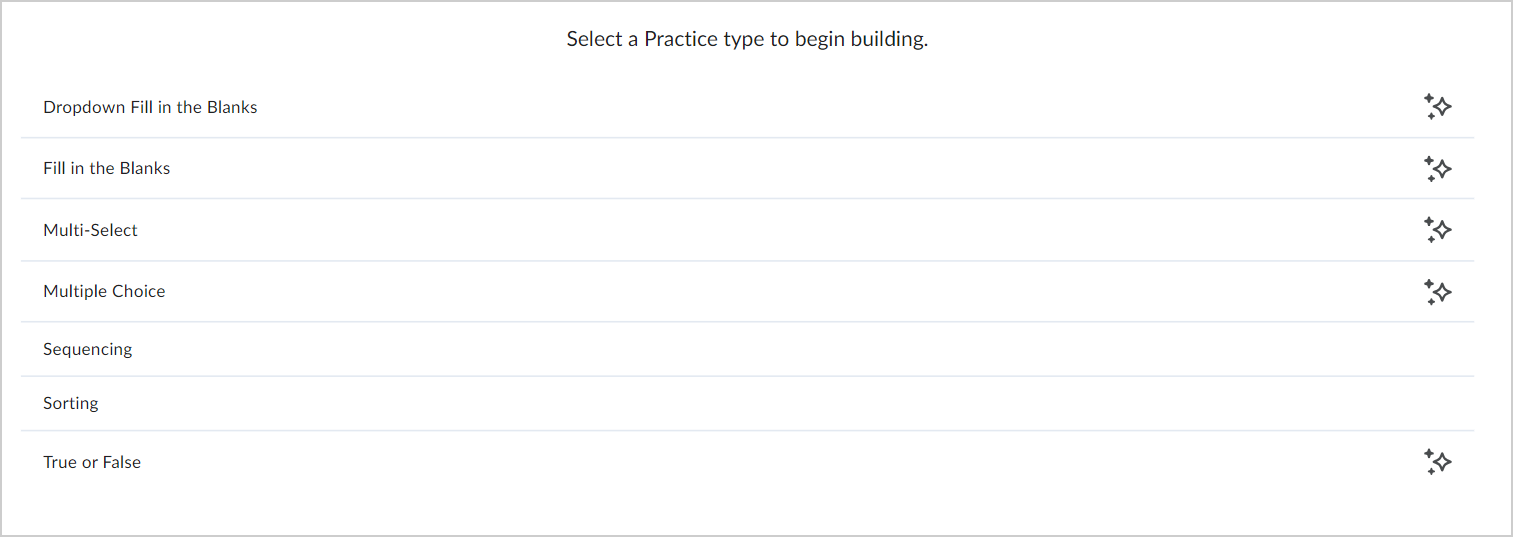
- Clique em Gerar pergunta.
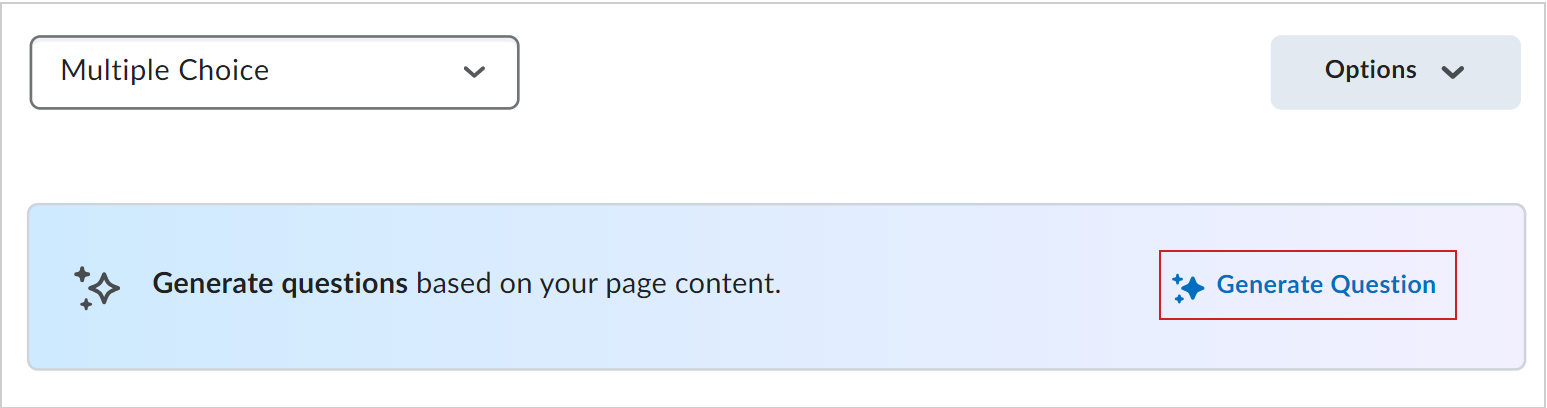
- Se necessário, edite o campo texto de origem na caixa de diálogo gerar pergunta.
- Clique em Gerar pergunta.
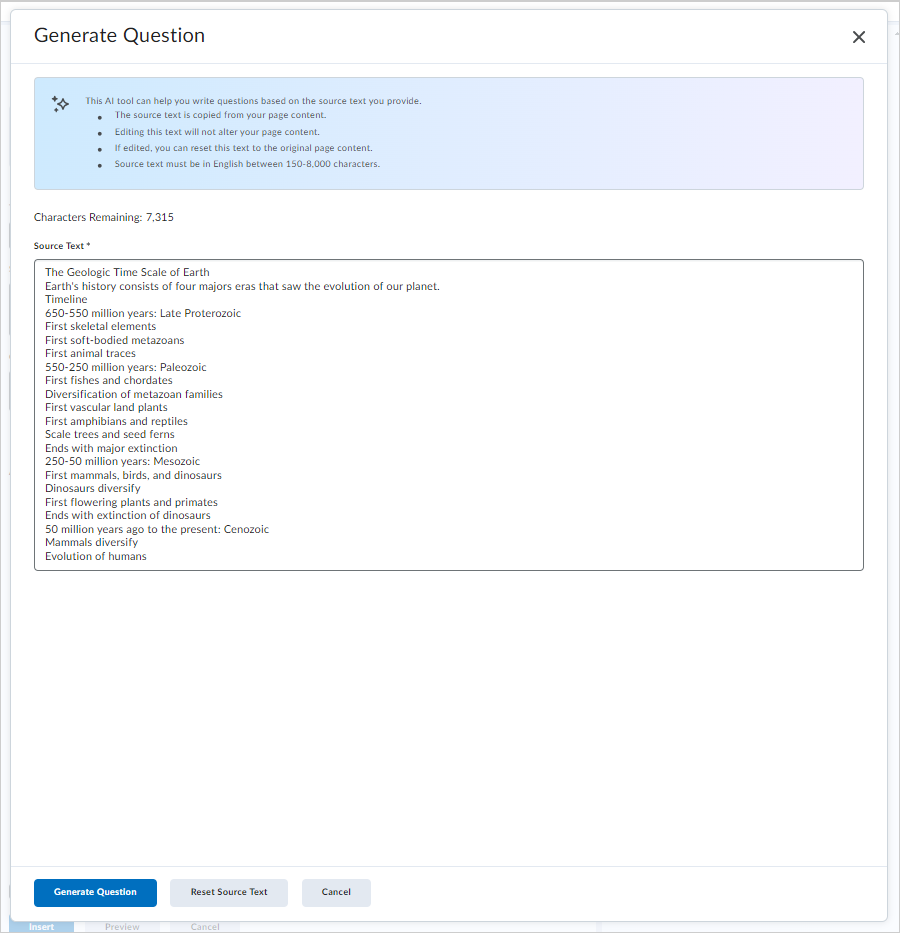
- Quando sua pergunta prática for gerada, revise a pergunta e execute uma das seguintes ações:
- Gerar pergunta novamente: clique para gerar uma nova pergunta.
- Editar texto de origem: clique para editar o texto de origem e, em seguida, clique em gerar pergunta novamente.
- Descartar pergunta: exclua a pergunta prática gerada.
- Opcionalmente, avalie a qualidade da pergunta selecionando a opção "polegar para cima" ou "polegar para baixo".
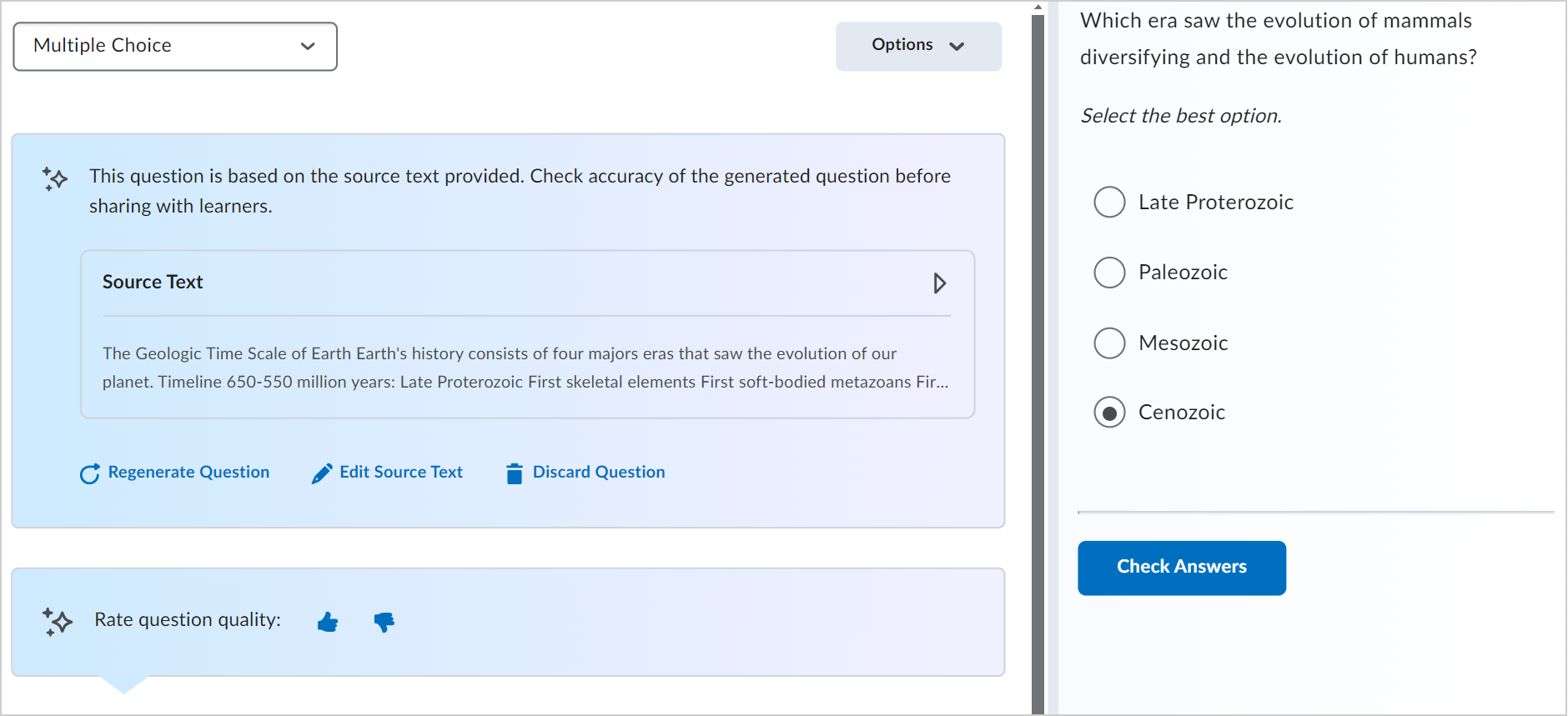
- Clique em Inserir.
- Selecione o ícone Fechar (X) na caixa de diálogo depois que sua prática for inserida.
- Clique em Salvar e fechar para o tópico de conteúdo.
Inserir prática de preenchimento de lacunas em menu suspenso
As perguntas de preenchimento de lacunas permitem que os usuários se envolvam ativamente com o material do curso, exigindo que eles se lembrem e apliquem conhecimento, melhorando a retenção e a compreensão. Esse tipo de pergunta interativa apoia diversos objetivos de aprendizagem, promovendo o pensamento crítico e reforçando os principais conceitos em um formato acessível.
Para adicionar uma prática de preenchimento de lacunas em menu suspenso
- Na ferramenta Conteúdo, clique para abrir o Editor do Brightspace em um tópico de conteúdo novo ou existente.
- Na barra de navegação do Editor do Brightspace, clique em Ferramentas de Criação do Creator+ > Inserir Prática.
- Clique em Menu suspenso Preenchimento de lacunas.
- Adicione um Título, uma Descrição curta e Instruções.
 | Observação: o campo Descrição curta fica visível apenas para editores de conteúdo ao editar o tópico de conteúdo. |
- Adicionar o Texto da pergunta. Para criar uma lacuna, digite a palavra "blank” e um número dentro de colchetes duplos, por exemplo: [[blank1]].
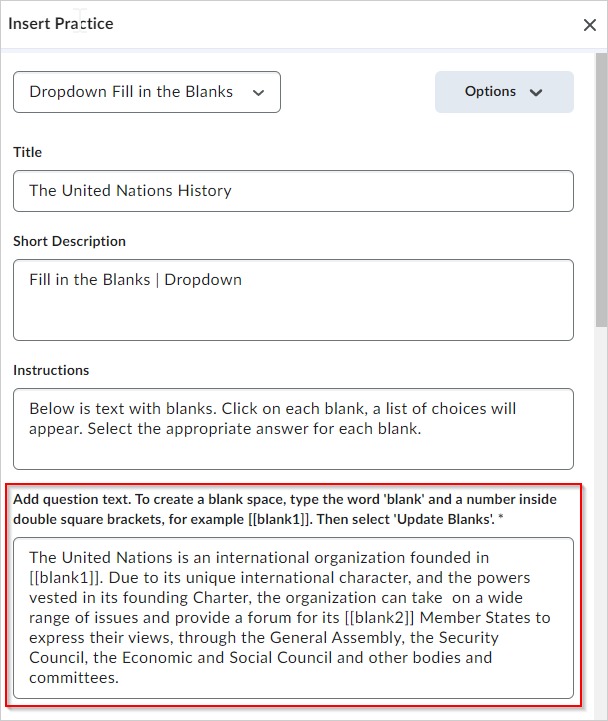
- Clique em Atualizar lacunas.
- Adicione a Resposta correta e pelo menos uma Resposta incorreta para cada lacuna. Use Adicionar resposta incorreta para adicionar mais respostas incorretas. Para excluir uma resposta, clique no ícone da Lixeira.
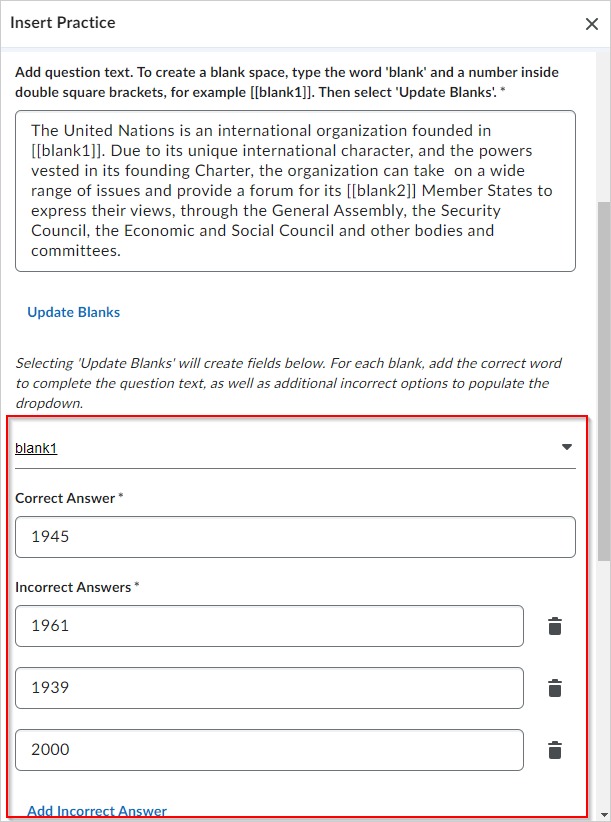
- Na seção Como esta prática será pontuada?, escolha uma das seguintes opções:
- Tudo ou nada (padrão)
- Seleções corretas
Uma visualização da Prática aparece à direita da interface. Você pode verificar as respostas clicando no botão correspondente.
- Para exibir a Prática como um usuário a veria, clique em Visualizar.
- Clique em Inserir depois de concluir a Prática.
- Clique no botão X para fechar a interface Prática.
- Para editar a Prática, selecione a Prática Menu suspenso Preenchimento de lacunas e selecione Editar. Você também pode usar esse painel para excluir ou mover a Prática.
Inserir uma prática de seleção múltipla
As perguntas de seleção múltipla incentivam os usuários a analisar opções e identificar várias respostas corretas, promovendo uma maior compreensão e pensamento crítico. Esse tipo de pergunta apoia avaliações com nuances, que testam a capacidade de um usuário de distinguir entre conceitos semelhantes e aplicar conhecimento em cenários complexos.
Para inserir uma pergunta de prática de seleção múltipla
- Na ferramenta Conteúdo, clique para abrir o Editor do Brightspace em um tópico de conteúdo novo ou existente.
- Na barra de navegação do Editor do Brightspace, clique em Ferramentas de Criação do Creator+ > Inserir Prática.
- Clique em Prática de Seleção múltipla.
- Adicione um Título, uma Descrição curta e Instruções.
 | Observação: o campo Descrição curta fica visível apenas para editores de conteúdo ao editar o tópico de conteúdo. |
- Adicionar o Texto da pergunta. Para adicionar uma imagem à pergunta, clique em Adicionar imagem > Escolher arquivo, navegue até a localização da imagem e selecione-a.
- Insira informações no campo Texto alternativo para fornecer informações para os alunos com deficiência visual.
- Clique na caixa de seleção Esta imagem é decorativa se a imagem não transmitir nenhuma informação necessária para completar a pergunta.
- Clique em Salvar.
- Adicionar Respostas. Use o link Adicionar resposta para adicionar mais respostas. Para excluir uma resposta, clique em Excluir (ícone da lixeira). Se necessário, adicione uma imagem à resposta clicando em Adicionar imagem > Escolher arquivo. Em seguida, navegue até a imagem no computador e selecione-a.
- Adicione texto alternativo a uma imagem para fornecer informações para que possui deficiência visual inserindo-o no campo Texto alternativo.
- Clique na caixa de seleção Esta imagem é decorativa se a imagem não transmitir informações.
- Clique em Salvar.
- Selecione todas as respostas corretas.
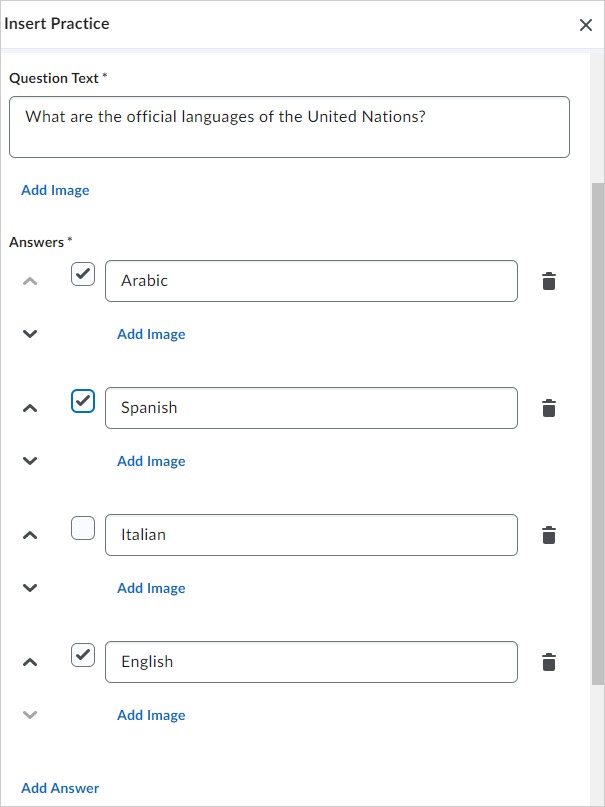
- Para randomizar a ordem da resposta, selecione Randomizar ordem da resposta.
- No campo Como esta prática será pontuada?, escolha uma das seguintes opções:
- Para exibir a Prática como um usuário a veria, clique em Visualizar.
- Clique em Inserir depois de concluir a Prática.
- Clique no botão X para fechar a interface Prática.
- Para editar a Prática, selecione a Prática de Seleção múltipla e clique em Editar. Você também pode usar esse painel para excluir ou mover a Prática.
Inserir uma prática de múltipla escolha
Perguntas de múltipla escolha fornecem uma maneira focada e eficiente de avaliar a compreensão de um usuário, exigindo que ele selecione a melhor resposta. Esse tipo de pergunta apoia a avaliação direcionada do conhecimento e da compreensão, oferecendo oportunidades imediatas de feedback e reforço de aprendizagem.
Para inserir uma prática de múltipla escolha
- Na ferramenta Conteúdo, clique para abrir o Editor do Brightspace em um tópico de conteúdo novo ou existente.
- Na barra de navegação do editor, clique em Ferramentas de Criação do Creator+ > Inserir Prática.
- Clique em Prática de Múltipla escolha.
- Adicione um Título, uma Descrição curta e Instruções.
 | Observação: o campo Descrição curta fica visível apenas para editores de conteúdo ao editar o tópico de conteúdo. |
- Adicionar o Texto da pergunta. Para adicionar uma imagem à pergunta, clique em Adicionar imagem > Escolher arquivo; em seguida, navegue até a localização da imagem e selecione-a.
- Insira informações no campo Texto alternativo para fornecer informações para os alunos com deficiência visual.
- Clique na caixa de seleção Esta imagem é decorativa se a imagem não transmitir nenhuma informação necessária para completar a pergunta.
- Clique em Salvar.
- Adicionar Respostas. Clique no link Adicionar resposta para adicionar mais respostas. Para excluir uma resposta, clique em Excluir (ícone da lixeira). Para adicionar uma imagem a sua resposta, clique em Adicionar imagem > Escolher arquivo. Em seguida, navegue até o local da imagem e selecione-a.
- Insira informações no campo Texto alternativo para fornecer informações para os alunos com deficiência visual.
- Clique na caixa de seleção Esta imagem é decorativa se a imagem não transmitir nenhuma informação necessária para transmitir a resposta.
- Clique em Salvar.
- Selecionar a resposta correta. Você pode selecionar apenas uma resposta correta para cada pergunta.
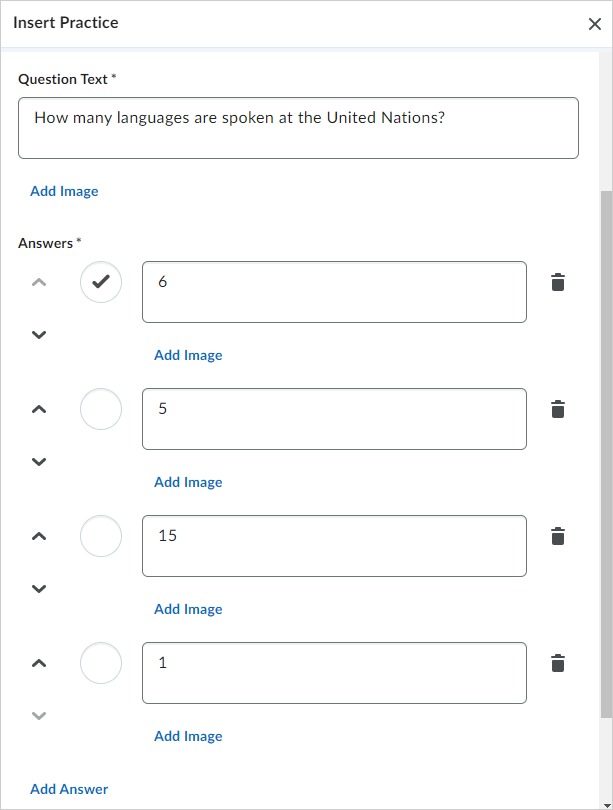
- Para randomizar a ordem da resposta, selecione Randomizar ordem da resposta.
Uma visualização da Prática aparece à direita da interface. Você pode verificar as respostas clicando no botão correspondente.
- Para exibir a Prática como um usuário a veria, clique em Visualizar.
- Clique em Inserir depois de concluir a Prática.
- Clique no botão X para fechar a interface Prática.
- Para editar a Prática, selecione a Prática de Múltipla escolha e clique em Editar. Você também pode usar esse painel para excluir ou mover a Prática.
Inserir uma prática de classificação
Perguntas de classificação promovem a aprendizagem ativa, exigindo que os usuários organizem itens em uma sequência lógica ou categoria, aprimorando suas habilidades analíticas e organizacionais. Esse formato interativo apoia uma compreensão mais profunda, incentivando os usuários a reconhecer padrões, relacionamentos e hierarquias dentro do conteúdo.
Para inserir uma prática de classificação
- Na ferramenta Conteúdo, clique para abrir o Editor do Brightspace em um tópico de conteúdo novo ou existente.
- Na barra de navegação do Editor do Brightspace, clique em Ferramentas de Criação do Creator+ > Inserir Prática.
- Clique em Classificação.

- Adicione um Título, uma Descrição curta e Instruções.
 | Observação: o campo Descrição curta fica visível apenas para editores de conteúdo ao editar o tópico de conteúdo. |
- Para indicar o número total de itens em cada categoria, clique na caixa de seleção Exibir contagem de itens por categoria.
- Para cada categoria, adicione um Rótulo de categoria. Além disso, você tem as seguintes opções:
- Há quatro categorias por padrão.
- Use os botões de seta para reorganizar a ordem das categorias.
- Para excluir uma categoria, clique no ícone Lixeira.
- Para adicionar uma imagem a uma categoria, clique em Adicionar imagem > Escolher arquivo, navegue até a localização da imagem e selecione-a.
- Insira informações no campo Texto alternativo para fornecer informações para os alunos com deficiência visual.
- Clique na caixa de seleção Esta imagem é decorativa se a imagem não transmitir nenhuma informação necessária para a compreensão da categoria.
- Clique em Salvar.
- Para adicionar itens classificáveis a uma categoria, clique na caixa Categoria e insira o nome do item. Além disso, você tem as seguintes opções:
- Cada categoria possui um item classificável por padrão.
- Para excluir um item classificável, clique no ícone Lixeira.
- Para adicionar itens classificáveis à categoria, clique em Adicionar item classificável.
- Para adicionar uma imagem a um item classificável, clique em Adicionar imagem > Escolher arquivo; em seguida, navegue até a localização da imagem e selecione-a.
- Insira informações no campo Texto alternativo para fornecer informações para os alunos com deficiência visual.
- Clique na caixa de seleção Esta imagem é decorativa se a imagem não transmitir informações.
- Clique em Salvar. Uma visualização da Prática aparece à direita da interface.
- Para exibir a Prática como um usuário a veria, clique em Visualizar.
- Clique em Inserir depois de concluir a Prática.
- Clique no botão X para fechar a interface Prática.
- Para editar a Prática, selecione a Prática Classificação e clique em Editar. Você também pode usar esse painel para excluir ou mover a Prática.
Adicionar uma prática de Sequenciamento
Perguntas de sequenciamento desafiam os usuários a organizar etapas ou eventos na ordem correta, reforçando sua compreensão de processos e relações cronológicas. Esse tipo de pergunta apoia a construção de habilidades em raciocínio lógico e compreensão de fluxos de trabalho ou cronogramas.
Para adicionar uma prática de sequenciamento
- Na ferramenta Conteúdo, clique para abrir o Editor do Brightspace em um tópico de conteúdo novo ou existente.
- Na barra de navegação do Editor do Brightspace, clique em Ferramentas de Criação do Creator+ > Inserir Prática.
- Clique em Sequenciamento.

- Adicione um Título, uma Descrição curta e Instruções.
 | Observação: o campo Descrição curta fica visível apenas para editores de conteúdo ao editar o tópico de conteúdo. |
- Para que a sequência seja numerada, clique na caixa de seleção Exibir sequência numérica.
- Adicione uma Etapa de sequência e um Item sequenciável para cada Etapa de sequência. Além disso, você tem as seguintes opções:
- Há quatro Etapas de sequência por padrão.
- Para excluir uma Etapa de sequência, clique no ícone Lixeira.
- Para adicionar Etapas de sequência adicionais, clique em Adicionar etapa de sequência.
- Para adicionar uma imagem a uma Etapa de sequência ou Item sequenciável, clique em Adicionar imagem > Escolher arquivo. Em seguida, navegue até o local da imagem e selecione-a.
- Insira informações no campo Texto alternativo para fornecer informações para os alunos com deficiência visual.
- Clique na caixa de seleção Esta imagem é decorativa se a imagem não transmitir informações.
- Clique em Salvar.
Uma visualização da Prática aparece à direita da interface.
- Para exibir a Prática como um usuário a veria, clique em Visualizar.
- Clique em Inserir depois de concluir a Prática.
- Clique no botão X para fechar a interface Prática.
- Para editar a Prática, selecione a Prática de Sequenciamento e clique em Editar. Você também pode usar esse painel para excluir ou mover a Prática.
Inserir uma prática de verdadeiro ou falso
Perguntas de verdadeiro ou falso fornecem uma maneira rápida e eficaz de avaliar a compreensão dos usuários sobre os principais conceitos, testando sua capacidade de distinguir entre afirmações verdadeiras ou falsas. Esse tipo de pergunta apoia avaliações diretas, oferecendo oportunidades de feedback imediato e reforço das ideias principais.
Para inserir uma prática de verdadeiro ou falso
- Na ferramenta Conteúdo, clique para abrir o Editor do Brightspace em um tópico de conteúdo novo ou existente.
- Na barra de navegação do Editor do Brightspace, clique em Ferramentas de Criação do Creator+ > Inserir Prática.
- Clique em Verdadeiro ou falso.
- Adicione um Título, uma Descrição curta e Instruções.
 | Observação: o campo Descrição curta fica visível apenas para editores de conteúdo ao editar o tópico de conteúdo. |
- No campo Texto da pergunta, adicione sua afirmação.
- Em Respostas, selecione se cada parte da afirmação é verdadeira ou falsa.
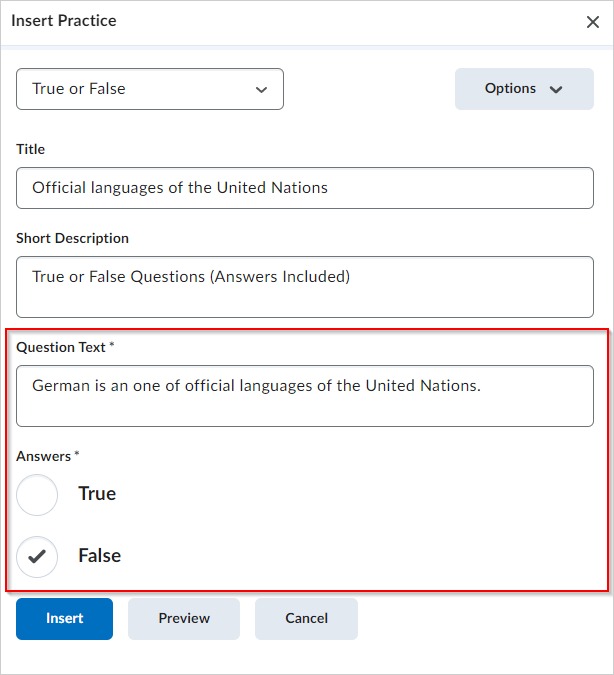
- Uma visualização da Prática aparece à direita da interface.
- Para exibir a Prática como um usuário a veria, clique em Visualizar.
- Clique em Inserir depois de concluir a Prática.
- Clique no botão X para fechar a interface Prática.
- Para editar a Prática, selecione a Prática Verdadeiro ou falso e clique em Editar. Você também pode usar esse painel para excluir ou mover a Prática.
Editar uma prática
- No Editor do Brightspace, ao editar uma página de conteúdo, selecione a Prática que você adicionou.
- Clique em Editar usando o ícone na parte superior do elemento para abrir a interface de edição. Você também pode mover o objeto para cima ou para baixo para alterar a ordem ou excluir o objeto deste painel.
 | Observação: você pode editar alguns aspectos dos elementos usando o editor de código; no entanto, não é possível editar diretamente os elementos inseridos fora do fluxo de trabalho de edição na interface do WYSIWYG. Você deve iniciar o fluxo de trabalho de edição Inserir elemento. |