Exibir todos os próximos eventos para alunos no mesmo lugar. Publique eventos, como prazos do projeto, horários de funcionamento, eventos na classe e muito mais no calendário.
Criar eventos do curso no Calendário
Você pode criar um evento para o curso usando a ferramenta Calendário.
Observação: você também pode adicionar locais aos seus eventos e atribuí-los aos mapas da classe. Consulte o tópico Gerenciar eventos e locais para obter mais detalhes.
Criar eventos do curso no Calendário
- Na barra de navegação, clique em Calendário.
- Clique em Criar evento.
- Na página Criar evento, siga um destes procedimentos:
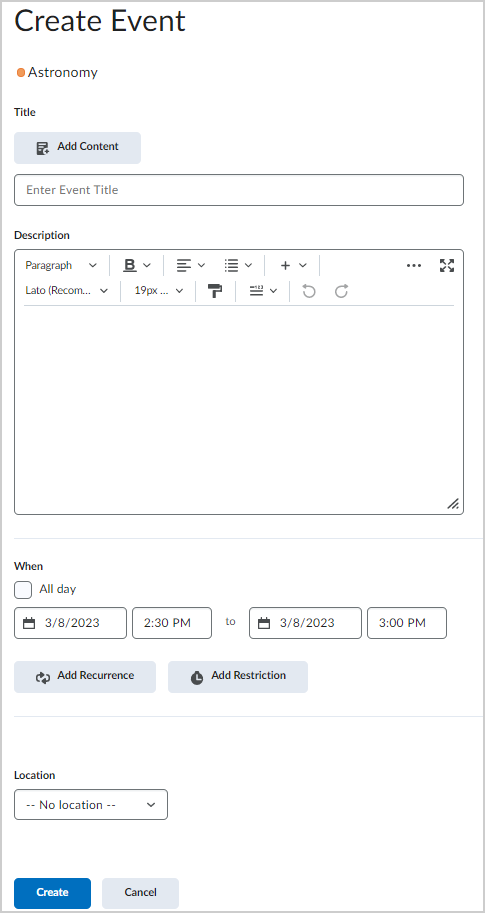
Figura: página Criar evento.- Para associar um conteúdo do curso ao evento, clique em Adicionar conteúdo. Selecione o módulo do qual deseja adicionar o conteúdo. Clique em Adicionar.
- Se você tiver associado o conteúdo do curso ao evento e deseja usar um nome personalizado para o evento, marque a caixa de seleção Usar nome personalizado. Digite um nome para o evento.
- Se você não tiver associado o conteúdo do curso ao evento, insira um nome para o evento.
- Para adicionar detalhes de data e hora para o evento de curso, na área Quando, clique nos campos fornecidos.
- Para adicionar recorrências ao evento, clique em Adicionar recorrência. Insira os detalhes de recorrência do evento.
- Para adicionar restrições ao evento, clique em Adicionar restrição. Insira os detalhes de restrição do evento.
- Para adicionar uma localização para o evento, selecione a localização na lista suspensa Localização e faça o seguinte:
- Selecione um local na lista suspensa. Todos os locais ativos estão disponíveis para associação a eventos.
- Selecione na lista suspensa a opção Personalizado. Insira o nome do local do evento no campo adjacente.
- Se não houver locais ativos, nem uma lista suspensa, insira o nome do local do evento no campo disponível.
- Se você tiver as permissões de função necessárias, insira um nome de local para criar um novo local.

Figura: campo Local da página Criar evento.
Importante: você deve receber as permissões Localização > Gerenciar localizações e Excluir localizações para inserir um nome de localização e criar uma localização. Essa permissão também permite que você Gerencie localizações na ferramenta Localizações. Consulte o tópico Gerenciar localizações para obter mais detalhes.
- Clique em Criar.
O evento é criado e adicionado ao seu calendário.
Observação: você pode adicionar restrições de datas de início e término a questionários, exercícios e outras ferramentas, que são preenchidas automaticamente no calendário do curso.
Vídeo: criar um Evento de calendário
Alterar configurações do Calendário
- Na barra de navegação do curso, clique em Calendário.
- Clique em Configurações.
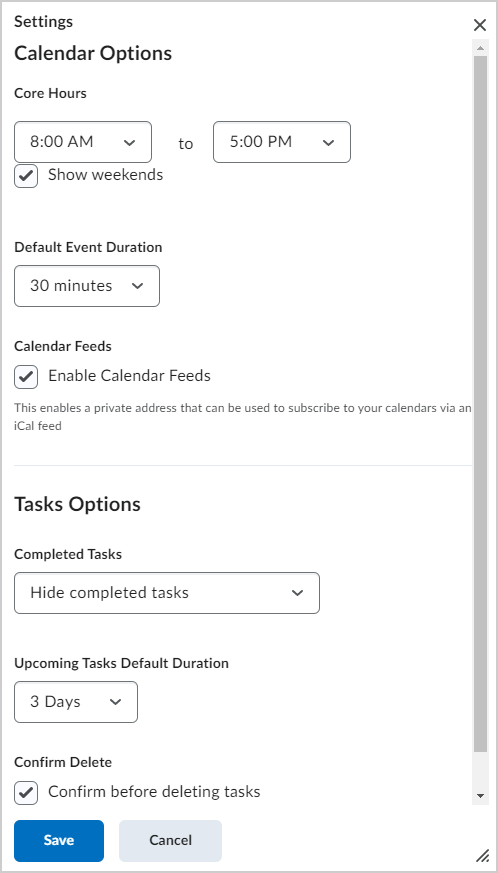
Figura: caixa de diálogo Configurações do Calendário.
- Em Opções de calendário, você também pode executar um destes procedimentos:
- Defina as Horas principais para seu curso.
- Selecione uma Duração de evento padrão.
- Para permitir que os usuários se inscrevam em seus calendários usando um feed do iCal, selecione Ativar feeds do calendário.
- Em Opções de tarefa, você também pode executar um destes procedimentos:
- Selecione por quanto tempo exibir as Tarefas concluídas em seu calendário.
- Selecione a Duração padrão para as próximas tarefas.
- Se desejar, selecione Confirmar antes de excluir tarefas.
- Clique em Salvar.
Suas configurações de calendário são salvas.
Criar várias instâncias de um evento para grupos e seções diferentes
Se houver mais de um grupo ou seção participando do mesmo evento do curso em horários diferentes, é possível criar várias instâncias do mesmo evento, adequadas às necessidades de cada grupo ou seção. Os eventos do grupo ou da seção compartilham os campos de nome e descrição, porém, assim que você concluir a criação de eventos em massa, eles serão exibidos como eventos individuais.
Para criar eventos para diferentes grupos ou seções
- Na barra de navegação, clique em Calendário.
- Clique em Criar evento.
- Na área Participantes, clique em Adicionar grupos/seções.
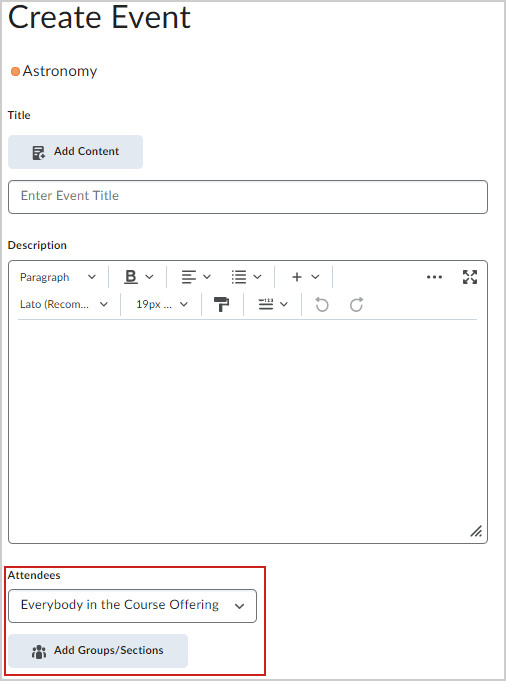
Figura: área Participantes da página Criar evento.
Importante: essa opção estará disponível apenas se pelo menos um grupo ou seção já tiver sido criado para o curso.
- Na caixa de diálogo Adicionar grupos, clique no grupo ou seção que deseja adicionar. Repita as etapas 3 e 4 até adicionar todos os grupos e seções desejados.
- Para cada grupo ou seção, personalize a data, hora, frequência, localização e qualquer restrição para seu evento.
- Clique em Criar.
Várias instâncias do mesmo evento são criadas para cada grupo ou seção.
Alterar visibilidade para eventos
Você pode personalizar quando quiser que um evento seja oculto ou visível.
Para alterar visibilidade para eventos
- Na barra de navegação, clique em Calendário.
- Na navegação da ferramenta, clique na guia Lista.
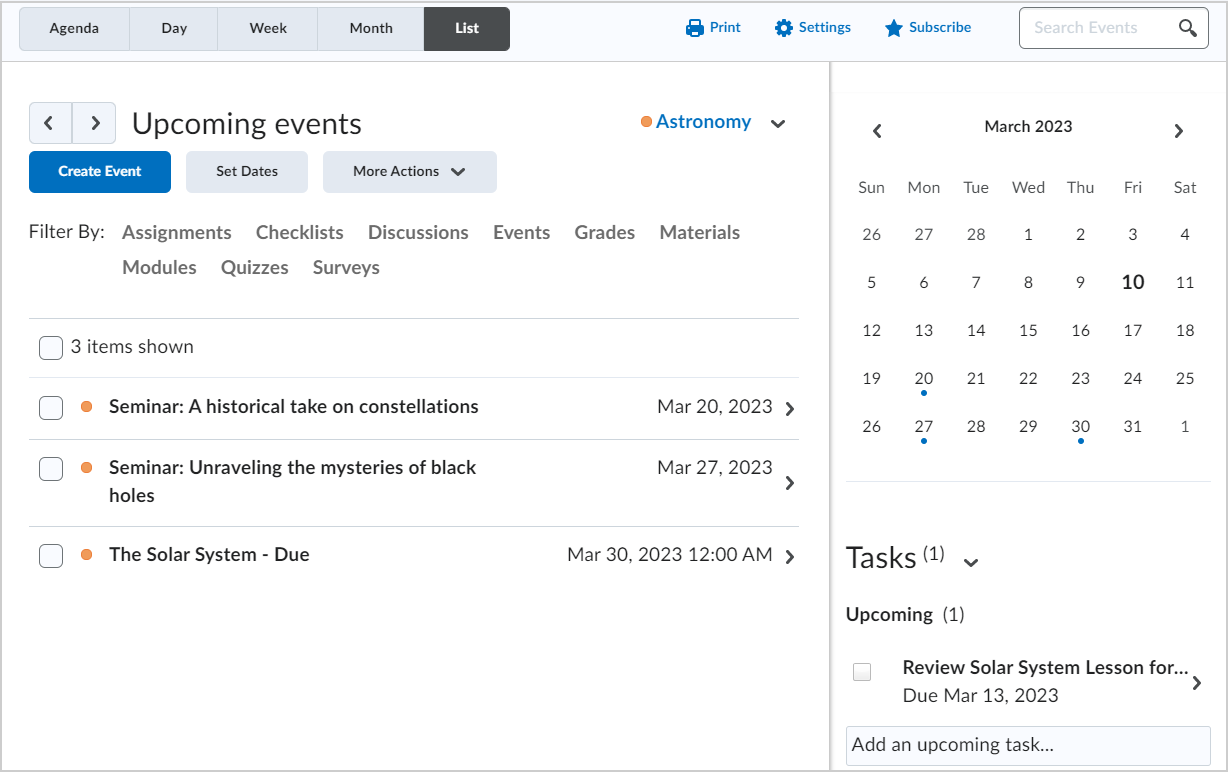
Figura: página Calendário com a guia Lista selecionada.
- Marque as caixas de seleção por qualquer evento para o qual deseja alterar a visibilidade.
- Clique em Mais ações e selecione Alterar visibilidade do evento.
- Na caixa de diálogo Definir visibilidade, selecione uma das seguintes opções:
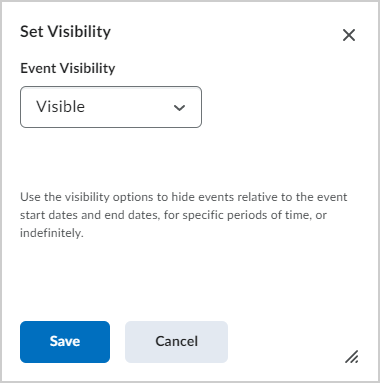
Figura: caixa de diálogo Definir visibilidade.- Visível
- Oculto até: insira um intervalo de dias, horas ou minutos antes do início do evento para manter o evento oculto.
- Oculto após: digite um intervalo de dias, horas ou minutos após o início do evento para ocultá-lo.
- Visível entre: defina um intervalo de datas para quando o evento estiver visível.
- Oculto
- Clique em Salvar.
Os eventos selecionados são definidos para serem ocultos ou visíveis com base em suas configurações.
Deslocar datas de eventos
Você pode alterar as datas e horas do evento.
Para deslocar datas de eventos
- Na barra de navegação, clique em Calendário.
- Na navegação da ferramenta, clique em Lista.
- Marque as caixas de seleção por qualquer evento para o qual deseja deslocar datas.
- No botão Mais ações, clique em Deslocar datas.
- Na caixa de diálogo Deslocar datas, siga um destes procedimentos:
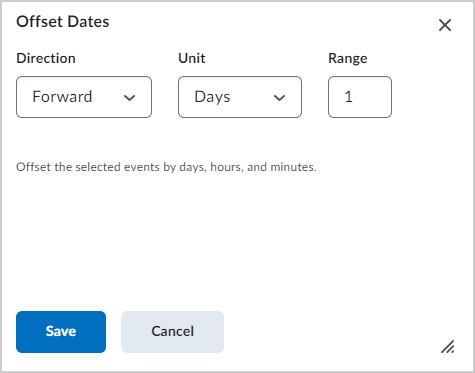
Figura: caixa de diálogo Deslocar datas.- Selecione para deslocar a data para frente ou para trás.
- Selecione para compensar por dias, horas ou minutos.
- Insira um intervalo para o deslocamento. Por exemplo, um intervalo de 5 moverá a unidade de tempo para frente ou para trás em 5.
- Clique em Salvar.
A data do evento foi atualizada.
Adicionar um local a eventos do calendário
A ferramenta Locais é integrada ao Calendário, de modo que é possível adicionar locais aos eventos criados no calendário para um curso específico ou para a organização. Use essa funcionalidade para notificar rápida e facilmente os alunos de onde os eventos serão realizados. Sempre que houver um local associado a um evento do calendário, o local será exibido entre as informações do evento.
Os Locais devem estar ativos para adicioná-los aos eventos. Com as permissões apropriadas, você pode ativar locais quando cria eventos na ferramenta Calendário, basta clicar no link Gerenciar Locais.
- Acessar a ferramenta Calendário.
- Clique em Criar evento.
- Insira os detalhes do evento.
- Na seção Local, siga um destes procedimentos:
- Selecione um local na lista suspensa. Todos os locais ativos estão disponíveis para associação a eventos.
- Selecione na lista suspensa a opção Personalizado. Insira o nome do local do evento no campo adjacente.
- Se não houver locais ativos, nem uma lista suspensa, insira o nome do local do evento no campo disponível.