Mapas da classe fornecem uma representação visual da organização de lugares da sala de aula. Você pode ativar e desativar os lugares para reproduzir o layout físico da sua classe e atribuir aos alunos pontos permanentes no mapa.
Usando o mapa da classe, você pode exibir e acompanhar o desempenho do aluno, a presença e a participação no seu curso e agrupar eventos para cada sessão. Você também pode monitorar as taxas de resposta dos alunos quando forem chamados na sala de aula ou participarem espontaneamente (também conhecido como uma participação).
O mapa da classe é integrado às ferramentas Localizações e Calendário. Como os os mapas de classe dependem dos Locais, primeiro crie ou ative um local com um layout para poder criar um mapa de classe.
Criar um mapa de classe
É possível criar mapas de classe para qualquer grupo ou seção do curso.
Importante: para criar e gerenciar mapas de classe, você deve ter permissões de Mapa da classe. Além disso, você deve ter localizações existentes e Layouts associados criados e definidos como ativos. Se você não consegue adicionar ou editar locais e layouts, entre em contato com o administrador, pois é provável que você não tenha as permissões necessárias.
Criar um mapa de classe
- Navegue até Mapa da classe.
- clique em Criar uma Tabela.
- Na caixa de diálogo Criar um mapa, siga um destes procedimentos:
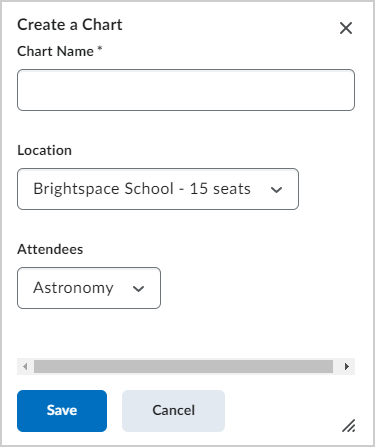
Figura: caixa de diálogo Criar um mapa.- Insira o Nome do mapa.
 | Observação: a localização está vinculada a um layout de linhas e colunas de lugares. |
- Selecione os Participantes que você deseja adicionar ao seu mapa da classe. Essas serão as listas de classe criadas para cursos.
- Clique em Salvar. Um novo mapa da classe é criado. No entanto, os alunos ainda não estão atribuídos a assentos.
Atribuir um assento
As opções para atribuir usuários a assentos estão disponíveis somente durante a configuração do mapa de classe; depois que a sessão for iniciada, essas opções ficam bloqueadas. Qualquer alteração feita no mapa de classe após o início da sessão será válida somente para as próximas sessões. Todas as atribuições de assento e alterações feitas no mapa de classe são gravadas automaticamente.
Para atribuir alunos a assentos
- Na página Mapa da classe, role até a parte inferior.
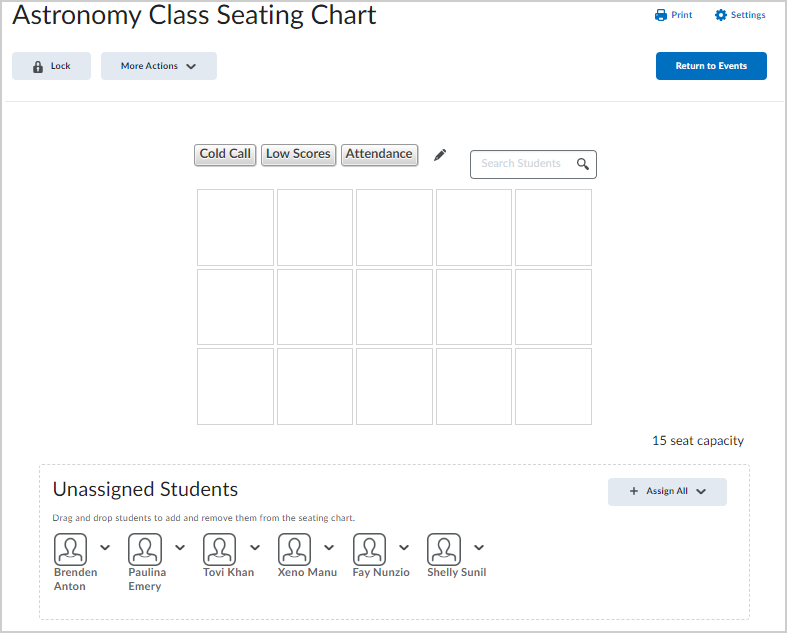
Figura: página Mapa da classe.
- Para atribuir os assentos na exibição de mapa da classe, siga um destes procedimentos:
- Arraste e solte os participantes do curso um a um para atribuir ou trocar assentos.
- Para distribuir aleatoriamente e de uma só vez todos os alunos sem lugares ao mapa da classe, ou para atribuir a eles lugares específicos no mapa (por exemplo, no canto inferior esquerdo), clique em Atribuir todos.
- Para atribuir os lugares individualmente, no menu de contexto de cada aluno não atribuído, clique em Atribuir usuário.
- Para remover todos os alunos do mapa da classe, no botão Mais ações, selecione Remover tudo.
- Para fazer atribuições de assentos aleatoriamente, no botão Mais ações, selecione Randomizar.
- Depois de concluir a atribuição de lugares, clique em Bloquear para bloquear o mapa da classe.
Os alunos são atribuídos a assentos no mapa da classe.
Vídeo: Criar um mapa da classe
Criar uma sessão
Ao criar um evento usando a ferramenta Calendário, você pode definir o evento para usar uma Localização e Mapa da classe específicos. Isso cria automaticamente uma sessão na qual os alunos do mapa da classe especificado podem participar. Você também pode monitorar a presença e a participação nas sessões e fazer comentários específicos para alunos.
Ao clicar em uma sessão, ela será iniciada automaticamente e continuará em andamento até você clicar em Definir sessão como concluída. Dessa forma, ficam bloqueados o controle de presença, a participação e os comentários inseridos para a sessão.
Importante: para criar uma sessão, você deve criar um evento usando a ferramenta Calendário e definir o evento para usar uma localização e um mapa da classe. Consulte o tópico Gerenciar eventos do curso com a ferramenta Calendário para obter detalhes.
Se quiser adicionar um evento que ainda não esteja associado à sua localização e mapa da classe, você pode adicioná-lo e criar uma sessão.
Para adicionar um evento e criar uma sessão no mapa da classe
- Navegue até Mapa da classe.
- Clique em Mais ações e selecione Adicionar eventos.
- Selecione o evento que você quer adicionar e clique em Adicionar.
Uma nova sessão é criada com base na data e hora do evento adicionado.
Vídeo: Criar uma sessão do Mapa da classe
Status da sessão
Abaixo estão os status de sessão que podem ser exibidos ao lado dos mapas de assentos:
|
Status
|
Descrição
|
|
Não iniciada/Sem sessão
|
Mapas da classe com sessões que não foram iniciadas, ou que não têm sessões associadas a ele, não exibem nenhum ícone ao lado do respectivo nome do mapa da classe.
|
|
Em andamento
|
É exibido o ícone  Em progresso ao lado do nome dos mapas de assentos com sessões em andamento. Em progresso ao lado do nome dos mapas de assentos com sessões em andamento.
|
|
Concluir
|
Os mapas da classe com sessões concluídas têm uma caixa ( ) cujo número indica a pontuação de participação da sessão e uma cor que indica qual foi o valor mínimo atingido pela sessão. ) cujo número indica a pontuação de participação da sessão e uma cor que indica qual foi o valor mínimo atingido pela sessão.
|
Definir uma pontuação de participação esperada para uma sessão
Depois de criar um evento e uma sessão, você pode definir um limite positivo (a pontuação de participação esperada dos alunos em uma sessão) e um limite negativo (a pontuação mínima que os alunos precisam ultrapassar para serem aprovados nos requisitos de participação da sessão) para suas sessões.
O mapa da classe utiliza codificação por cores ao exibir uma sessão para ajudar a diferenciar a participação:
|
Cor
|
Desenvolvimento do aluno
|
|
Verde
|
Indica os alunos que atingiram ou ultrapassaram o valor mínimo positivo.
|
|
Amarelo
|
Indica alunos que estão abaixo do valor mínimo positivo, mas estão em posição igual ao valor mínimo negativo ou acima.
|
|
Vermelho
|
Indica alunos que estão abaixo do valor mínimo negativo.
|
Para definir um limite positivo e negativo para uma sessão
- Navegue até Mapa da classe.
- Clique no ícone Configurações (engrenagem) para abrir Opções de participação.
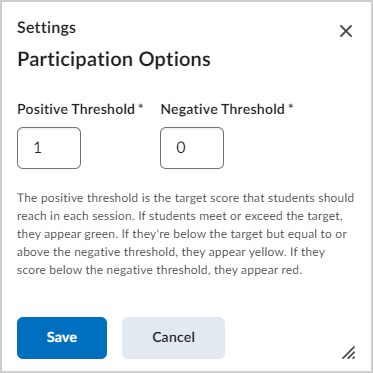
Figura: caixa de diálogo Opções de participação.
- Insira um Limite positivo e um Limite negativo.
- Clique em Salvar.
A sessão do evento agora tem uma pontuação esperada que os alunos devem encontrar quando ingressarem na sessão.
O que é uma participação do mapa da classe?
O recurso de participação rastreia o número de vezes que você solicita uma resposta ou um comentário de um aluno da classe que não se ofereceu para participar.
Quando você marca um aluno que participou durante a sessão, o ícone Participação é exibido ao lado do nome do aluno. Isso ajuda você a controlar quais alunos foram chamados durante as sessões.
Acompanhar a presença na sessão
Você pode usar as sessões para controlar a presença e a participação do aluno durante as palestras. Também é possível adicionar, editar e excluir comentários específicos do usuário durantes as sessões. Todas as alterações são salvas automaticamente dentro das sessões.

|
Observação: antes de poder participar usando o mapa da classe, você deve criar um evento usando o Calendário e atribuir o local do evento. Consulte o tópico Criar e gerenciar mapas da classe para obter detalhes |
Para acompanhar a presença
- Navegue até Mapa da classe.
- Clique em um mapa da classe.
- Clique em um evento para o mapa da classe.
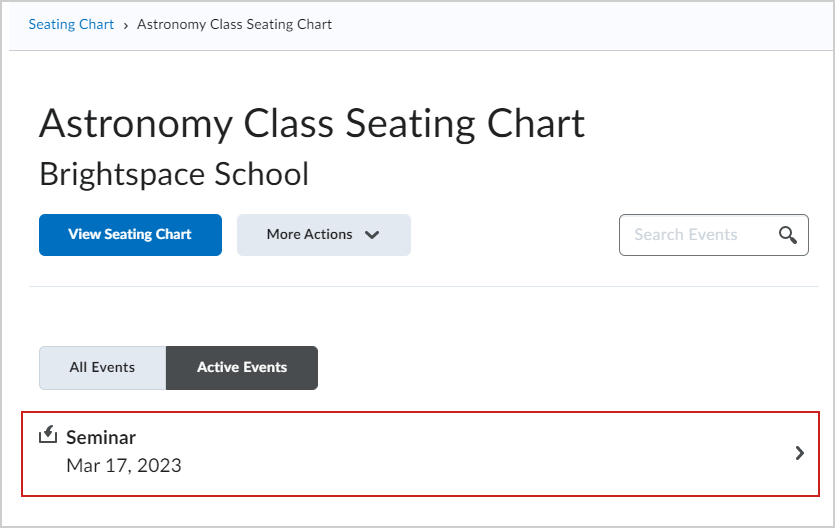
Figura: um evento listado para um mapa da classe.
- Clique no usuário que você deseja acompanhar no mapa da classe da sessão e realize uma das ações a seguir:
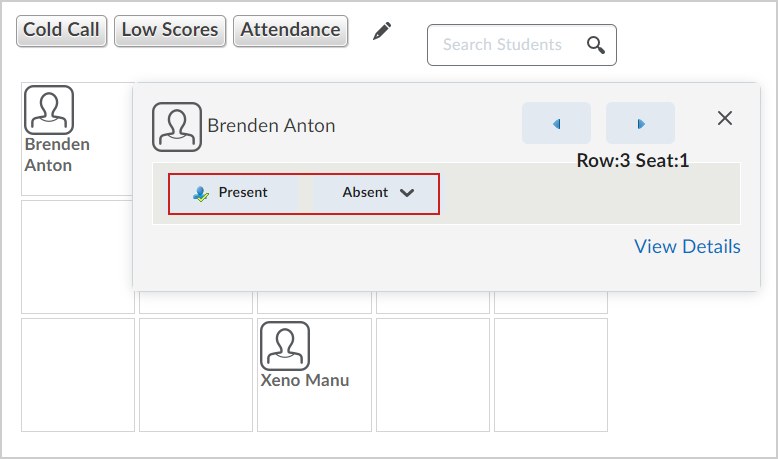
Figura: os botões Presente e Ausente para um aluno.- Para marcar um usuário como presente, clique em Presente.
- Se você marcar um usuário como presente, ajuste suas pontuações de Participação e Cold Call usando os ícones Menos e Mais.
 | Observação: é possível atribuir pontuações negativas à participação, mas não a cold calls. |
- Para marcar um usuário como ausente, no botão Ausente , selecione Ausência não justificada ou Ausência justificada.
- Para revisar toda a presença, clique no botão Presença.
- Para dar feedback personalizado da sessão, clique em Adicionar comentário.
- Clique em qualquer ponto fora do resumo da sessão do usuário para voltar à sessão.