O Repositório de objetos de aprendizagem do Brightspace (LOR) permite que você navegue em um diretório de objetos de aprendizagem organizados de acordo com os campos de Classificação taxonômica IEEE LOM. A classificação organiza os objetos de acordo com uma estrutura hierárquica ou de árvore. Objetos de aprendizagem individuais sem árvore são nós, e o caminho de um nó raiz até outro nó é uma caminho de classificação taxonômica (ou caminho do táxon).
A busca permite navegar nessa hierarquia de objetos de aprendizagem. Em qualquer nível da hierarquia, é possível pesquisar todos os objetos de aprendizagem classificados no respectivo nível e a partir dele. Estão incluídos aí objetos de repositórios externos cujos metadados foram colhidos.
A página de buscas mostra o número de objetos em cada categoria. É possível fazer a busca por autor, editor ou curso.
Como exemplo geral, analise a seguinte imagem:
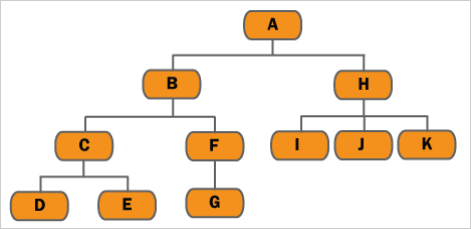
Figura: analise este exemplo de um caminho de taxonomia.
- A busca de “A -> B” mostrará todos os objetos de aprendizagem classificados em B, C, D, E, F e G
- A busca de “A -> B -> F -> G” mostrará todos os objetos de aprendizagem classificados em G
- A busca de “A -> H” mostrará todos os objetos de aprendizagem classificados em H, I, J e K
Para procurar o Repositório dos objetos de aprendizagem
- Na barra de navegação, clique em Administrador do curso.
- Em Repositório de Aprendizagem, clique em Pesquisar.
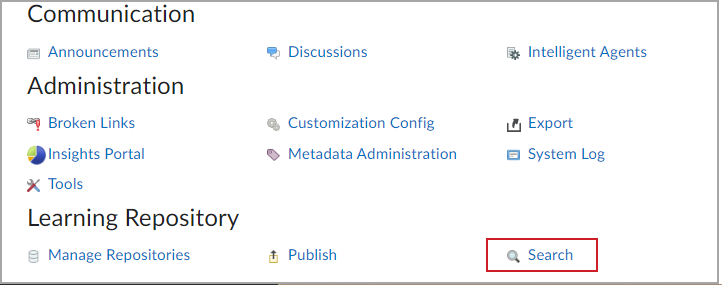
Figura: clique em Pesquisar para abrir o Repositório de Aprendizagem.
- Digite uma consulta no campo Pesquisar e clique em Pesquisar.
Fazer uma pesquisa básica
Você pode executar uma pesquisa básica de títulos, descrições, texto ou palavras-chave do objeto de aprendizagem.

|
Observação: a pesquisa também sugere ortografias alternativas. As pesquisas não diferenciam letras maiúsculas/minúsculas e os resultados mostram todas as palavras que você incluir na pesquisa. Por exemplo, se você pesquisar ciências minerais, entre os resultados haverá ocorrências de minerais e ciências. Contudo, entre as ocorrências pode não haver necessariamente, o termo “ciências minerais” como um a frase. A pesquisa enviada ao MERLOT pode não usar critérios de correspondência exata como as do repositório local devido a diferenças no serviço MERLOT. |
Para fazer uma pesquisa básica
- Navegue até o Repositório dos objetos de aprendizagem.
- No campo Pesquisar por, digite os termos da pesquisa.
- Clique em Pesquisar.
Fazer uma pesquisa avançada
Use a pesquisa avançada para especificar mais critérios para recuperar o conteúdo do Repositório de aprendizagem (LOR) do Brightspace. É possível pesquisar o texto completo de objetos de aprendizagem.
Para fazer uma pesquisa avançada
- Navegue até o Repositório dos objetos de aprendizagem.
- Na página Pesquisar, clique em Pesquisa avançada.
- Na área Pesquisar por, no campo fornecido, digite os termos da pesquisa.
- Nas seções Pesquisar em, Repositórios e Recursos federados, personalize onde você deseja que a pesquisa ocorra.
- Na área Restrições de pesquisa, siga um destes procedimentos:
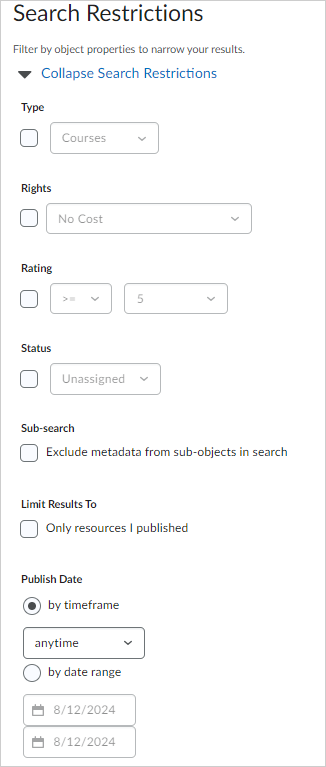
Figura: restrinja sua pesquisa a objetos com base em Tipo de objeto, Direitos, Classificação, Status, Data de publicação e muito mais.- Para procurar tipos específicos de recursos, marque a caixa de seleção Tipo. Na lista suspensa, selecione um tipo.
- Para pesquisar recursos com custo de licenciamento e restrições definidos, marque a caixa de seleção Direitos. Na lista suspensa, selecione uma opção.
- Para pesquisar recursos que atendem a uma condição de classificação definida, marque a caixa de seleção Classificação. Nas listas suspensas, selecione uma classificação.
- Para pesquisar recursos com um status específico, marque a caixa de seleção Status. Na lista suspensa, selecione um status.
- Para excluir metadados de subobjetos, selecione Excluir metadados de subobjetos na pesquisa.
- Para pesquisar apenas recursos que você publicou, selecione Apenas recursos publicados por mim.
- Para limitar a pesquisa por hora ou data, selecione por prazo ou por intervalo de datas. Personalize sua seleção.
- Na área Restrições de pesquisa de metadados, para pesquisar nos metadados do objeto, na lista suspensa Selecione visualização de metadados, selecione uma visualização. Clique em Selecionar.
- Para pesquisar campos de metadados específicos, na lista suspensa Selecionar campo de metadados, selecione um campo. Para adicionar mais campos, clique em Adicionar campo de metadados.
- Clique em Pesquisar.
Pesquisar uma coleção
Há duas maneiras de pesquisar coleções, o que muda é se você está procurando qualquer coleção ou suas próprias coleções.
Para pesquisar uma coleção
- Navegue até o Repositório dos objetos de aprendizagem.
- Execute um dos seguintes procedimentos:
- Para pesquisar apenas suas próprias coleções, na página Pesquisar, na área Minhas coleções, clique em uma coleção. Se a coleção desejada não for exibida, clique em Mais.
- Para pesquisar todas as coleções, na página Pesquisar, clique em Pesquisa avançada. Na área Restrições de pesquisa, na lista suspensa Tipo, selecione Coleções. Clique em Pesquisar.
O que posso fazer com os resultados da pesquisa do Repositório de aprendizagem do Brightspace?
Todos os resultados da pesquisa são exibidos na página resultados do Repositório dos objetos de aprendizagem (LOR).
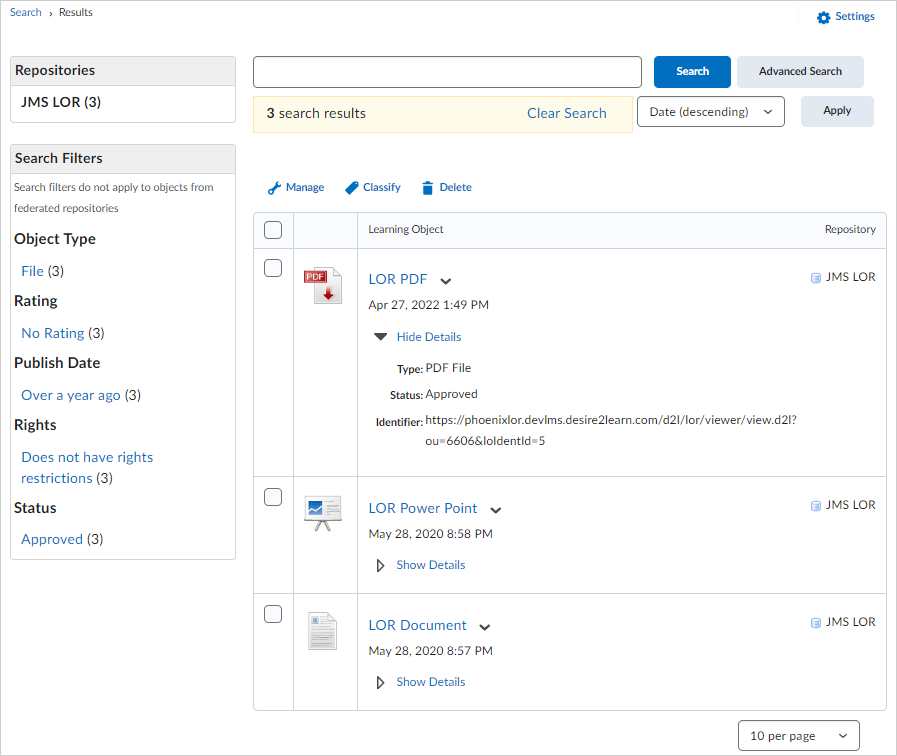
Figura: use a página resultados para Visualizar objetos de aprendizagem, Mostrar detalhes de um objeto de aprendizagem e muito mais.
Dependendo de suas permissões, na página Resultados, você pode fazer qualquer uma das ações a seguir com os resultados da pesquisa.
- Exibir o objeto de aprendizagem ou arquivo
- Exibir o tipo de arquivo do objeto de aprendizagem (se houver)
- Exibir os detalhes do objeto de aprendizagem, incluindo:
- Visão geral dos módulos e tópicos que formam o objeto de aprendizagem (seus subobjetos)
- Logs de eventos que detalham a atividade do objeto de aprendizagem ou arquivo
- Revisões do objeto de aprendizagem ou arquivo.
- os arquivos que compõem o objeto;
- uma exibição em miniatura do objeto de aprendizagem se houver arquivos de imagem na sua composição.
- Exibir versões dos objetos de aprendizagem, da mais antiga àquela atualizada recentemente.
- Exibir ou editar metadados do objeto de aprendizagem ou arquivo e de seus subobjetos.
- Recuperar o objeto de aprendizagem das seguintes maneiras:
- criar um link dinâmico ou bloqueado para o objeto (no caso de objetos do MERLOT, é possível criar apenas links bloqueados);
- copiar o objeto para a ferramenta de Conteúdo, preservando a estrutura de navegação do objeto e criando uma cópia de todos os arquivos associados nos seus arquivos do curso;
- copiar os arquivos do objeto de aprendizagem ou arquivo na pasta de arquivos do curso, mas sem a estrutura de navegação do objeto;
- fazer download do objeto de aprendizagem ou arquivo no seu computador como um pacote de conteúdo;
- Adicionar o objeto de aprendizagem à sua coleção
- Gerenciar as propriedades do objeto de aprendizagem:
- Editar o repositório onde o objeto de aprendizagem está no momento
- Atualizar o status para não atribuído, rascunho, em revisão, aprovado ou arquivado
- Definir visibilidade
- Gerenciar a disponibilidade externa
- Adicionar ou editar informações sobre direitos em um objeto de aprendizagem
- Excluir os objetos de aprendizagem ou arquivos e todas as versões anteriores
- adicionar ou excluir classificações.
- adicionar uma revisão ao objeto de aprendizagem.
Exibir o log de eventos de um objeto de aprendizagem
Use a funcionalidade de log de eventos do Repositório de aprendizagem do Brightspace para ver informações sobre uma atividade específica de um único objeto de aprendizagem. Você pode escolher as informações que devem ser exibidas no log. Os logs de eventos registram o uso do objeto de aprendizagem. Eles registram, por exemplo, o número de pessoas que o pesquisaram, exibiram-no, vincularam-no etc. Você pode usar essas informações para decidir se quer incorporar o objeto de aprendizagem ao conteúdo.
Para exibir o log de eventos de um objeto de aprendizagem
- Navegue até o Repositório dos objetos de aprendizagem.
- Na guia Pesquisar, na área Explorar um repositório, clique no repositório que contém o objeto de aprendizagem cujo log de eventos você deseja exibir. Essa ação leva você à página de Resultados desse repositório.
- Localize o objeto de aprendizagem. No menu de contexto desse objeto, clique em Abrir.
- Clique em Mais ações e selecione Visualizar log do evento.
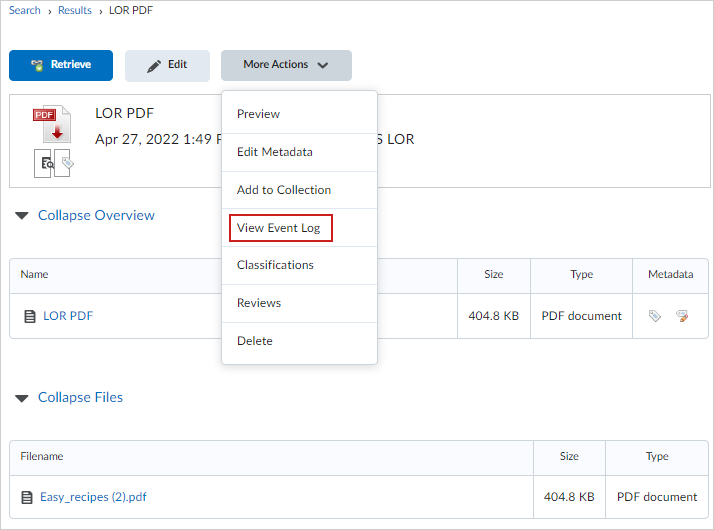
Figura: selecione Exibir log do evento para analisar a página Log do evento.
- Na página Log do evento, revise todos os eventos associados ao objeto de aprendizagem.
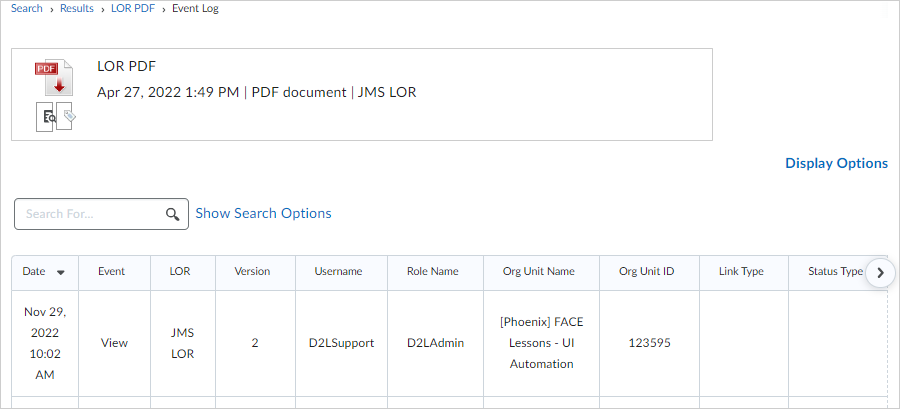
Figura: use a página Log do evento para revisar o histórico de versões, as interações de nome de usuário e muito mais.