Para oferecer aos alunos maior flexibilidade e controle sobre suas metas de aprendizagem pessoais, a ferramenta Descoberta permite que eles pesquisem cursos ativos e se inscrevam. Além disso, os alunos podem cancelar a inscrição por conta própria nos cursos em que se inscreveram. Você também pode configurar um curso para exigir aprovação da autoinscrição e aplicar regras de inscrição a um curso para limitar quem pode se inscrever.
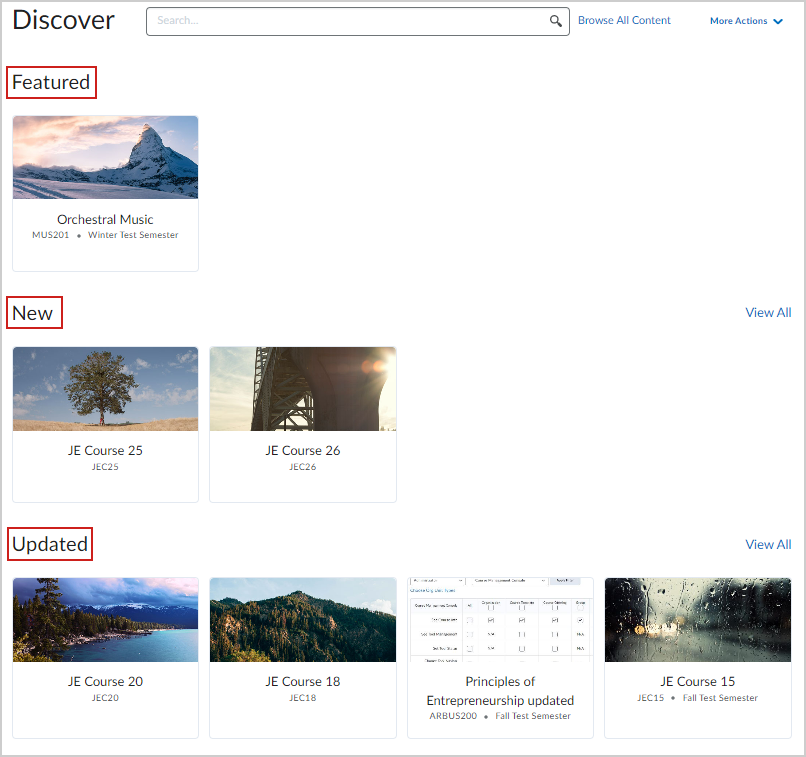
Figura: seus cursos estão organizados pelas seções Em destaque, Novo e Atualizado na página inicial do Discover.
Para navegar facilmente pelos cursos por categoria, a página inicial do Discover organiza os cursos não inscritos nas seguintes seções:
-
Novo: inclui cursos que foram adicionados ao Discover nos últimos 6 meses.

|
Observação: os cursos associados às regras de inscrição não aparecem na seção Novo desta página, independentemente de terem sido adicionados à descoberta nos últimos seis meses. No entanto, os alunos ainda podem encontrar o curso recém-descoberto pesquisando na página inicial do Discover. |
-
Atualizado: inclui cursos que foram atualizados nos últimos 6 meses. Isso inclui cursos com atualizações somente nos títulos ou descrições; cursos com conteúdo de curso atualizado não são exibidos nesta seção.
-
Em destaque: (se ativado) inclui até 4 cursos promovidos em sua organização pelo administrador, geralmente cursos populares ou cursos que sua organização deseja promover.
Por padrão, todos os cursos configurados para serem exibidos no Discover ficam visíveis para qualquer função dentro da organização. No entanto, seu administrador pode usar Regras de inscrição para configurar o acesso baseado em função para usuários do Brightspace Core ou personalizar o acesso baseado em atributo de usuário para usuários do Painel do gerente e Grupos de aprendizado. Entre em contato com o administrador para obter mais informações.
Os alunos podem se inscrever em um curso antes da Data de Início (se configurada), mas não após a Data Final (se configurada).

|
Importante: você deve pedir ao administrador para se inscrever em um curso como Instrutor antes de disponibilizar um curso no Discover e gerenciar solicitações de inscrição. Entre em contato com o administrador para obter mais informações.
|
Por padrão, a Descoberta mostra cursos disponíveis para os alunos e exclui aqueles em que eles já estão inscritos. Mas esses são encontrados em Procurar Todo o Conteúdo.
Para cancelar a inscrição em um curso no qual você se inscreveu, faça o seguinte na Descoberta:
1. Clique em Procurar Todo o Conteúdo ao lado da janela de pesquisa.
2. Altere a opção de classificação para Já Inscrito usando a lista suspensa.
3. Selecione o curso cuja inscrição deseja cancelar
4. Clique no menu Opções ("...") na página de detalhes do curso ao lado de Abrir Curso
5. Selecione Cancelar Inscrição
Disponibilizar um curso no Discover
A primeira etapa para permitir que os alunos se inscrevam em um curso é disponibilizá-lo no Discover.

|
Observação: antes de disponibilizar seu curso no Discover, certifique-se de que o Curso esteja ativo. Cursos inativos não são incluídos em Descoberta. Entre em contato com o administrador para obter mais informações. |
Para disponibilizar o curso no Discover
- Na página inicial da organização, selecione um curso no widget Meus cursos ou use o ícone Selecionar um curso (waffle) para localizá-lo.
- Na barra de navegação, selecione Administração do Curso > Informações de oferta de cursos.
- Em Discover, selecione Disponibilizar este curso no Discover para que os alunos possam se inscrever.
- Em Descrição, inclua uma descrição do curso para aparecer na Descoberta.
- Clique em Salvar.
O curso estará disponível para os alunos no Discover.

|
Observação: depois de disponibilizar um curso para autoinscrição na Descoberta, pode demorar um pouco para que ele apareça nos resultados de pesquisa da Descoberta. |
Adicione ou remova regras de inscrição existentes da página Informações da oferta de curso
Você pode exibir todas as regras de inscrição associadas a um curso e adicionar ou remover regras de inscrição existentes à página Informações da oferta de curso.

|
Importante: para criar, editar ou excluir regras de inscrição, você deve ter a permissão Gerenciar Descoberta concedida à sua função. Entre em contato com o administrador para obter mais informações. |
Para adicionar ou remover regras de inscrição existentes da página Informações da oferta de curso
- Navegue até um curso e selecione Administrador do curso.
- Selecione Informações de oferta de curso.
- Na seção Discover, expanda Regras de inscrição para revisar as regras aplicadas ao curso.
- Selecione Adicionar regras de inscrição.
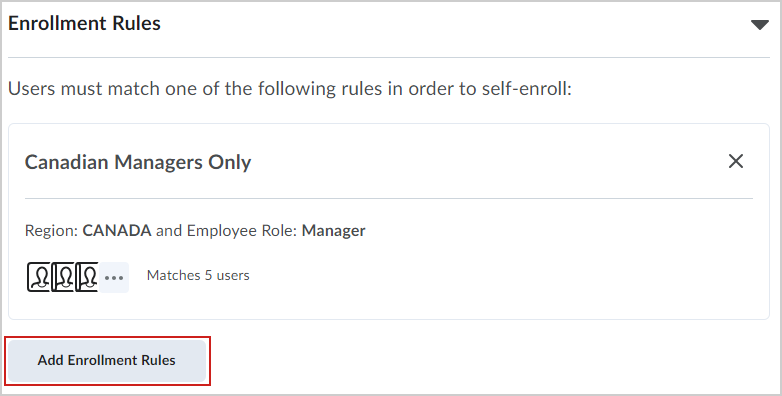
Figura: selecione Adicionar regras de inscrição para pesquisar, escolher e adicionar regras de inscrição existentes.
- Na caixa de diálogo Adicionar regras de inscrição, pesquise e selecione todas as regras que deseja associar ao curso e clique em Adicionar.
As regras de inscrição selecionadas são adicionadas ao curso.
Exigir aprovação para solicitações de autoinscrição
Você pode configurar um curso para exigir sua aprovação antes que um aluno possa se inscrever nele.

|
Importante: para aprovar solicitações de inscrição em um curso, verifique se seu administrador concedeu a permissão Aprovar Solicitações de Inscrição à sua função. |
Para exigir aprovação para solicitações de autoinscrição
- Na barra de navegação, clique em Administração do curso > Informações de oferta de cursos.
- Em Discover, selecione Disponibilizar este curso no Discover para que os alunos possam se inscrever.
- Em Aprovação, selecione Exigir aprovação para solicitações de autoinscrição.
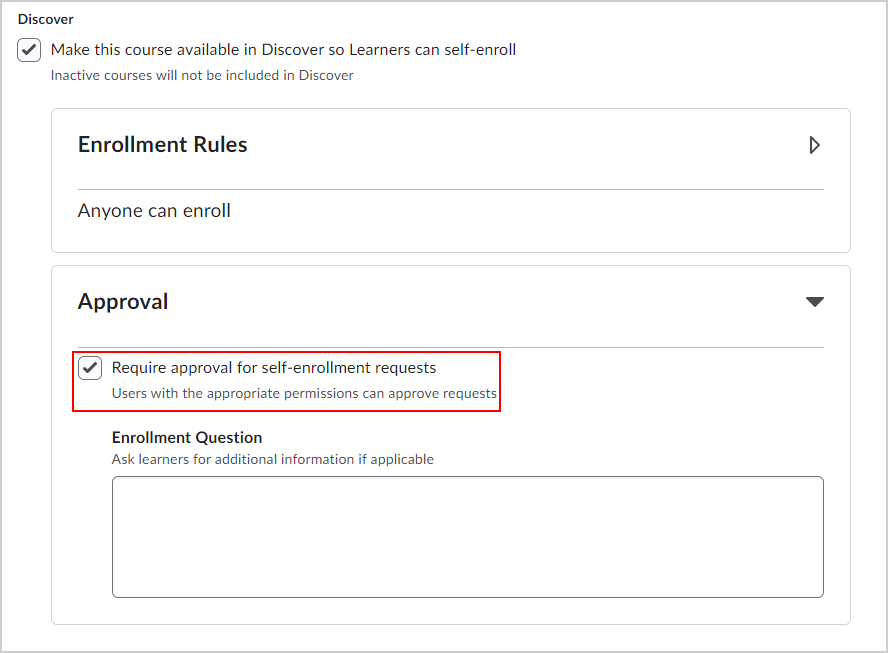
Figura: marcar a opção Exigir aprovação para solicitações de autoinscrição.
- Se desejar, insira uma Pergunta de inscrição para pedir informações adicionais aos alunos quando solicitarem a inscrição.
- Clique em Salvar.
Os alunos deverão solicitar aprovação para se inscrever no curso.
Mostrar o nome do aprovador para os alunos
Por padrão, o Discover não mostra ao aluno o nome ou a imagem de um aprovador quando um aluno analisa o status da solicitação de aprovação. Se você quiser que os nomes dos aprovadores sejam exibidos aos alunos em suas solicitações de aprovação, você pode ativá-lo nas configurações do Discover.
Para mostrar o nome de um aprovador
- Na barra de navegação da organização, clique em Discover.
- Clique em Mais ações > Configurações.
- Em Personalizar fluxos de aprovação, selecione Mostrar nome do aprovador para o aluno.
 | Observação: quando um aluno seleciona Descoberta > Minhas Solicitações, abre uma solicitação e seleciona Exibir Solicitação, a foto e o nome do perfil de usuário do aprovador são exibidos. |
 Figura: com a opção Mostrar o nome do aprovador para o aluno selecionada, um aluno pode ver a imagem e o nome do perfil de um aprovador. Esta área fica em branco se você não optar por mostrar o nome de um aprovador.
Figura: com a opção Mostrar o nome do aprovador para o aluno selecionada, um aluno pode ver a imagem e o nome do perfil de um aprovador. Esta área fica em branco se você não optar por mostrar o nome de um aprovador.
Gerenciar solicitações de inscrição
Você pode gerenciar todas as solicitações de inscrição dos alunos usando a página Gerenciar solicitações do Discover.

|
Observação: você receberá notificações sobre solicitações de inscrição pendentes por meio de mensagem na página inicial do Discover. Você também pode receber notificações por e-mail como parte do Resumo da atividade, bem como na Lista de classe, no widget Atualizações e no widget Meus cursos. |
Para ativar o e-mail Resumo da atividade
- Na página inicial do curso, clique no seu nome de usuário e selecione Notificações.
- Em Resumo da atividade, configure a frequência, a hora e os dias em que deseja receber o resumo.
Para gerenciar as solicitações de aprovação
-
Na barra de navegação da página inicial da organização, clique em Discover.
-
Na barra de notificações, clique em Exibir. Você também pode clicar em Mais ações e selecionar Gerenciar solicitações.

Figura: clique em Exibir para navegar até a página Gerenciar solicitações.
-
A página Gerenciar solicitações exibe uma tabela com todas as solicitações de inscrição do aluno. Cada aluno é rotulado com um dos seguintes:
- Pendente: o aluno requer sua aprovação para se inscrever no curso.
- Aprovado: o aluno é aprovado e inscrito no curso.
- Recusado: a solicitação do aluno é recusada e ele não é inscrito no curso.
 | Dica: você também pode Pesquisar solicitações e clicar na seta ao lado de Curso, Data de Envio e Status para pesquisar e filtrar resultados. |
Para executar ações em massa em várias solicitações de inscrição
Para aprovar ou recusar a solicitação de inscrição de um aluno individual
- Clique no nome de um aluno e realize uma das seguintes ações:
Por padrão, a Descoberta mostra cursos disponíveis para os alunos e exclui aqueles em que eles já estão inscritos. No entanto, os cursos inscritos podem ser encontrados em Procurar Todo o Conteúdo.
Para obter mais informações, consulte Pesquisar cursos e se inscrever usando a Descoberta.