
|
Importante: executar qualquer uma das ações listadas abaixo requer a permissão Gerenciar agentes. Entre em contato com o administrador se essa permissão não estiver atribuída à sua função. |
Adicionar um link para a ferramenta agente inteligente na barra de navegação
Você pode adicionar um link para a ferramenta agente inteligente na barra de navegação do curso.
Para adicionar o link à barra de navegação
- No Menu de ferramentas do administrador, selecione Navegação e temas.
- Clique no link para a barra de navegação, na qual você deseja adicionar um link para a Intelligent Agents ferramenta.
- Na página Editar barra de navegação, na área Links, clique em Adicionar links.
- Na caixa de diálogo Adicionar links, marque a caixa de seleção Agente inteligente.
- Clique em Adicionar e depois em Salvar e fechar.
Criar um agente
Crie um agente que executará uma ação como enviar um e-mail com base nos critérios definidos.
Criar um agente
- Navegue até Administração do Curso > Agentes inteligentes.
- Clique em Novos agentes.
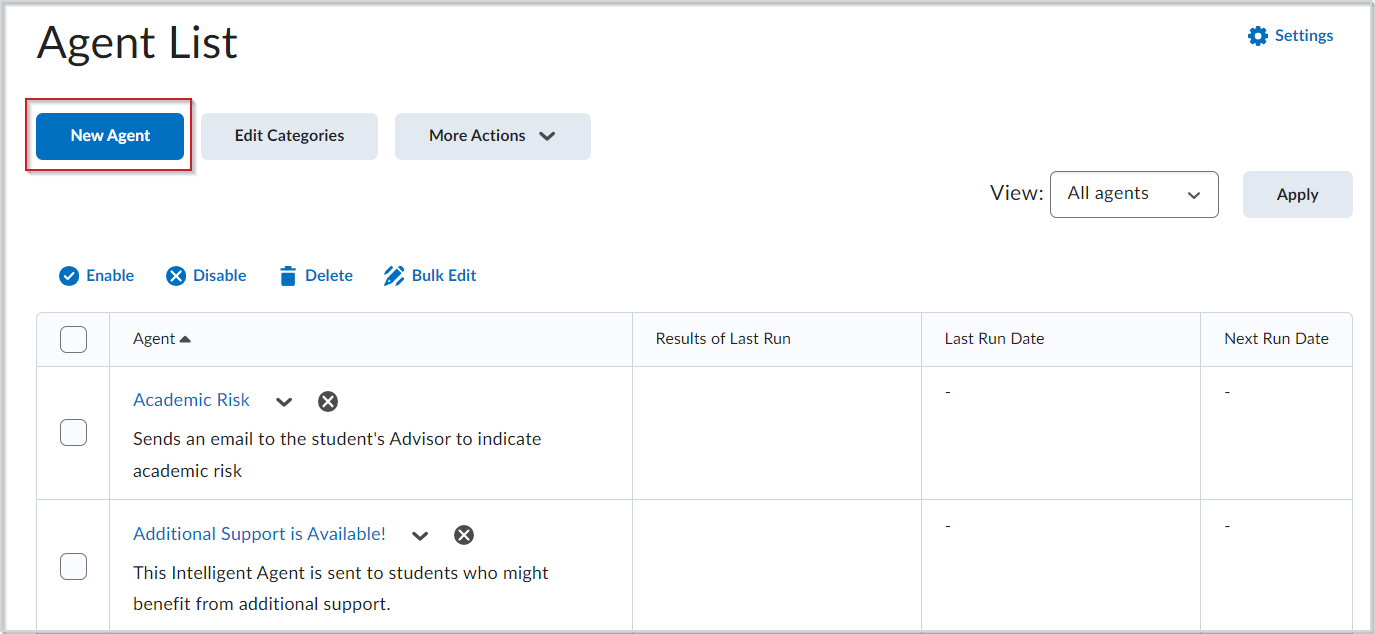
Figura: clique em Novo agente para começar a criar um agente inteligente.
- Faça o seguinte:
- Insira o Nome do Agente.
- (Opcional) Adicione uma Descrição do agente.
- (Opcional) Selecione uma Categoria. Para criar uma nova categoria, clique em Adicionar Categoria, adicione um Nomee clique em Salvar.
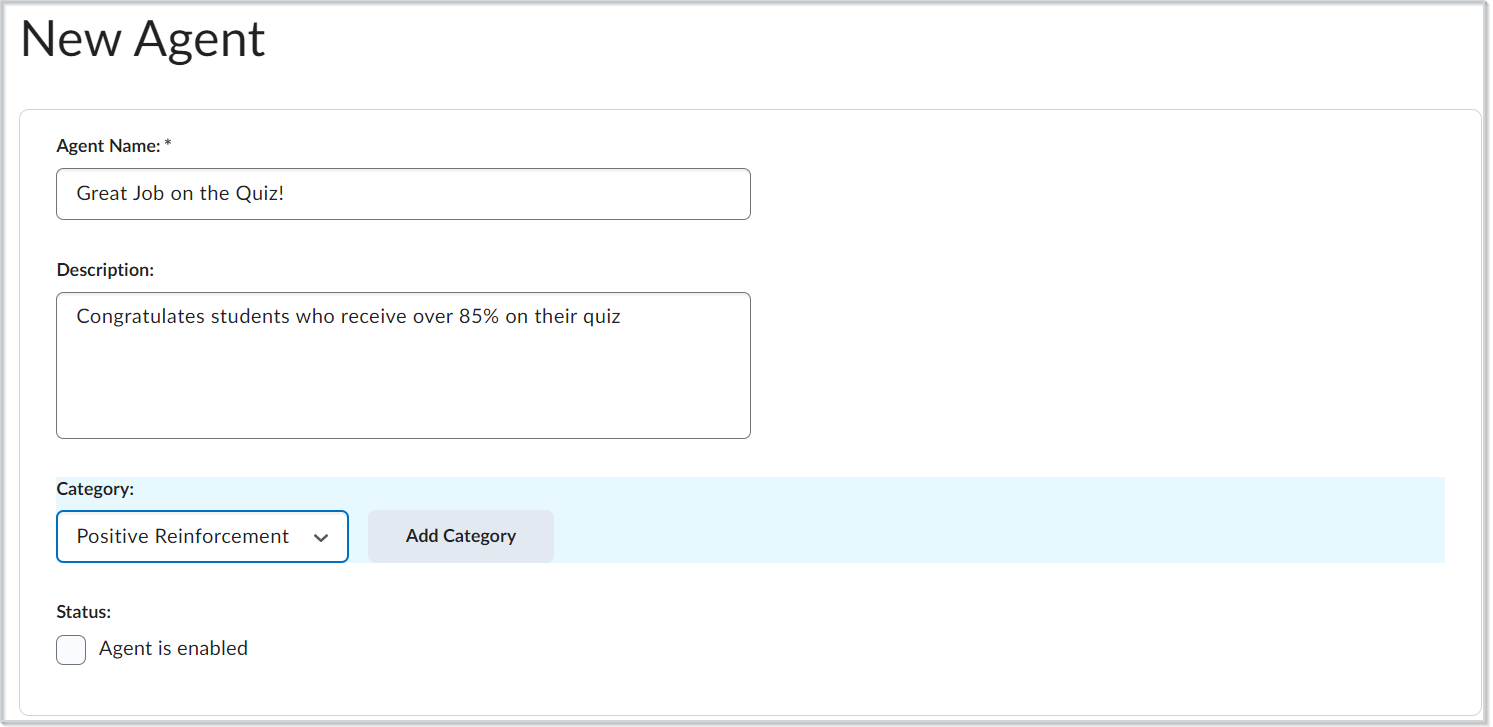
Figura: insira o Nome do Agente, a Descrição e a Categoria do novo agente
.
- Navegue até Status e selecione Agente habilitado para habilitar o agente na criação.
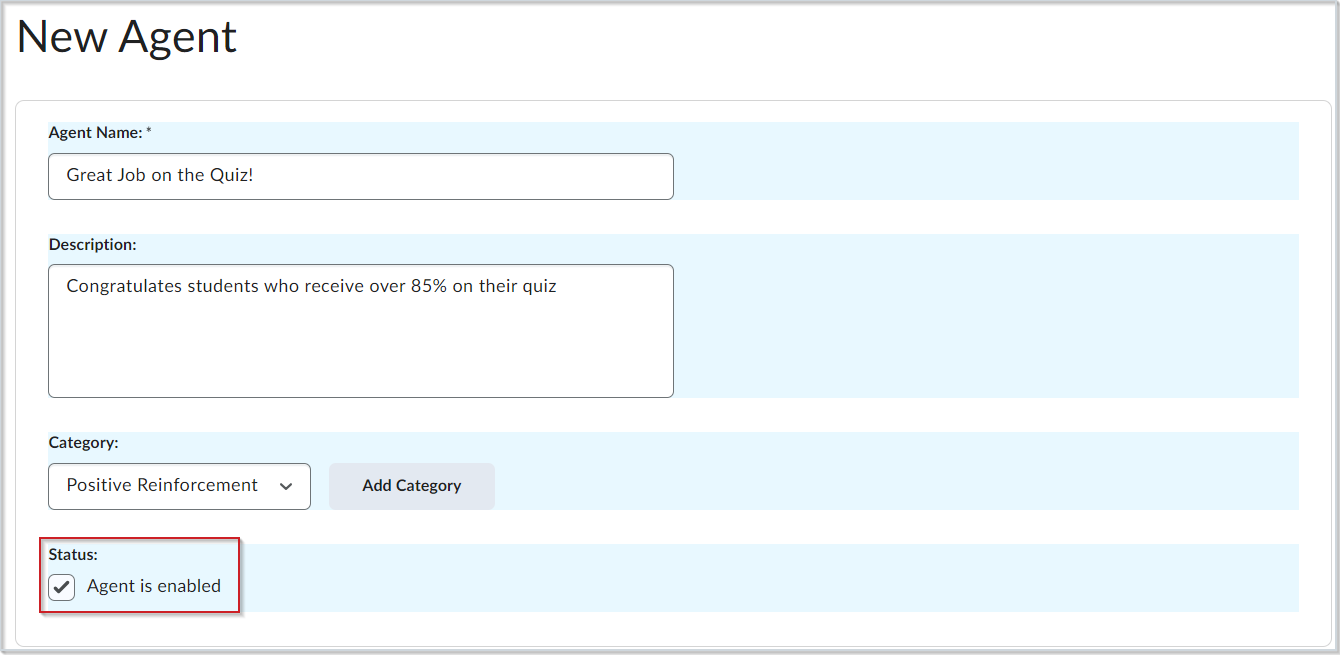
Figura: clique em Agente para ativar o agente na criação.
- Para agendar a frequência com que os critérios do agente são avaliados, faça o seguinte:
- Expanda Programação clicando no ícone de seta.
- Selecione uma frequência.
- Insira os critérios com base nessa frequência.
 | Observação: os Agentes inteligentes só podem ser programados para execução antes da data de início do curso. os agentes inteligentes agendados param de executar e são desativados automaticamente se o curso estiver inativo, vencido ou excluído. Você ainda pode configurar uma execução prática ou manual de um agente inteligente a qualquer momento em um curso com uma data final passada. |
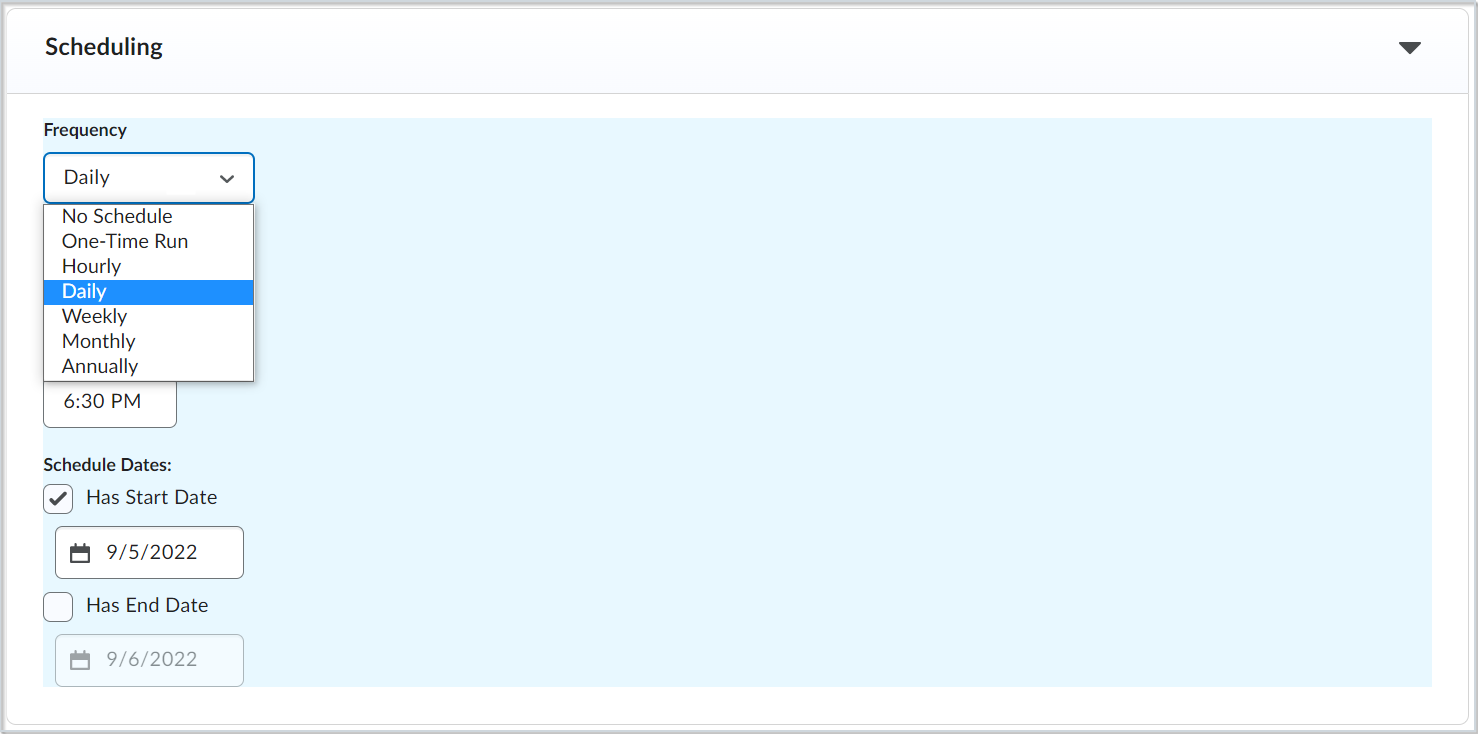
Figura: expanda Programação e selecione a Frequência desejada
.
- Em Critérios e em Função na lista de classe, siga um destes procedimentos:
- Para que o agente execute a ação na atividade, selecione uma ou mais das seguintes opções:
- A atividade de login executa o agente se o usuário tiver ou não conectado à plataforma durante o último número especificado de dias.
- A Atividade do curso executa o agente se o usuário tiver ou não acessado o curso no último número especificado de dias.
 | Observação: nenhuma opção pode ser selecionada se a frequência do agente estiver definida como hora ou Execução única. |
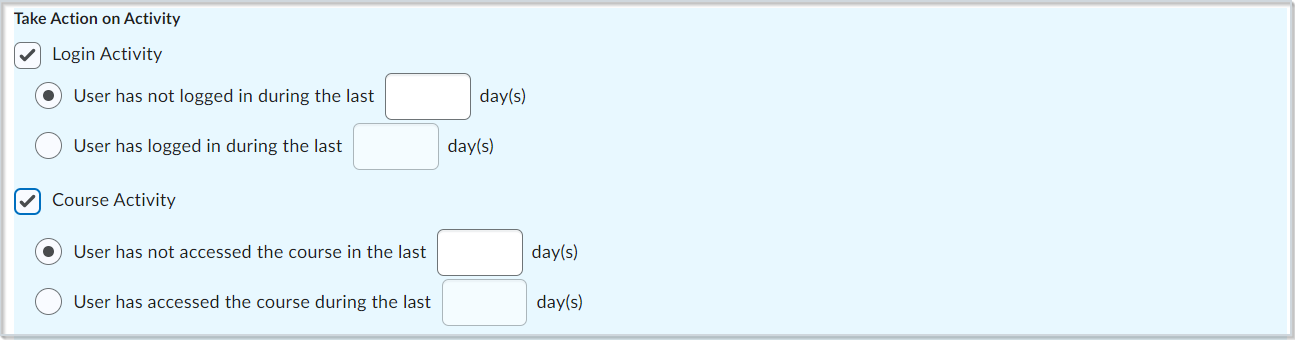
Figura: selecione e defina a opção ou as opções Realizar ação na atividade desejadas.
-
Para definir um agente inteligente com base em condições de liberação específicas, siga um destes procedimentos:
- Para que o agente seja executado usando uma condição existente, navegue até Critérios > Condições de liberação e clique em Anexar existente. Selecione a condição desejada e clique em Anexar. Várias condições podem ser selecionadas.
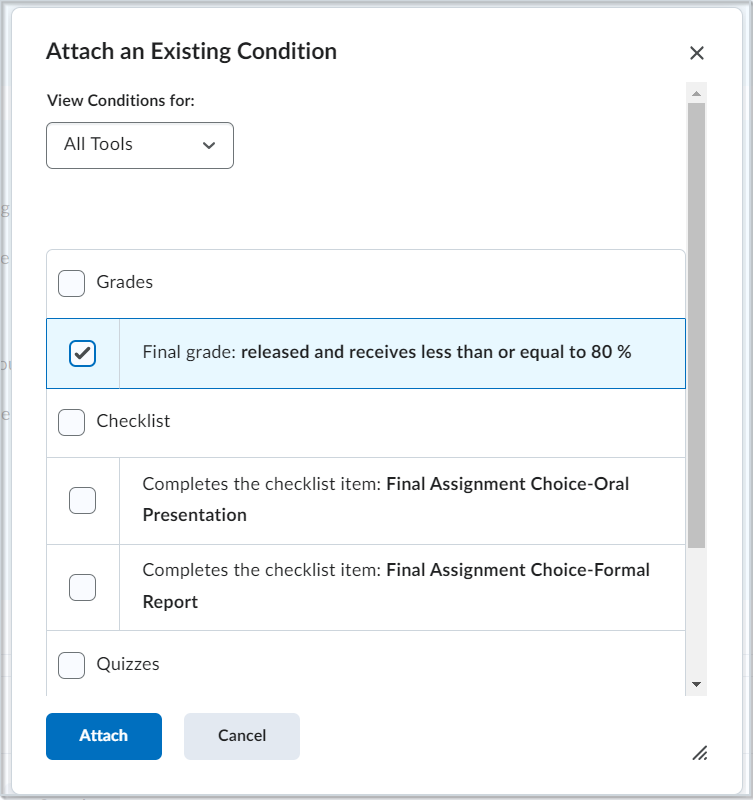
Figura: selecione a condição ou condições desejadas e clique em Anexar.
- Para criar uma nova condição para o agente, navegue até Critérios > Condições de liberação e clique em Criar e anexar. Selecione um Tipo de condição. Preencha quaisquer Detalhes da condição e clique em Criar.
Por exemplo, você pode criar um agente que atue nos usuários inscritos em um curso por um determinado número de dias, seja com base na primeira ou na última vez em que foram inscritos no curso.
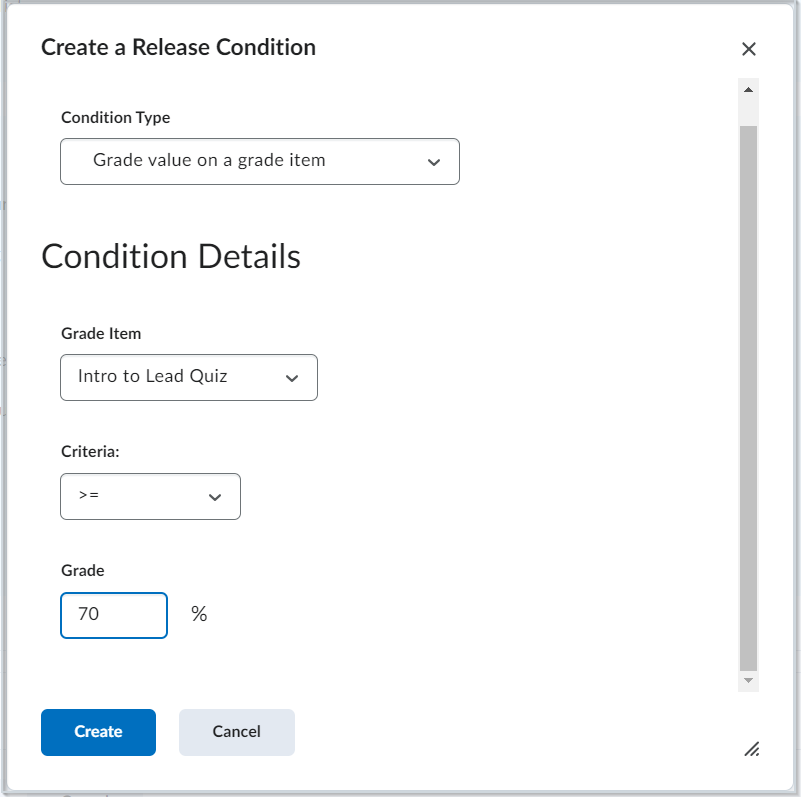
Figura: selecione o Tipo de condição desejado e insira as informações necessárias. Quando concluir, clique em Criar.
 | Observação: todas as seleções de critérios em Executar Ação na Atividade, que incluem os critérios Atividade de Logon, Atividade do Curso e Condições de Liberação, são opcionais. |
- Expanda a seção Ações clicando no ícone de seta.
- Em Repetição, selecione com que frequência você deseja que o agente entre em ação.
- Se a sua função tiver as permissões Usar ações de inscrição do agente e Executar cancelamento da inscrição, você pode configurar seu agente para realizar uma ação de inscrição ou cancelamento de inscrição:
- Em Alterar inscrições de usuários, selecione Alterar inscrições de usuários quando os critérios forem atendidos.
- Em Ação de Inscrição, selecione a ação que você deseja que seu agente execute e selecione o curso.
- Para inscrever o usuário em um curso, selecione um curso disponível. Somente os cursos nos quais você tem permissão para se inscrever serão exibidos. Selecione a Nova função com a qual o usuário será inscrito quando os critérios do agente forem atendidos.
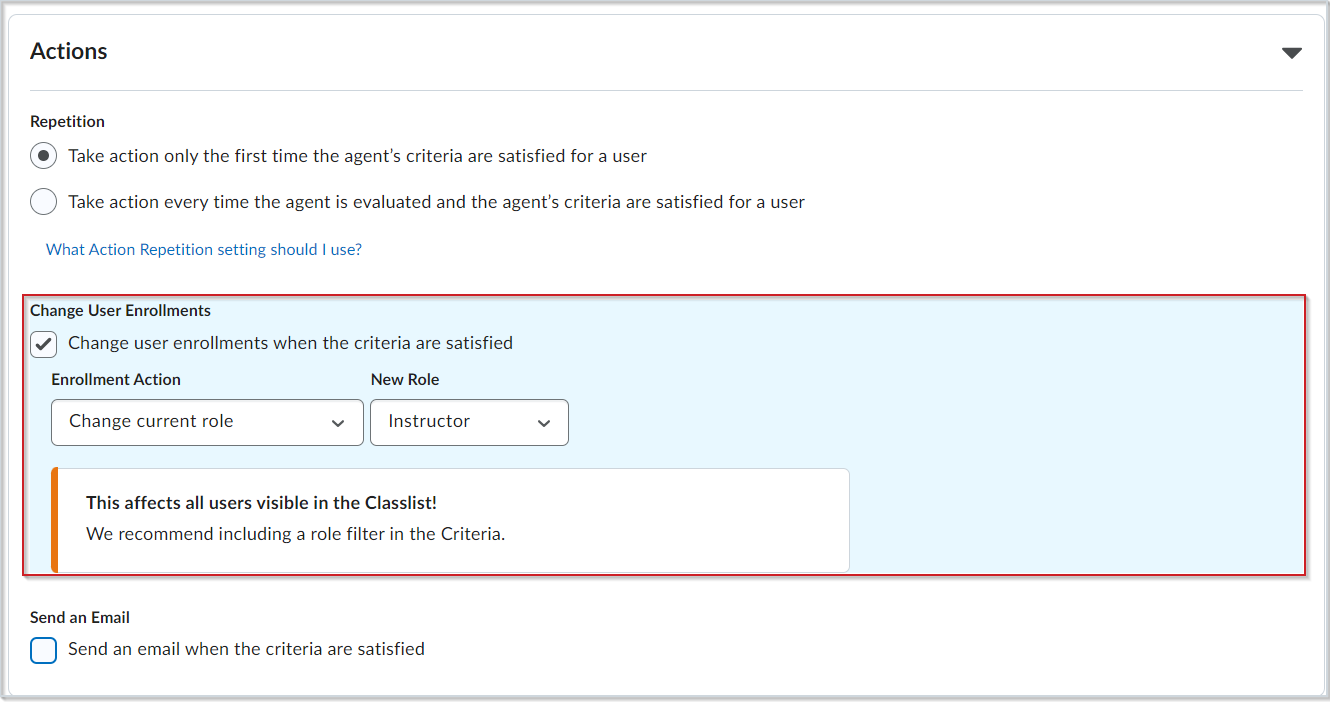
Figura: selecione a Nova função desejada para o usuário em Alterar inscrições do usuário.
- Para que o agente envie um e-mail quando os critérios forem atendidos, navegue até Enviar um e-mail, marque a caixa de seleção Enviar um e-mail quando os critérios forem atendidos e insira seus detalhes de e-mail e anexos relevantes.
- Clique em Salvar e fechar.
Editar um agente
Você pode fazer alterações em agentes existentes.
Para editar um agente
- Navegue até Administração do Curso > Agentes inteligentes.
- Selecione uma opção de filtro em Exibir. As opções são:
- No menu de contexto do agente que deseja editar, clique em Editar agente.
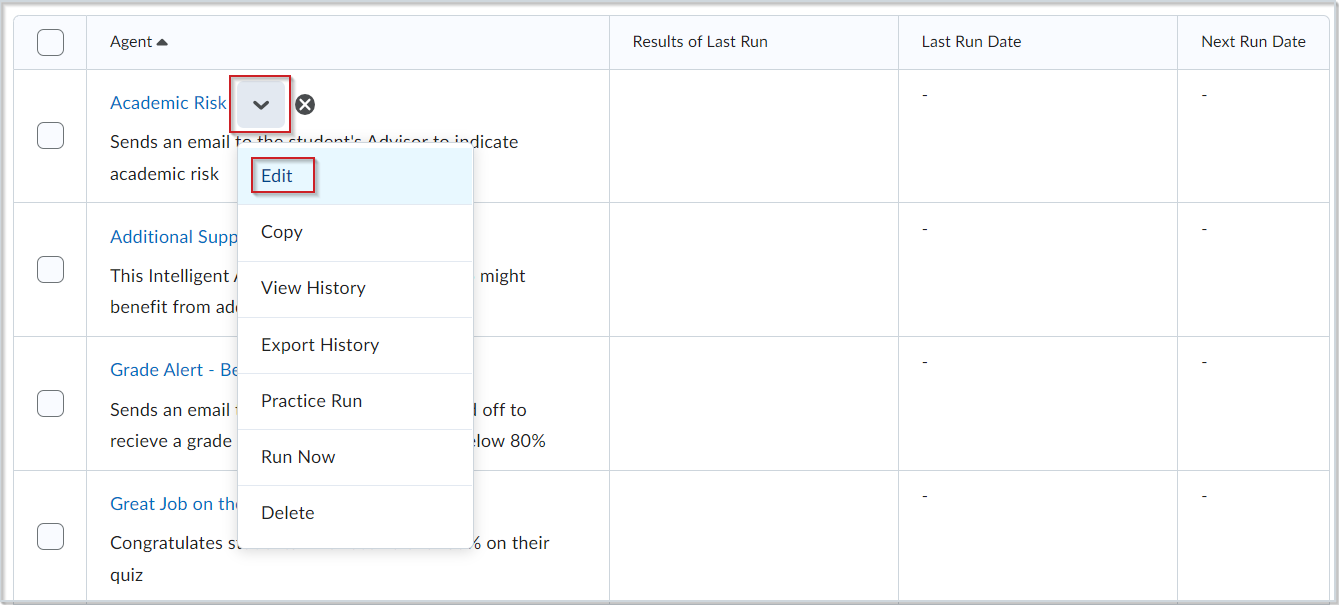
Figura: clique em Editar agente.
- Para editar vários agentes de uma só vez, selecione dois ou mais agentes e clique em Editar em massa.
 | Observação: você só pode alterar determinados atributos (título, categoria, estado ativo ou inativo) ao usar Editar em massa. |
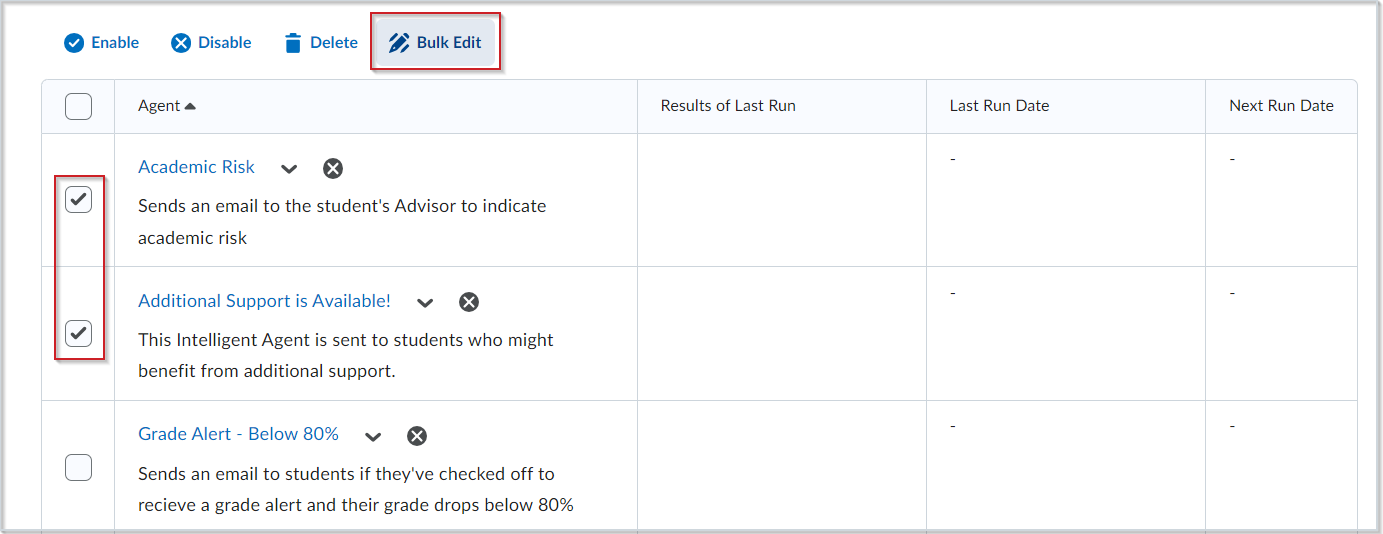
Figura: selecione dois ou mais agentes na tabela e clique em Editar em massa.
- Faça as alterações.
- Clique em Salvar e fechar.
Copiar um agente
Você pode copiar um agente para reutilizar ou fazer pequenas alterações de edição.

|
Observação: os agentes copiados são desativados por padrão. |
Para copiar um agente
- Navegue até Administração do Curso > Agentes inteligentes.
- No menu de contexto do agente que você deseja copiar, clique em Copiar. Um novo agente é criado e "Cópia de" é adicionado ao início de seu nome.
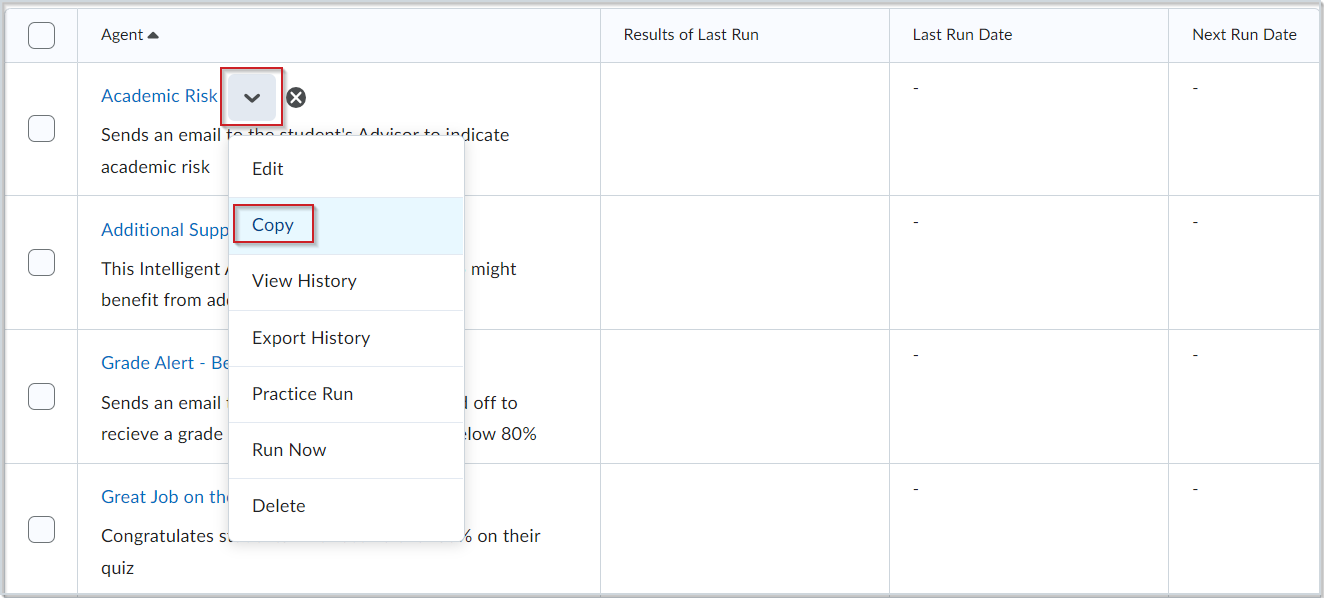
Figura: Selecione Copiar no menu de contexto do agente.

|
Observação: ao copiar um agente com uma frequência de agendamento de Execução única, o agendamento do agente só será copiado se você ainda não tiver executado o agente. |
Excluir um agente
Você pode excluir um agente individualmente ou em lote. Os agentes excluídos não serão executados se tiverem uma agenda recorrente.
Para excluir um agente individual
- Navegue até Administração do Curso > Agentes inteligentes.
- No menu de contexto do agente que deseja excluir, clique em Excluir.
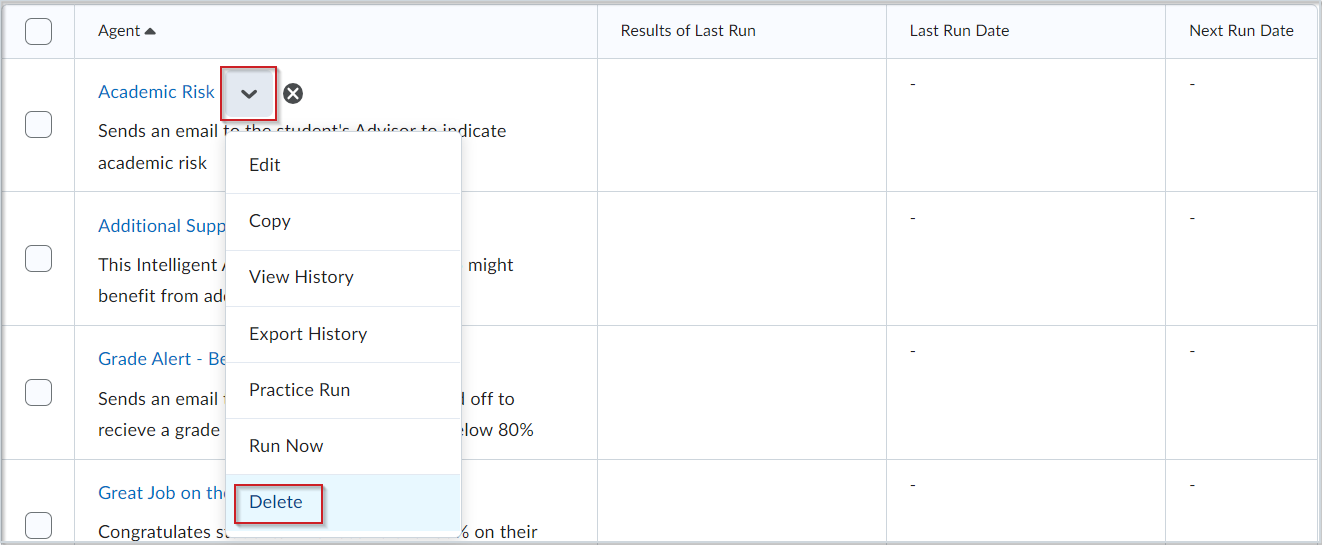
Figura: clique em Excluir.
- Para confirmar a exclusão, clique em Excluir.
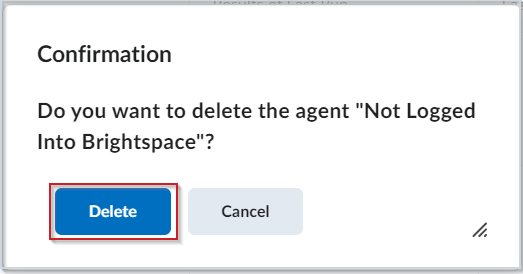
Figura: clique em Excluir para confirmar sua exclusão.
Para excluir vários agentes
- Navegue até Administração do Curso > Agentes inteligentes.
- Na Lista de agentes, selecione os agentes que deseja excluir.
- Clique em Excluir.
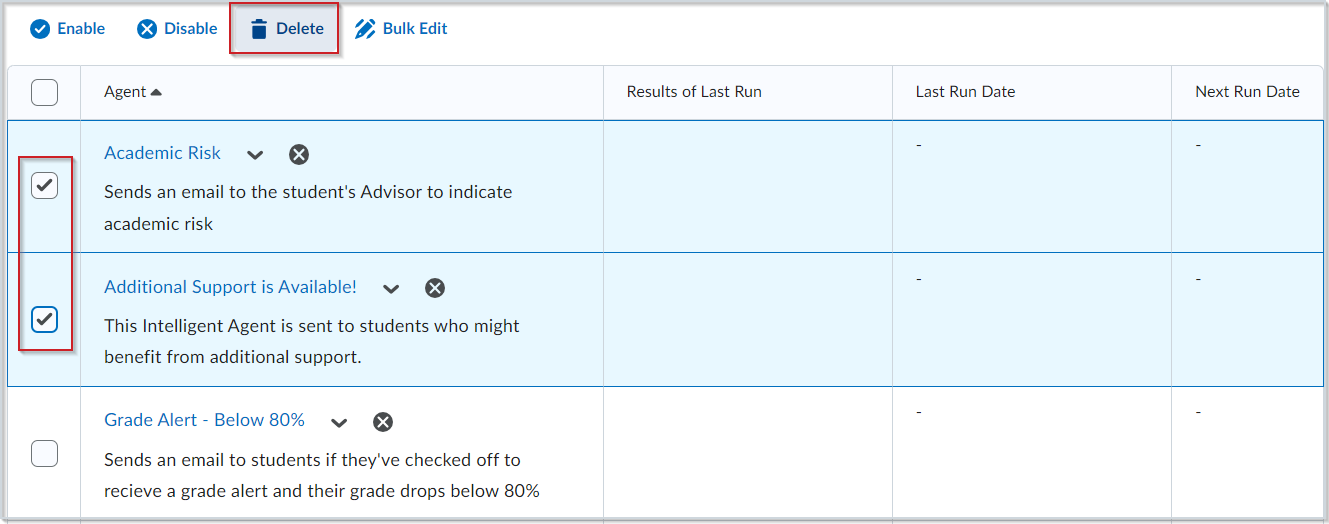
Figura: clique em Excluir para excluir os agentes selecionados.
- Para confirmar a exclusão, clique em Excluir.
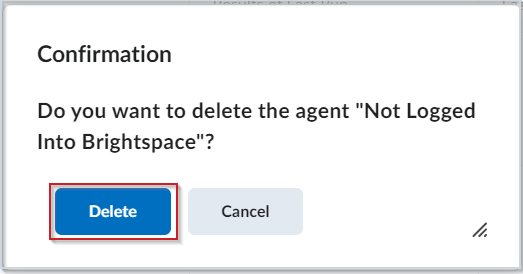
Figura: clique em Excluir para confirmar sua exclusão.
Restaurar um agente
Você pode restaurar os agentes excluídos. Todos os agentes restaurados mantêm as propriedades e o histórico existentes.
Para restaurar um agente excluído
- Navegue até Administração do Curso > Agentes inteligentes.
- Clique em Mais ações e selecione Restaurar.
- Clique em Restaurar para restaurar um agente excluído.
Reorganizar categorias de agentes
Você pode reordenar a lista de categorias usadas pelos agentes inteligentes.
Para reordenar a lista de categorias de agentes
- Navegue até Administração do Curso > Agentes inteligentes.
- Clique em Editar Categorias.
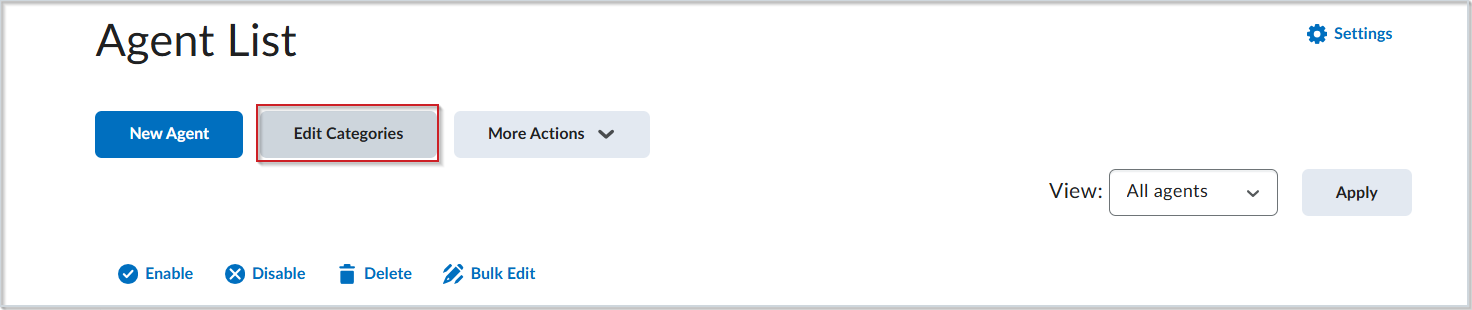
Figura: clique em Editar Categorias.
- Clique na Ordem de Classificação da categoria. Insira o valor do número e pressione Enter ou clique fora do campo.
- Clique em Fechar.
Alterar o status de um agente
Você pode ativar e desativar os agentes individualmente ou em massa facilmente na sua página Lista de agentes. Os agentes desabilitados exibem um ícone Agente não está habilitado (representado por um círculo vermelho com uma linha através dele) ao lado de seu nome.
Para alterar o status de um agente
- Navegue até Administração do Curso > Agentes inteligentes.
- Execute um dos seguintes procedimentos:
Atualizar as configurações da ferramenta Agentes inteligentes
Você pode ajustar as configurações na ferramenta Agente inteligente para configurar valores personalizados para o nome do remetente dos e-mails e o endereço para o qual as respostas são enviadas.
Para atualizar as configurações do agente inteligente
- Navegue até Administração do Curso > Agentes inteligentes.
- Clique em Configurações.
- Selecione uma das seguintes:
- Selecione Usar os padrões do sistema.
- Selecione configurar valores personalizados para este curso e preencha os campos disponíveis.
- Clique em Salvar.
Cadeias de substituição de agentes
|
Cadeia de Substituição
|
Descrição
|
Para uso em
|
|---|
|
{InitiatingUser}
|
O usuário que executa a ação que satisfaz os critérios do agente
|
Campo de endereço de e-mail
|
|
{InitiatingUserAuditors}
|
Os auditores do usuário que executa a ação que satisfaz os critérios do agente
|
Campo de endereço de e-mail
|
|
{OrgName}
|
O nome da organização
|
Corpo do e-mail
|
|
{OrgUnitCode}
|
O código da unidade organizacional
|
Corpo do e-mail
|
|
{OrgUnitName}
|
O nome da unidade organizacional
|
Corpo do e-mail
|
|
{OrgUnitStartDate}
|
A data de início especificada para a unidade organizacional
|
Corpo do e-mail
|
|
{OrgUnitEndDate}
|
A data final especificada para a unidade organizacional
|
Corpo do e-mail
|
|
{OrgUnitId}
|
O ID da unidade organizacional exigido para os trabalhos com QuickLinks
|
Linha de assunto do e-mail e corpo do e-mail
|
|
{InitiatingUserFirstName}
|
O nome do usuário iniciante
|
Corpo do e-mail
|
|
{InitiatingUserLastName}
|
O sobrenome do usuário iniciante
|
Corpo do e-mail
|
|
{InitiatingUserUserName}
|
O nome de usuário do usuário iniciante
|
Corpo do e-mail
|
|
{InitiatingUserOrgDefinedId}
|
O ID definido da organização do usuário iniciante
|
Corpo do e-mail
|
|
{LastCourseAccessDate}
|
A data em que o usuário iniciante acessou o curso pela última vez
|
Linha de assunto do e-mail e corpo do e-mail
|
|
{LastLoginDate}
|
A data em que o usuário iniciante fez logon pela última vez
|
Linha de assunto do e-mail e corpo do e-mail
|
|
{LoginPath}
|
O endereço do caminho de logon do site
|
Corpo do e-mail
|