Incentive os Incentive os alunos a compartilharem suas ideias sobre o material do curso com os colegas, criando fóruns e tópicos para que os alunos façam perguntas, discutam o conteúdo e as atividades do curso e trabalhem juntos em grupos e seções designados.
Você pode iniciar a criação de um fórum de discussão e seus tópicos associados nas seguintes ferramentas:
- Nova experiência de conteúdo (Lições)
- Experiência de conteúdo clássico
- Ferramenta Discussões
Escolha um dos fluxos de trabalho abaixo de acordo com a configuração da sua organização.
Melhores práticas para usar a ferramenta Discussão
- Certifique-se de que haja tópicos de discussão criados para os fóruns de discussão: os fóruns são usados para agrupar tópicos em temas predeterminados, unidades curriculares, etc. Você só pode postar em tópicos de discussão. Se não houver tópicos criados para um fórum, os não poderão participar das discussões. Na página inicial do curso, clique em Discussões. Certifique-se de que haja tópicos aninhados no fórum de discussão. Se você não vir tópicos aninhados sob os fóruns de discussão, deverá criar tópicos.
- Assegure-se de que os fóruns de discussão e os tópicos não sejam ocultados de forma não intencional: a opção para ocultar um fórum ou tópico de discussão está localizada na página Lista de discussão, no menu de contexto de cada fórum ou tópico. Se você não conseguir ver a capacidade de ocultar discussões dos usuários, precisará da permissão Discussões > Gerenciar Discussões. O ícone Oculto é exibido ao lado de quaisquer tópicos ou fóruns que estejam ocultos no momento. Também é possível ocultar fóruns e tópicos na página Novo fórum ou Novo tópico (ou na página Editar de fóruns e tópicos existentes), na guia Restrições, seção Disponibilidade. Se você selecionou Ocultar este [tópico ou fórum], os alunos não poderão vê-lo. Se um fórum de discussão tiver essa configuração ativada, todos os tópicos aninhados sob ele também serão ocultados.
- Certifique-se de que restrições de data indesejadas não estejam configuradas para o fórum ou tópico de discussão: os alunos não podem acessar os tópicos que estão fora das restrições de datas estabelecidas. Se um fórum de discussão tiver restrições de data anexadas, todos os tópicos aninhados sob ele serão ocultados fora dessas restrições.
A opção para configurar as restrições de data é encontrada na página Novo fórum ou Novo tópico (ou na página Editar para fóruns e tópicos existentes), na guia Restrições da seção Disponibilidade.
- Certifique-se de que as configurações apropriadas de restrição de grupo sejam aplicadas: se as restrições de grupo estiverem ativadas para o fórum ou tópico de discussão, apenas os alunos do grupo selecionado poderão ver a discussão. A opção para configurar as restrições de grupo encontra-se na página Novo fórum ou Novo tópico (ou na página Editar para fóruns e tópicos existentes), na guia Restrições da seção Restrições de grupo e seção. Selecione Restringir este fórum aos seguintes grupos e seções para ativar as restrições de grupo para um fórum ou tópico.
Vídeo: A experiência de criação de novas discussões
Você pode criar um fórum de discussão na Nova Experiência de Conteúdo (Lições). Isso adota elementos de criação de Atividades e Questionários, tornando familiar e mais fácil a criação de um excelente conteúdo de curso. Primeiro, você deve criar um fórum de discussão, que conterá os tópicos de discussão associados. Os fóruns de discussão organizam os tópicos de discussão do curso em categorias como discussões semanais, discussões abertas e discussões em grupo.
Criar um fórum de discussão
- Vá para Conteúdo.
- Clique em Criar novo.
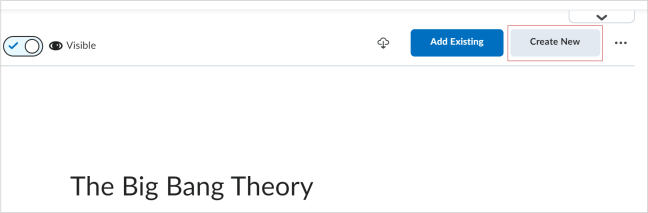
- Clique em Discussão.
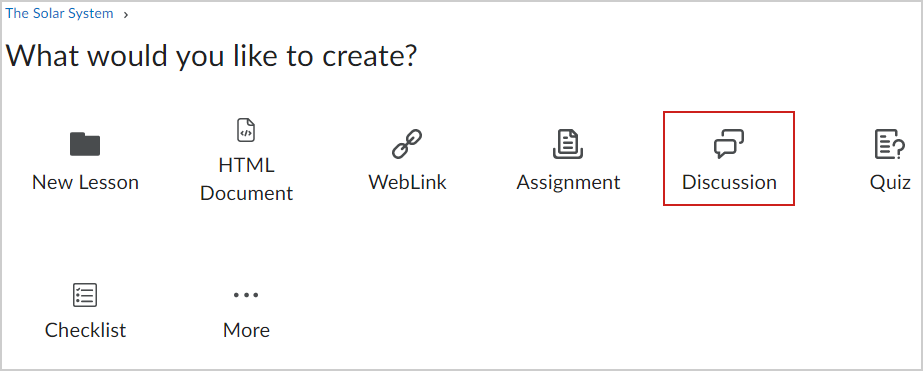
- Na página Novo tópico, siga um destes procedimentos:
- Insira um Título de tópico.
- Clique em Alterar fórum para alterar o fórum para o qual o tópico irá, se necessário.
 | Observação: dependendo de como sua organização configurou o curso, talvez seja necessário selecionar o fórum no menu suspenso Fórum. |
- Para adicionar o tópico ao livro de notas, digite um valor no campo Nota de.
- Insira uma Descrição para o tópico usando o Editor do Brightspace.
 | Observação: o campo Descrição tem um limite de 65.535 caracteres. |
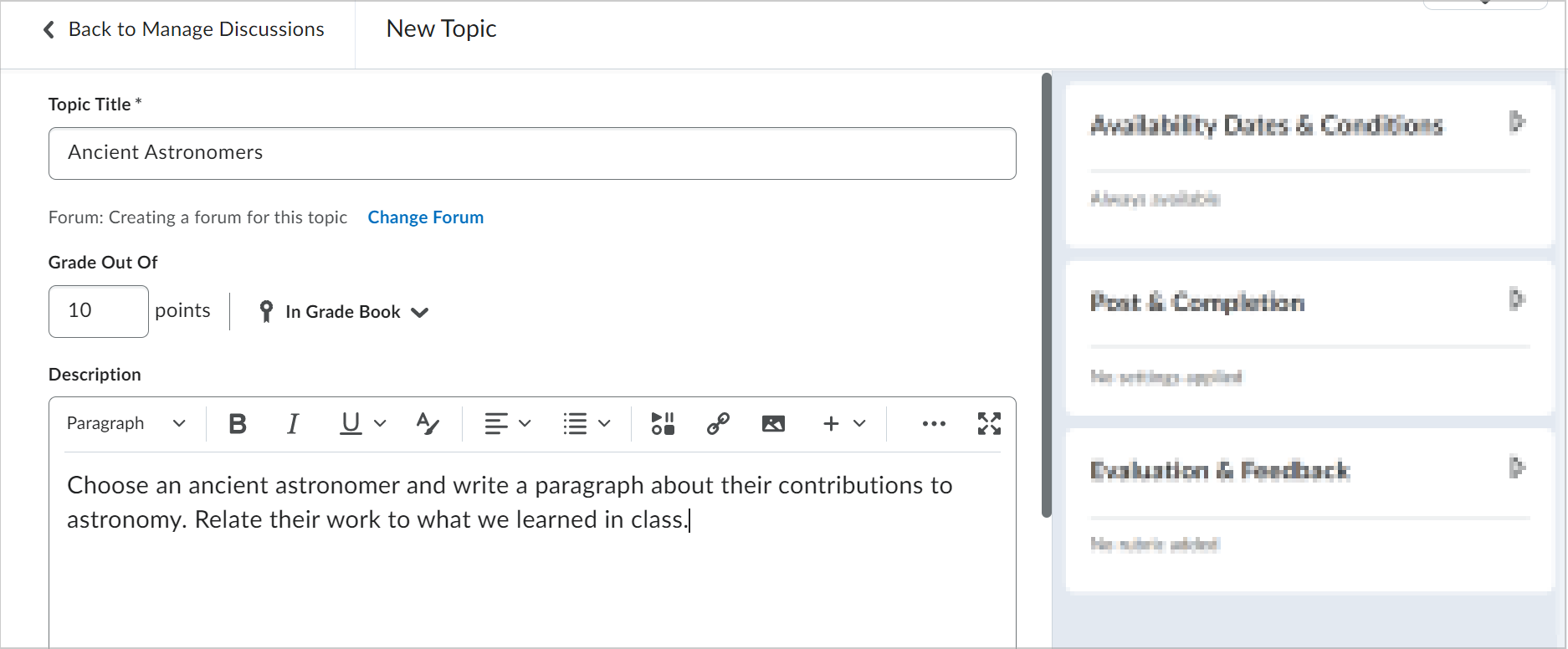
- No menu Datas de disponibilidade e condições, introduza o seguinte:
- Insira uma Data de início e uma Data final.
- Ajuste as restrições Antes do fim e Depois do fim com base em suas preferências, clicando em cada opção.
- Clique em Adicionar condição de liberação para criar uma nova condição de liberação ou adicionar uma existente.
- Em Restrições do Grupo e da Seção, você pode definir restrições diferentes se tiver grupos ou seções configurados em seu curso.
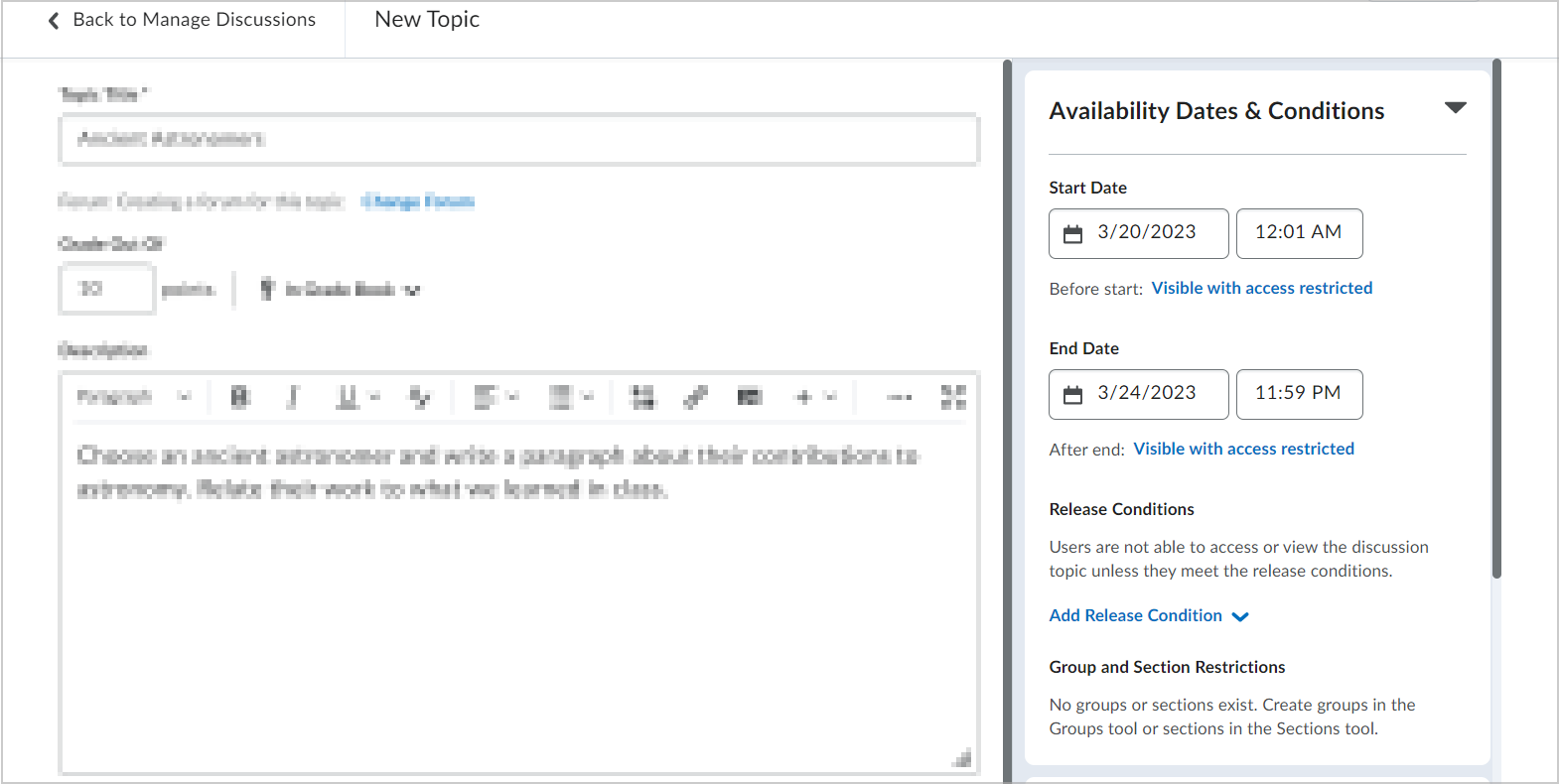
- No menu Postagens e conclusão, selecione uma das seguintes opções:
- Participação padrão
- Permite que os alunos ocultem o próprio nome de outros alunos
- Os alunos devem iniciar uma thread antes de lerem e responderem a outras threads
- As postagens devem ser aprovadas antes de serem exibidas no tópico
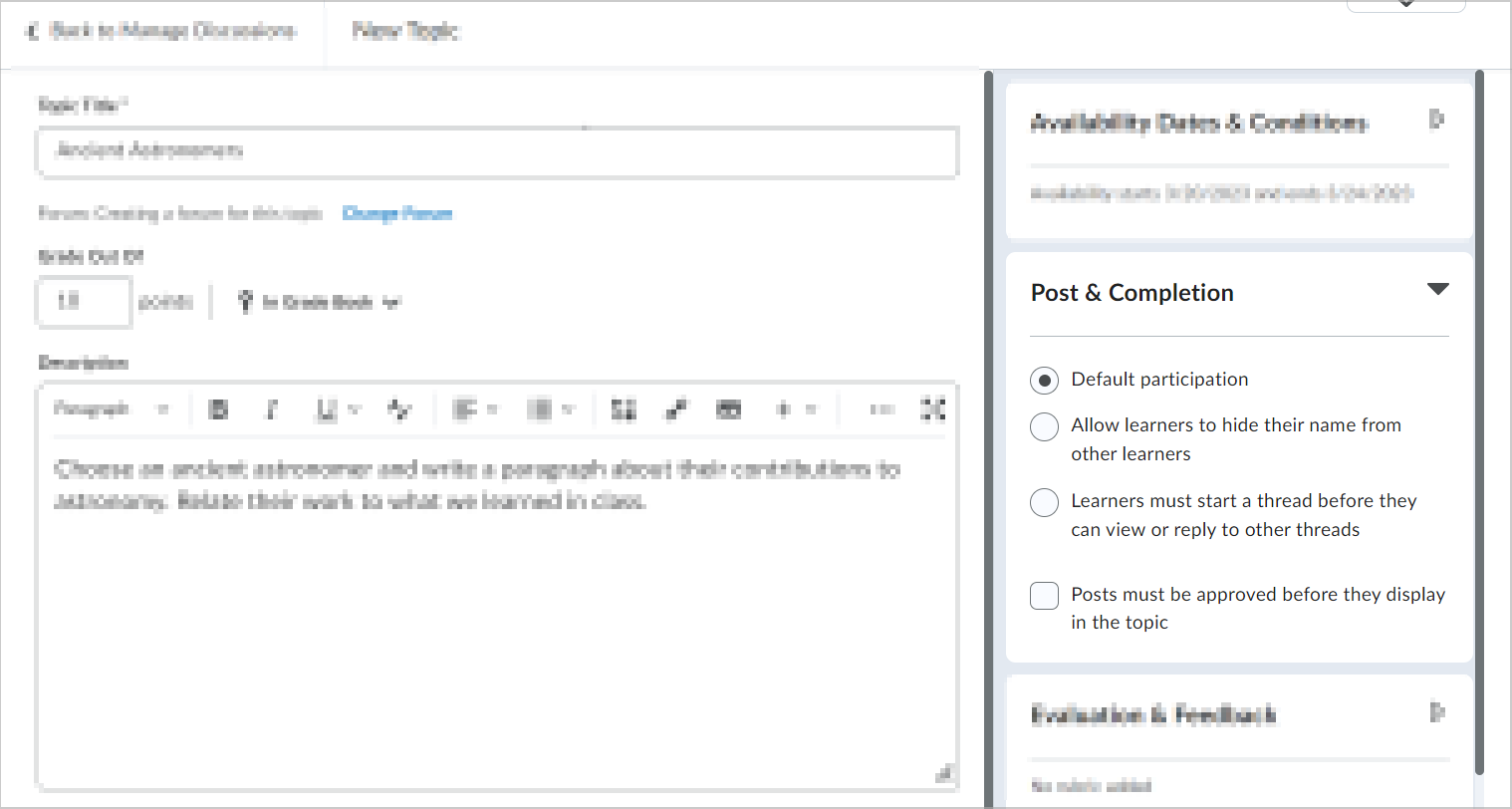
- No menu Avaliação e Feedback, faça o seguinte:
- Clique em Adicionar rubrica para anexar uma rubrica ao seu tópico de discussão.
- Clique em Gerenciar objetivos de aprendizagem para adicionar objetivos de aprendizagem ao tópico de discussão.
- Selecione Permitir avaliação de postagens individuais para atribuir pontuações a postagens e selecione o Método de cálculo. Você também pode optar por Incluir postagens não avaliadas no cálculo da pontuação do tópico como zero.
- Selecione Permitir que os alunos avaliem as postagens para permitir que os alunos pontuem as postagens de cada um. Em seguida, selecione um tipo de avaliação.
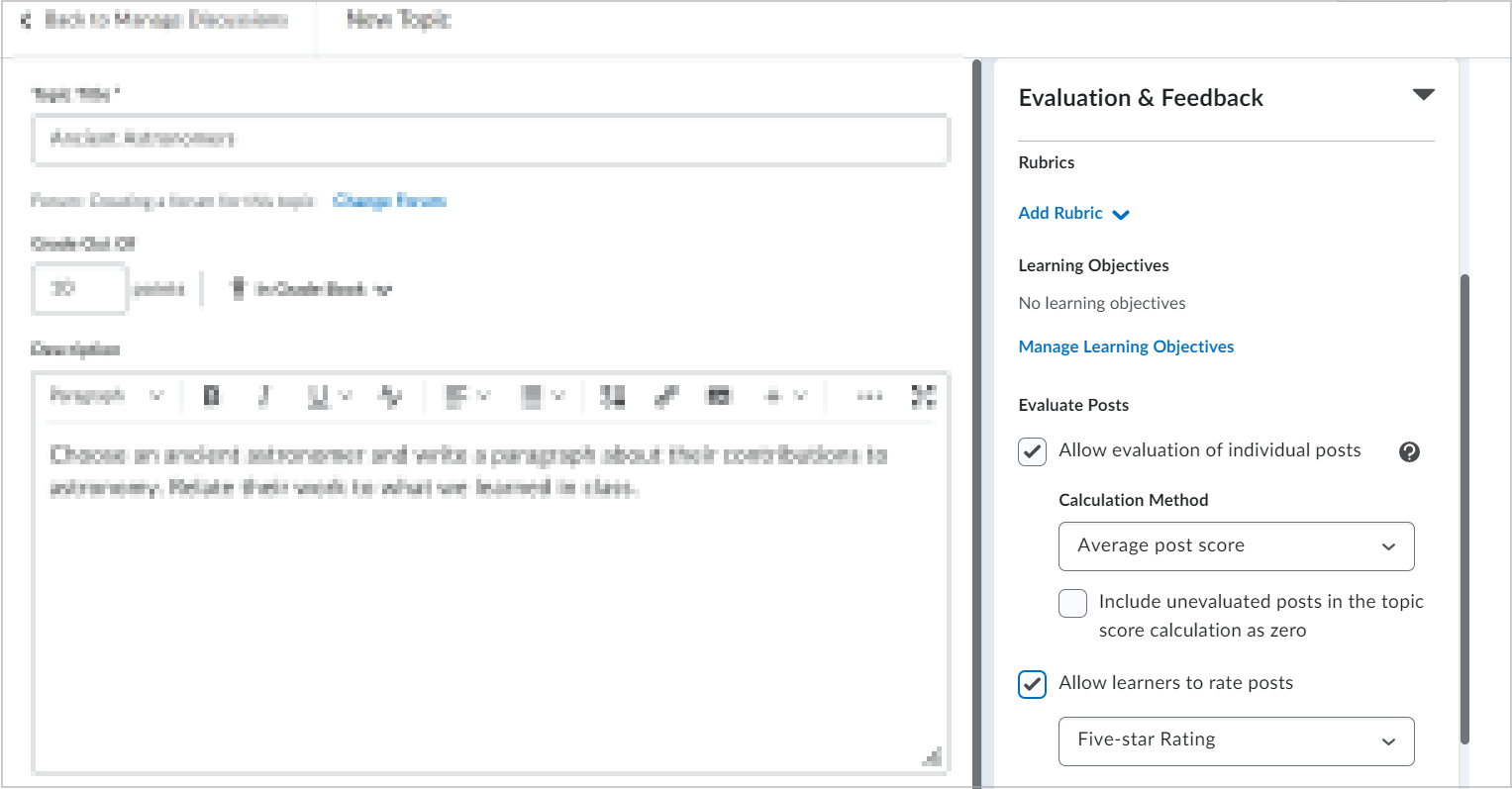
- Alterne a Visibilidade para Visível ou Oculta.
- Clique em Salvar e fechar.
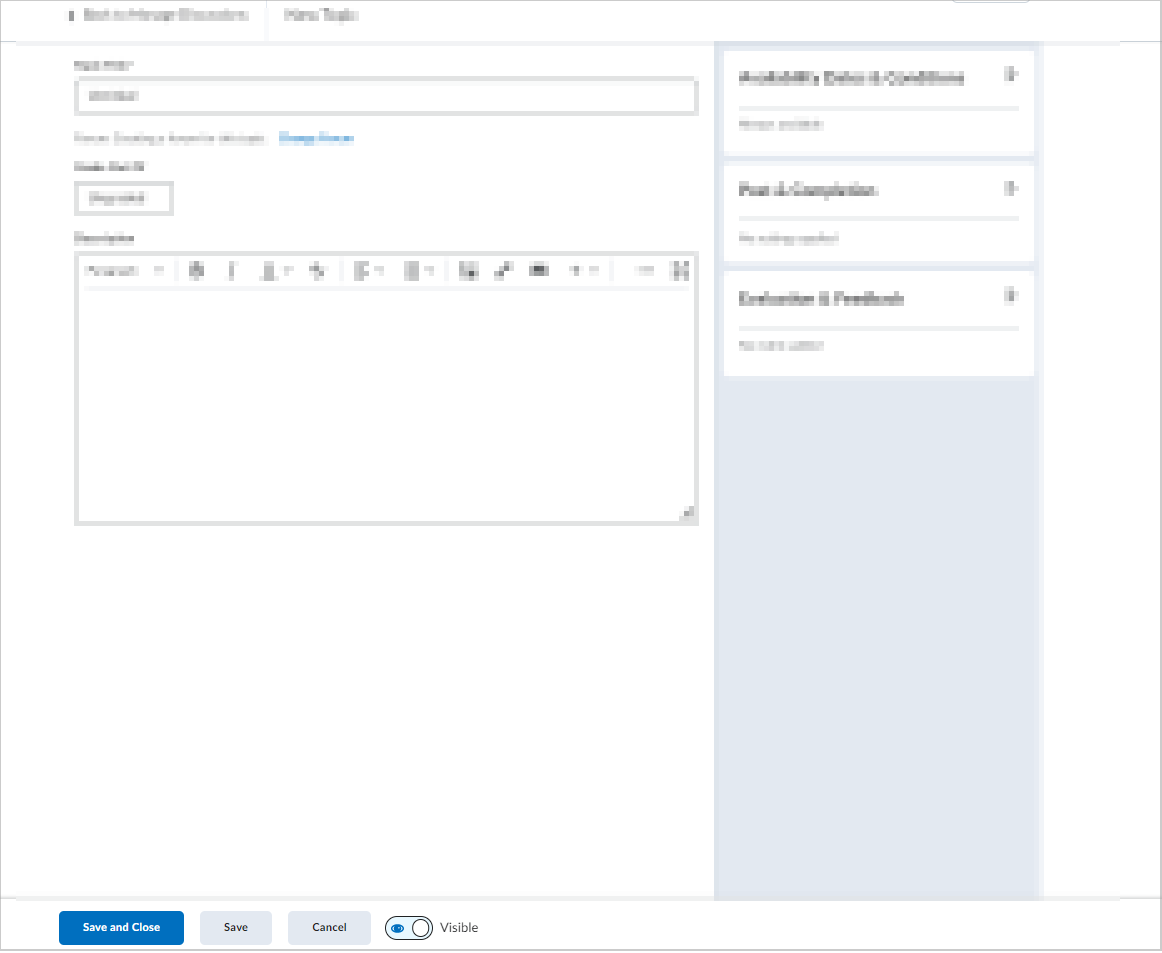
Seu fórum de discussão e um tópico de discussão associado são criados.
Vídeo: Criar um fórum de discussão e tópico na nova Experiência de Conteúdo (Lições)
Editar um tópico de discussão na Nova Experiência de Conteúdo (Lições)
Você pode editar um tópico de discussão na Nova experiência de conteúdo (Lições). Isso adota elementos de criação de Atividades e Questionários, tornando familiar e mais fácil a criação de um excelente conteúdo de curso.
Para editar um tópico de discussão na Nova experiência de conteúdo(Lições)
- Vá para Conteúdo.
- Localize o módulo em que o tópico de discussão foi publicado e clique no tópico.
- Execute um dos seguintes procedimentos:
- Clique em Opções (...) > e selecione Editar.
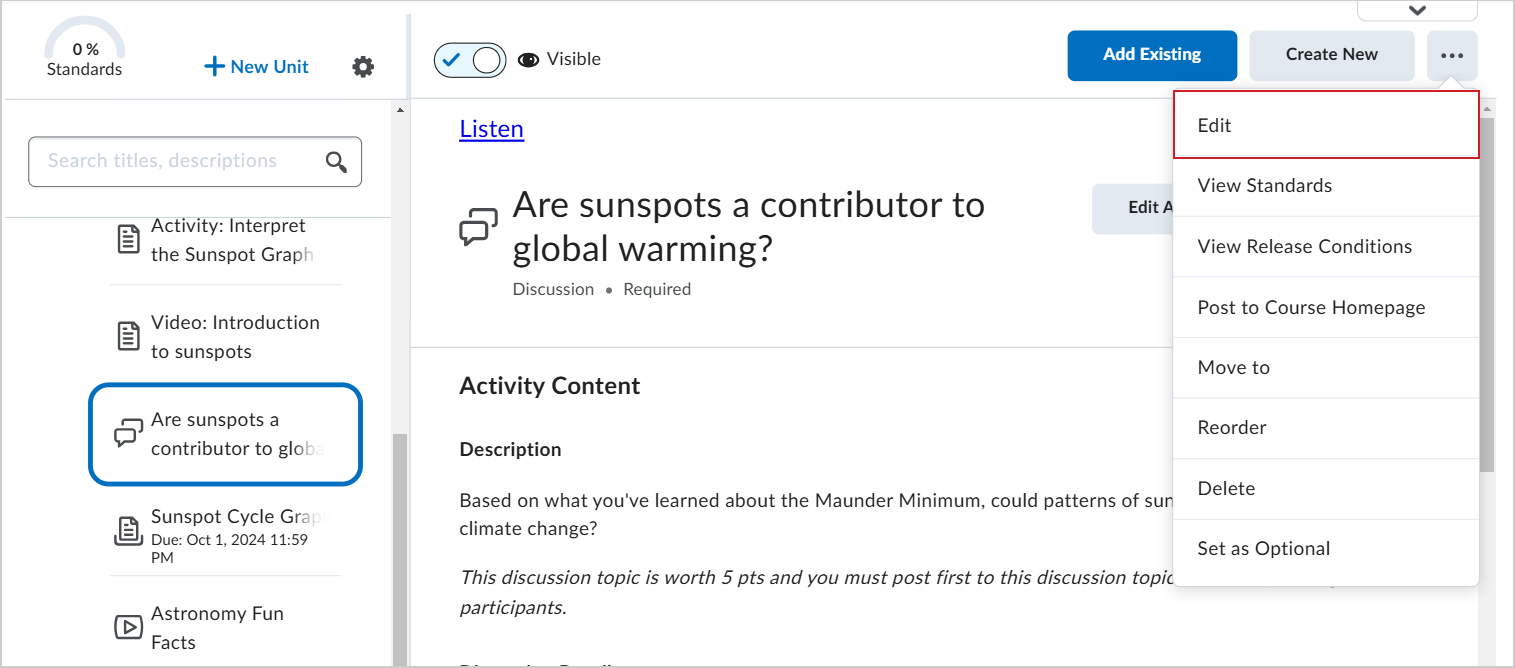
- Se a sua organização tiver habilitado a exibição atividades avaliáveis, clique em Editar atividade.
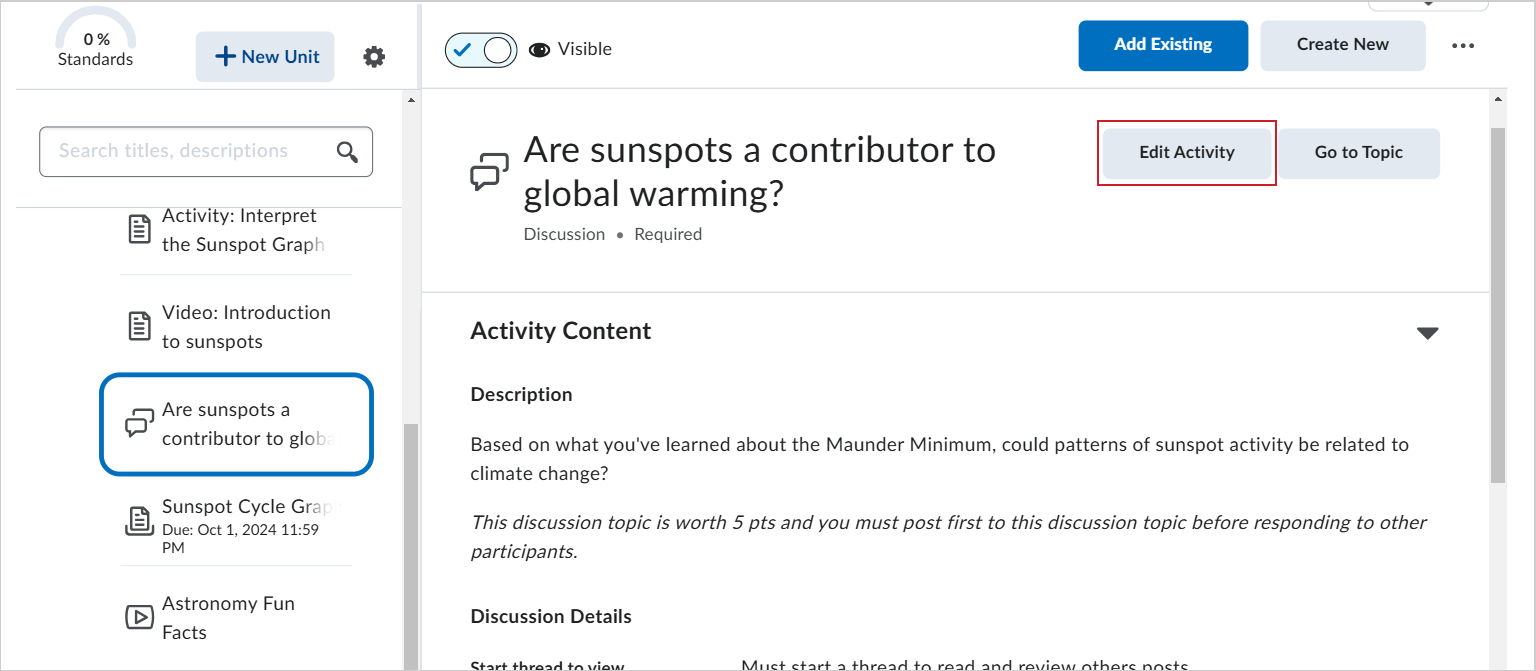
- Na página do tópico de discussão, edite os campos Título, Fórum, Nota de e Descrição.
 | Observação: o campo Descrição tem um limite de 65.535 caracteres. |
- No menu sanfonado Datas de disponibilidade e condições, edite a Data de início e a Data final, Condições de liberação e Restrições do grupo e da seção.
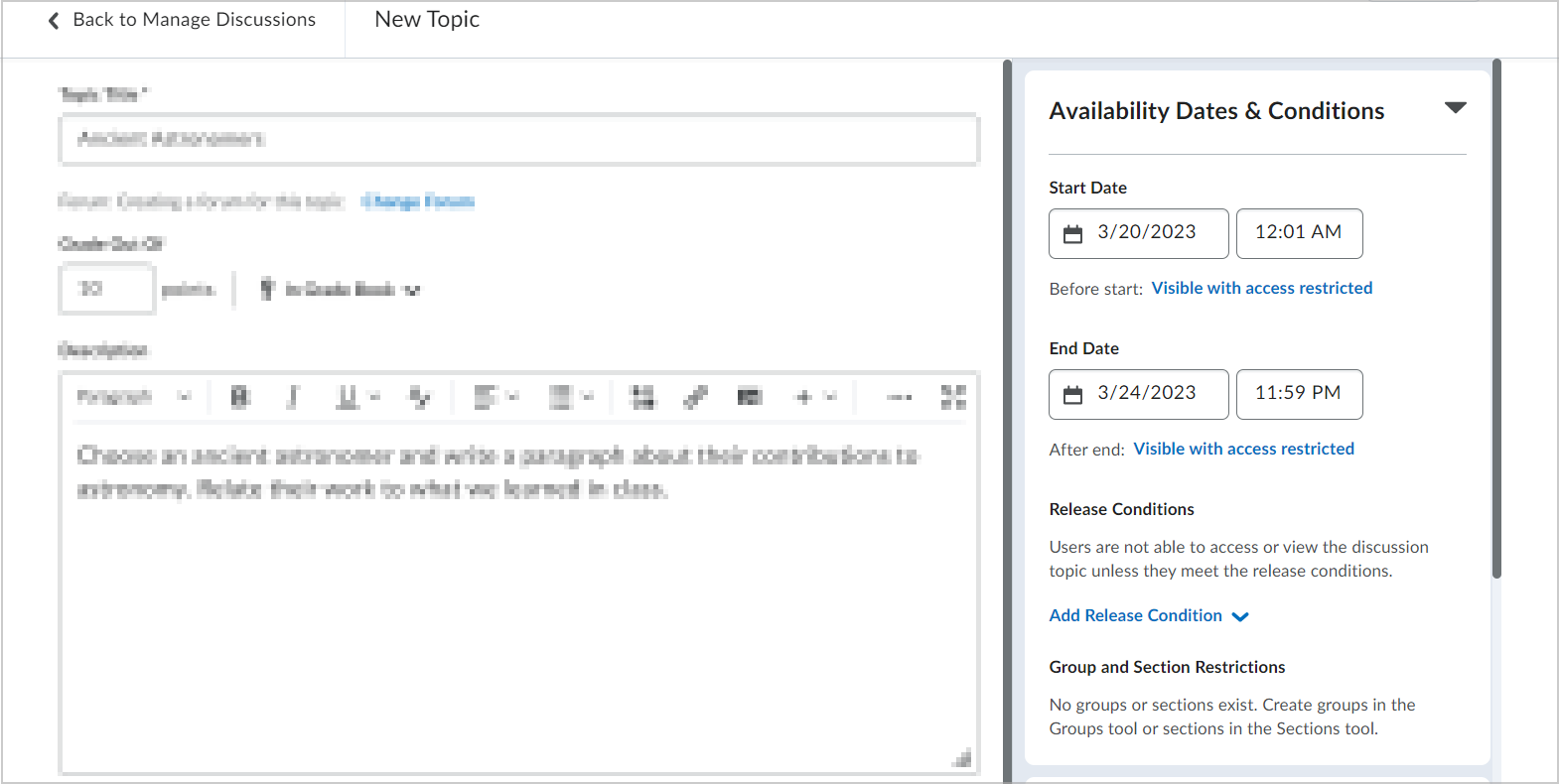
- No menu Postagens e conclusão, edite as opções de participação e exibição das postagens.
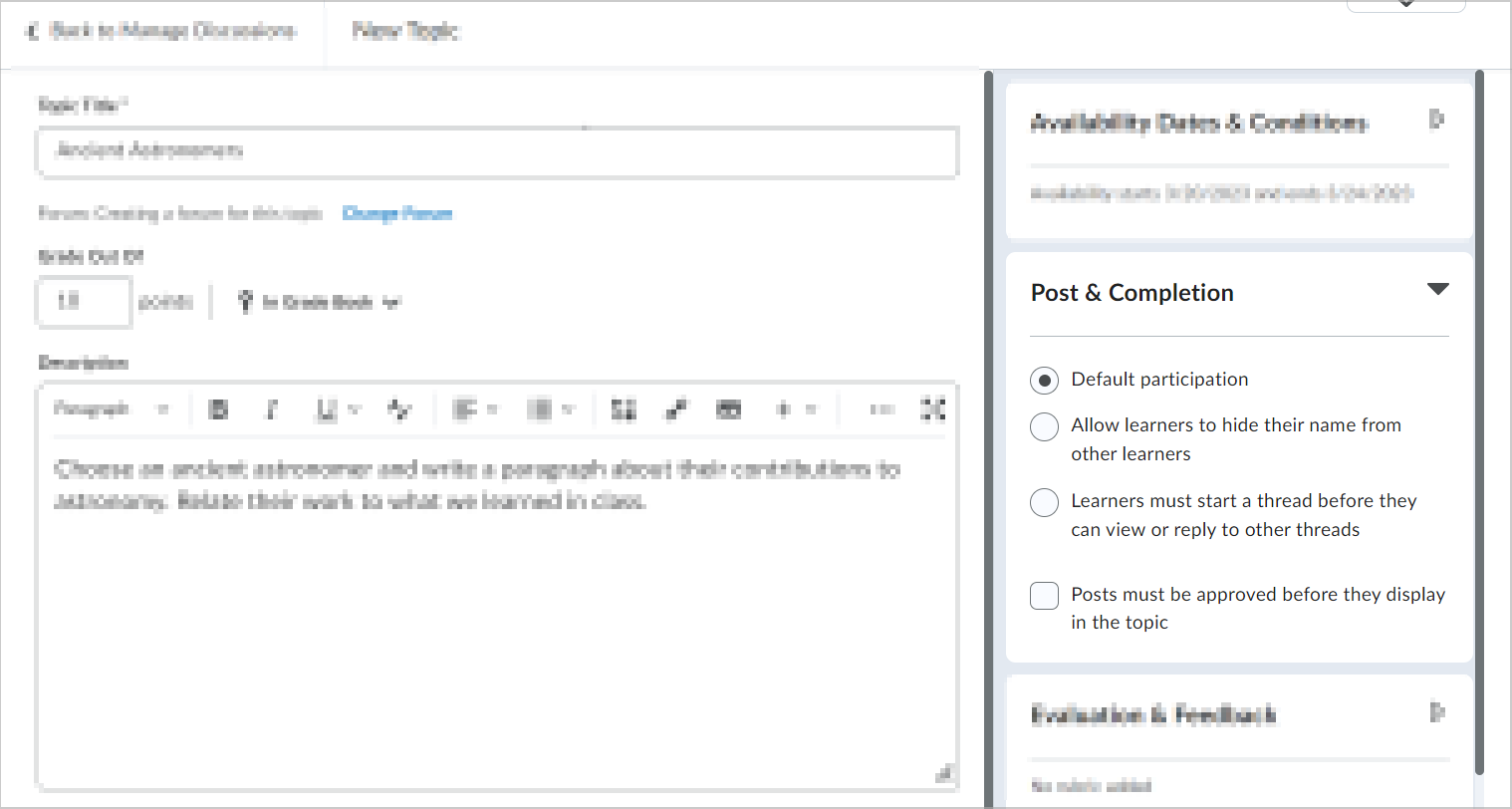
- No menu Avaliação e Feedback, anexe uma rubrica, adicione objetivos de aprendizagem e altere as definições de avaliação para publicações.
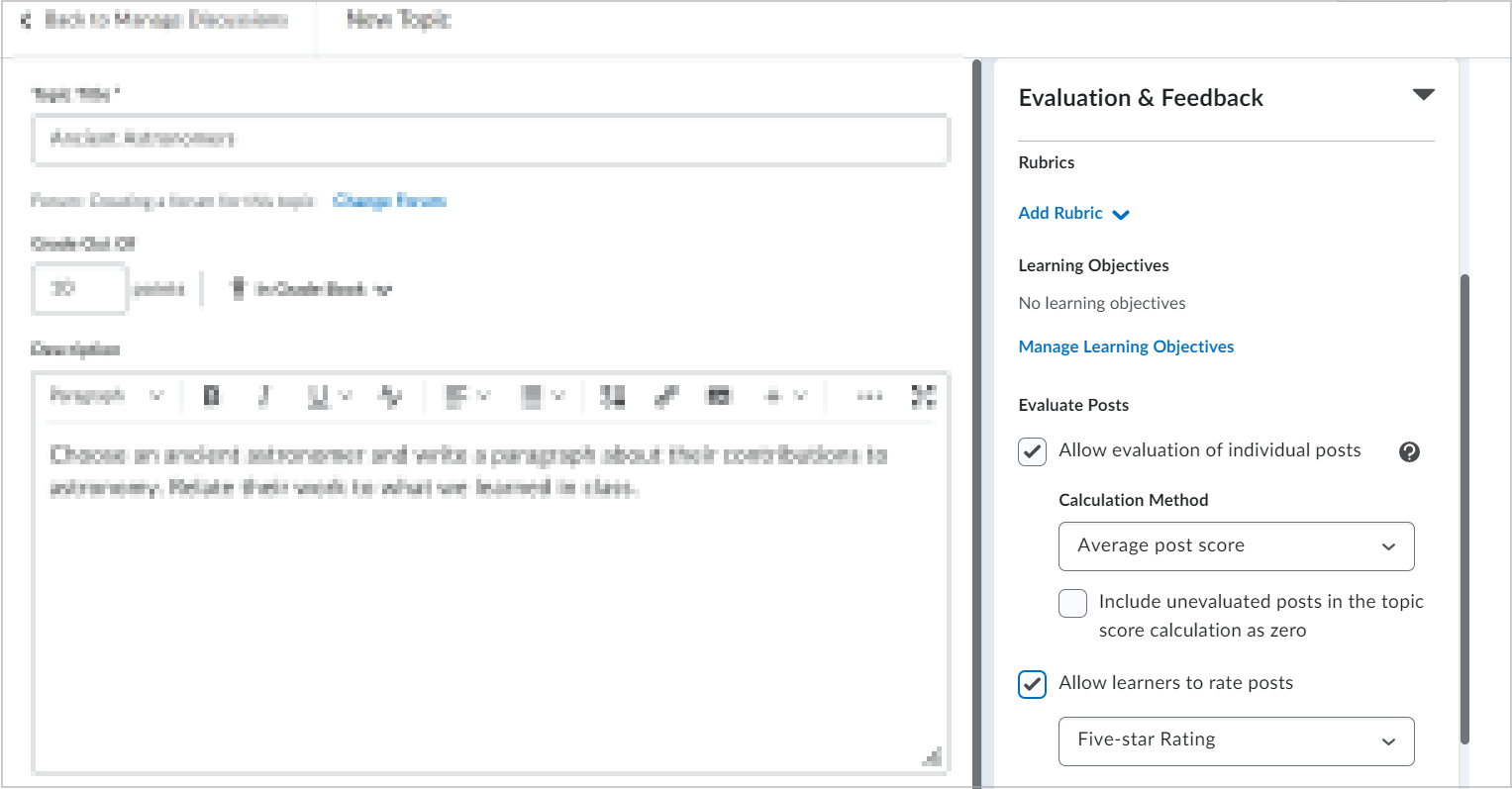
- Alterne a atividade como Visível ou Oculta.
- Clique em Salvar e fechar.
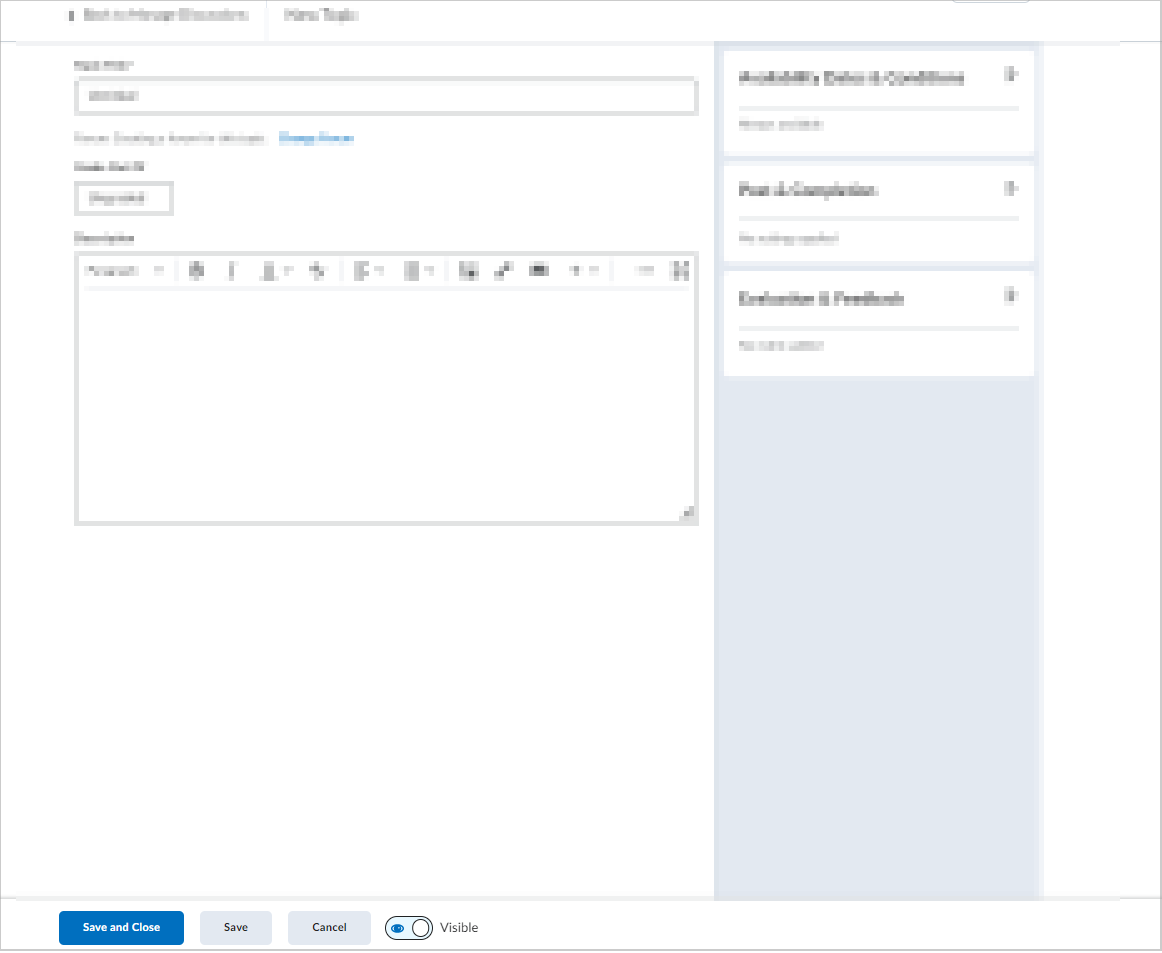
Você editou um tópico de discussão.
Adicionar uma discussão existente na Nova experiência de conteúdo (Lições)
Você pode adicionar um fórum ou tópico de discussão existente na Nova experiência de conteúdo (Lições).
Para adicionar um fórum de discussão ou tópico existente
- Na barra de navegação do curso, clique em Conteúdo.
- Selecione a unidade à qual deseja adicionar um tópico de discussão e clique em Adicionar existente.
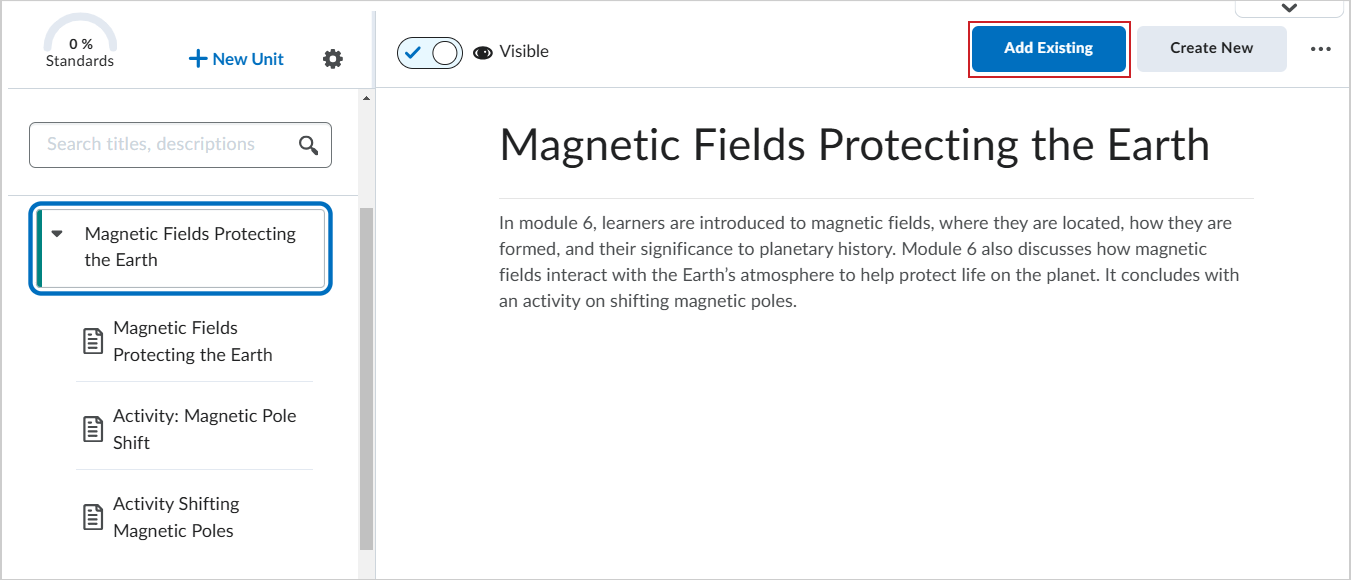
- Da página O que você quer adicionar?, clique em Discussão.
- Da caixa de diálogo Inserir uma discussão, clique para selecionar o fórum e o tópico que deseja adicionar.
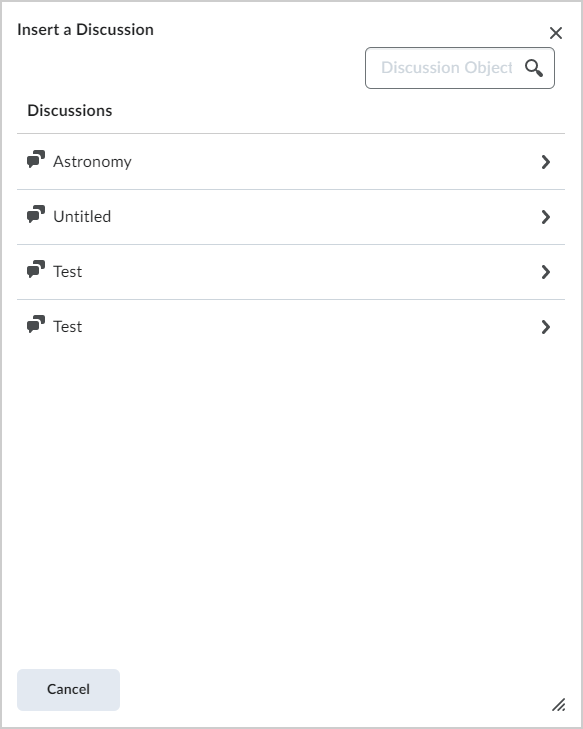
Seu tópico de discussão é adicionado à unidade selecionada.
Você pode criar um fórum de discussão e tópico associado na Experiência de Conteúdo clássica. Os fóruns de discussão organizam os tópicos de discussão do curso em categorias como discussões semanais, discussões abertas e discussões em grupo.
Para criar um fórum de discussão na experiência clássica de conteúdo
- Na barra de Navegação da página inicial do curso, navegue até Conteúdo.
- Clique em Carregar/Criar.
- Clique em Nova discussão.
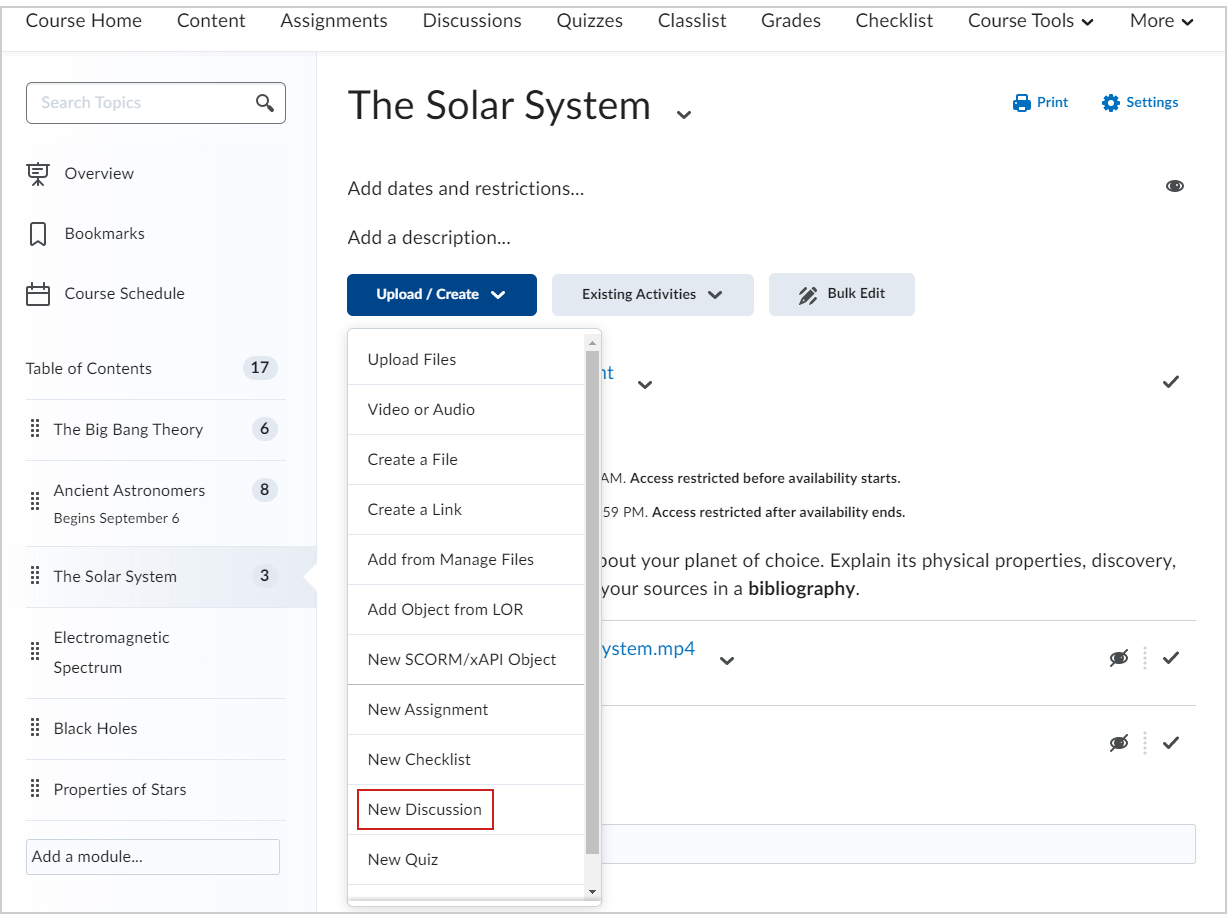
- Clique em um Fórum no menu suspenso ou em Criar Fórum.
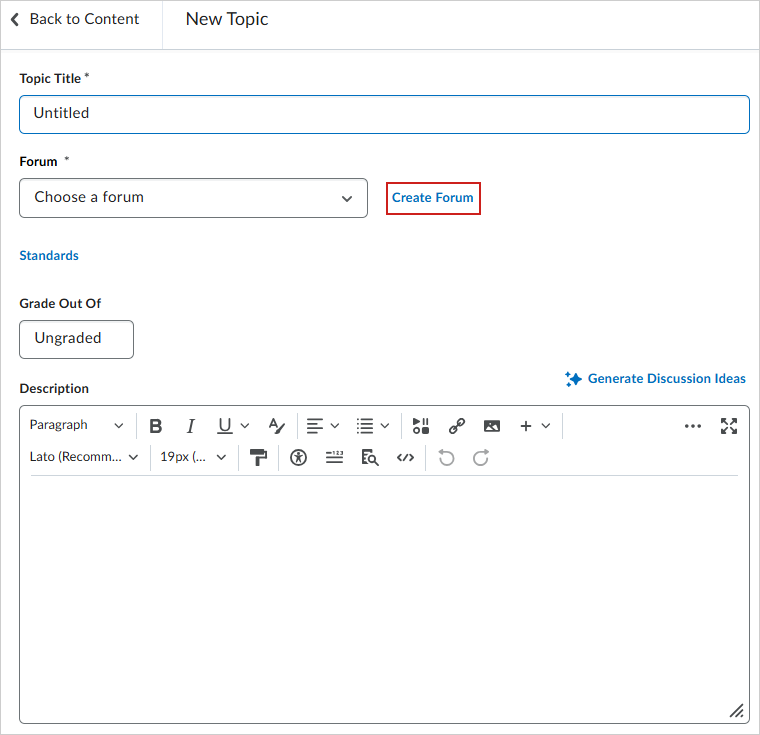
- Na caixa de diálogo Criar fórum, digite um Título do Fórum.
 | Observação: o campo do editor tem um limite de 65.535 caracteres. |
- Clique em Salvar.
Um novo fórum foi criado usando a experiência de conteúdo clássico. Agora você pode criar um tópico associado a esse fórum.
Editar um tópico de discussão na experiência de conteúdo clássica
Você pode editar um tópico de discussão na experiência clássica de conteúdo.
Para editar um tópico de discussão na experiência de conteúdo clássica
- Vá para Conteúdo.
- Localize o módulo em que o tópico de discussão foi publicado e clique no tópico. O tópico é aberto para edição.
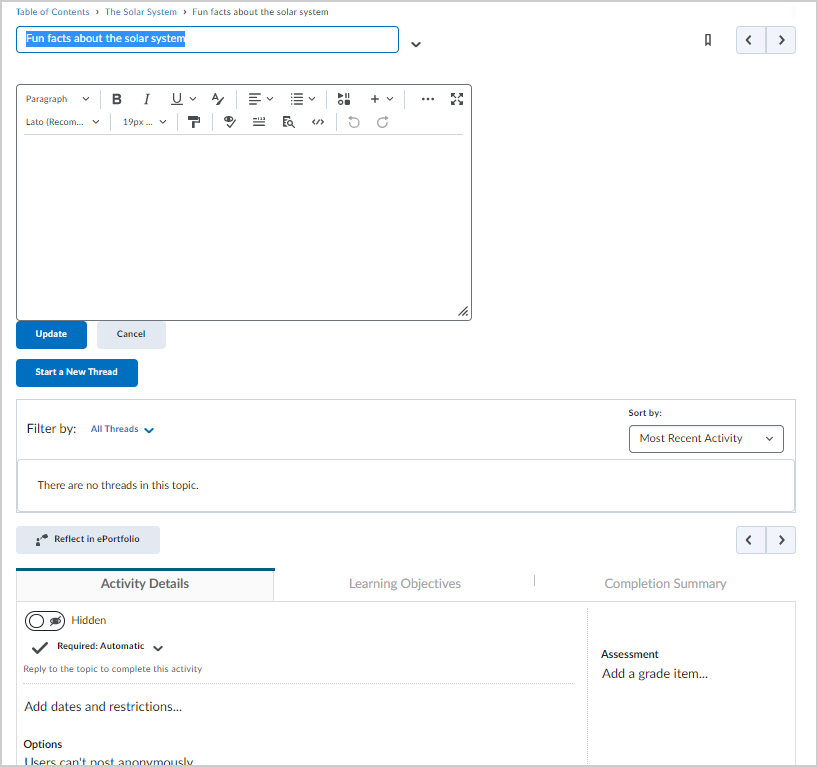
- Execute um ou mais dos seguintes procedimentos:
- Clique no Título para editá-lo.
- Clique em Adicionar uma descrição... para editar instruções.
- Na guia Detalhes da atividade, clique nas propriedades que você quer editar e clique em Atualizar.
- Na guia Objetivos de aprendizagem, clique em Adicionar objetivos de aprendizagem para adicionar objetivos de aprendizagem ao tópico.
- Clique em Atualizar para salvar.
Você editou um tópico de discussão na experiência de conteúdo clássica.
Adicione uma discussão existente a partir da experiência de conteúdo clássica
Você também pode adicionar uma discussão existente a um módulo da Experiência de conteúdo clássica.
Para adicionar uma discussão a um módulo de conteúdo
- Na página inicial do curso, navegue até Conteúdo.
- Selecione o módulo em que você deseja adicionar a discussão.
- Clique em Atividades existentes > Discussões.
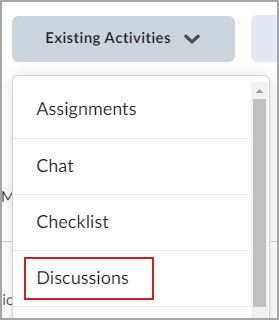
- Clique no fórum de discussão que contém o tópico de discussão que você deseja adicionar ao módulo.
- Selecione o tópico de discussão.
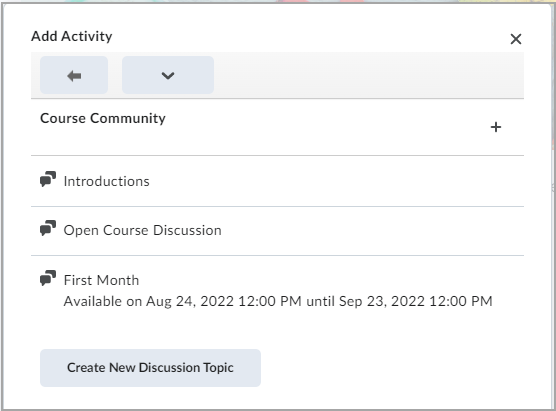
Os tópicos de discussão aparecem no módulo.
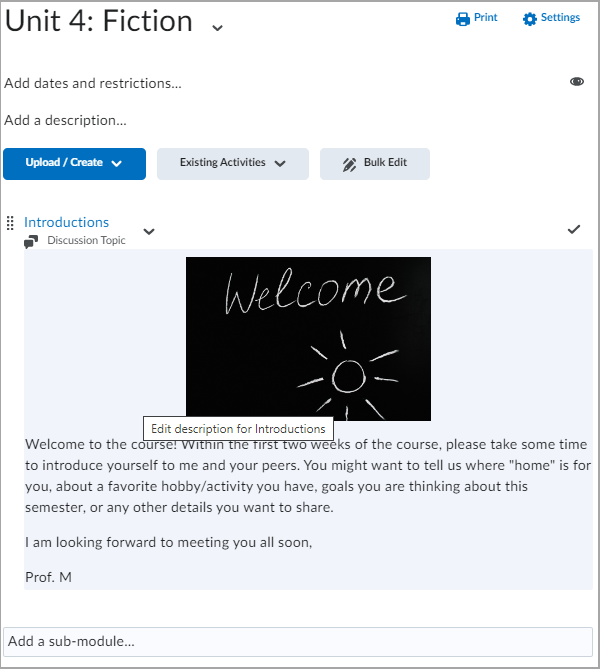
Você também pode criar um fórum de discussão na ferramenta Discussões. Primeiro, você deve criar um fórum de discussão, que conterá os tópicos de discussão associados. Os fóruns de discussão organizam os tópicos de discussão do curso em categorias como discussões semanais, discussões abertas e discussões em grupo.
Para criar um fórum de discussão a partir da ferramenta Discussões
- Na barra de Navegação do curso, navegue até Discussões.
- Clique em Novo > Novo fórum.
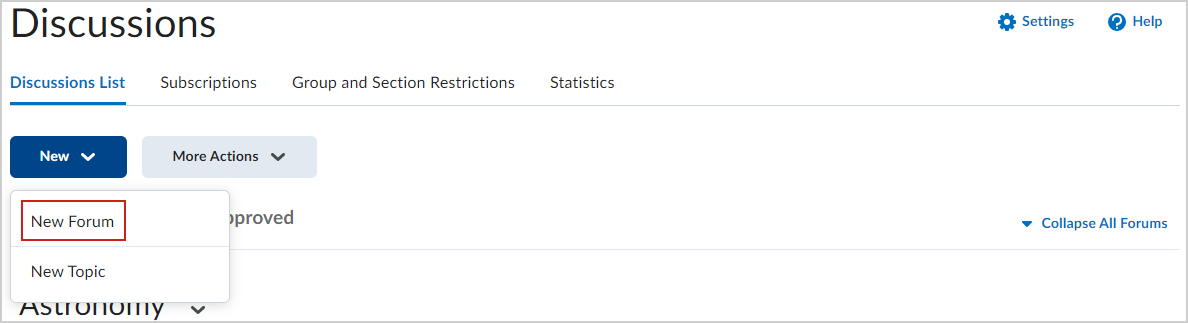
- Na guia Propriedades da página Novo Fórum, personalize o seguinte:
- Insira um Título para o seu novo fórum de discussão (1).
- Use o Editor do Brightspace para adicionar uma Descrição (2).
 | Observação: o campo Descrição tem um limite de 65.535 caracteres. |
- Clique para selecionar opções adicionais do fórum, incluindo Permitir mensagens anônimas, requisitos de participação e Exibir descrição do fórum nos tópicos (3).
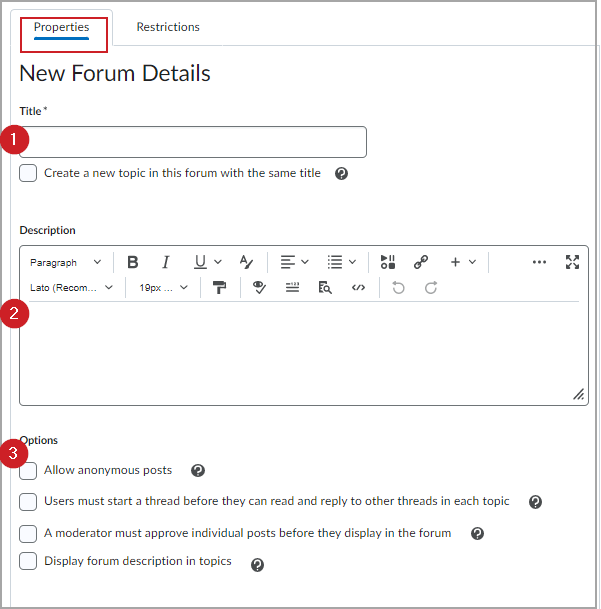
- Permitir mensagens anônimas: permite que os usuários postem mensagem de forma anônima.
- Um moderador deve aprovar mensagens individuais antes de exibir no fórum: exige que os moderadores aprovem as mensagens antes que apareçam no fórum.
- Os usuários devem iniciar uma thread antes de poderem ler e responder a outras threads em cada tópico: garante a participação do usuário ao tornar obrigatória a criação de threads.
- Exibir descrição do fórum em tópicos: fornece aos instrutores a opção de exibir uma descrição do fórum de discussão dentro de uma descrição do tópico de discussão.
- Clique na guia Restrições e execute uma ou mais das seguintes ações:
- Em Disponibilidade, defina o intervalo de datas em que a discussão estará disponível para os usuários. (1). As opções de Disponibilidade especificam quando os alunos podem acessar (ou exibir) um fórum com base em uma data específica definida por você. Por exemplo, você pode definir uma data para disponibilizar um fórum de discussão aos alunos após a data final para concluir um módulo do curso.
- Opções de bloqueio especificam se os alunos podem postar ou responder a um fórum com base em uma data específica definida por você. Por exemplo, você pode definir uma data para bloquear um fórum de discussão depois de torná-lo disponível, dando aos alunos tempo para ler e entender o fórum de discussão, mas sem publicar respostas. Você também pode definir uma data para desbloquear o fórum vários dias depois. Isso permitirá que os alunos postem respostas mais elaboradas.
- Visível com acesso restrito antes do início/término. O fórum fica visível para os alunos antes ou depois da data de início ou final, mas eles não podem acessá-lo.
- Visível com envio restrito antes do início/término. O fórum fica visível para os alunos antes ou depois da data de início ou final, e eles podem acessá-lo, mas não podem postar respostas nem novas threads. A discussão torna-se somente leitura.
- Oculto antes do início/término. O fórum fica oculto para os alunos até a data de início ou final. Os eventos de calendário para início e término de disponibilidade permanecem ocultos até a data de início ou final. As notificações são enviadas somente após a data de início ou final.
- Adicione condições automatizadas para acesso usando as condições de liberação. (2)
- Aplicar restrições a grupos ou seções. (3)
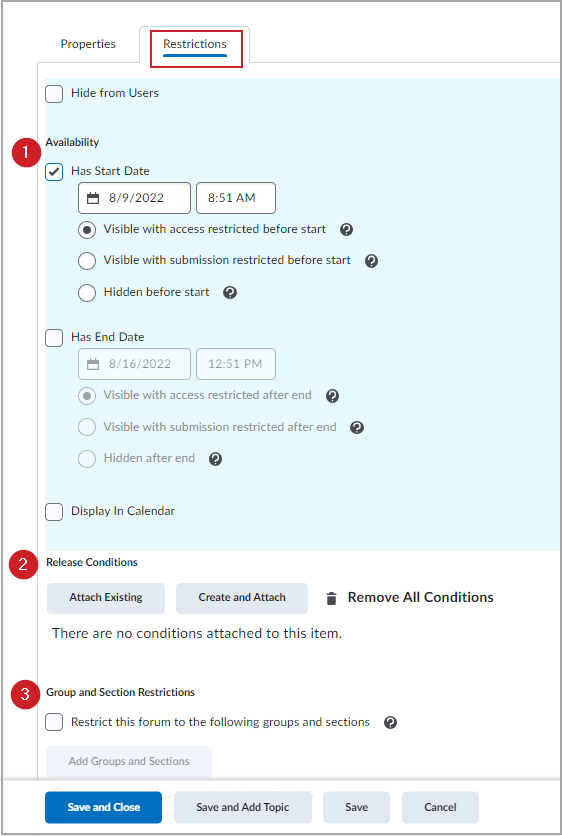
- Clique em Salvar e Fechar para criar o fórum; ou Salvar e Adicionar tópico para criar um tópico de discussão em um novo fórum.

Você criou um fórum de discussão usando a ferramenta Discussões.
Vídeo: Como criar um fórum de discussão na ferramenta Discussões
Criar um tópico de discussão usando a ferramenta Discussões
Você também pode criar um fórum de discussão na Nova Experiência de Conteúdo (Lições). Isso adota elementos de criação de Atividades e Questionários, tornando familiar e mais fácil a criação de um excelente conteúdo de curso.
Para criar um tópico de discussão usando a ferramenta Discussões
- Navegue até Discussões.
- Clique em Novo > Novo tópico.
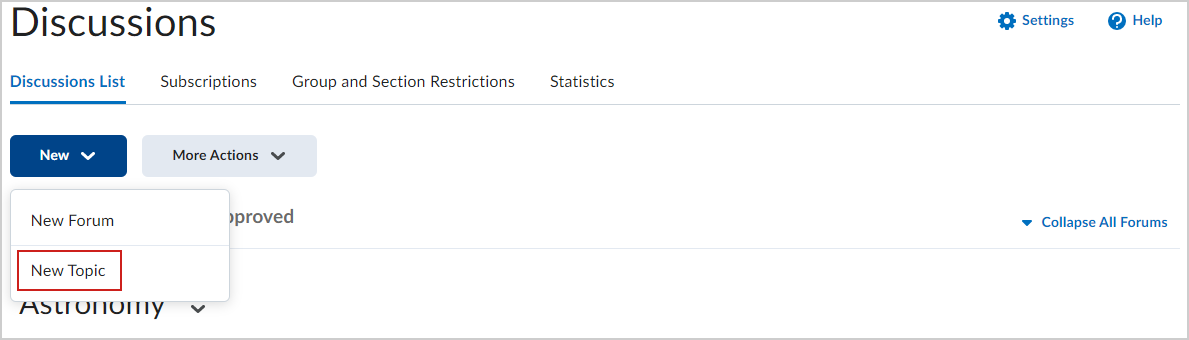
- Na página Novo tópico, siga um destes procedimentos:
- Insira um Título de tópico.
- Clique em Alterar fórum para alterar o fórum do tópico.
 | Observação: dependendo de como sua organização configurou o curso, talvez seja necessário selecionar explicitamente o fórum no menu suspenso Fórum. |
- Para adicionar o tópico ao livro de notas, digite um valor no campo Nota de.
- Insira uma Descrição para o tópico usando o Editor do Brightspace.
 | Observação: o campo Descrição tem um limite de 65.535 caracteres. |
- No menu Datas de disponibilidade e condições, introduza o seguinte:
- Insira uma Data de início e uma Data final.
- Ajuste as restrições Antes do fim e Depois do fim com base em suas preferências, clicando em cada opção.
- Clique em Adicionar condição de liberação para criar uma nova condição de liberação ou adicionar uma existente.
- Em Restrições do Grupo e da Seção, você pode definir restrições diferentes se tiver grupos ou seções configurados em seu curso.
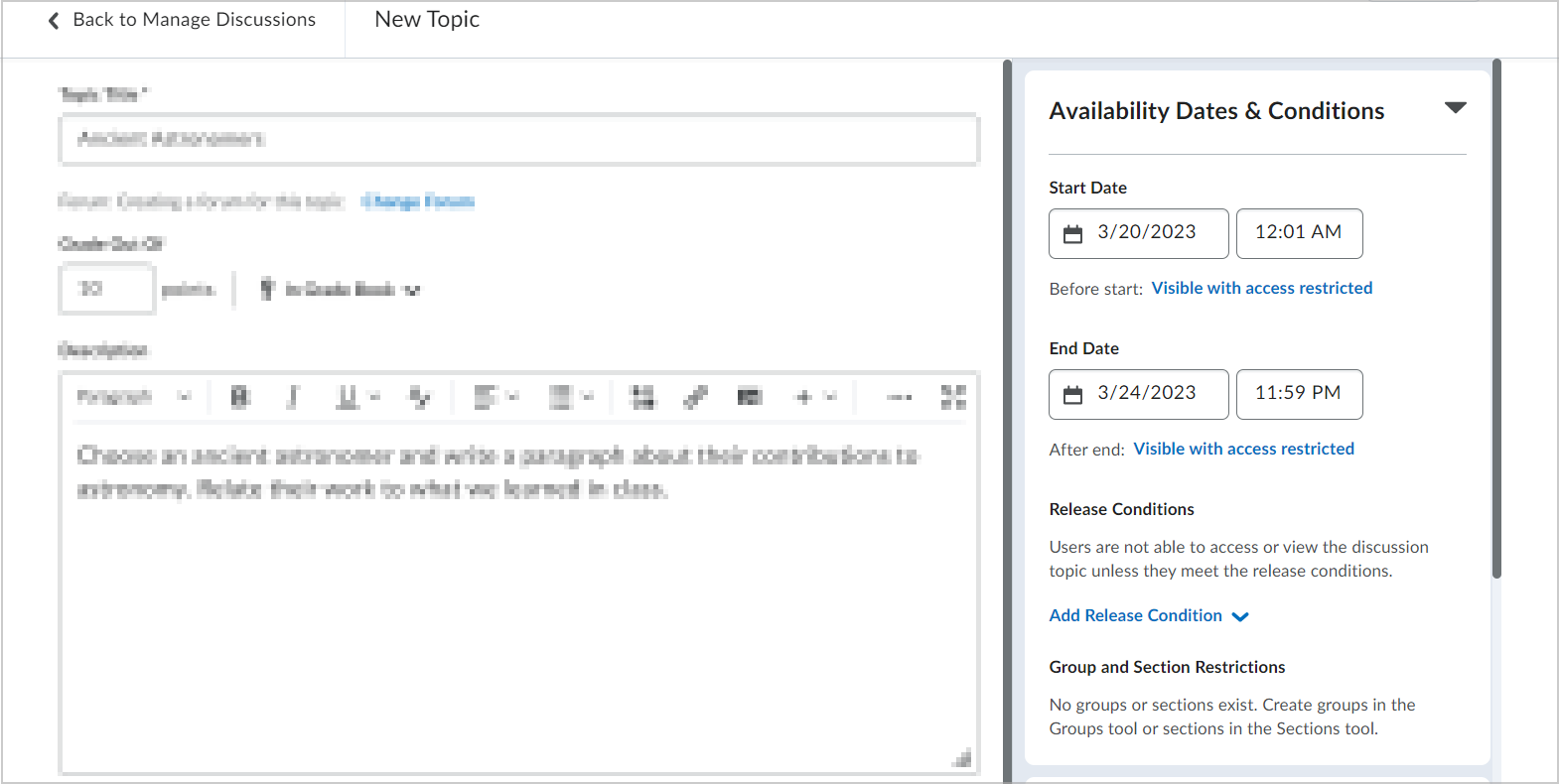
- No menu Postagens e conclusão, selecione qualquer uma das seguintes opções para aplicá-las ao tópico de discussão:
- Participação padrão
- Permite que os alunos ocultem o próprio nome de outros alunos
- Os alunos devem iniciar uma thread antes de lerem e responderem a outras threads
- As postagens devem ser aprovadas antes de serem exibidas no tópico
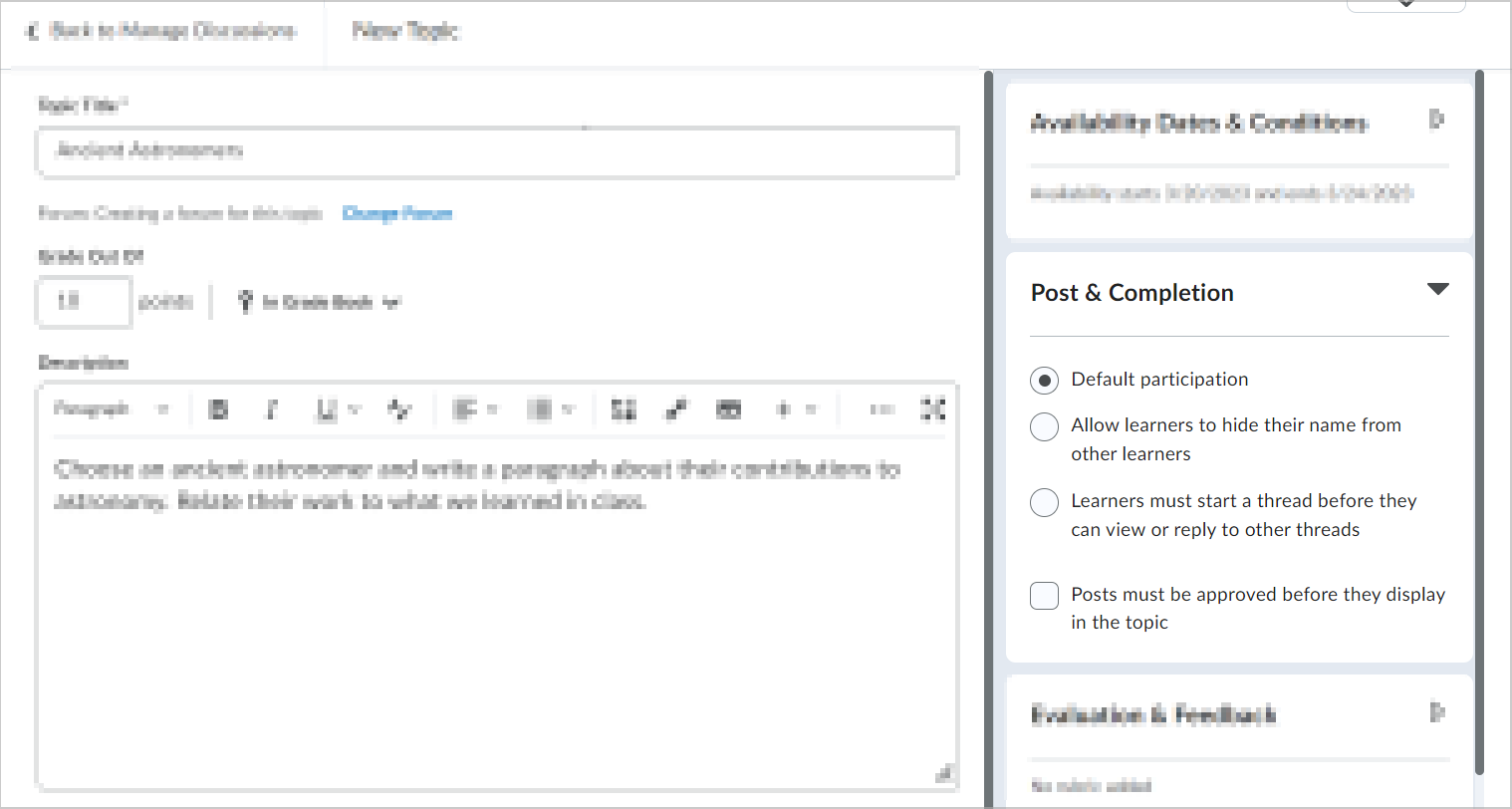
- No menu Avaliação e Feedback, faça o seguinte:
- Clique em Adicionar rubrica para anexar uma rubrica ao seu tópico de discussão.
- Clique em Gerenciar objetivos de aprendizagem para adicionar objetivos de aprendizagem ao tópico de discussão.
- Selecione Permitir avaliação de postagens individuais para atribuir pontuações a postagens e selecione o Método de cálculo. Você também pode optar por Incluir postagens não avaliadas no cálculo da pontuação do tópico como zero.
- Selecione Permitir que os alunos avaliem as postagens para permitir que os alunos pontuem as postagens de cada um. Em seguida, selecione um tipo de avaliação.
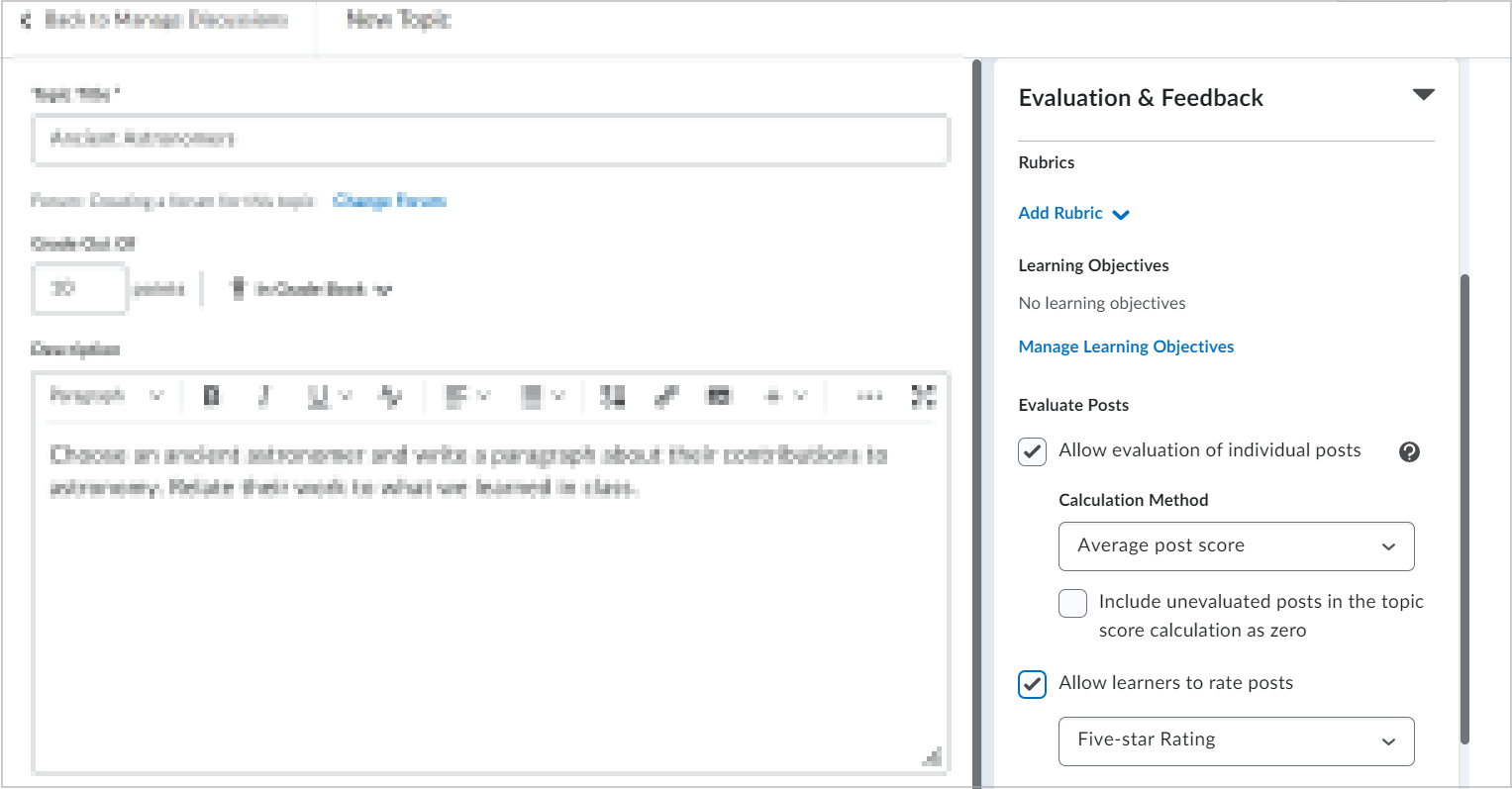
- Alterne a Visibilidade para Visível ou Oculta.
- Clique em Salvar e fechar.
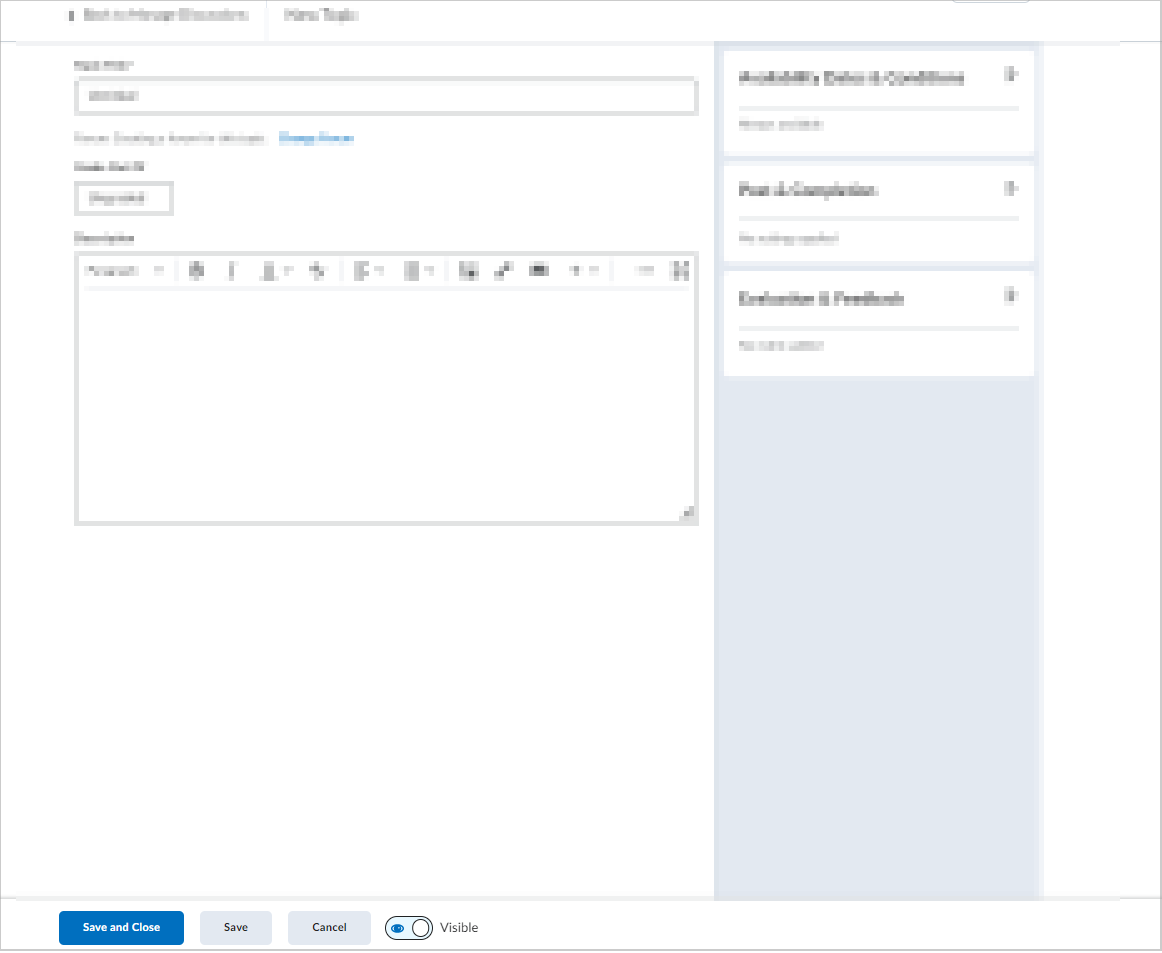
Você criou um tópico usando a ferramenta Discussões.
Alterar um fórum de discussão de um tópico na ferramenta Discussões
Você pode alterar o fórum para um tópico que você criou anteriormente.
Para alterar o fórum usando a ferramenta Discussões
- Na página inicial do curso, navegue até Discussões.
- Clique no menu Ações de um tópico de discussão e selecione Editar Tópico.
- Na página de edição do tópico, clique em Fórum e selecione o fórum desejado no menu suspenso.
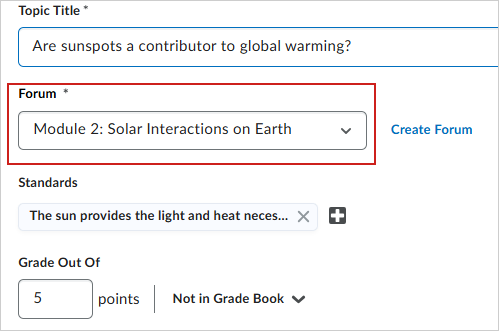
- Clique em Salvar ou em Salvar e Fechar.
Seu novo fórum do tópico de discussão foi alterado.
Editar um tópico de discussão usando a ferramenta Discussões
Você pode editar um tópico de discussão usando a ferramenta Discussões.
Para editar um tópico de discussão usando a ferramenta Discussões
- Na página inicial do curso, navegue até Discussões.
- Localize o tópico de discussão e clique no menu suspenso (ícone de seta) ao lado do título do tópico e selecione Editar tópico.
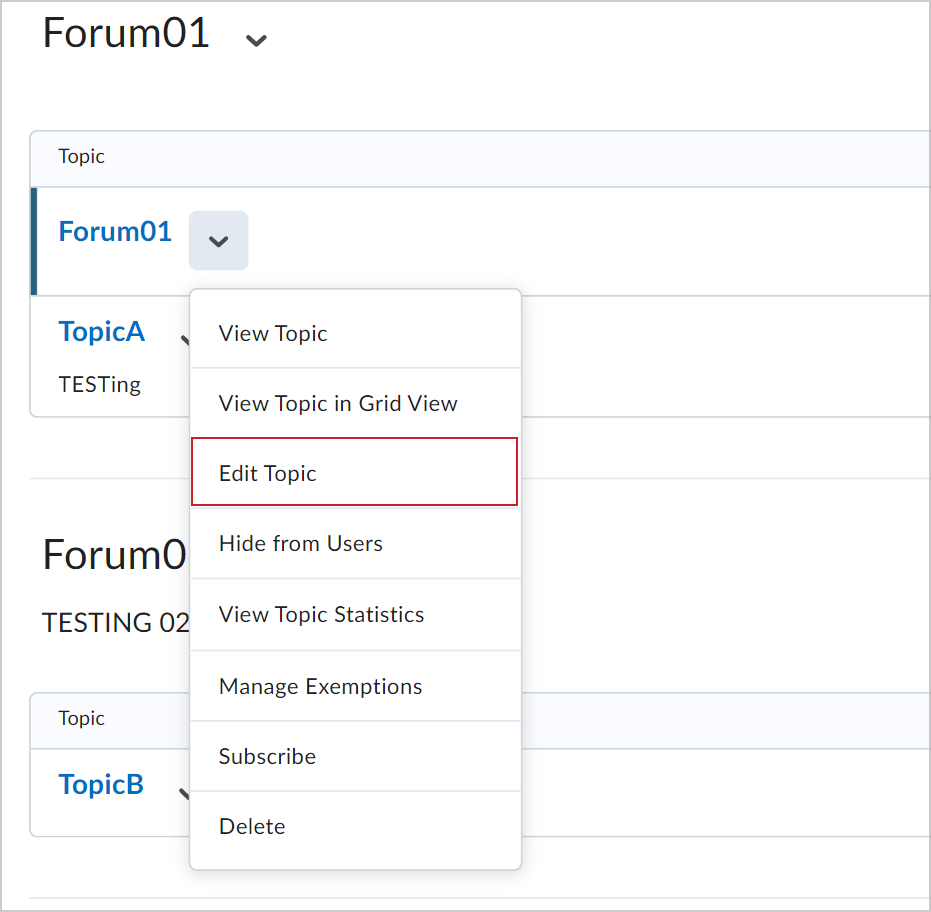
- Na página do tópico de discussão, edite os campos Título, Fórum, Nota de e Descrição.
 | Observação: o campo Descrição tem um limite de 65.535 caracteres. |
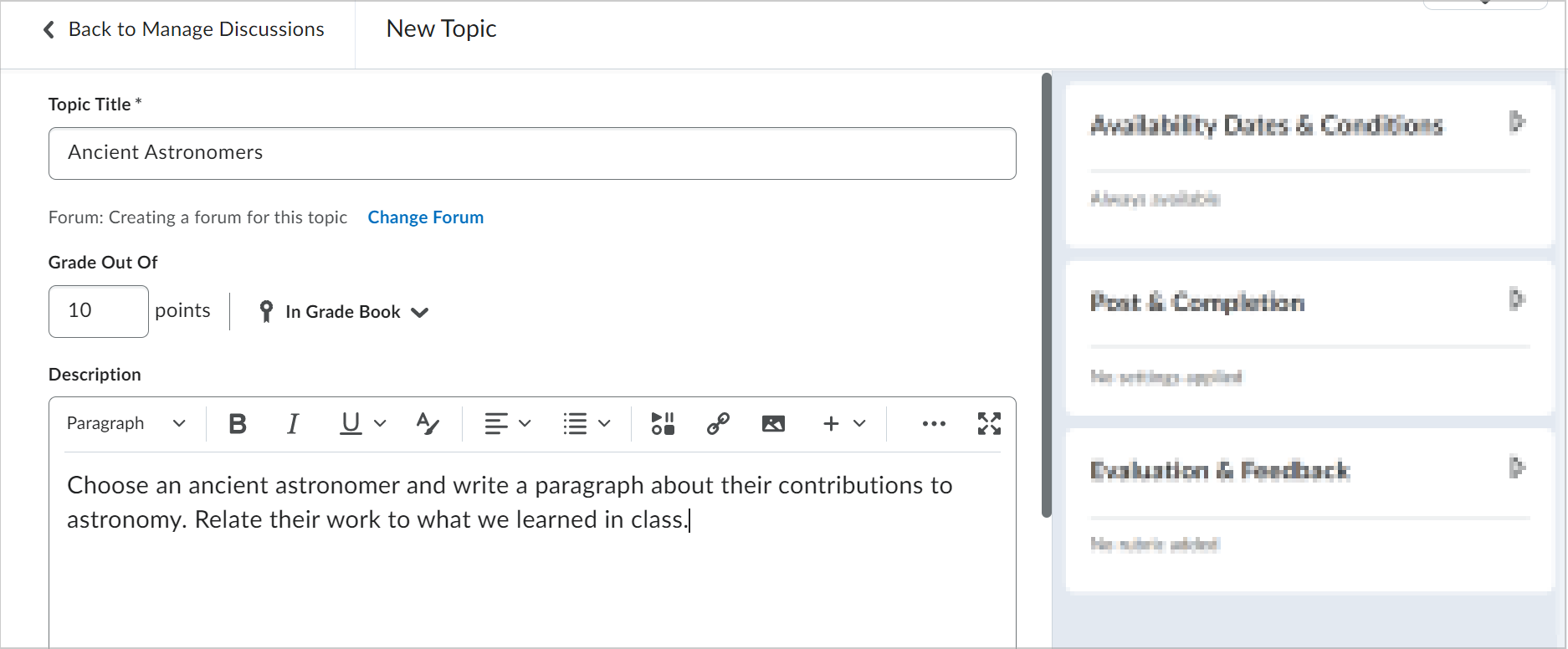
- No menu sanfonado Datas de disponibilidade e condições, edite a Data de início e a Data final, Condições de liberação e Restrições do grupo e da seção.
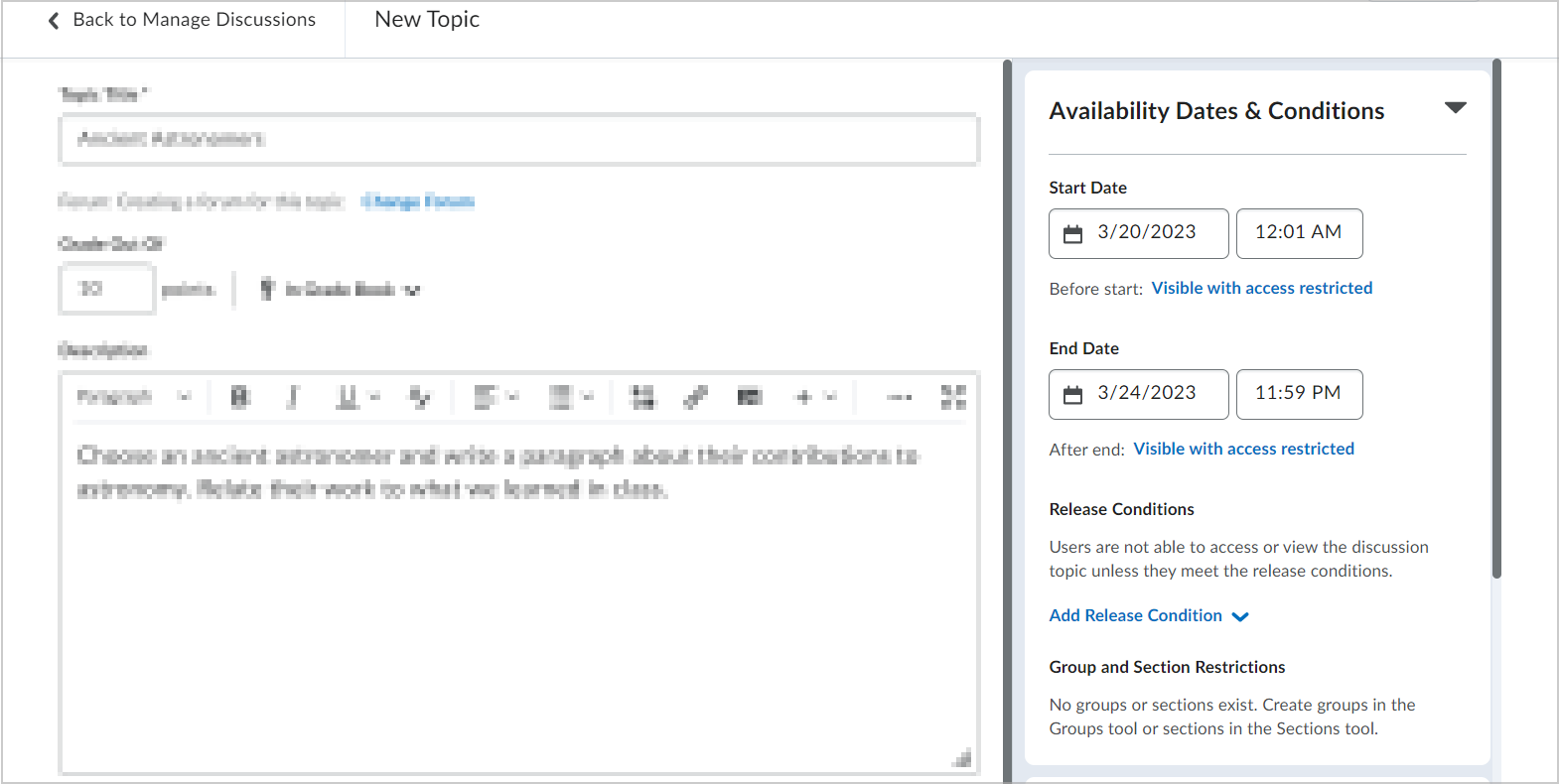
- No menu Postagens e conclusão, edite as opções de participação e exibição das postagens.
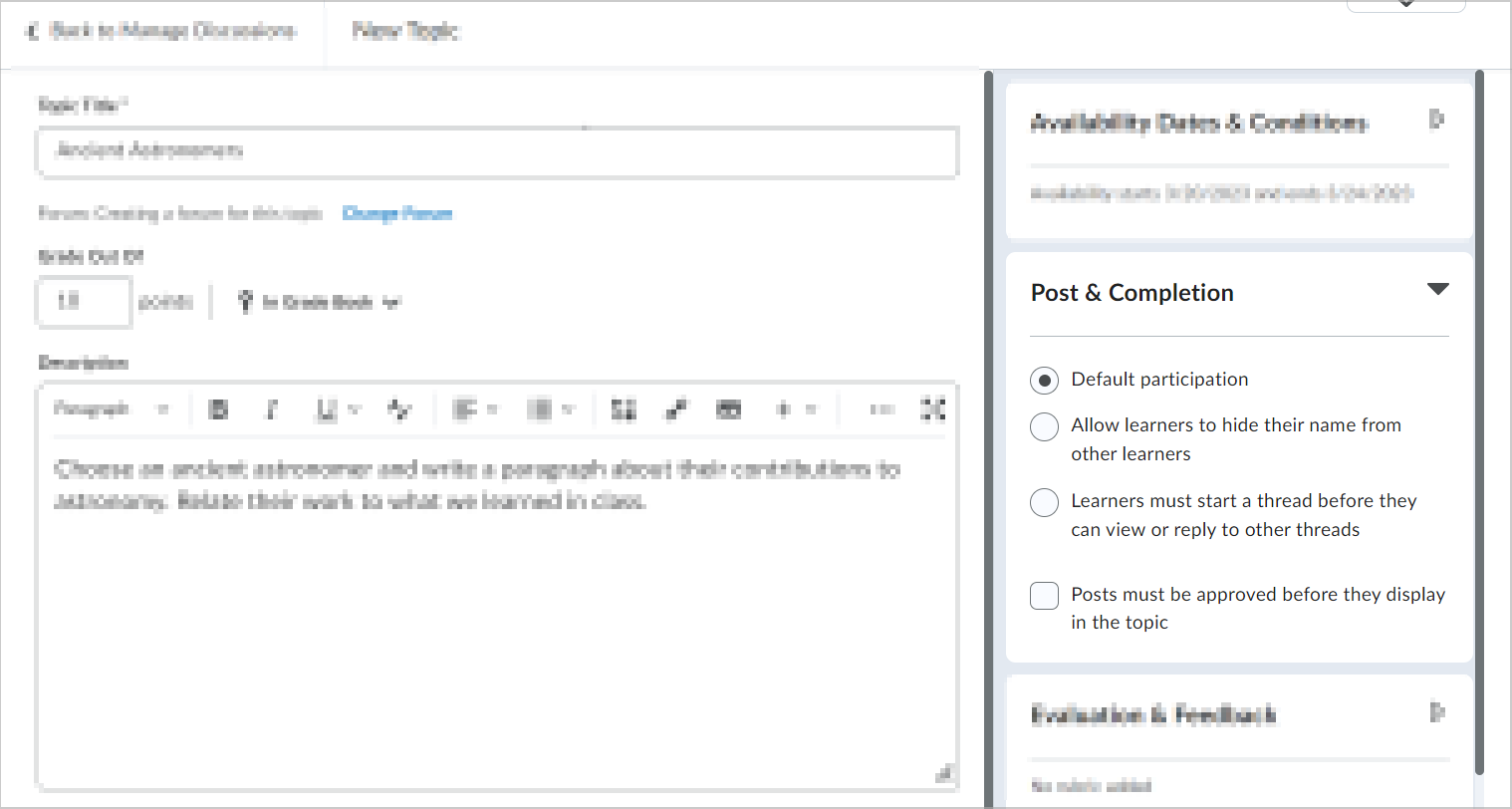
- No menu Avaliação e Feedback, anexe uma rubrica, adicione objetivos de aprendizagem e altere as definições de avaliação para publicações.
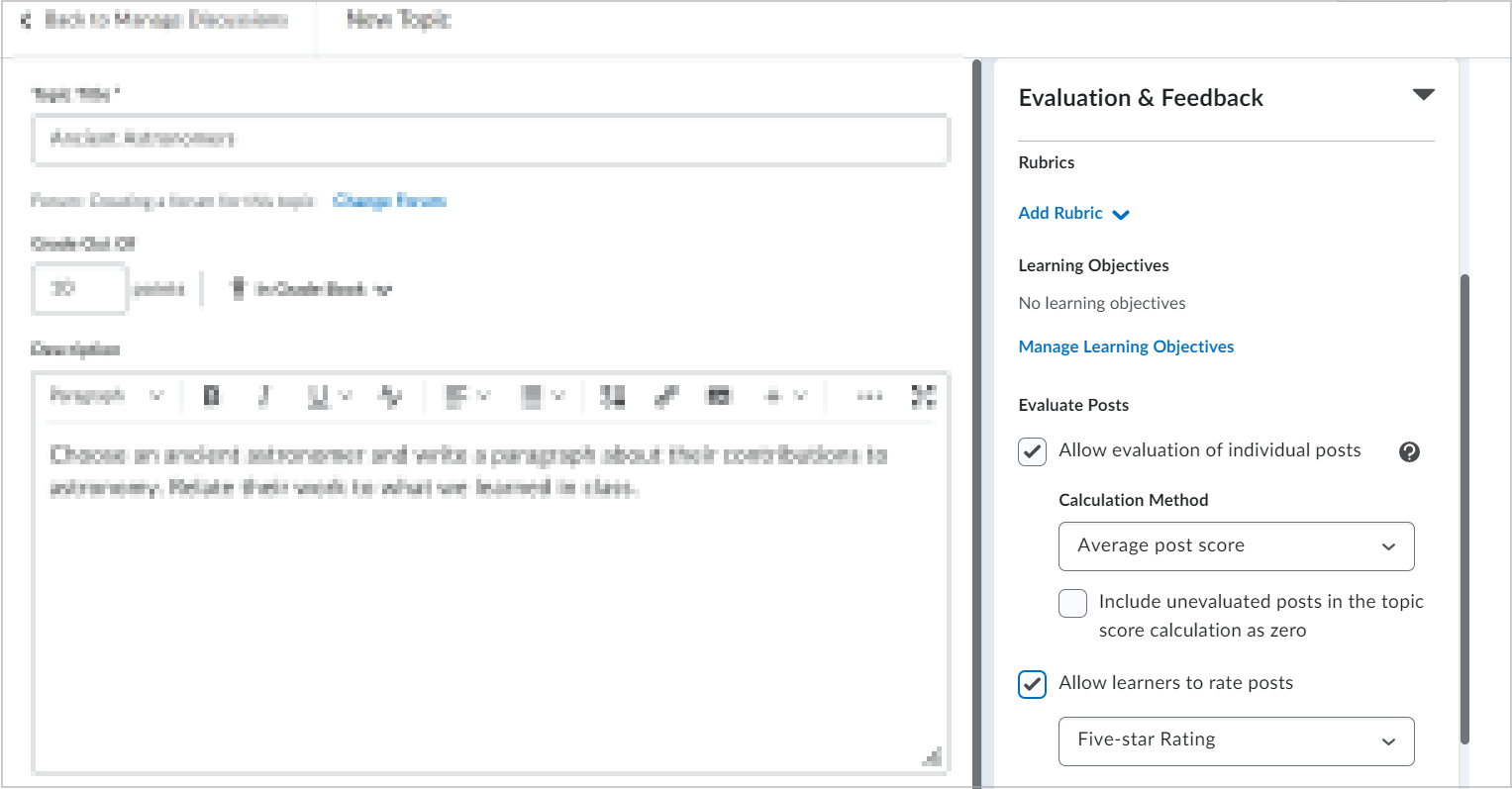
- Alterne a Visibilidade para Visível ou Oculta.
- Clique em Salvar e fechar.
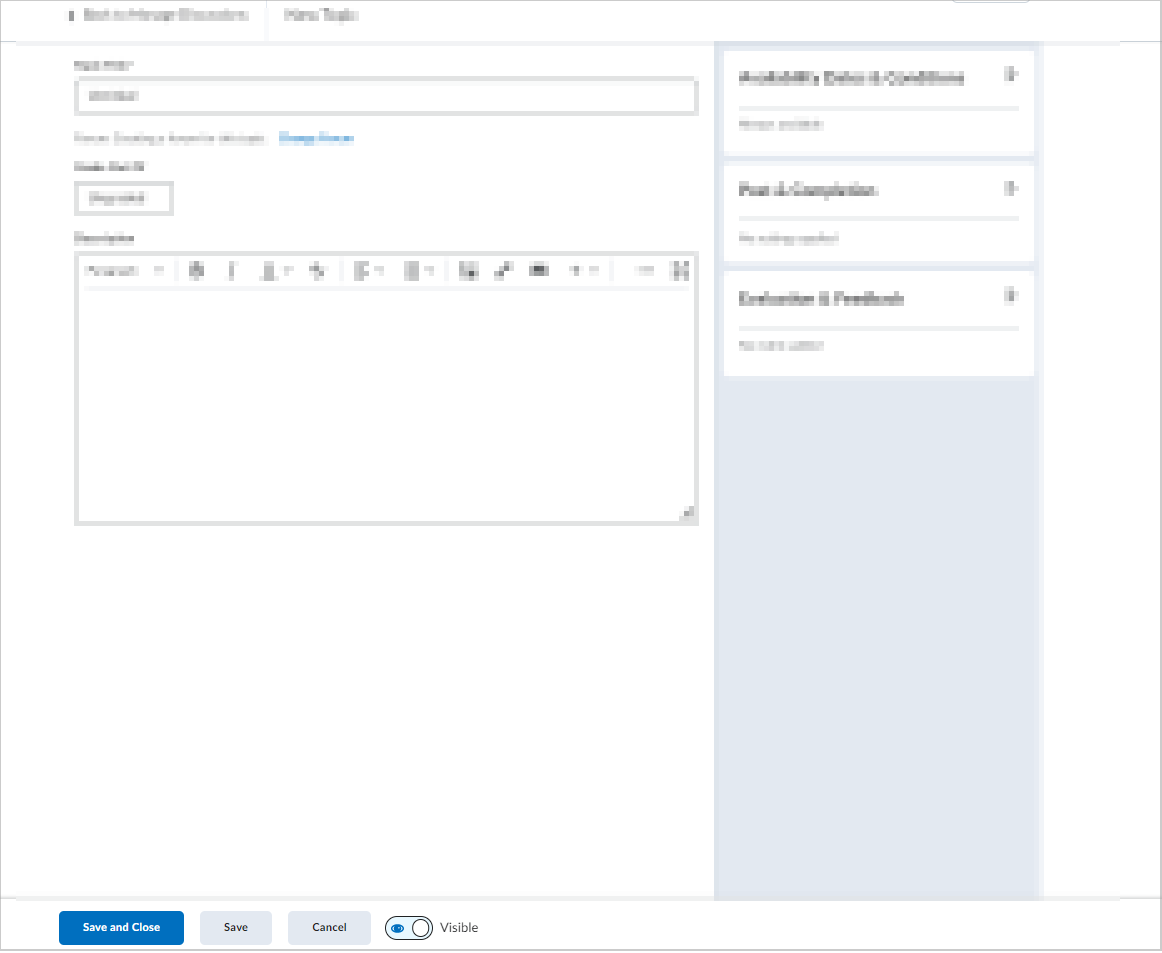
Você editou um tópico de discussão.
Crie um tópico de discussão avaliado com um item de nota vinculado
Você pode vincular um item de nota ao seu tópico de discussão para alterá-lo para um tópico avaliado.
Para criar um tópico de discussão avaliado
- Na página Novo tópico ou Editar tópico, clique na guia Avaliação.
- Execute um dos procedimentos a seguir para associar a discussão a um item de nota que conta para o cálculo da nota final:
- Selecione um item de nota existente na lista.
- Clique em Novo item de nota para criar e associar um novo item de nota ao tópico de discussão.
- Aplique um valor de ponto em Pontuação de.
 | Observação: Pontuação de não precisa ter o mesmo valor que o item de nota associado. O Brightspace calcula automaticamente a Pontuação de do valor em comparação com o valor do item de nota associado para incluir a pontuação apropriada no Livro de Notas. |
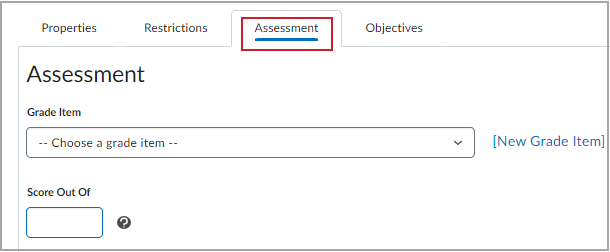
Você criou um tópico de discussão avaliado com um item de nota vinculado.
Criar um tópico de discussão avaliado com um critério de avaliação associado
As opções para permitir que você associe o tópico de discussão a um critério de avaliação estão localizadas abaixo das informações do item de nota na guia Avaliação.
Para criar um tópico de discussão avaliado com um critério de avaliação associado
- Execute um dos seguintes procedimentos:
- Selecione Adicionar rubrica para aplicar uma rubrica existente ao tópico de discussão.
- Selecione Criar rubrica em uma nova janela para criar e associar uma nova rubrica.
- Clique em Permitir avaliação de testes individuais, se apropriado, e defina o método de cálculo.
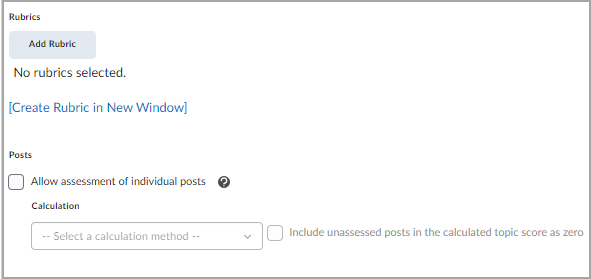

|
Observação: você também pode associar um objetivo de aprendizagem ao fórum de discussão usando a guia Objetivo. |
Você pode adicionar tópicos de discussão existentes a uma lição ou módulo a partir de Conteúdo.
Excluir fóruns de discussão, tópicos, threads ou publicações na ferramenta Discussões
Você também pode excluir fóruns de discussão, tópicos, threads ou postagens.

|
Importante: ao excluir uma publicação, todas as respostas a essa publicação também serão excluídas. |
Para excluir um fórum, tópico, thread ou publicação da ferramenta Discussões
- Na barra de navegação, clique em Discussões.
- Na página Lista de discussões, clique no menu de contexto do fórum, tópico, thread ou publicação que deseja excluir e clique em Excluir, Excluir Thread ou Excluir publicação.
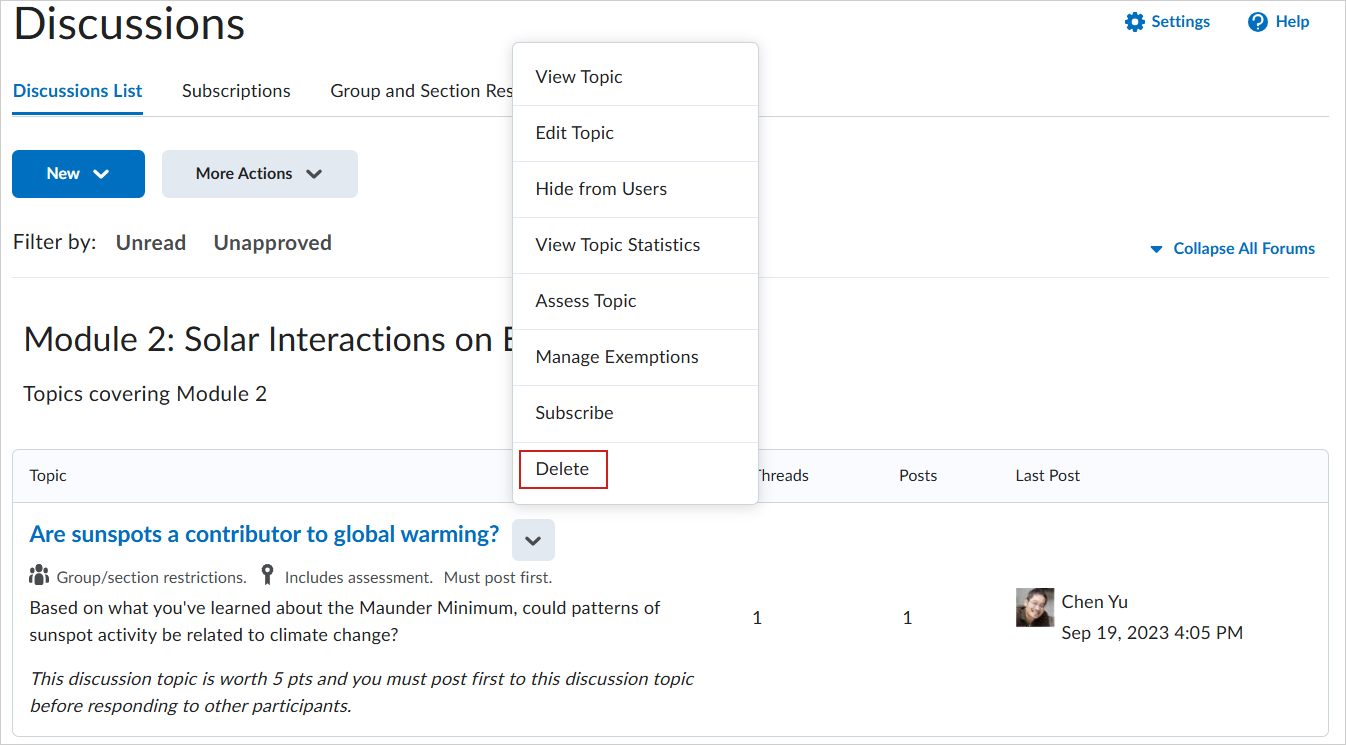
- Para confirmar a exclusão, clique em Sim.
Você excluiu um fórum de discussão, tópico, thread ou postagem.
Restaurar discussões excluídas da ferramenta Discussões
Você deve ter a permissão Excluir e restaurar fóruns e tópicos habilitada para restaurar discussões excluídas. Se o fórum que você restaurar contiver tópicos, você tem a opção de restaurar também os tópicos associados ao fórum.

|
Observação: para restaurar threads e postagens excluídos, você deve ter a permissão Ver postagens excluídas e a opção Exibir postagens excluídas na página Configurações habilitadas. Se a postagem restaurada era uma resposta para outra postagem e essa outra postagem também tiver sido excluída, ambas serão restauradas. |
Para restaurar discussões excluídas
- Na barra de navegação, clique em Discussões.
- Execute um dos seguintes procedimentos:
- Para restaurar um fórum ou tópico excluído, na página Lista de discussões, no botão Mais ações, clique em Restaurar.
- Clique em Restaurar ao lado do fórum ou tópico que você quer restaurar.
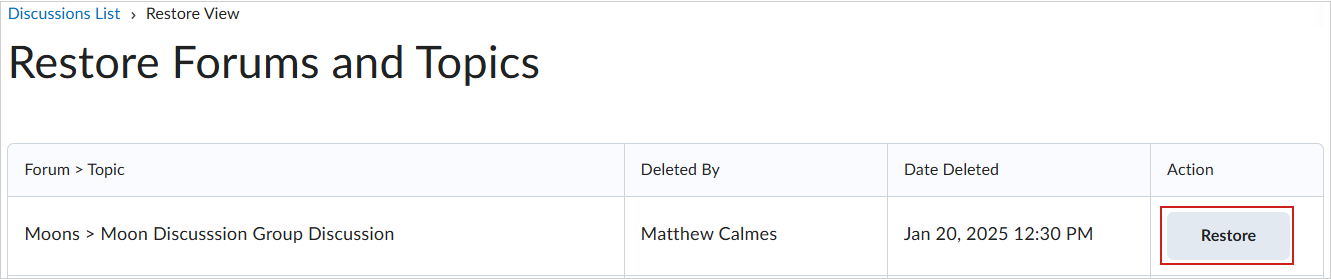
- Para restaurar uma thread ou uma postagem excluída clique no link Restaurar <Thread/Post> na thread ou na postagem que você deseja restaurar.
Você restaurou um fórum ou tópico excluído.

|
Observação: as discussões associadas a um grupo ou seção excluídos não podem ser restauradas até que o grupo ou seção associados sejam restaurados. |
Subscreva-se em fóruns de discussão ou tópicos usando a ferramenta Discussões
Você pode se subscrever em um fórum de discussão na ferramenta Discussões.
Para subscrever-se em uma discussão
- Na barra de navegação, clique em Discussões.
- Execute um dos seguintes procedimentos:
- Na página Lista de Discussões do menu de contexto do fórum ou tópico do qual você deseja receber notificações de novas postagens, clique em Subscrever-se.
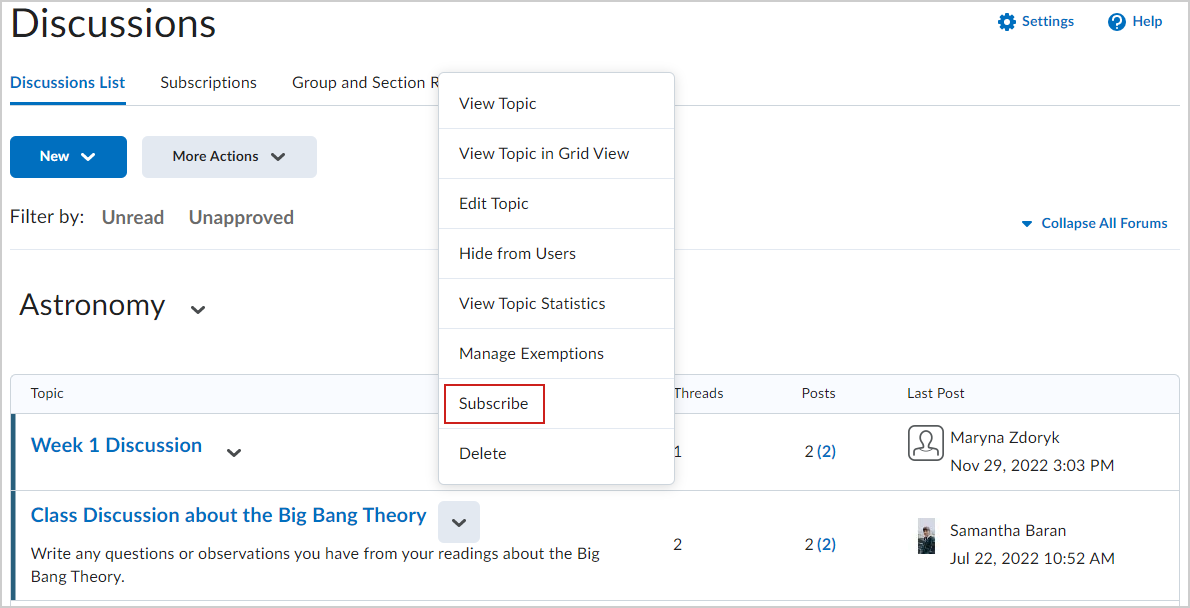
- Na página Exibir Tópicos, ao lado da thread do qual você deseja receber notificações, clique em Subscrever-se.
- Na janela pop-up Personalizar notificações, selecione o Método de notificação. Se você não tiver um endereço de e-mail configurado em seu perfil de usuário para receber notificações, na janela pop-up Personalizar notificações, clique no link Adicionar um endereço de e-mail em uma nova janela. Clique no link Habilitar notificações por e-mail, depois defina suas preferências de e-mail na janela pop-up Configurações de E-mail. Clique em Salvar.
- Clique em Subscrever-se.
Você se subscreveu em um tópico de discussão usando a ferramenta Discussões.
Responder a uma thread de discussão na ferramenta Discussões
Responda às threads de discussão para interagir com os , incentivar a discussão e apoiar a aprendizagem deles.
Para responder às threads de discussão
- Navegue até Discussões.
- Localize a thread que você quer responder e clique nela.
- Execute um dos seguintes procedimentos:
- Para responder à postagem da thread principal, clique em Responder Thread.
- Para responder a uma postagem específica da thread, clique em Responder.
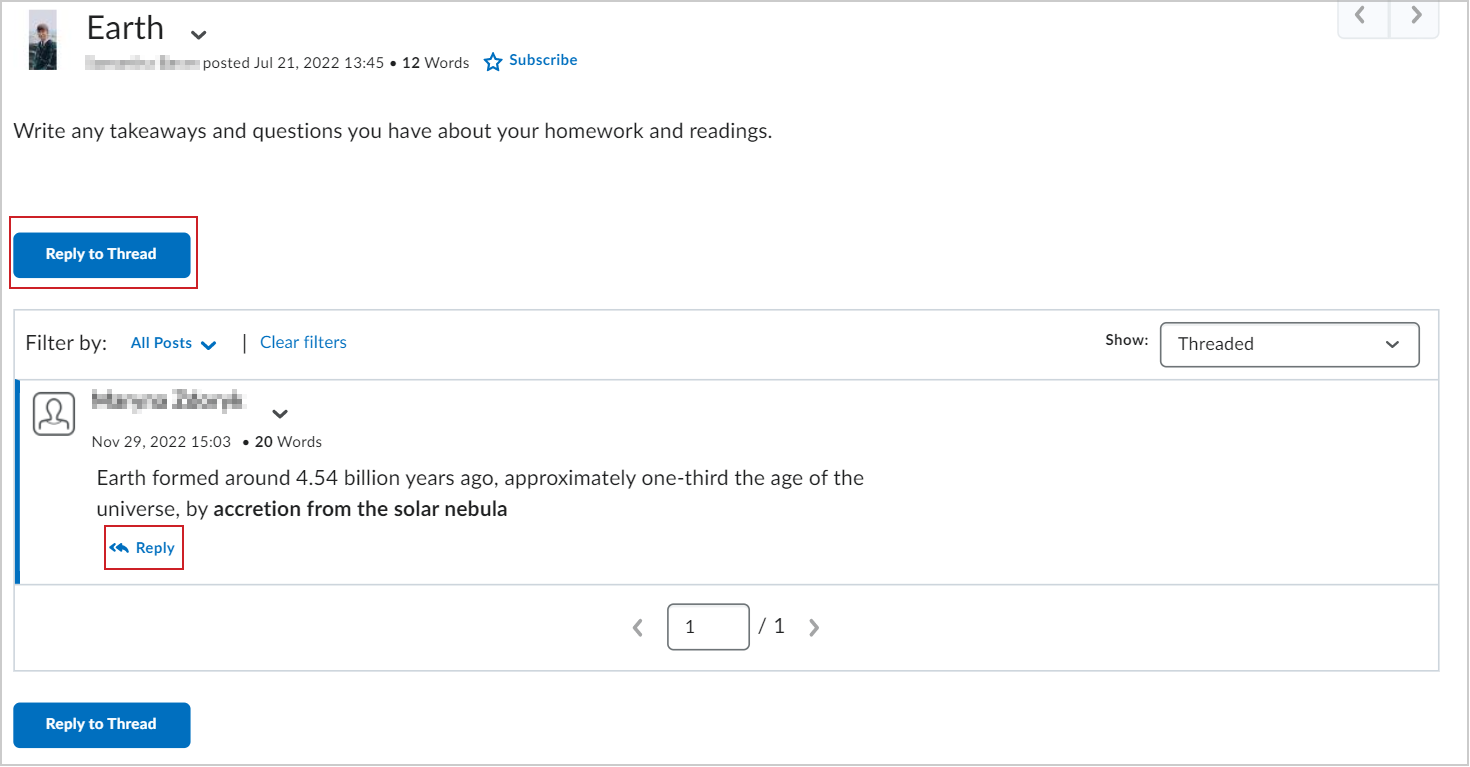
- Digite sua resposta no Editor do Brightspace. Para incluir o texto da mensagem original na resposta, clique no link Adicionar Texto da Mensagem Original.
 | Observação: se essa opção já tiver sido habilitada pelo administrador do curso, essa mensagem não aparecerá. As postagens têm um limite de 65.535 caracteres. |
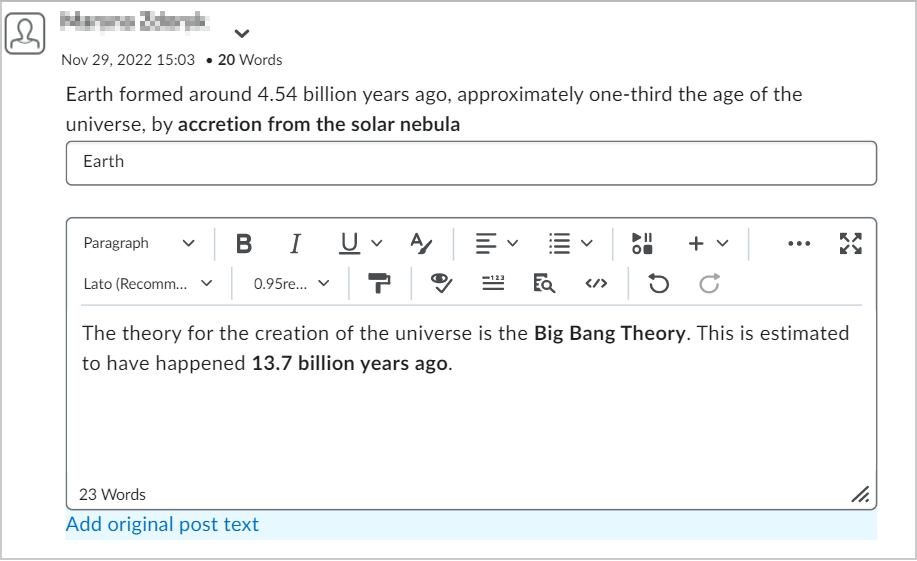
- Defina uma das seguintes opções:
- Para postar anonimamente, selecione Postar como anônimo se estiver habilitado para a thread.
- Para receber atualizações da thread usando o método de notificação selecionado, selecione Subscrever-se nesta thread.
- Para anexar um arquivo, navegue até a área Anexos e clique em Procurar para localizar o arquivo que você deseja anexar.
- Para anexar uma gravação de áudio, navegue até a área Anexos e clique em Gravar áudio > Gravar. Para fazer ajustes na seleção e no volume do microfone, clique em Configurações do Flash. Para escutar a sua gravação, clique em Reproduzir. Para apagar a sua gravação, clique em Limpar. Se tiver o áudio pré-gravado e estiver usando um navegador compatível, você poderá arrastar os arquivos de áudio para o destino de carregamento dos Anexos.
- Para anexar uma gravação de vídeo, navegue até a área Anexos e clique em Gravar vídeo > Permitir > Gravar. Quando terminar a gravação, clique em Parar. Clique em Limpar para apagar a gravação ou em Adicionar para adicionar a gravação. Se tiver um vídeo pré-gravado e estiver usando um navegador compatível, você poderá arrastar os arquivos de vídeo para o destino de carregamento dos anexos.
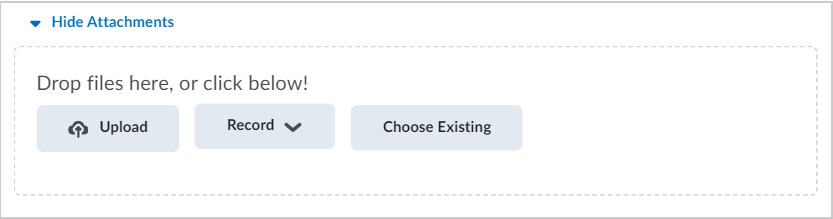
- Clique em Postar.
Você respondeu uma thread de discussão.
Postar em um tópico de discussão em grupo na ferramenta Discussões
Publique discussões em grupo para que os possam discutir tópicos em grupos independentes e diários.
Para publicar em um tópico de discussão de grupo
- Navegue até Discussões.
- Na página Lista de discussões selecione um tópico de discussão de grupo.
- Clique em Iniciar uma Nova Thread.
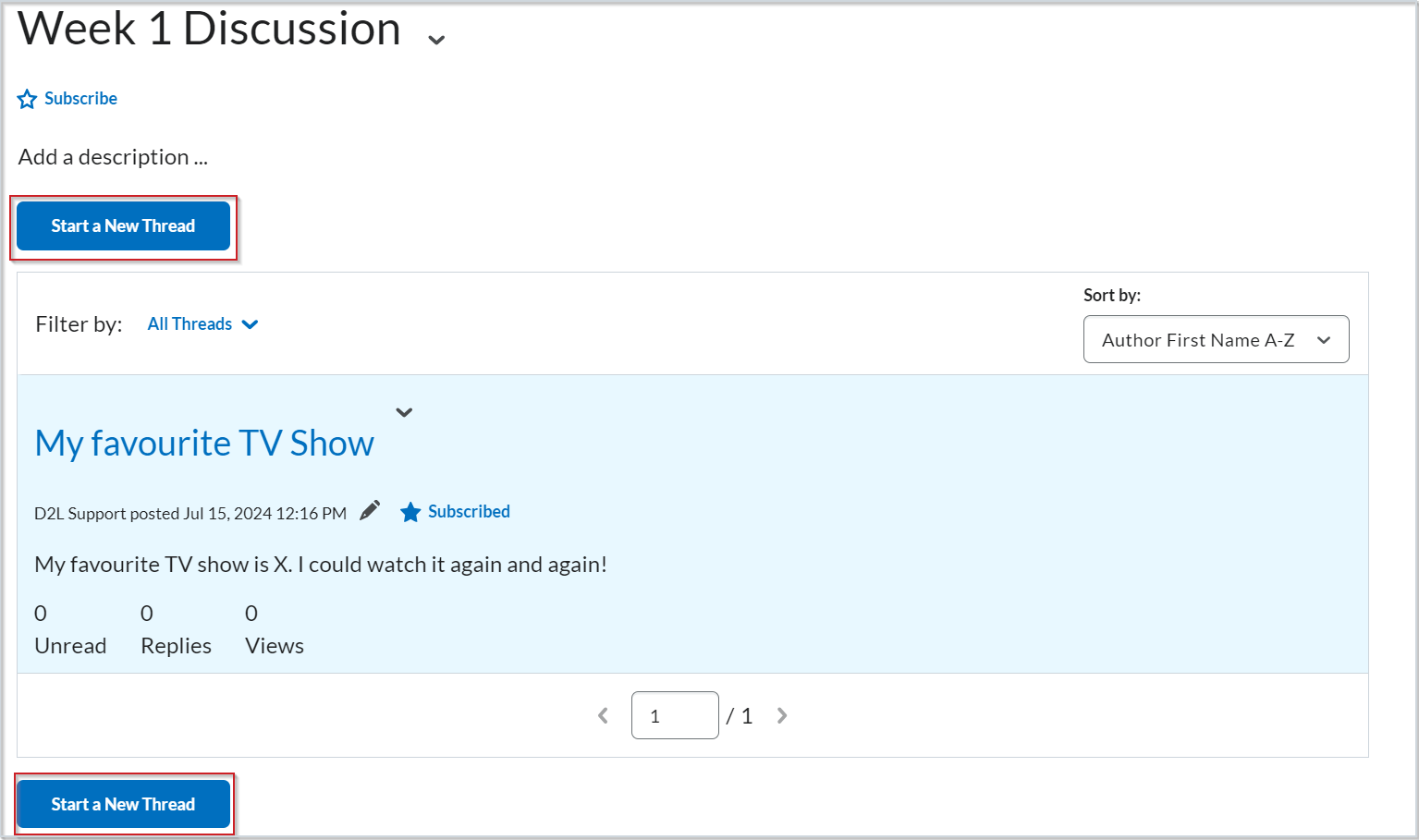
- Na lista suspensa Publicar Thread em, selecione Todos os grupos ou um grupo específico.
- Informe um assunto e insira sua postagem no Editor do Brightspace.
 | Observação: as postagens têm um limite de 65.535 caracteres. |
- Defina uma das seguintes opções:
- Para receber atualizações da thread usando o método de notificação selecionado, selecione Subscrever-se nesta thread.
- Para anexar um arquivo, navegue até a área Anexos, clique em Adicionar anexos, clique em Carregar e localize o arquivo que você deseja anexar.
- Para anexar uma gravação de áudio, navegue até a área Anexos, clique em Gravar áudio > Gravar. Para ajustar a seleção e o volume do microfone, clique em Configurações do Flash. Para escutar a sua gravação, clique em Reproduzir. Para apagar a sua gravação, clique em Limpar. Se tiver o áudio pré-gravado e estiver usando um navegador compatível, você poderá arrastar os arquivos de áudio para o destino de carregamento dos Anexos.
- Para adicionar sua postagem a outros tópicos, clique em Publicar em outros tópicos e, em seguida, em Adicionar tópicos. Selecione os tópicos desejados e clique em Adicionar tópicos.
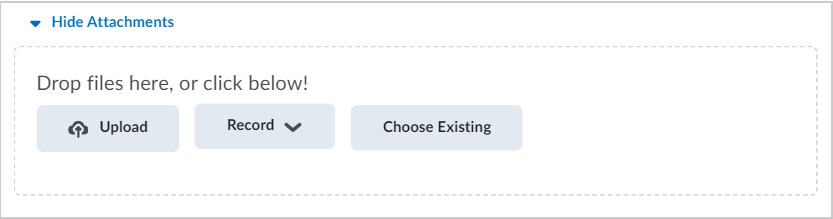
- Clique em Postar.
 | Observação: caso você selecione a opção de publicar para todos os grupos, a ferramenta Discussão cria uma cópia da thread para cada grupo acessar e responder. |