A página Avaliar envio permite que você avalie e deixe feedbacks sobre os envios de atividades. Ela contém duas seções principais: o painel Lista de envios e o painel Avaliação. Use o painel Avaliação para dar nota e fazer comentários sobre os envios. Em envios feitos no papel e em atividades observadas em pessoa, apenas o painel Avaliação é exibido, pois nenhum envio foi feito no Brightspace.
Além disso, o feedback dos itens de nota de atividades é sincronizado com o registro de notas quando o avaliador clica em Atualizar. Isso garante que os feedbacks publicados também sejam salvos automaticamente no registro de notas.

|
Observação: o registro de notas não oferece suporte a rascunhos, portanto, apenas os feedbacks publicados são atualizados e sincronizados em Atividades, Discussões e Questionários no registro de notas. |
Avaliar os envios de atividades
Ao avaliar os envios de atividades, o recurso de feedback em lote permite que você forneça feedbacks de maneira eficiente a vários alunos diretamente nas Páginas de envio de atividades. Isso melhora o fluxo de trabalho e aprimora a experiência do usuário.
Principais recursos:
- Adicionar e salvar feedback em massa como rascunho se não houver feedbacks anteriores.
- Atualizar rascunhos existentes ou avaliações publicadas para vários alunos de uma só vez.
- Aplicar o feedback seletivamente ou a todos os :
- Usar o recurso Adicionar Feedback para dar feedback aos selecionados.
- Usar o recurso Adicionar Feedback a todos para aplicar o mesmo feedback a todos os do curso.
- Receba um aviso ao salvar uma caixa de diálogo de feedback vazia como feedback em lote. Isso garante que os instrutores saibam que salvar feedback vazio substituirá todos os rascunhos existentes ou avaliações publicadas.
Você pode publicar o feedback imediatamente ou salvá-lo como rascunho e liberá-lo mais tarde. Dessa forma, você pode analisar e revisar as avaliações e publicar os feedbacks para vários usuários de uma só vez. Você tem a opção de cancelar o feedback publicado para fornecer uma atualização das avaliações anteriores, garantindo que os alunos acessem o feedback mais recente.
Os envios de atividades têm indicadores de status para observar o estado da avaliação.
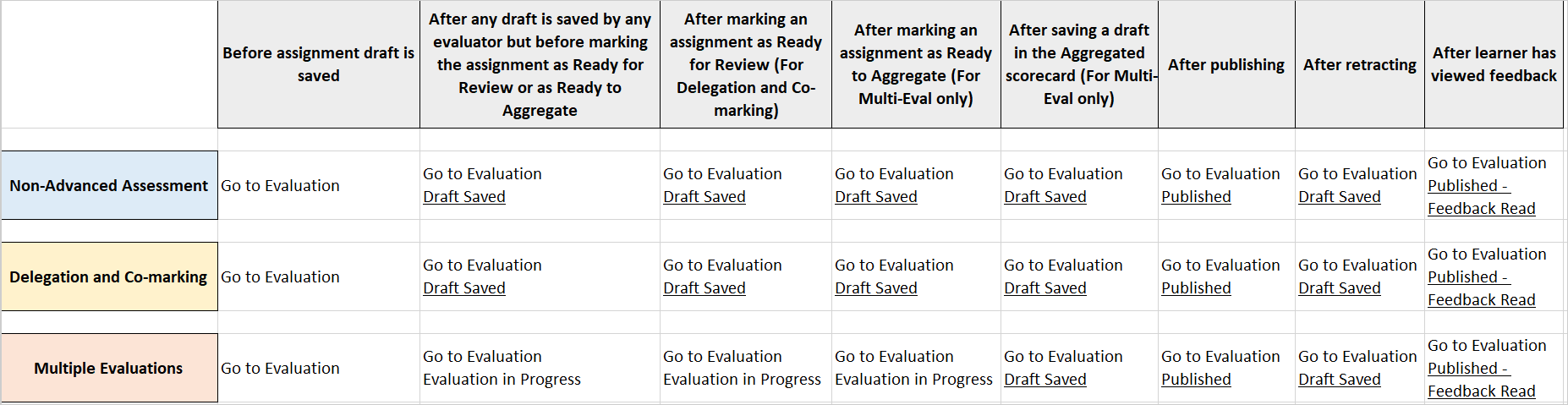

|
Observações: você não poderá publicar ou salvar seu rascunho se o campo Feedback Geral exceder 300.000 caracteres. Se o campo Feedback Geral exceder o limite de caracteres ou se o campo Nnota contiver uma nota inválida, tentar salvar ou publicar fará com que uma caixa de diálogo seja exibida com a dica de ferramenta "há um ou mais erros nas informações inseridas". Ao usar feedback em massa em Atividades, o Editor do Brightspace inclui a funcionalidade Insert Stuff, mas não oferece suporte a carregamentos de arquivos do Meu Computador. Os instrutores podem inserir links para vídeos do YouTube ou outros recursos externos. Esses links são armazenados em Gerenciar Arquivos.
Inserir imagem suporta carregamentos de arquivos de imagem do Meu computador e o sistema os armazena em Gerenciar arquivos. |
Para fornecer feedback aos alunos selecionados
- Navegue até Atividades.
- Na página Atividades, clique na atividade para a qual deseja adicionar um feedback.
- Selecione os alunos aos quais você deseja fornecer feedback e clique em Adicionar Feedback.
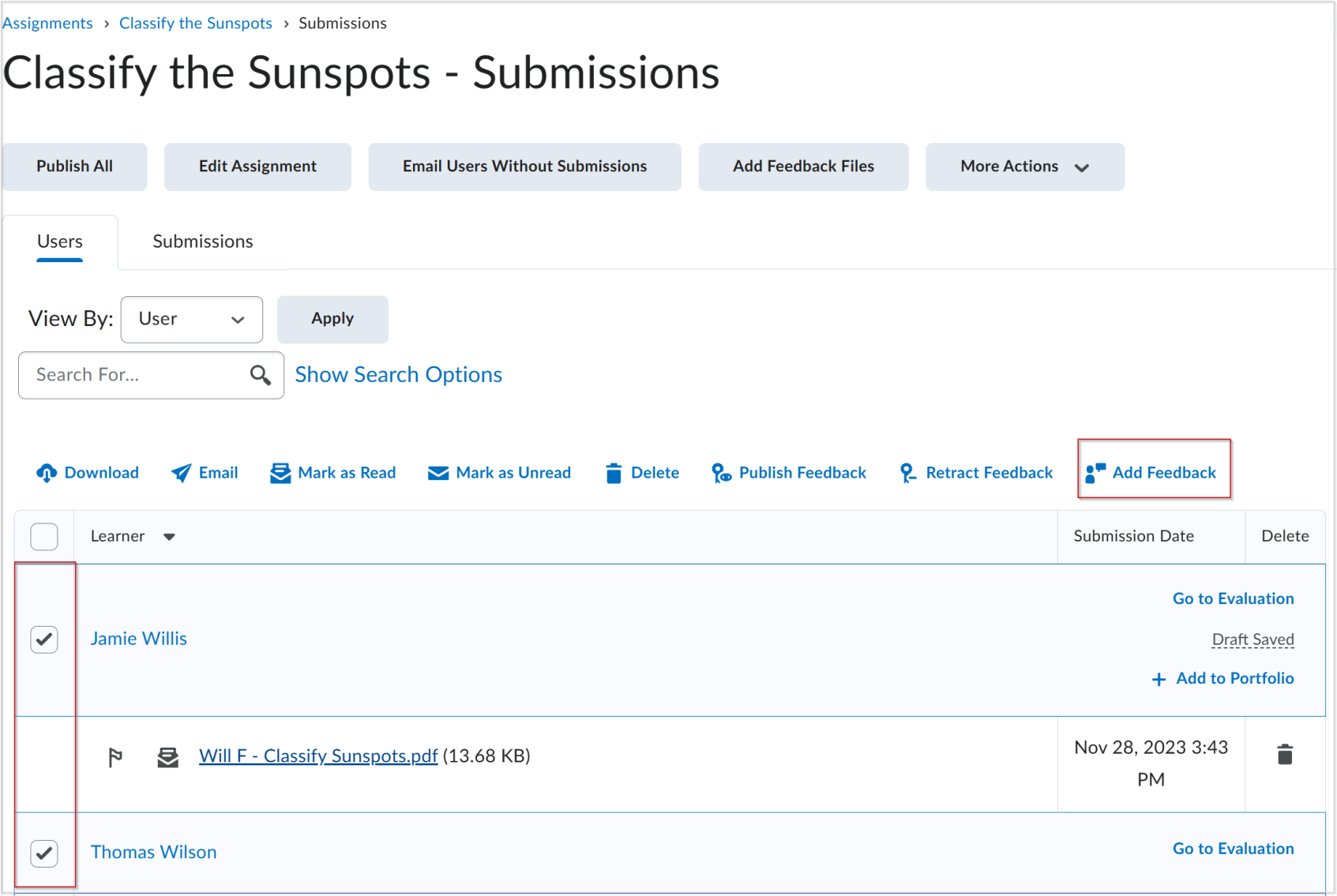
- Digite o feedback que deseja fornecer e clique em Salvar. O feedback é salvo como rascunho.
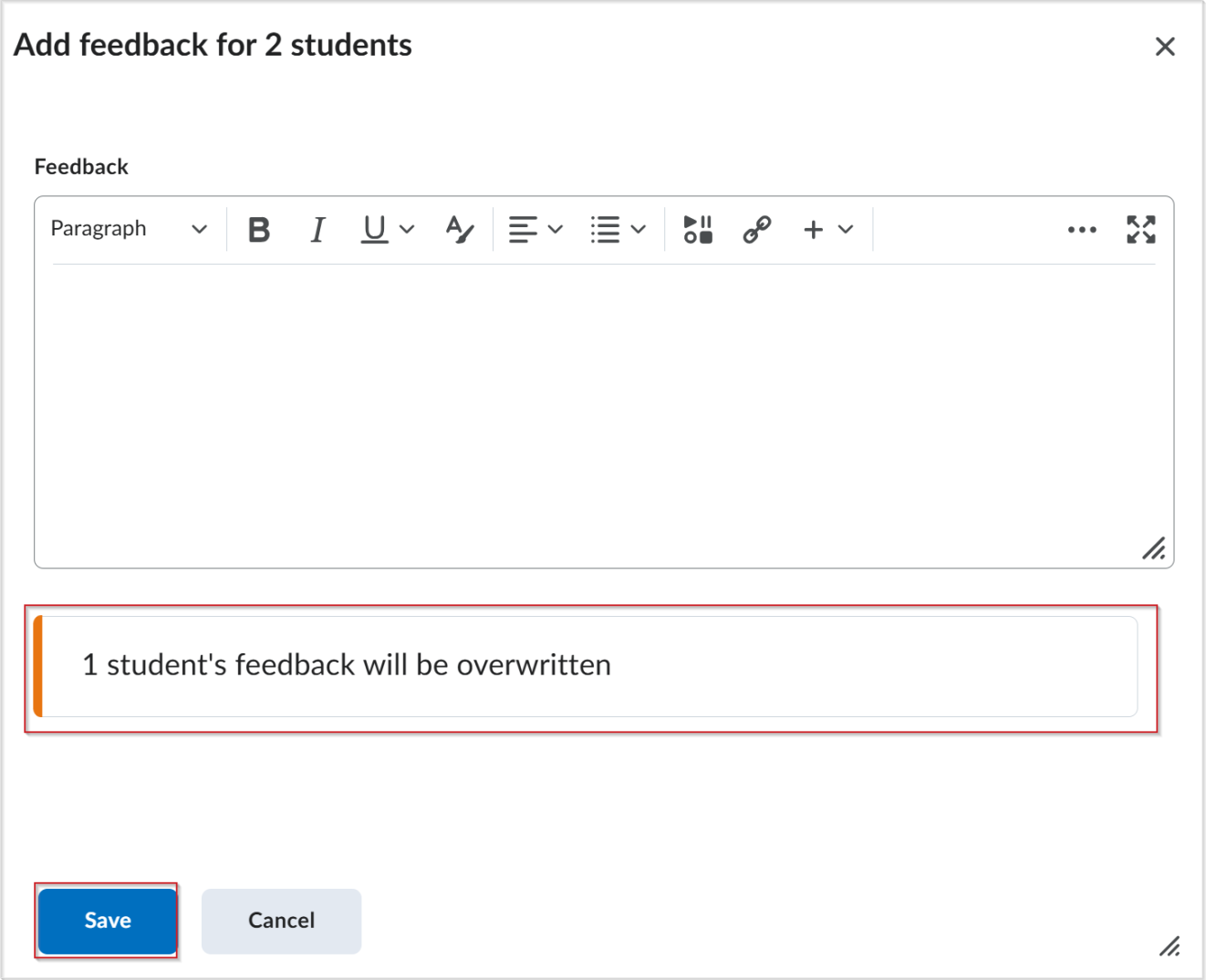
 | Observação: se você adicionar feedback para alunos que já tenham feedback, uma mensagem em linha será exibida avisando que o feedback existente será substituído. Se você tentar salvar feedbacks em branco para alunos que já têm feedbacks, uma caixa de diálogo de confirmação separada será exibida. |
- Para publicar o feedback, selecione os usuários para os quais você forneceu feedbacks e clique em Publicar feedback.
Para fornecer feedback a todos os alunos
- Navegue até Atividades.
- Na página Atividades, clique na atividade para a qual deseja adicionar um feedback.
- Selecione os alunos aos quais você deseja fornecer feedback e clique em Mais Ações > Adicionar Feedbacks a Todos.
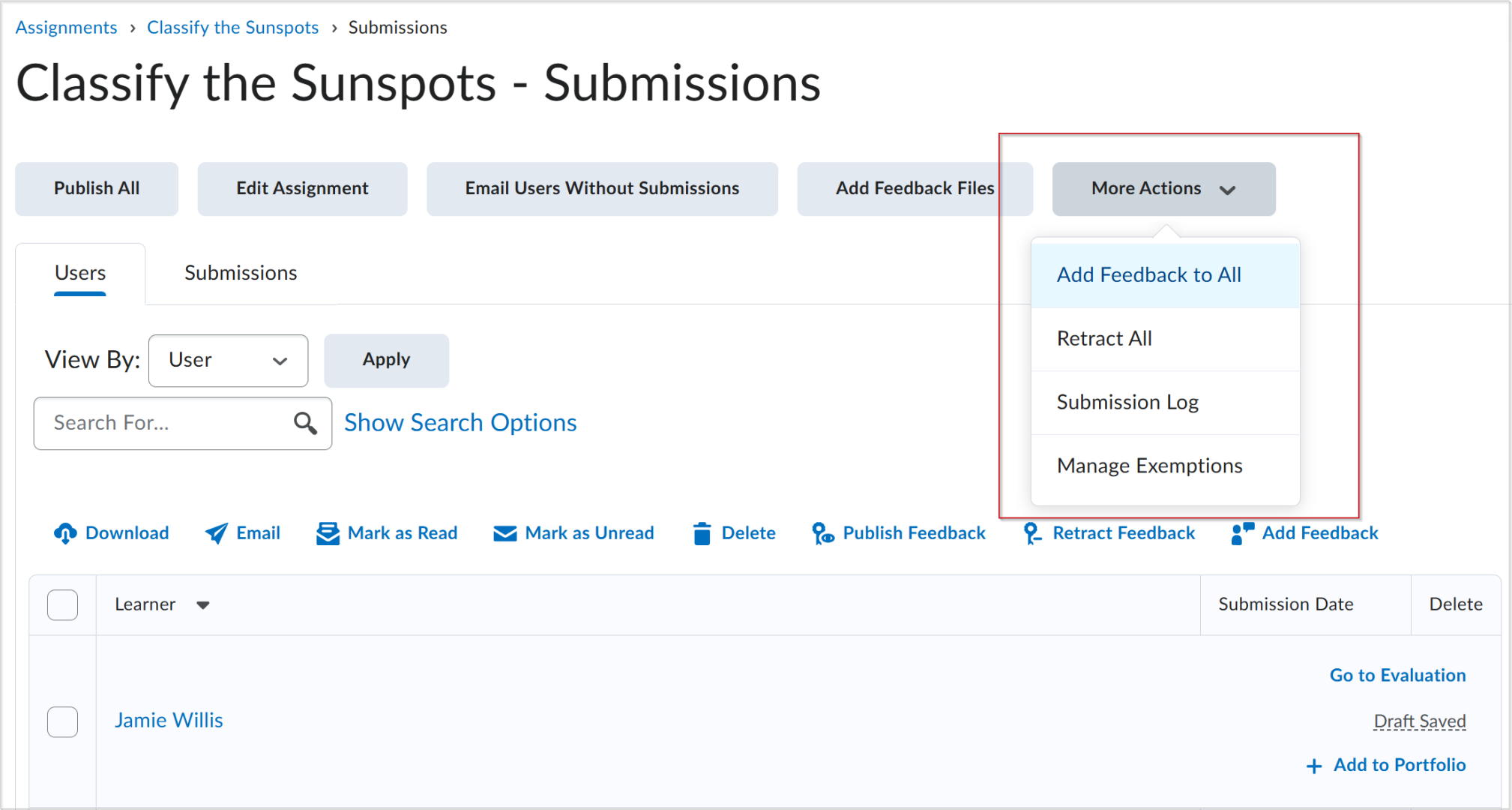
- Digite o feedback que deseja fornecer e clique em Salvar. O feedback é salvo como rascunho.
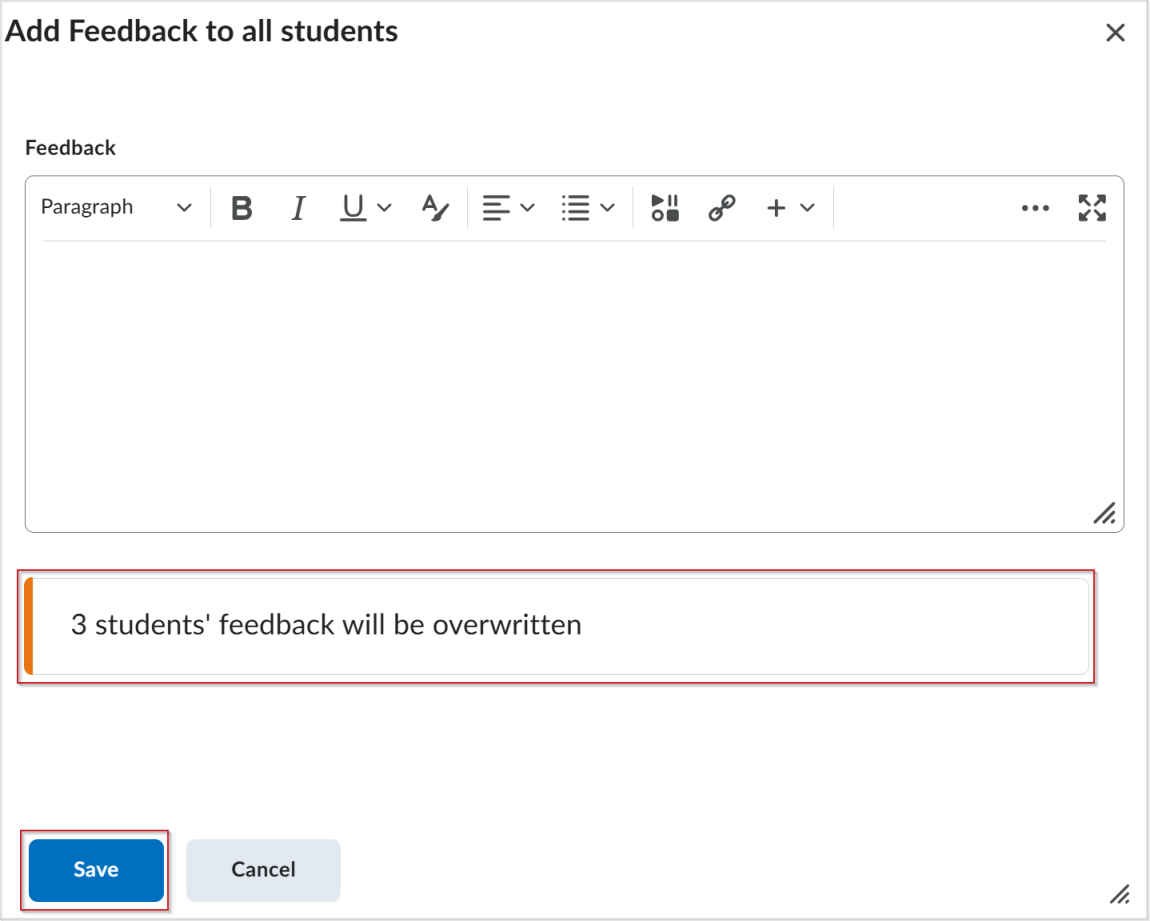
 | Observação: se você adicionar feedbacks para alunos que já têm feedbacks, uma mensagem em linha será exibida avisando que os feedbacks existentes serão substituídos. Se você tentar salvar feedbacks em branco para alunos que já têm feedbacks, uma caixa de diálogo de confirmação separada será exibida. |
- Para publicar o feedback, selecione os usuários para os quais você forneceu feedbacks e clique em Publicar feedback.
Adicione datas de acesso especial a uma atividade na página Envios
Você pode alterar a data de vencimento e a disponibilidade de uma atividade enviada para dar a um mais tempo para concluir a avaliação.
Para adicionar datas de acesso especial a uma atividade na página de envios
- Navegue até Atividades.
- Na página Atividades, sob o nome do para o qual você deseja definir acesso especial e clique em uma atividade para avaliar.
- No painel de avaliação direito, clique no menu suspenso Opções de avaliação (...).
- Clique em Datas de acesso especial.
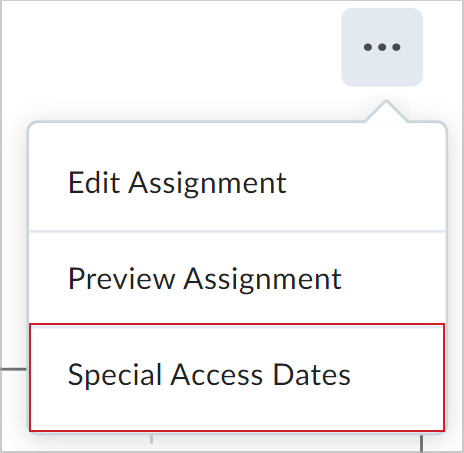
- Defina o Prazo e a Disponibilidade.
- Clique em Salvar.
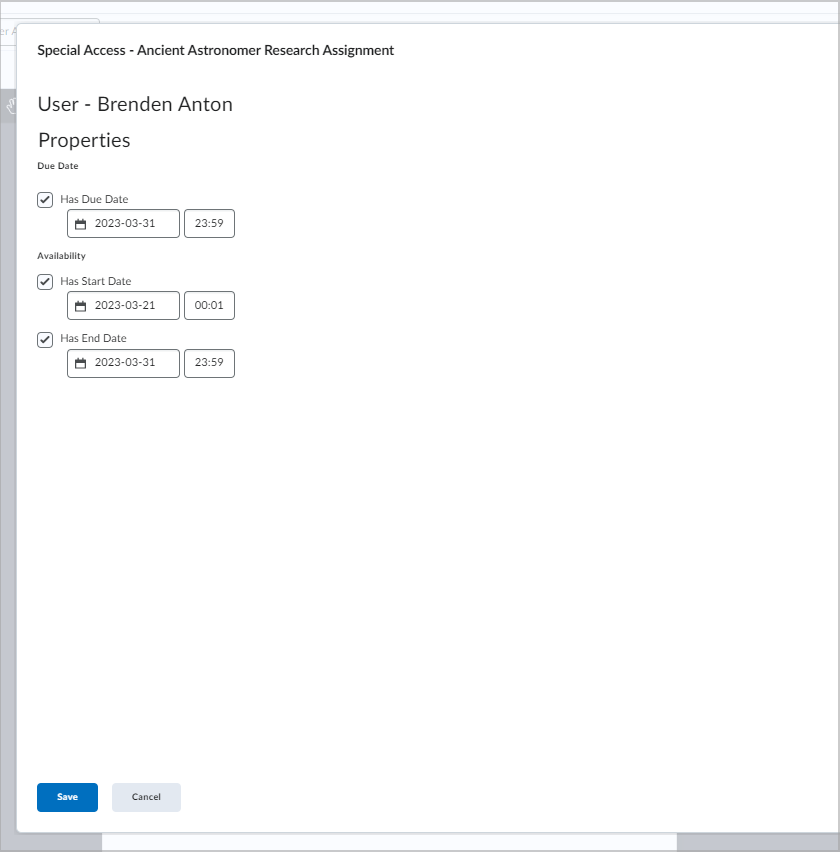
- Clique em Voltar aos Envios.
Datas de acesso especial herdam as propriedades de data da seguinte forma:
- Quando a atividade principal tiver uma data de disponibilidade definida, sua propriedade Data será herdada pela data de acesso especial correspondente. Por exemplo, se a atividade estiver oculta antes de uma data de início, a data de início do acesso especial também será tratada como oculta.
- Quando a atividade principal não tiver uma data de disponibilidade, a data de acesso especial herda a propriedade Data do padrão do curso. Por exemplo, se a atividade não tiver uma data final, será definida uma data final de acesso especial para um aluno. Isso também ocorre se o padrão do curso para as datas finais da atividade for restrito para envio de atividade, o que faz com que a data final do acesso especial seja tratada como restrita para envio de atividades.
Verificar um status de avaliação
Quando há vários avaliadores atribuídos, você pode verificar o status da atividade e informações adicionais passando o mouse sobre o texto.
Para verificar um status de avaliação
- Navegue até a ferramenta de envio de atividades.
- Abra uma atividade cujo status você deseja verificar.
- Na guia Usuários, passe o mouse sobre o status da atividade para encontrar mais informações.
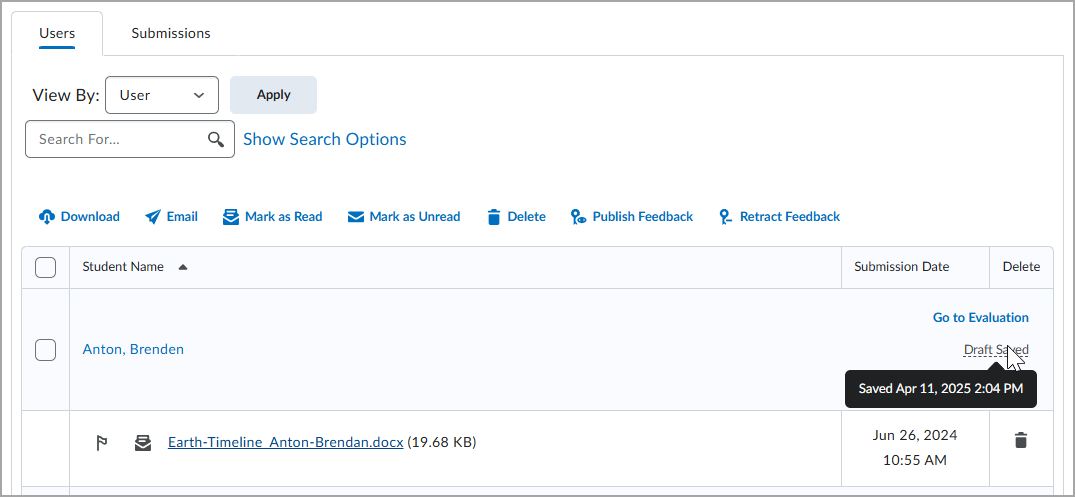
Consulte Avaliação avançada para atividades em ambientes de teste, desenvolvimento e preparação do Brightspace para obter informações.
Prepare uma avaliação compartilhada para revisão
Como avaliador, você pode reduzir os erros de comunicação durante a avaliação de atividades de coavaliação e delegação quando os editores e avaliadores não são a mesma pessoa. Depois de concluir a avaliação, defina-a como Pronta para revisão para informar ao editor que a avaliação está pronta e pode passar para a próxima fase.
Para usar uma avaliação compartilhada e pronta para revisão
- Navegue até a ferramenta de envio de atividades.
- Clique em Criar uma atividade e, em Avaliação e feedback > Coordenar vários avaliadores, selecione uma avaliação compartilhada.
- Clique em Salvar e fechar.
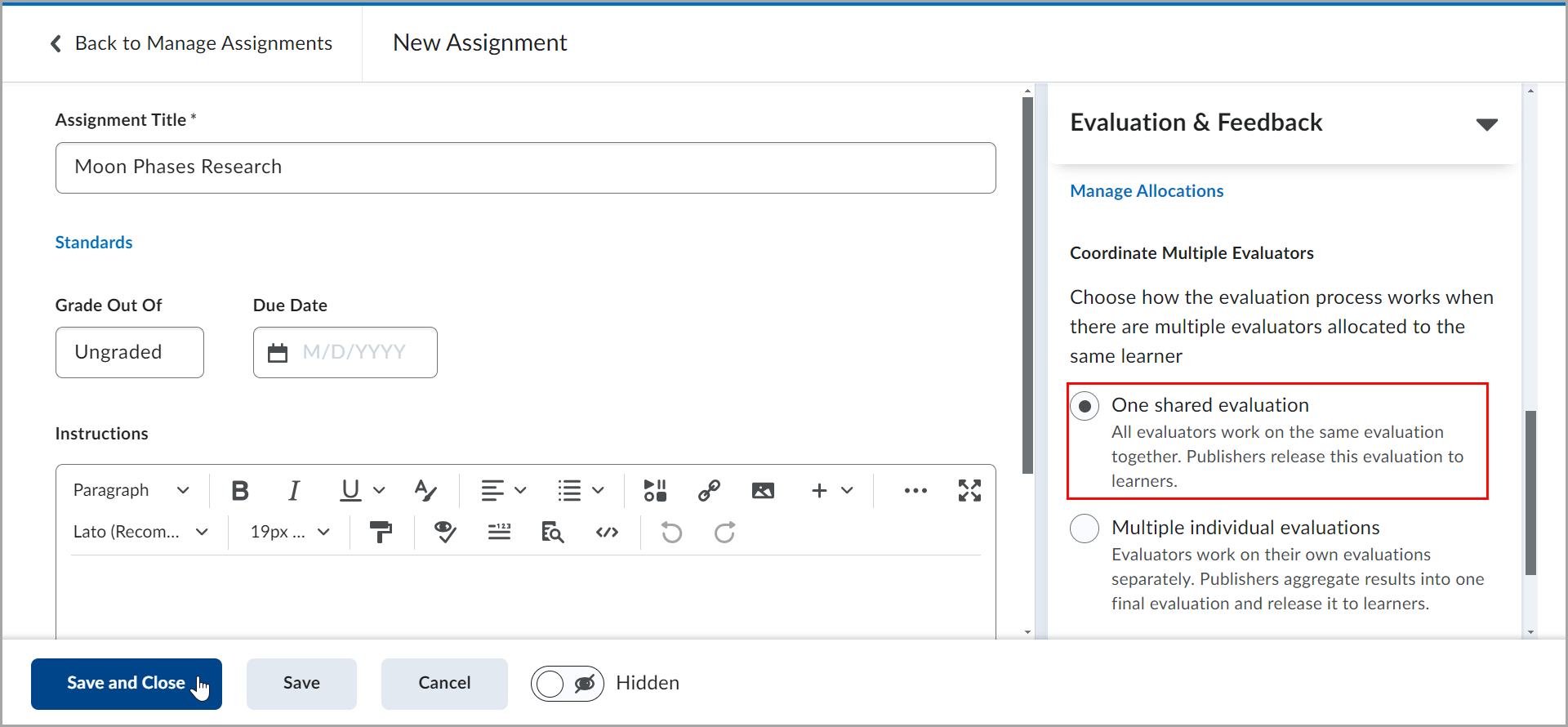
- Quando a atividade for enviada, na página Atividades, clique em sua atividade.
- Na página Envios , clique em Nova atividade.
-
Clique em Pronta para revisão.
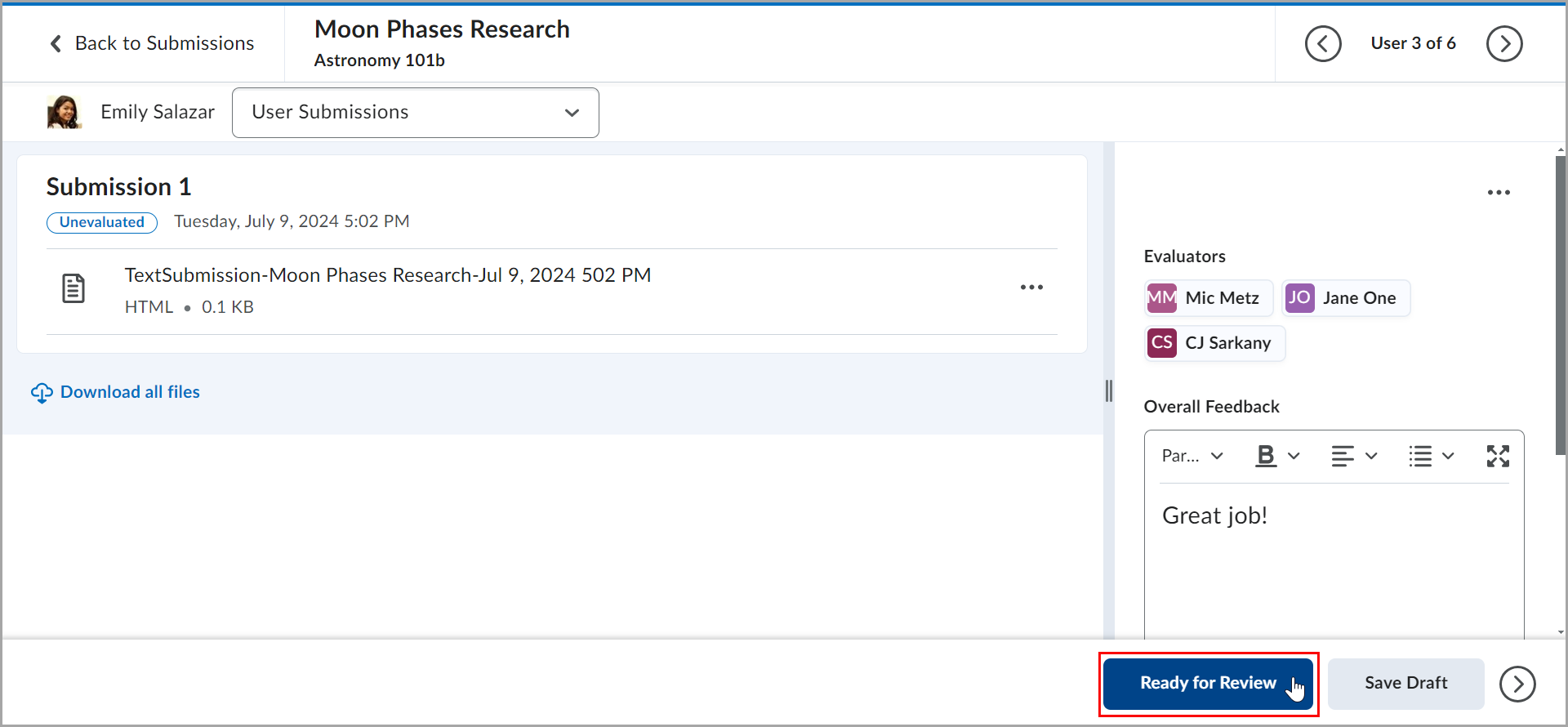
Uma caixa de diálogo é exibida informando que a Avaliação está pronta para revisão e o botão na parte inferior muda para Atualizar.
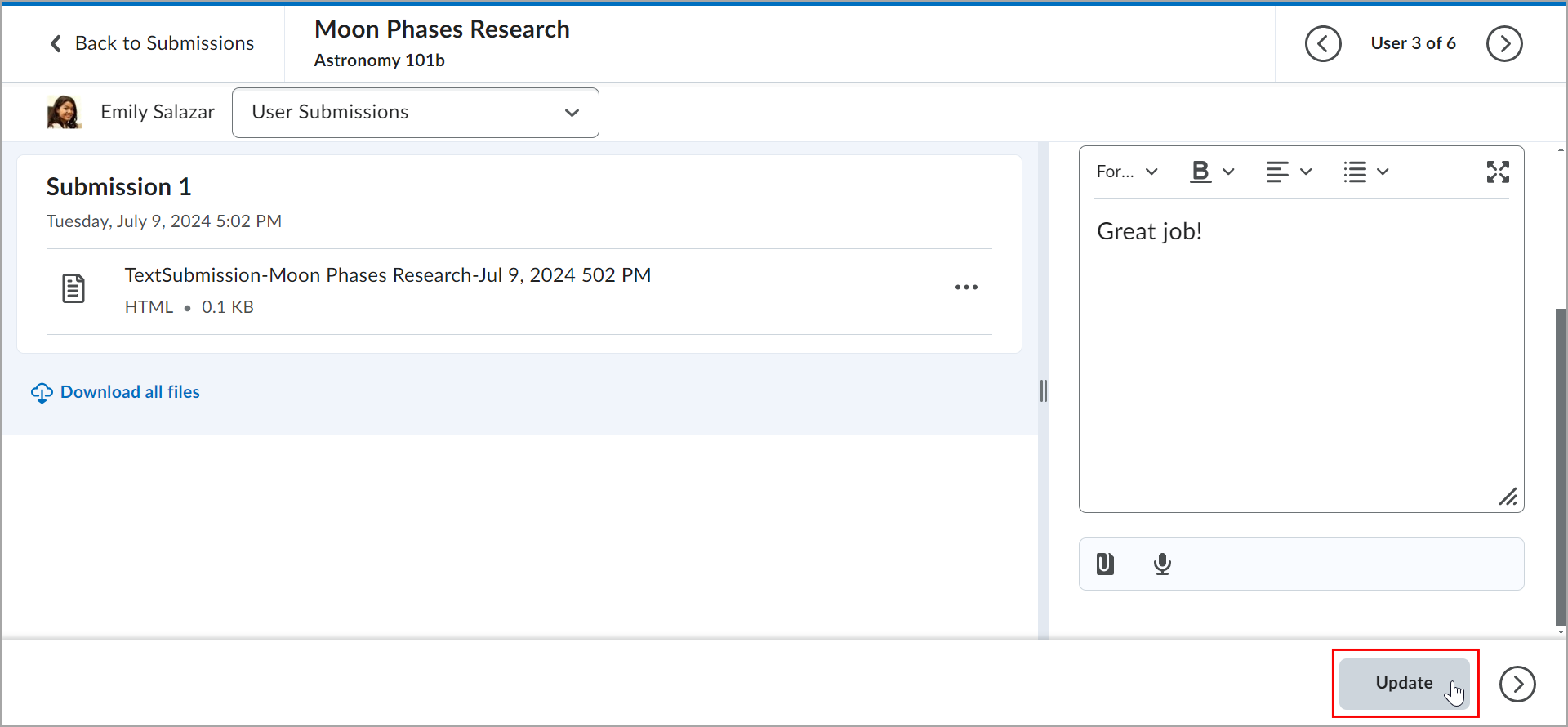
Quando você, como avaliador, clicar em Pronta para Revisão, a avaliação estará pronta para revisão e publicação. Os editores têm acesso ao botão Publicar.
Consulte Avaliação avançada para atividades em ambientes de teste, desenvolvimento e preparação do Brightspace para obter informações.
Visualizar o esquema de notas do curso aplicado ao avaliar um envio de atividade
Se você tiver aplicado um esquema de notas ao curso, poderá visualizá-lo ao inserir uma nota em um envio de atividade específica. Por exemplo, se você tiver aplicado um esquema de nota Percentual ao seu curso e vinculado corretamente um envio de atividade a um item de nota, poderá inserir uma Nota Geral e ver o esquema de notas do aluno na Exibição de Notas do Aluno. Isso ajuda você a entender como será a nota inserida para um aluno que está visualizando a nota final com o esquema de notas aplicado.

|
Importante: a aparência da Exibição de Notas do Aluno é controlada por uma Variável de Configuração de Notas. Entre em contato com o administrador da organização para obter ajuda. Além disso, você deve vincular a atividade a uma nota e associá-lo a um esquema de notas do curso antes de ver a Exibição de Notas do Aluno. Para obter mais informações sobre como configurar um Esquema de Notas, consulte Criar Esquemas de Notas usando a Ferramenta Notas.
|
Para exibir um esquema de notas do curso aplicado ao avaliar
- Navegue até Atividades.
- Na página Atividades, clique no menu Ações (ícone de seta) ao lado de uma atividade e selecione Exibir Envios.
- Na guia Usuários da página Envios, clique em um envio de atividade para abri-lo e avaliá-lo.
- Avalie a atividade e insira uma Nota Geral. A Exibição de Notas do Aluno é atualizada automaticamente para representar o esquema de notas aplicado.
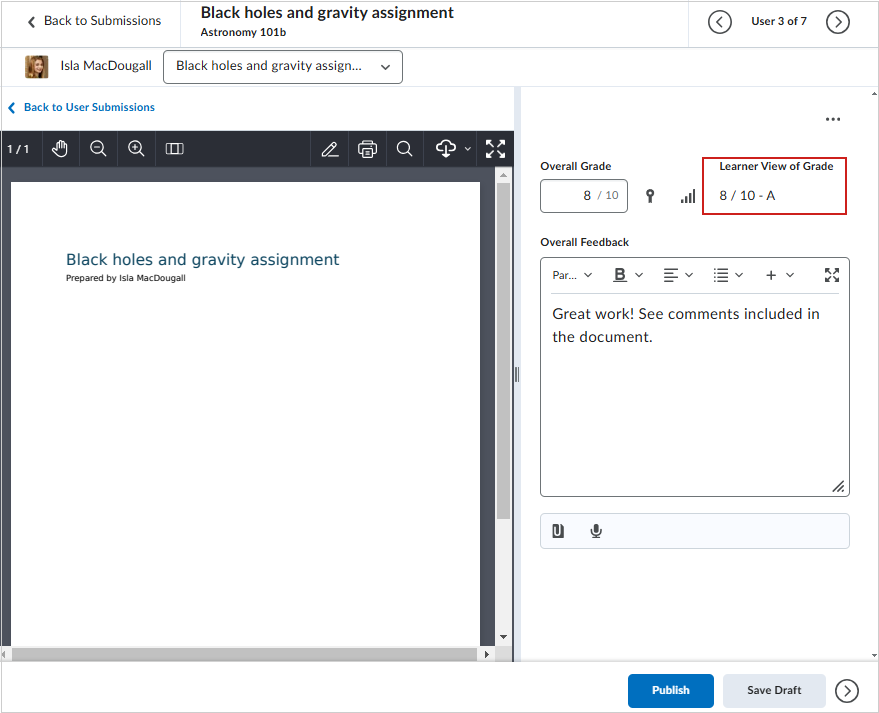
Figura: neste exemplo, o esquema de notas aplicado é uma nota de letra. A nota de letra é exibida em Exibição de Notas do Aluno à medida que você insere uma Nota Geral.

|
Dica: você também pode optar por Ocultar a Exibição de Notas do Aluno ou Mostrar a Exibição de Notas do Aluno selecionando essas opções no menu Opções de Avaliação (...). |
Vídeo: atribua avaliadores e editores em Atividades
Exibir relatórios de ferramentas de aprendizagem externas ao avaliar atividades
Se você tiver adicionado uma integração de ferramenta de aprendizagem externa a uma atividade individual, poderá visualizar os relatórios dessas ferramentas ao avaliar os envios do aluno. Esse recurso permite que você aproveite ferramentas externas que verificam os envios do aluno quanto à integridade acadêmica, fornecendo insights detalhados durante o processo de avaliação.
Para visualizar relatórios de ferramentas de aprendizagem externas nas atividades:
- Na página Detalhes do Envio em Avaliação Consistente, clique em Exibir Resultados da Ferramenta Externa para abrir a janela Resultados da Ferramenta Externa para [nome do aluno]. Clique em Detalhes para abrir o relatório detalhado em uma nova janela.
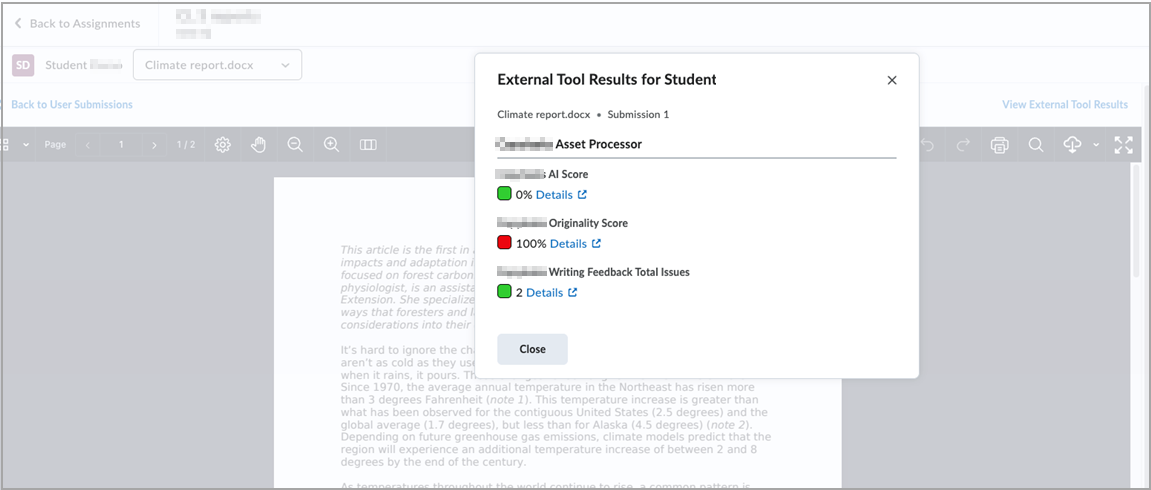
- Nas guias Usuários e Envios de uma atividade, clique em Exibir na coluna Resultados da Ferramenta Externa para abrir a janela Resultados da Ferramenta Externa para [nome do aluno]. Clique em Detalhes para abrir o relatório detalhado em uma nova janela.

Se várias ferramentas de aprendizagem externas estiverem conectadas ou vários relatórios estiverem disponíveis em uma única ferramenta de aprendizagem, todos os links para relatórios detalhados aparecerão na janela Resultados da Ferramenta Externa para [nome do aluno].
Dependendo da ferramenta de aprendizagem externa que você está usando, os detalhes do relatório podem incluir qualquer uma das seguintes informações:
- Título do envio
- Comentários
- Descrições curtas e longas dos resultados
- Indicadores de progresso do processamento
- Códigos de erro

|
Observações:
- Os relatórios só aparecem para envios de texto e arquivos.
- Só é possível adicionar ferramentas de aprendizagem externas a atividades individuais.
- Não há repasse ou sincronização de notas entre a ferramenta de aprendizagem externa e o Brightspace.
|
Baixar e avaliar os arquivos de envio de atividades
Se você fizer o download de envios de usuário e deixar os seus feedbacks dentro dos arquivos, poderá carregá-los na atividade apropriada para que eles apareçam como anexos na avaliação de envio de cada usuário. Para garantir um carregamento de feedback bem-sucedido e a distribuição de volta aos alunos, não renomeie os arquivos baixados depois de inserir o feedback e salvar as alterações.
Avaliar e adicionar feedback aos envios baixados
- Navegue até Atividades.
- Clique no menu suspenso Ações e, em seguida, clique em Exibir Envios.
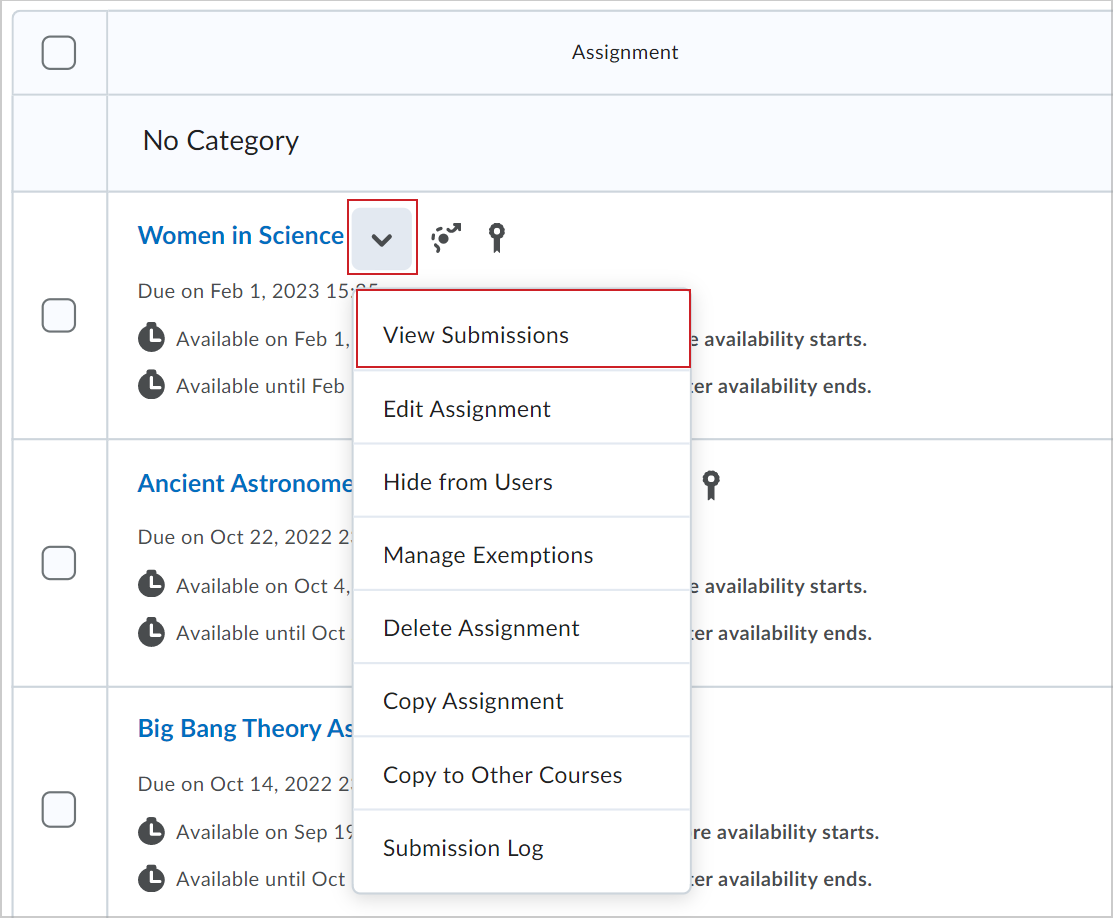
- Na página Atribuições, execute um destes procedimentos:
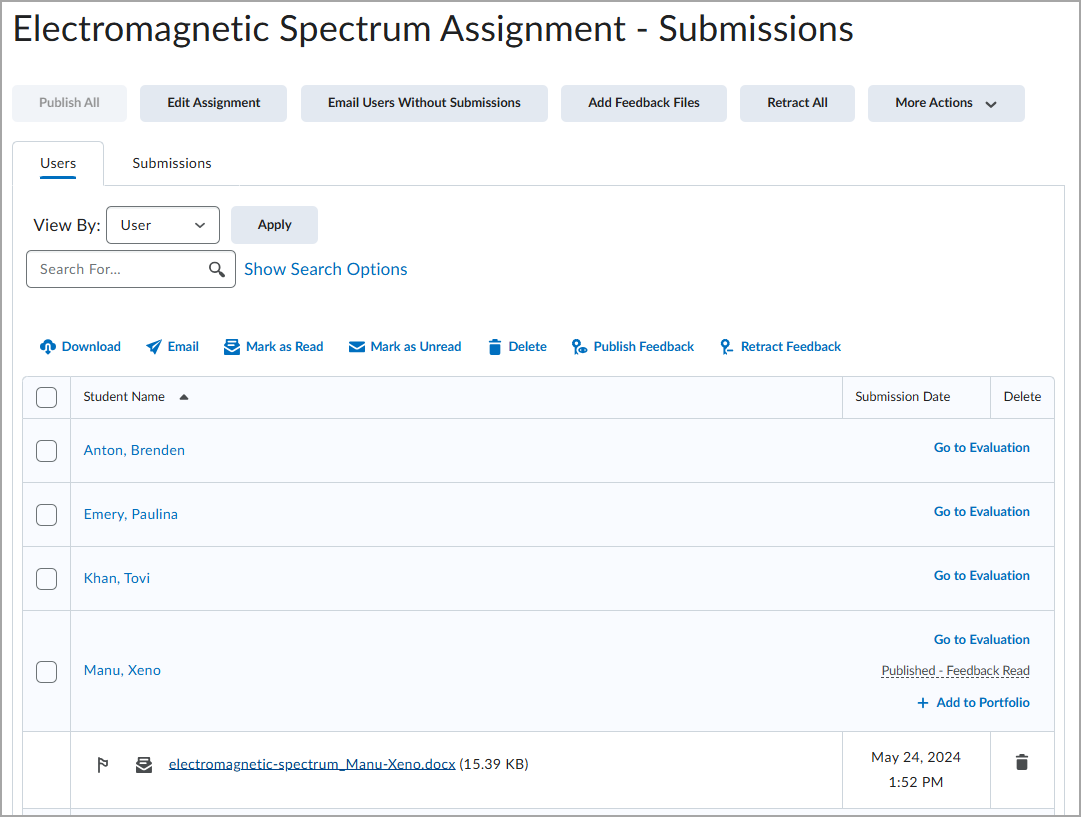
- Para retornar feedback sobre vários envios de atividades de uma só vez ou avaliar e atribuir nota a envios de atividades off-line:
- Para publicar feedback para alunos selecionados, selecione os alunos e clique em Publicar Feedback.
- Para publicar feedback para todos os alunos, clique em Publicar todos os feedbacks.
Se o botão Publicar Todos os Feedbacks estiver esmaecido, você não tem nenhum rascunho de feedback para publicar. Se a opção Marcação anônima estiver ativada, você deverá clicar em Salvar rascunho e salvar seu feedback para cada usuário anônimo, em seguida, clique em Publicar todos os feedbacks na página Atividade para enviar os feedbacks para os usuários anônimos.
- Se você tiver alguma rubrica vinculada aos envios do aluno e se esses envios do aluno não tiverem sido avaliados em todos os critérios de rubrica, uma caixa de diálogo de Confirmação será exibida indicando a mesma. Clique em Continuar atribuição de nota ou Publicar mesmo assim, conforme aplicável.
- Se você quiser avaliar um usuário individual, clique no nome dele ou no link Avaliar presente em seu envio de atividades.
 | Dica: o link Avaliar é exibido quando você tem a permissão para Dar feedback ativada para sua função. |
- Para avaliar usando os resultados de aprendizagem, selecione o nível desejado de desempenho abaixo do resultado.
- Ao fazer um feedback no Turnitin, o ícone de feedbacks na página de envio de atividades, na coluna Avaliação on-line do Turnitin.
- Se você tiver adicionado uma nota da Avaliação on-line, ela será exibida na página de envios, na coluna Avaliação on-line do Turnitin.
Adicionar envios de atividades ao Brightspace Portfolio
Você pode adicionar envios de atividades ao Brightspace Portfolio. Quando você adiciona um envio de atividades ao Portfólio, todas as versões de envio, feedbacks e notas são adicionados ao Portfólio.
Em seguida, você pode revisar o envio como evidência no Brightspace Portfolio e compartilhá-la com os pais e responsáveis.
Depois que você adiciona envio de um aluno ao Portfolio como evidência, ele é tratado como um registro de trabalho como evidência de atividade independente da ferramenta de envio de atividades. Portanto, os envios de atividades adicionados ao Portfólio como evidência permanecem no Portfólio do aluno após o término do curso.

|
Importante: você deve garantir que seu administrador configurou corretamente o Brightspace Portfolio para sua instância do Brightspace antes de iniciar este processo. Como parte desta configuração, seu administrador deve atribuir permissões de função apropriadas para permitir que você adicione envios de atividades ao portfolio a partir da ferramenta de envio de atividades. Você também deve garantir que os alunos tenham permissão para visualizar a atividade que está sendo adicionada ao portfólio. Consulte Configurar portfólio para obter mais detalhes.
|
Para adicionar o envio de uma atividade ao portfólio
- Navegue até a ferramenta de envio de atividades e clique em uma atividade.
- Na página Envios dessa atividade, clique em Usuários.
- Localize um usuário que tenha concluído um envio de atividades.
- Clique em +Adicionar ao Portfolio.
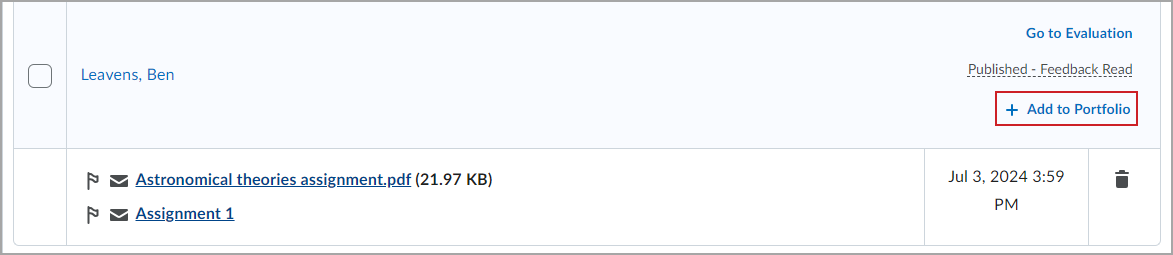
- Na caixa de diálogo Adicionar esta atividade ao portfólio?, clique em Adicionar.
O envio de atividades do aluno selecionado é adicionado ao portfólio como evidência. Essa evidência permanece no Portfólio do aluno após o término do curso.

|
Importante: os envios de atividades que são adicionados ao Portfólio não são atualizados automaticamente quando você adiciona notas ou feedback ao envio de atribuições a partir da ferramenta de envio de atividades. Se quiser que notas ou feedback atualizados sejam incluídos com um envio adicionado ao Portfólio, você deve adicionar o envio ao Portfólio novamente para atualizar. A versão mais recente do envio é adicionada como uma evidência nova e separada do Portfólio e não substitui o envio original.
|
Avaliar envios de vídeo
Você pode dar notas e feedback para arquivos de vídeo que os aluno anexam e enviam como parte de uma atividade.
Para avaliar envios de vídeo
- Navegue até Atividades.
- Clique no menu suspenso Ações ao lado da atividade desejada e selecione Exibir Envios.
- Clique na guia Envios.
- Selecione o envio de vídeo e clique em Baixar. Salve o arquivo .zip e revise.
- Para classificar e adicionar feedback ao envio, clique no nome do arquivo do envio de vídeo.
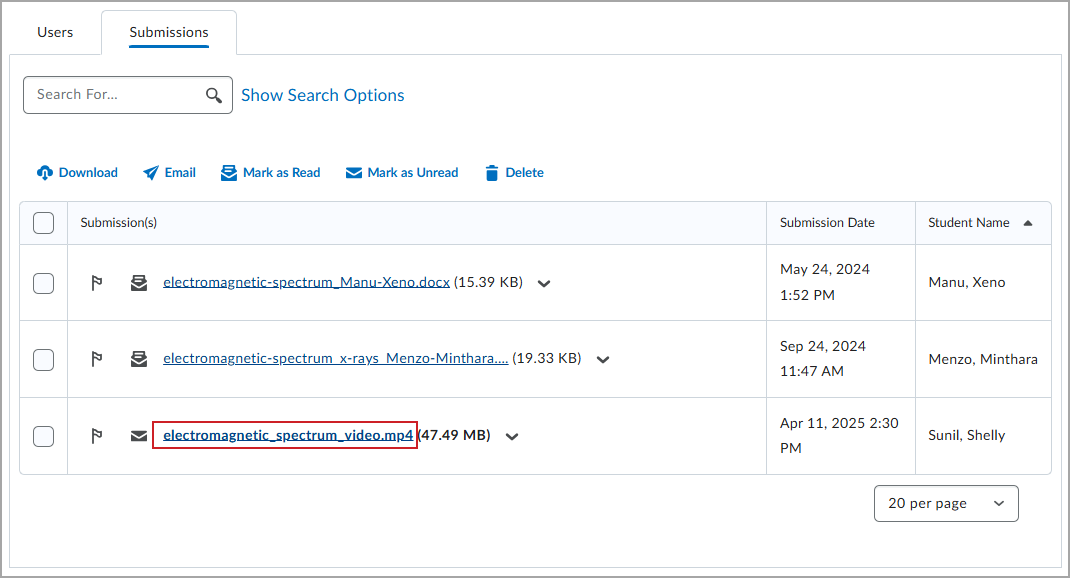
 | Dica: você também pode fornecer feedback anexando um arquivo separado a um envio. Na página Envios, clique em Adicionar arquivos de feedbacks. Selecione o arquivo .zip compactado e clique em Adicionar.
|
- Insira a Nota geral e o Feedback geral.
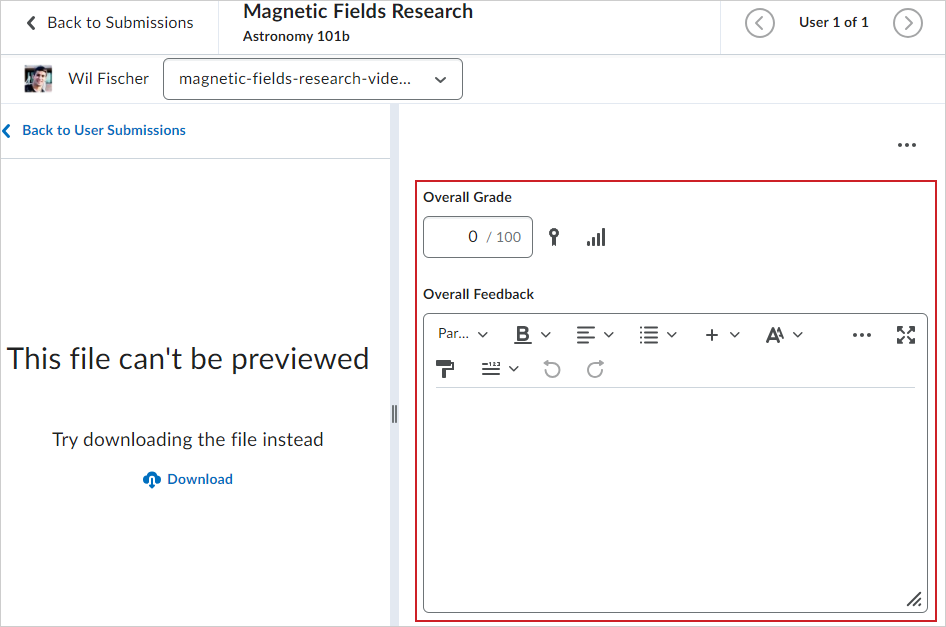
- Clique em Publicar.
Se a atividade estiver associada a um item de nota no Registro de Notas, a Nota geral que você inseriu será automaticamente adicionada a ele. Para revisar e editar a Nota geral de todas as avaliações aplicadas a esse item de nota, clique no ícone do Atividade anexada ao lado do campo Nota geral para abrir o registro de notas. Para obter mais informações sobre notas, consulte Criar e excluir categorias e itens de notas.

|
Observação: Você não poderá publicar ou salvar seu rascunho se o campo Feedback Geral exceder 300.000 caracteres. Se o campo Feedback Geral exceder o limite de caracteres ou se o campo Nota contiver uma nota inválida, uma caixa de diálogo é exibida e a dica de ferramenta "Há um ou mais erros nas informações inseridas" é exibida quando você tenta salvar ou publicar. |
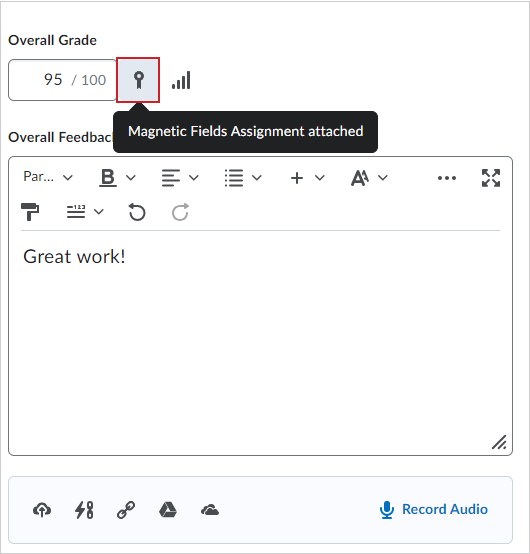
Figura: Clique no ícone Atividade anexada para revisar todos os envios e notas para o item de nota que você está avaliando.
Vídeo: Avaliar envios e adicionar feedback em Atividades
Sobre a experiência de avaliação da ferramenta de envio de atividades
A experiência de avaliação traz consistência à experiência de avaliação do Brightspace.
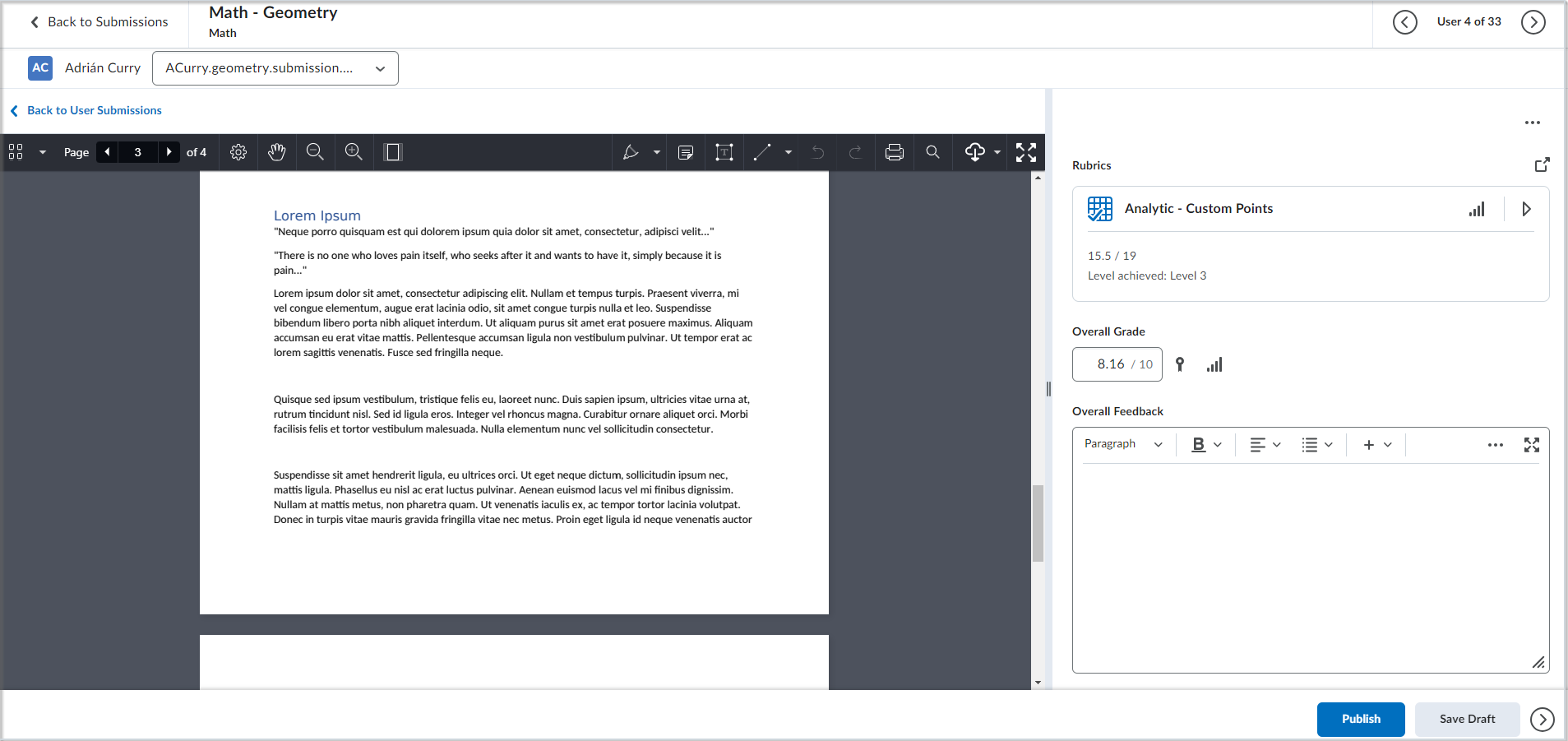
A experiência de avaliação de atividade inclui os seguintes recursos:
- A barra de contexto do usuário inclui um menu para escolher um aluno e outro menu para escolher um envio de atividades. Na lista de envios do usuário, os arquivos são agrupados por envio sem repetir comentários para facilitar a distinção entre os envios. Nas atividades de grupo, a barra de contexto do usuário inclui um menu de ação suspenso com links para exibir todos os membros do grupo, enviar um e-mail para o grupo e enviar uma mensagem instantânea para o grupo.
- Se você adicionou uma ferramenta de aprendizagem externa a uma atividade individual, o link Exibir Resultados da Ferramenta Externa será exibido no cabeçalho ao lado do painel de avaliação. Clique no link para visualizar o(s) relatório(s) do envio do usuário que você está avaliando. Observação: esse link só aparecerá se a integração de ferramentas de aprendizagem externas estiver ativada para sua organização.
- O divisor do painel de avaliação pode ser arrastado para se adequar às preferências do usuário e ao tamanho da tela. As rubricas estão localizadas na parte superior do painel de avaliação. Para adicionar uma rubrica, use Editar atividade.
- Um menu de contexto (reticências) é exibido com as seguintes opções:
- Editar atividade: abre a página Envio de atividades em uma nova guia (requer a permissão Ver e gerenciar pastas de envio de atividades).
- Visualizar atividade: abre a página Visualizar atividade em uma nova guia, permitindo que os avaliadores consultem as instruções da atividade.
- Datas de acesso especial: abre a tela Editar atividade como uma janela pop-up (requer a permissão Definir acesso especial em pastas de envio de atividades).
- A nota geral permanece como um ícone que indica se ela está vinculada ao registro de notas. Os resultados existentes e os componentes da Web de competência também são visíveis.
- Você pode fornecer feedback para o envio inserindo-o manualmente em Feedback geral ou carregando um anexo.

Figura: você pode usar a barra de ferramentas Anexos para Carregar arquivo do computador, adicionar um QuickLink, adicionar um Link da Web, adicionar um arquivo do Google Drive, adicionar um arquivo do OneDrive, Gravar áudio e Gravar vídeo.
 | Observação: os alunos podem revisar arquivos de feedbacks na atividade ou na ferramenta Notas. Quando você tenta excluir uma rubrica anexada a uma atividade avaliada, deve confirmar se deseja desanexar a rubrica da atividade. O objetivo desse alerta é evitar a possível perda de dados, já que, depois que uma rubrica é desanexada, as avaliações existentes para ela são excluídas e não podem ser restauradas. |
- Ao abrir uma nova janela para avaliar critérios de avaliação somente de texto, a Pontuação geral é exibida para cada critério de avaliação, e você pode substituir o nível, se necessário.
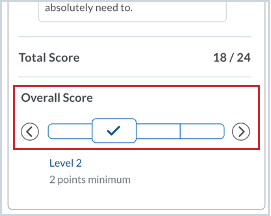
Figura: use o controle deslizante Pontuação geral nas exibições móvel e da experiência de avaliação da ferramenta de envio de atividades para visualizar e substituir o nível de pontuação.
Avaliar utilizando anotações
Se você tiver anotações integradas ativadas, poderá marcar os envios de atividades usando os recursos de realce, desenho à mão livre, formas e comentários associados diretamente da página Avaliar envio de atividades de uma atividade enviada.

|
Observação: as anotações têm um limite de 1.048.576 caracteres. |
Para acessar e avaliar com anotações
- Navegue até Atividades.
-
Clique em uma atribuição para abri-la na página Envios dessa atividade.
- Clique em Envios.
- Clique em um envio para abri-lo e avaliá-lo.
- Na barra de navegação superior, localize os seguintes ícones de anotação:
- Desenho: ajuste a cor, a cor de preenchimento, a opacidade, a espessura e o modo de mesclagem. Desenhe no envio da atividade.
- Observação: selecione uma cor de nota e uma forma de ícone e adicione-a ao envio de atividades.
- Texto: ajusta a cor do texto, a cor de preenchimento, a opacidade e o estilo da fonte. Digite o texto no envio da atividade.
- Linha: ajuste a cor da linha, a cor de preenchimento, a opacidade, a espessura e o estilo da linha.
- Desfazer: remove a última anotação adicionada.
- Refazer: aplique a última anotação removida.
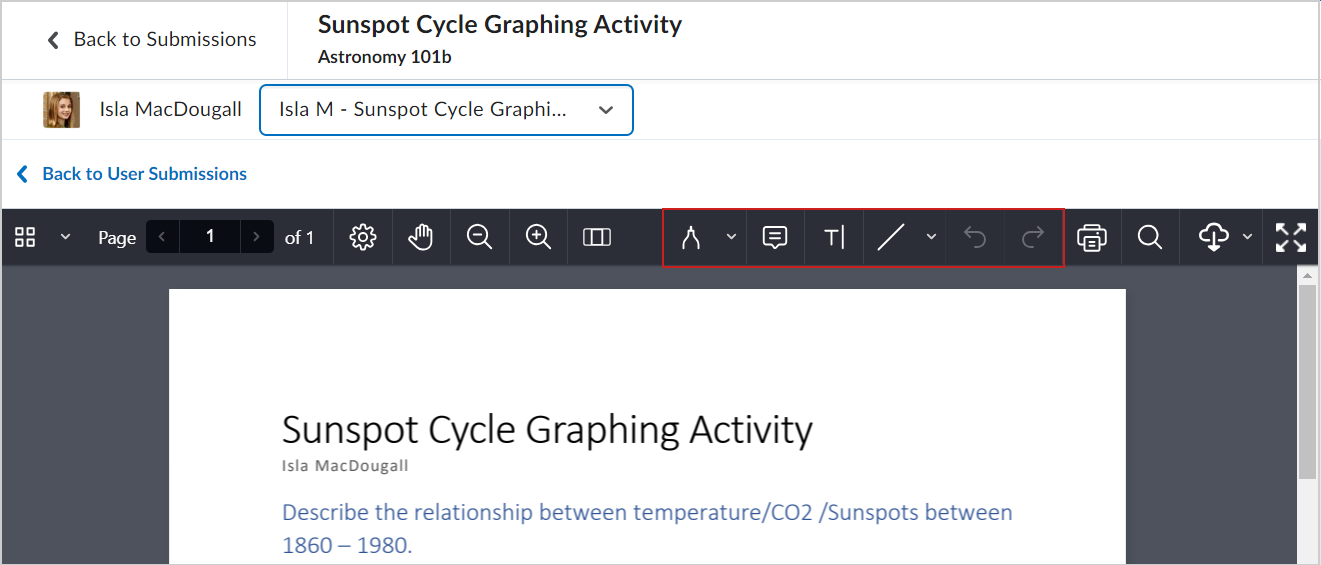
Figura: localize os ícones de anotação na barra de navegação superior. Clique em cada ícone para acessar as opções de estilo antes de usar a ferramenta de anotação.
- É possível baixar o arquivo de envio original ou o arquivo PDF anotado clicando em Baixar no visualizador Anotações.
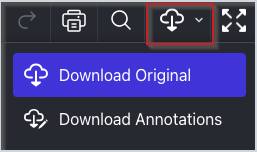

|
Dica: os atalhos de teclado para PCs são Ctrl+z para desfazer e Ctrl+Shift+z para refazer. Para o sistema operacional MAC, os atalhos são Command+z para desfazer e Command+Shift+z para refazer. |
Depois de publicar a anotação, os alunos poderão visualizar seu envio de atividades com as anotações visíveis, que apresentam um contexto adicional.
Tipos de arquivo suportados para anotar envios
Os seguintes tipos de envio de arquivos são aceitos ao avaliar com anotações na ferramenta Atividades:
- .doc
- .docx
- .rtf
- .odt
- .ppt
- .pps
- .pptx
- .ppsx
- .odp
- .xls
- .xlsx
- .txt
- .jpg
- .jpeg
- .png
- .tif
- .tiff
- .gif (uma vez convertido em PDF, somente o primeiro quadro do .gif será exibido)
- .pdf