A guia Gerenciar Notas permite criar e editar itens de notas e categorias de notas, reordenar seu livro de notas e muito mais.
Navegue até Gerenciar Notas
Na ferramenta Notas , clique na guia Gerenciar Notas.

Figura: Guia Gerenciar Notas .
Crie uma Categoria de Nota
Você pode criar uma categoria de notas com um nome e uma descrição para organizar e agrupar itens de notas relacionados em seções no livro de notas.
Para criar uma categoria de nota
-
__LW_PS_TAG__}Na guia Gerenciar Notas , clique em Novo > Categoria.
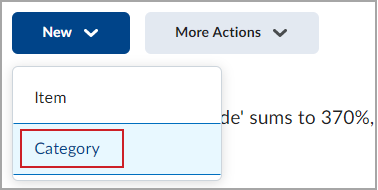
Figura: A opção Categoria no menu Novo .
-
Inserir detalhes da Categoria de Nota, incluindo:
-
Nome (1)
-
Nome abreviado que pode ser exibido no Livro de notas para economizar espaço (2)
-
Descrição (3)
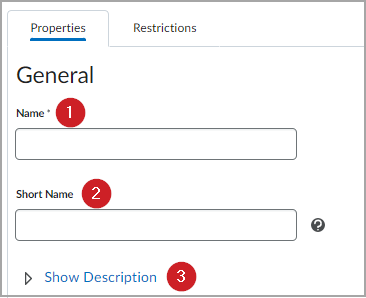
Figura: Propriedades da categoria de nota geral, incluindo Nome, Nome abreviadoe Descrição.
-
Insira o peso de Avaliação e defina as configurações de distribuição, incluindo:
-
O peso (porcentagem) que você deseja que a categoria contribua para a nota final, com itens de notas dentro da categoria contribuindo para esse peso (1)
-
A distribuição de como os itens de notas dentro da categoria contribuem para o total da categoria. As opções incluem:
-
Peso atribuído manualmente aos itens na categoria.
-
Distribua pesos por pontos em todos os itens da categoria.
-
Distribua o peso uniformemente em todos os itens, com a opção de descartar os itens de notas mais altos ou mais baixos do cálculo total. (2)
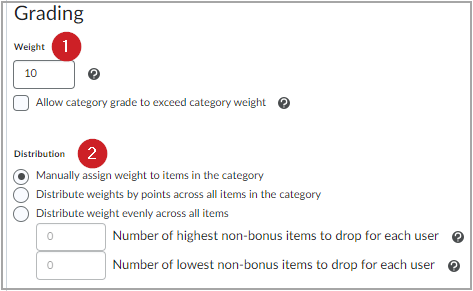
Figura: As configurações de peso de classificação e Distribuição
-
Selecione as Opções de Exibição para a categoria de nota.
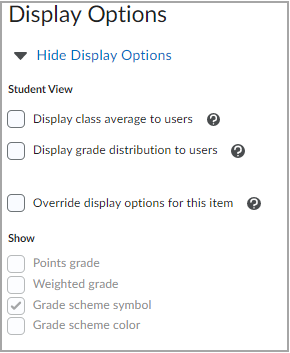
Figura: Opções de Exibição, incluindo opçõeses de Visualização do Aluno, e se deseja mostrar nota por pontos, nota ponderada, símbolo do esquema de notas e esquema de cores.
-
Clique em Salvar e Fechar para retornar à página Gerenciar Notas ou clique em Salvar e Novo para criar categorias de notas adicionais.
Observação: para obter mais informações, consulte Definir restrições de Data para Notas e Definir condições de Liberação para Notas.
Criar uma nota
Você pode criar um item de notas para representar todo o trabalho no qual deseja avaliar os usuários em um curso.
Observação: avaliações criadas em outras áreas do Brightspace, como Conteúdo ou Atribuições, podem já aparecer em Notas.
Para criar um novo item de notas
-
__LW_PS_TAG__}Em Notas na guia Gerenciar Notas , clique em Novo > item.
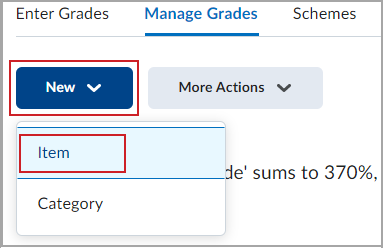
Figura: O menu suspenso Novo com a opção item realçada.
-
Selecione um dos tipos de item de Notas disponíveis :
-
Numérico - avaliar os alunos atribuindo um valor de um número especificado de pontos.
-
Caixa de seleção - avaliar os alunos selecionando o nível do Esquema de Notas que melhor corresponde ao seu desempenho.
-
Aprovação/Falha - avaliar os alunos usando um esquema de notas simples de aprovação/reprovação.
-
Fórmula - avaliar automaticamente os alunos usando uma fórmula personalizada com base na realização de outros itens de notas.
-
Calculado - calcule o desempenho cumulativo dos alunos em vários itens de notas.
-
Texto - forneça comentários no Livro de notas que não são calculados na nota final.
-
Insira os detalhes do item de Notas, incluindo:
-
Nome (1)
-
Nome abreviado (2)
-
Categoria (3)
-
Descrição (4)
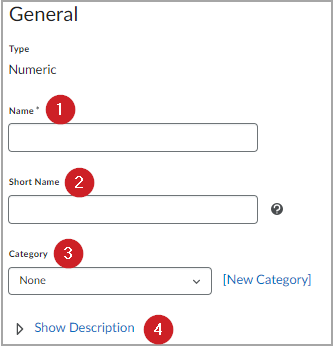
Figura: Propriedades gerais do item de notas, incluindo Nome, Nome abreviado, Categoriae Descrição.
-
Insira as propriedades de Avaliação do item de notas, incluindo:
-
Máximo de pontos (1)
-
Peso (porcentagem) que você deseja que o item de notas contribua para a categoria ou nota final. Se houver um item de notas dentro de uma categoria, o peso será uma porcentagem da categoria, não a nota final. (2)
-
Pode exceder indica se você deseja permitir que a nota de um aluno exceda os pontos máximos especificados para o item. (3)
-
Bônus indica se você pretende usar itens de bônus. Os itens de bônus não são incluídos no máximo de pontos para uma categoria ou nota final: Eles são adicionados na parte superior da nota calculada. Os itens de bônus não podem fazer com que a nota do aluno exceda os pontos máximos especificados, a menos que você selecione a opção pode exceder. (4)
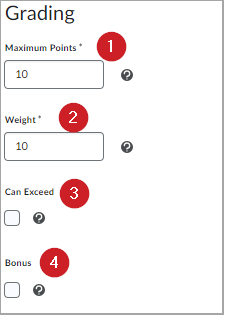
Figura: Propriedades de avaliação , incluindo pontos máximos, peso, pode excedere Bônus.
-
Selecione um Esquema de Notas (se o padrão não for o esquema que você deseja usar).
-
Adicione ou crie uma rubrica para associar ao item de notas.
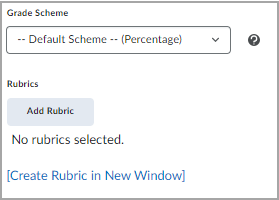
Figura: As propriedades Esquema de Notas e Rubricas .
Observação: para obter mais informações, consulte os artigos: Esquemas de Avaliação na ferramenta Notas e Criar uma Rubrica.
-
Selecione as Opções de Exibição apropriadas , incluindo as opçõeses de Visualização do Aluno , as opçõeses de esquema e as opçõeses de substituição de exibição.
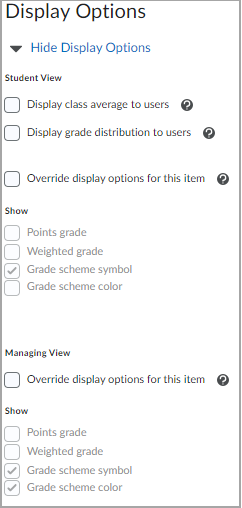
Figura: As opçõeses de exibição do item de Notas.
-
Clique em Salvar e Fechar ou Salvar e Novo para criar mais itens de notas.
Editar itens de notas e categorias em massa
Você pode editar vários itens de notas e categorias.
Para editar itens de notas e categorias em massa
-
Selecione os itens específicos desejados clicando para marcar a caixa de seleção ao lado do nome do item ou da categoria ou clique na caixa de seleção Selecionar todas as linhas na parte superior da coluna.
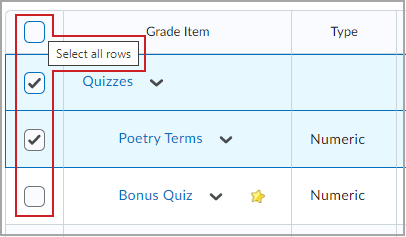
Figura: A tabela Nota com dois itens de notas selecionados e o texto flutuante mostrando o botão Selecionar todas as linhas na linha superior.
-
Clique em Edição em massa para abrir a página de edição.
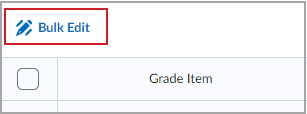
Figura: O botão Edição em massa acima da tabela de itens de Notas .
-
__LW_PS_TAG__}Na janela Editar , edite qualquer uma das seguintes opçõeses:
-
Para categorias de nota: Nome, Nome abreviadoe peso.
-
Para itens de notas: Nome, Nome abreviado, máximo de pontos, peso (se a categoria não estiver definida para ser distribuída uniformemente), Bônus, pode exceder, Esquema de Notase Categoria.
-
Depois de fazer as alterações apropriadas, clique em Salvar.