Use a guia Lançar notas para visualizar facilmente todas as notas do aluno, categorias de notas e notas. A partir desta guia, os instrutores podem determinar e avaliar notas, bem como importar e exportar Registros de notas.
Navegue até a guia Lançar notas
A guia Lançar notas da ferramenta Notas fornece uma visão geral das notas do aluno, as categorias de notas (como questionários, atividades e discussões) e as notas nessas categorias. Você deve navegar até a ferramenta Notas para acessar a guia Lançar notas.
Para navegar até a guia Lançar notas
-
Navegue até Notas.
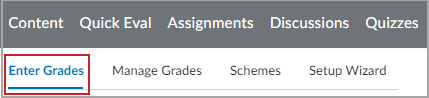
Figura: a guia Lançar notas.
-
Clique na guia Lançar notas.
Inserir a visão geral da aba Notas
Na guia Lançar notas, você pode:
-
Importe e exporte seu Registro de Notas.
-
Use a configuração Exibir por para indicar que você deseja mostrar todos os usuários em uma classe, grupos ou seções do curso.
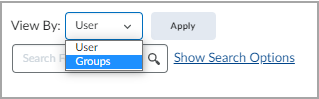
Figura: menu Exibir por com opções Usuário ou Grupos.
Tour visual
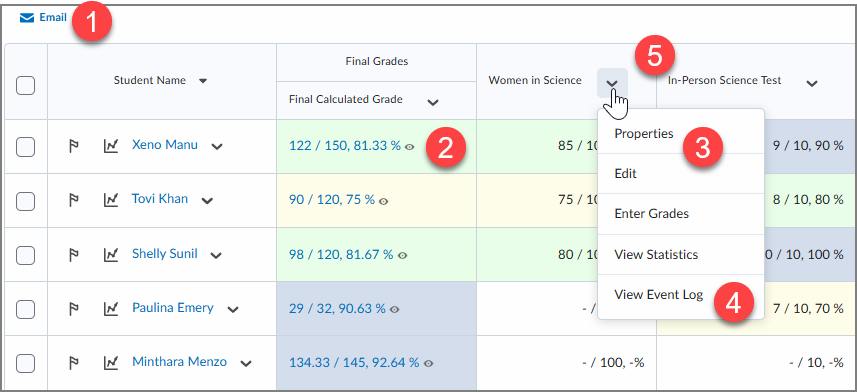
- Comunique-se com os alunos enviando um e-mail em massa para os alunos clicando na caixa de seleção ao lado de nomes específicos dos alunos ou na caixa no cabeçalho da tabela para selecionar todos os alunos no intervalo filtrado.
- Avalie os envios dos alunos.
- Revise e atualize todos as notas para o curso.
- Visualize o Log do evento para revisar as alterações históricas da nota, como alterações de esquema, alterações de descrição ou alterações de categoria.
- Use o menu suspenso ao lado do título de uma coluna para ocultar ou mostrar colunas. Clique em um cabeçalho de coluna para classificar a tabela por essa coluna.
 | Observação: se o seu Registro de Notas for ponderado e não for igual a 100%, aparece um erro informando "Somas da nota final calculada a x%, não a 100%. Verifique se a ponderação total de todas as categorias de nível superior e dos itens é 100%". Para atualizar o total, use a guia Gerenciar notas. Para obter mais informações, veja o artigo Gerenciar notas na ferramenta Notas. |
Lançar notas
Para lançar notas
- Na barra de navegação, clique em Notas.
- Na página Inserir notas, execute um destes procedimentos:
- Para inserir as notas manualmente para um usuário individual, clique no nome do usuário.
- Para inserir as notas manualmente para uma nota, vá até o menu de contexto da nota e clique em Inserir notas.
- Para inserir as notas manualmente para uma categoria, vá até o menu de contexto da nota e clique em Inserir notas.
- Insira as suas notas.
- Clique em Salvar e fechar.
Vídeo: Lançar notas com a ferramenta Notas
Vídeo: Avaliação no Brightspace
Importar o seu Registro de Notas
Usando o recurso Importar, os instrutores podem usar a ferramenta Notas para importar registros de notas existentes.
Observação: para referência, a página Importar fornece um arquivo de importação do Registro de Notas de amostra. Isso dá aos instrutores a opção de criar uma estrutura de registro de notas, incluindo itens e categorias de notas, usando esse arquivo de amostra em vez de usar Gerenciar notas. Para obter mais informações, veja o artigo Gerenciar notas na ferramenta Notas.
Para importar o seu Registro de Notas
- Navegue até Notas.
- Na guia Lançar notas, clique em Importar.
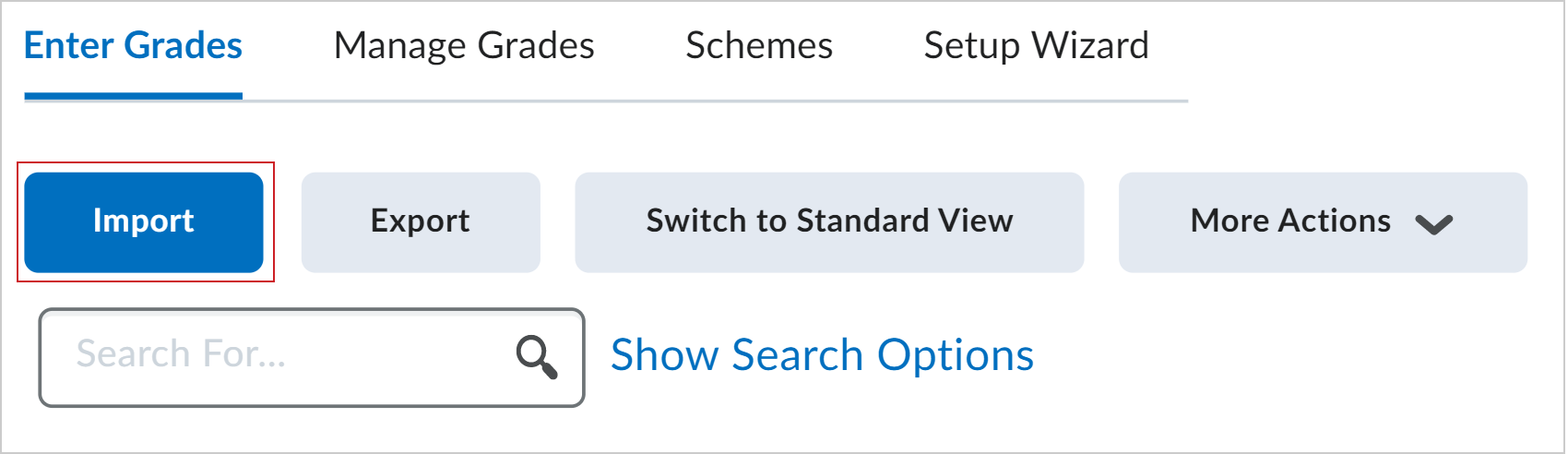
Figura: a opção Importar da página Lançar notas.
- Clique em Escolher arquivo e selecione um arquivo do seu dispositivo.
Observação: o Brightspace suporta os seguintes formatos de arquivo de registro de notas: .CSV, .TXT e .TSV. Se o seu Registro de notas estiver no formato Microsoft Excel, você deve convertê-lo para um dos formatos suportados antes de poder importá-lo para Notas.
- Para criar novos itens de nota que ainda não existem no seu Registro de Notas, selecione Criar nova nota quando um item não reconhecido for referenciado.
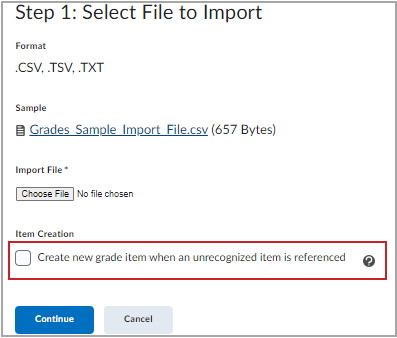
Figura: a opção Criação de item permite que você crie itens numéricos, aprovação/reprovação, caixa de seleção e elementos de avaliação textual.
- Clique em Continuar para iniciar as etapas guiadas pelo processo de importação.
Ao concluir o processo, você receberá uma mensagem informando que a importação foi bem-sucedida.
Exportar seu registro de notas
Você pode exportar seu Registro de Notas do Brightspace como um arquivo .CSV ou Excel.
Para exportar o seu Registro de Notas
- Navegue até Notas.
- Na guia Lançar Notas, clique em Exportar.
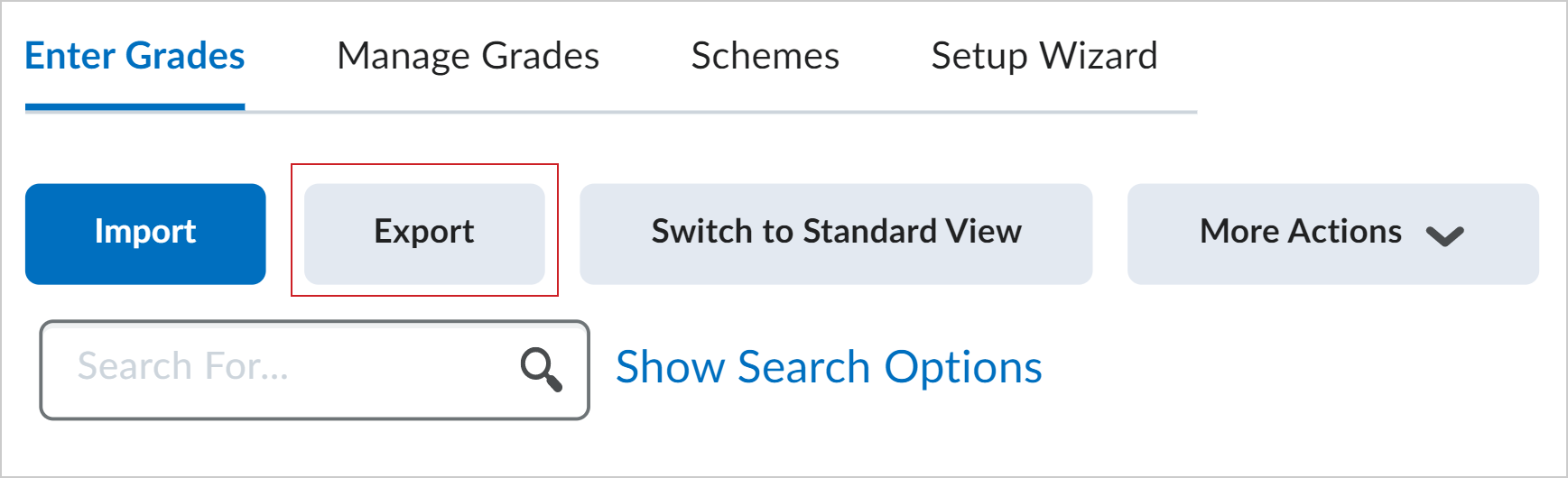
Figura: a opção Exportar da guia Lançar notas.
-
Em Exportar notas para, selecione se deseja exportar itens de nota para todos os usuários ou grupos ou seções específicos.
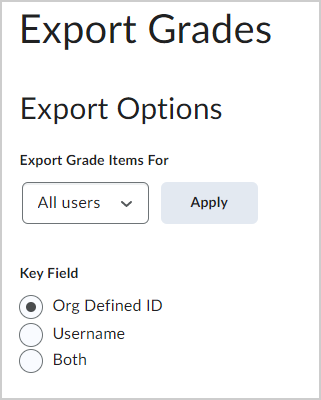
Figura: opções de exportação exibindo Exportar notas para e Campo chave.
-
Clique em Aplicar.
-
Em Campo chave, selecione qual identificador de aluno você está incluindo no arquivo de exportação.
-
EmClassificar por, selecione como os identificadores são exibidos, da esquerda para a direita, no arquivo de exportação.
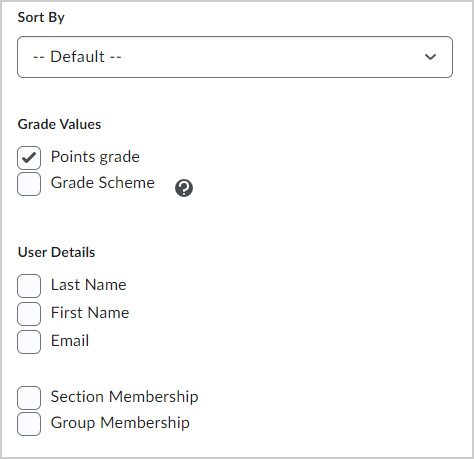
Figura: Opções de exportação adicionais, incluindo Valores da notas e Detalhes do usuário.
-
Use Valores da nota para definir quais detalhes da nota são exportados. Escolha uma ou mais das opções: nota por pontos, nota ponderada, esquema de notas.
-
Selecione os Detalhes do usuário que você quer incluir na exportação.
-
Selecione as categorias de nota e os itens de nota que você deseja incluir na exportação.
-
Selecione o tipo de arquivo de exportação.
-
Selecione um dos seguintes:
-
Abre-se a janela Exportar notas. Quando a exportação estiver concluída, clique em Baixar.
As notas são exportadas e baixadas como um arquivo .CSV ou Excel.
Para imprimir suas notas, no arquivo exportado, selecione a opção Imprimir.
Vídeo: Avaliação dos envios do aluno
Avaliar envios individuais de alunos
Existem várias maneiras de lançar notas para envios de alunos e editar notas existentes. A D2L recomenda usar a Avaliação rápida para avaliar todos os envios do aluno. No entanto, os seguintes métodos opcionais também estão disponíveis para avaliar por avaliação, envios de alunos e lançar notas manualmente em cursos inteiros com a guia Lançar notas.

|
Observação: há um limite de inscrição de 1000 cursos para usuários na Avaliação Rápida. Se o usuário estiver explicitamente inscrito em mais de 1000 cursos, um aviso de caixa de diálogo será exibido e as atividades e os envios não serão exibidos para esse usuário. |
Para avaliar envios individuais de alunos
-
Navegue até Notas.
-
Na guia Lançar notas, na nota, clique no ícone associado ao lado do envio do aluno.
Observação: cada tipo de envio tem um ícone exclusivo; e os novos envios de alunos são identificados com um ponto no canto do ícone.

Figuras: ícones de envio de alunos com um ponto indicador de novo envio no ícone de discussão.
Avaliar com exibição de Planilha
As notas também podem ser lançadas manualmente usando Alternar para exibição de planilha na guia Lançar notas. A exibição de planilha permite-lhe inserir notas numéricas para todas as notas. Você também pode substituir notas lançadas anteriormente usando a exibição de planilha.
Para lançar notas na exibição de planilha
-
Navegue até Notas.
-
Na guia Lançar Notas, clique em Alternar para exibição de planilha.

Figura: a função Alternar para exibição de planilha na guia Lançar notas.
-
Localize o item que você quer lançar ou substituir.
-
Insira o novo valor.
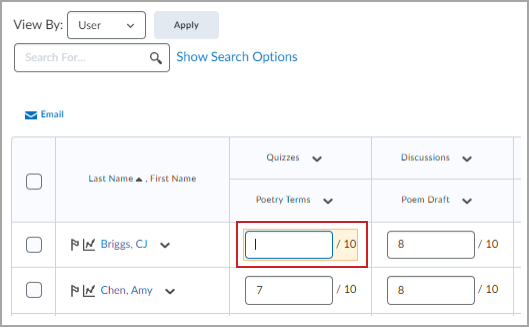
Figura: inserir a nota nova ou atualizada no campo para o aluno e o envio.
-
Se você quiser voltar para a exibição padrão, clique em Alternar para a exibição padrão.

Figura: o botão Alternar para a exibição padrão.
-
Clique em Salvar.
As notas são atualizadas no Registro de Notas.
Liberar notas finais
Libere notas finais para os alunos para revelar sua avaliação final e geral para o curso.
Para liberar notas finais
- Navegue até Notas.
- Na guia Lançar notas, na coluna Nota final calculada, clique na nota do usuário cuja nota você deseja liberar.
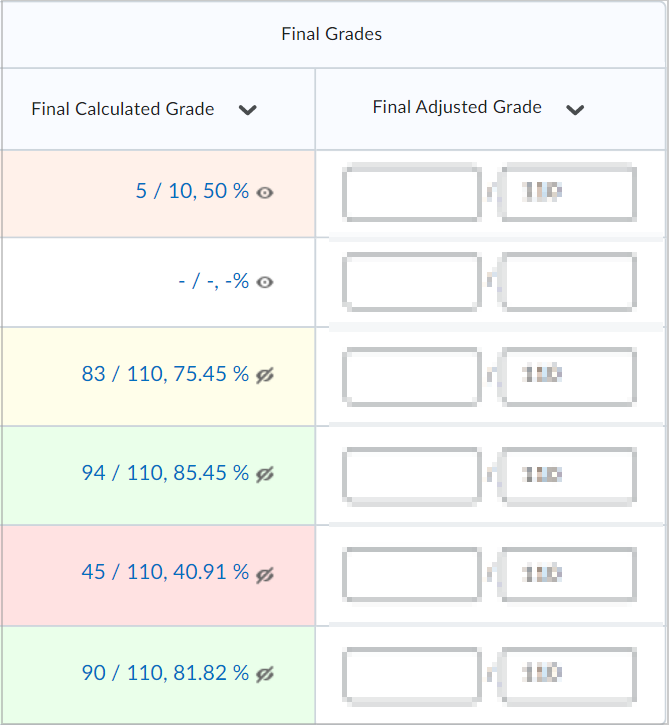
Figura: a coluna Nota final calculada da guia Lançar notas.
- Em Nota final, selecione Liberar nota final calculada.
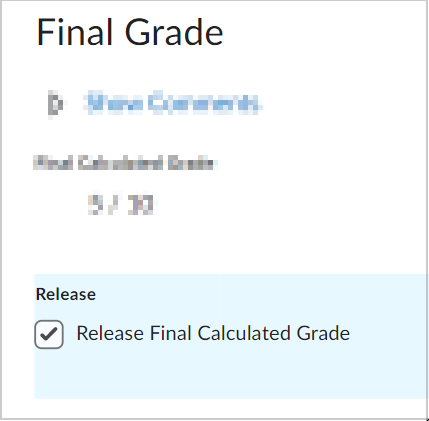
Figura: a opção Liberar nota final calculada.
- Clique em Salvar e fechar.
A nota final para o seu aluno foi liberada. Repita as mesmas etapas para os outros alunos do seu curso.
Vídeo: Liberar notas finais
Limpar uma nota
Você pode remover uma nota de um ou mais alunos usando a opção Limpar Notas.
- Na barra de navegação, clique em Notas.
- Na guia Lançar Notas, clique na seta para baixo ao lado da nota que você deseja limpar e selecione Lançar Notas no menu de contexto.
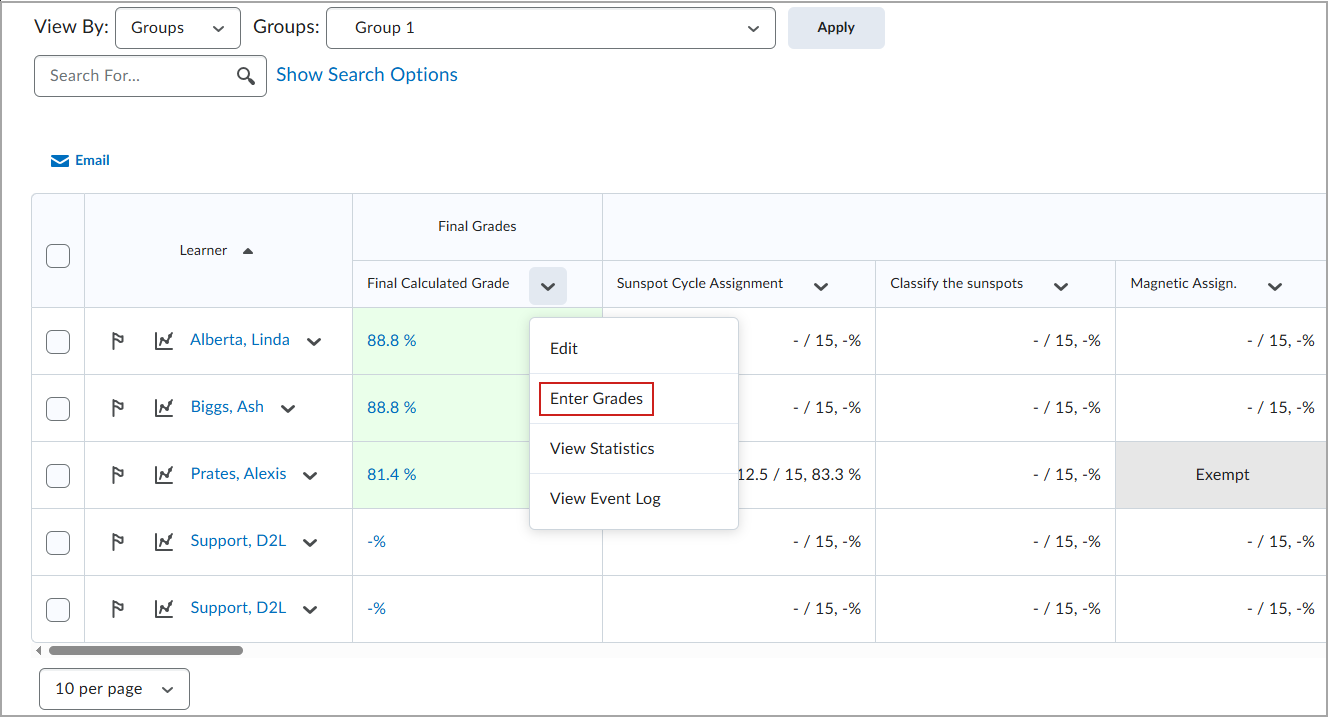
- Marque a caixa de seleção ao lado do(s) aluno(s) cujas notas você deseja limpar.
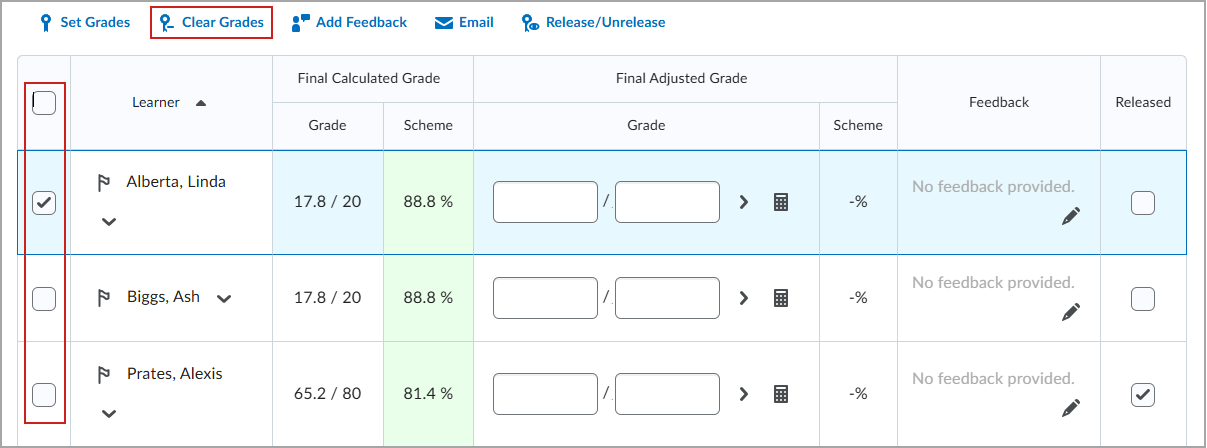
- Clique em Limpar Notas.
- Na caixa de diálogo de confirmação, clique em Sim.

|
Importante: essa ação não pode ser desfeita. Depois que uma nota é limpa, ela deverá ser inserida novamente de forma manual, se necessário.
|
Cancelar liberação de notas finais
É possível desfazer a liberação de notas finais para alunos no curso facilmente usando a opção Cancelar liberação de tudo.
- Na barra de navegação, clique em Notas.
- Na página Inserir notas, no menu de contexto Nota final calculada ou Nota final ajustada, clique em Inserir notas.
- No menu suspenso Notas finais, clique em Cancelar liberação de tudo. Clique em Sim.
- Clique em Salvar.
Resolução de problemas de notas
Notas para questionários, atividade, discussões e outros conteúdos podem ser tornadas visíveis e publicadas para alunos na ferramenta Notas. A visibilidade da nota para atividades é controlada pelos detalhes definidos na ferramenta Notas.
Alunos não podem ver a nota para o questionário
A visibilidade de uma nota de questionário é controlada no menu Avaliação e feedbacks quando você cria ou edita um questionário. Você pode clicar na caixa de seleção de Nota da tentativa para permitir que os alunos visualizem sua nota para o questionário. Você também pode marcar a caixa de seleção para Publicar automaticamente os resultados da tentativa logo após a conclusão para que os alunos possam ver sua nota assim que concluírem um questionário.
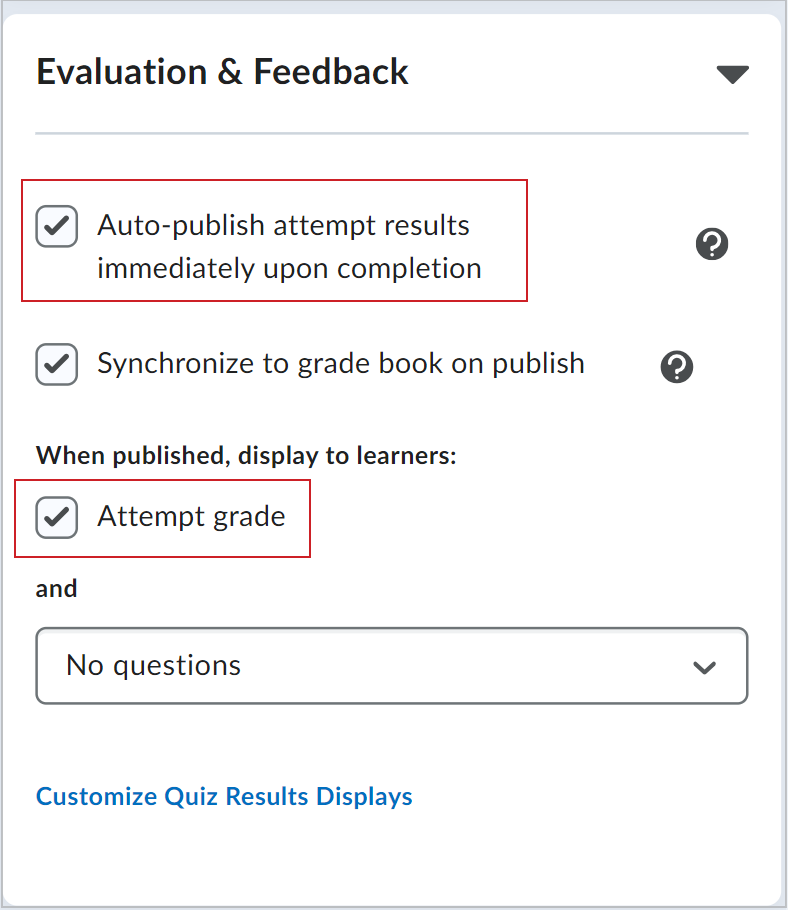
Figura: marque as caixas de seleção para Publicar automaticamente os resultados da tentativa logo após a conclusão e Nota da tentativa para permitir que os alunos vejam sua nota quando concluírem um questionário.
Além disso, navegue até a ferramenta Notas e selecione o questionário que você deseja configurar. Na guia Propriedades, na seção Opções de exibição > Exibição do aluno, clique em Substituir opções de exibição para este item para alterar como a nota do questionário é exibida aos alunos.
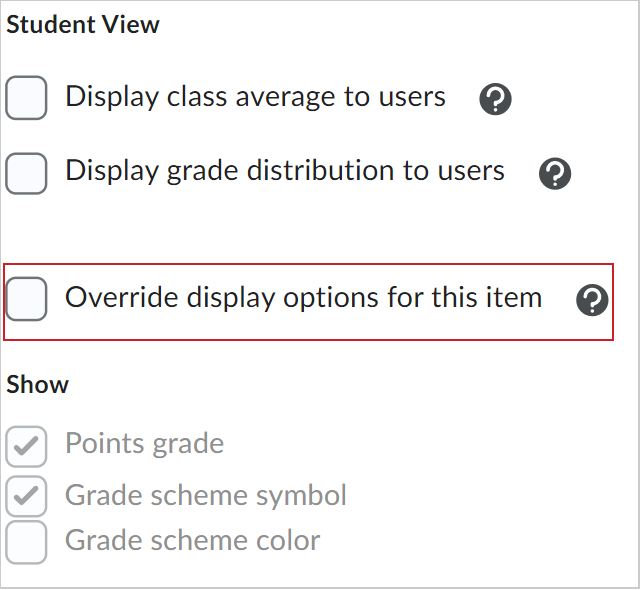
Figura: clique na caixa de seleção Substituir opções de exibição para este item para alterar a forma como a nota do questionário aparece para os alunos.
Alunos não podem ver a nota para a sua atividade
As atividades e os feedbacks da atividade são publicados manualmente pelo instrutor. Na ferramenta Atividades, quando você seleciona uma atividade para avaliar, todos os envios para os alunos aparecem. Se você clicar em um usuário para exibir e avaliar sua atividade, clique em Publicar para publicar a nota e o feedback da atividade ou clique em Salvar rascunho para continuar trabalhando no envio mais tarde. Alunos podem não ser capazes de visualizar sua nota de atividade porque a atividade avaliada ainda está salva como um rascunho. A nota publicada aparece na ferramenta Notas para você e para o aluno.