Um esquema de notas permite organizar o desempenho dos alunos nas notas em níveis de desempenho. Pode incluir qualquer número de níveis de desempenho, e cada nível de desempenho tem sua própria faixa de notas aceitáveis e um símbolo (como um valor numérico, letra ou descrição textual) para representá-lo. A guia Esquemas permite que você revise os esquemas organizacionais criados pela administração e permite que os instrutores criem e editem esquemas personalizados para um curso.
Sobre os esquemas de atribuição de notas e o valor da nota atribuído
Um esquema de atribuição de notas é usado quando uma atividade usa um item de notas numérico. Se o número avaliado estiver dentro do intervalo definido, o aluno verá o esquema de notas e a cor associados, onde aplicável. Por exemplo, em um Questionário, um aluno recebe 72%. A faixa de Notas para um B é de 70 a 80%; portanto, o aluno vê um B onde quer que ele possa ver esquemas de notas.
Uma atribuição de nota é usada quando uma atividade usa uma nota de caixa de seleção. Ao selecionar um intervalo de esquema do item de nota de caixa de seleção na lista suspensa, a porcentagem do Valor atribuído é registrada no boletim e o aluno vê esse valor quando aplicável.
Por exemplo, em uma atividade de 20 pontos, um aluno recebe um B. O Valor atribuído para a faixa do esquema B é 75%. No boletim, o aluno vê 15/20 pontos e/ou 75% como o equivalente numérico de um B.
Navegar até Esquemas
Na ferramenta Notas, clique na guia Esquemas.
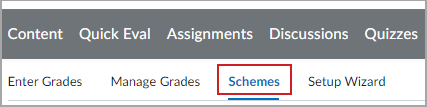
Figura: a guia Esquemas.
Revisar os esquemas de notas no nível de organização
Os esquemas no nível de organização são criados pelos administradores, mas você pode revisar esses esquemas e suas propriedades, bem como revisar e alterar quais esquemas são definidos como padrão.
Para revisar os esquemas de notas no nível de organização
-
Na guia Esquemas, na lista Esquemas de organização, clique no esquema que você deseja revisar.
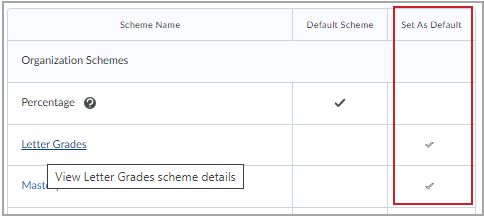
Figura: a coluna Definir como padrão indica os esquemas que você pode definir para substituir o esquema padrão existente. Clique na marca de seleção para definir um novo padrão.
-
Revise as propriedades do esquema, incluindo:
-
Nome
-
Nome Abreviado
-
Símbolo ou texto exibido em Notas quando uma nota é avaliada. Por exemplo, notas de letra (A+, A, B+, B e assim por diante), aprovação/reprovação ou texto (Precisa de trabalho, Proficiente, Se destaca).
-
Iniciar % que define o limite inicial para o intervalo de proficiência.
-
Cor que fornece uma sugestão visual em Notas para identificar rapidamente as tendências de notas.
-
% do valor atribuído define a nota numérica que você deseja que os alunos atinjam ao avaliá-los usando esse esquema de notas.
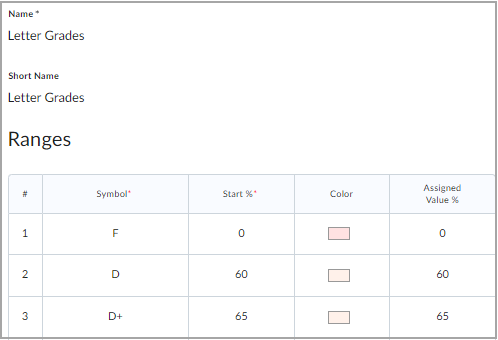
Figura: visão geral de um esquema de notas no nível de organização.
-
Clique em Salvar e fechar.
Criar um novo grade do esquema
Você pode criar um novo esquema de notas que permite escolher uma faixa de notas e outras propriedades.
Para criar um novo esquema de notas
-
Na guia Esquemas, clique em Novo esquema.
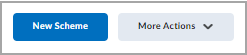
Figura: botão Novo esquema.
-
Preencha os detalhes do esquema, incluindo:
-
Nome (1)
-
Nome Abreviado (2)
-
Faixas (3), incluindo:
-
Símbolo ou texto que você deseja exibir em Notas quando a nota é definida. Por exemplo, nota de letra (A+, A, B+, B e assim por diante), aprovação/reprovação ou texto (Precisa de trabalho, Proficiente, Se destaca).
-
Iniciar % que define o limite inicial para o intervalo de proficiência.
-
Cor que fornece uma sugestão visual em Notas para identificar rapidamente as tendências de notas.
-
% do valor atribuído define a nota numérica que você deseja que os alunos atinjam ao avaliá-los usando esse esquema de notas.
-
Se pretender adicionar mais faixas, insira o número de novas faixas e clique em Adicionar faixas. (4)
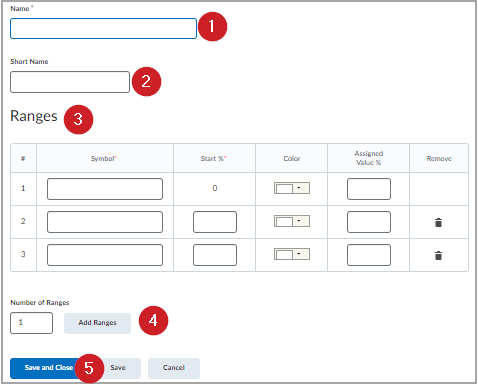
Figura: as propriedades do esquema, conforme identificado acima.
-
Clique em Salvar e fechar. (5)
Copiar ou excluir esquemas
Você pode copiar um esquema ou excluir um esquema existente.
Observação: os esquemas no nível de organização só podem ser excluídos por administradores com as permissões apropriadas.
Para copiar ou excluir esquemas
-
Na guia Esquemas, clique em Mais ações.
-
Execute um dos seguintes procedimentos:
-
Clique em Copiar para copiar um esquema personalizado existente no seu curso.
-
Clique em Excluir para excluir um esquema personalizado existente no seu curso.
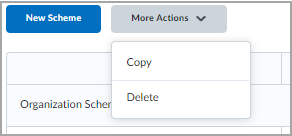
Figura: menu Mais ações exibindo as opções Copiar e Excluir.
Vídeo: Criar esquemas de avaliação usando a ferramenta Notas