As rubricas permitem que você forneça notas e feedback eficientes, oportunos e significativos aos alunos. Eles podem ser vinculados a tarefas, questionários e discussões e dar a você a oportunidade de fornecer uma estrutura para alunos sobre as expectativas da atividade.
Criar uma rubrica
Use a ferramenta Rubricas para criar, nomear e personalizar sua rubrica para atender às suas necessidades de avaliação.
Para criar uma nova rubrica
- Em Rubricas, clique em Nova Rubrica.
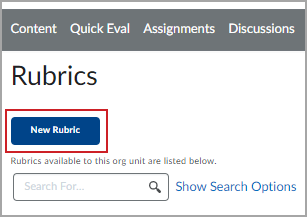
- Insira um Nome para sua rubrica.
- Escolha o tipo de rubrica apropriado no menu suspenso Tipo:
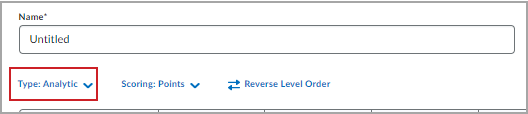
- O Tipo: Analítico fornece a capacidade de adicionar vários critérios em uma rubrica.
- O Tipo: Holístico fornece um único critério. Você também pode avaliar rubricas holísticas usando pontuações percentuais definidas para cada nível de rubrica.
 | Observação: a funcionalidade de definição de pontuação mínima ou máxima para critérios de rubrica não avaliados não está disponível para rubricas do tipo holístico. |
-
Escolha o tipo de Pontuação apropriado:
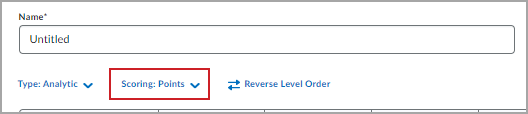
- Pontuação: os Pontos resultam em cada nível de rubrica com a mesma pontuação para cada critério.
- Pontuação: Sem pontuação indica que nenhum valor de ponto está definido.
- Pontuação: os pontos personalizados permitem definir valores de pontos exclusivos para cada nível em cada critério.
- Clique em Novo Critério para inserir o nome do critério, insira um Nível de rubrica e insira o nível de ponto.
 | Observação: você pode adicionar até 500 caracteres à descrição de cada critério. |
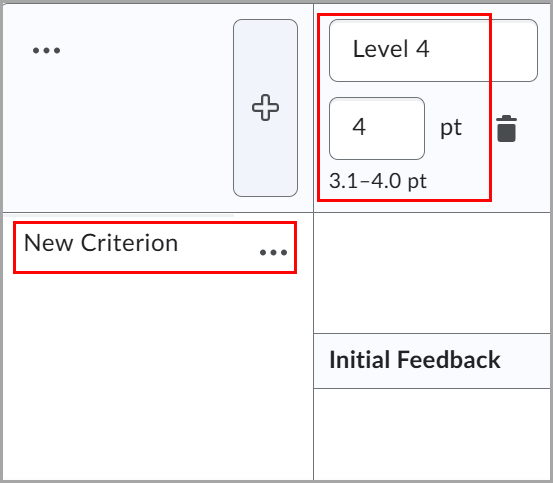
- Execute uma das seguintes etapas opcionais:
- Se você quiser adicionar um novo nível de rubrica, clique no botão Adicionar novo nível antes de (+).
- Se você quiser excluir níveis de rubrica existentes, clique no ícone de lixeira.
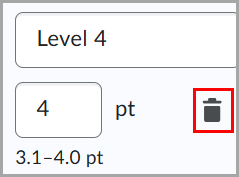
- Se desejar adicionar mais espaços em branco, clique em + Adicionar critério e insira o nome do critério.
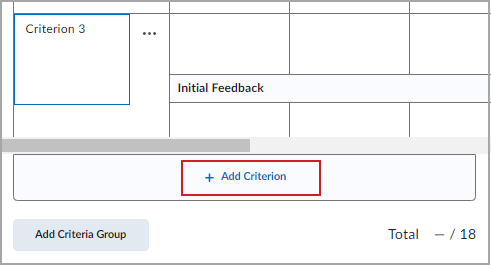
- Se quiser excluir critérios existentes, clique em Excluir linha.
- Adicione uma descrição de cada Nível de critério, bem como o Feedback inicial para esse nível que será aplicado ao avaliar os envios de atividades do aluno.
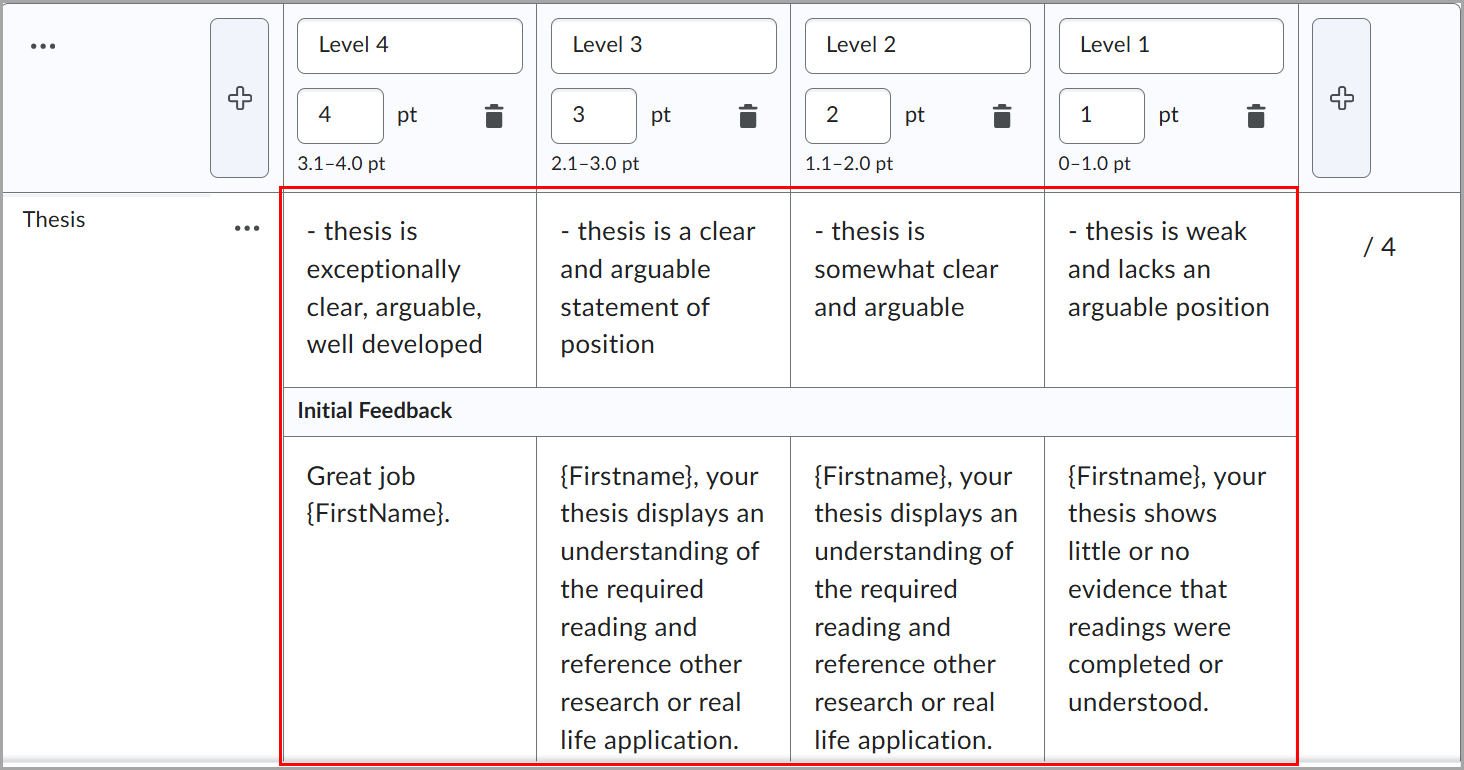
 | Dica: você pode clicar em Adicionar Grupo de Critérios para criar um grupo separado de critérios de avaliação. |
- Ajuste os parâmetros de Pontuação Geral para determinar o nível e a pontuação geral que são mapeados para os níveis de desempenho e atribuídos aos alunos com base no envio.
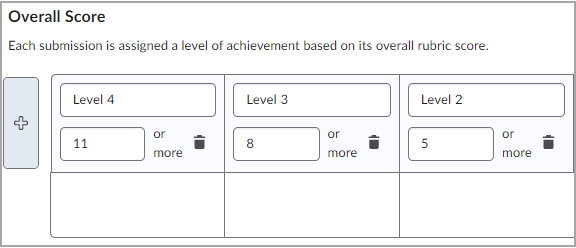
- Clique para expandir Opções e personalizar o seguinte:
- Visibilidade da rubrica
- Visibilidade da pontuação
- Descrição
- Disponibilidade avançada
- Personalizar opções de Rubrica.
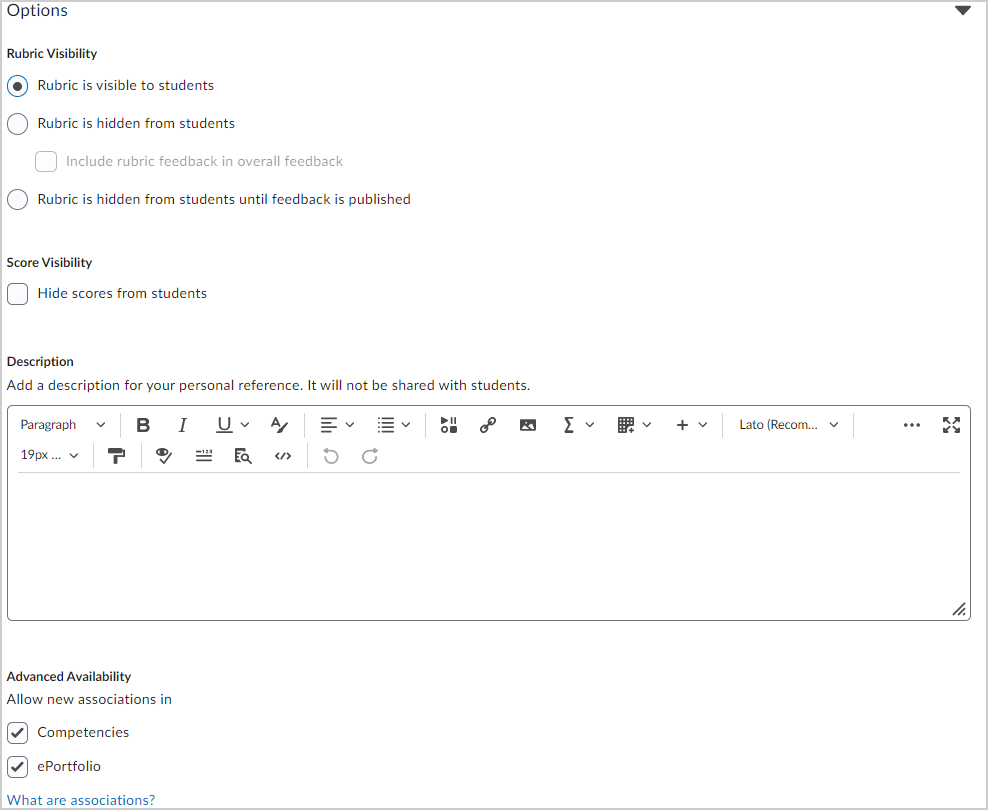
- Clique em Fechar para concluir a criação da rubrica.
Para obter informações sobre como adicionar uma rubrica a uma atividade, consulte Adicionar uma rubrica a uma atividade.
Editar uma rubrica
Use o menu de Contexto da ferramenta Rubricas para editar uma rubrica.

|
Observação: as Rubricas usadas para avaliar o trabalho dos alunos são bloqueadas e só é possível editar campos de texto. Para editar itens como o número de critérios ou o número de níveis de desempenho que afetaria a integridade acadêmica de uma rubrica já em uso, você deve copiar a rubrica e editar a nova versão.
|
Para editar uma rubrica
- Navegue até a rubrica que deseja editar.
- Clique na seta Mais opções ao lado da rubrica que você deseja editar.
- Clique em Editar.
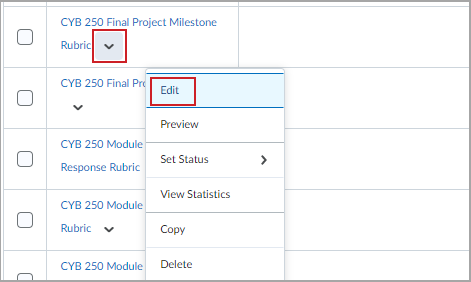

|
Observação: você pode adicionar até 500 caracteres à descrição dos critérios ao editar rubricas. As rubricas existentes mantêm o limite original de 256 caracteres, a menos que sejam atualizadas manualmente. |
Editar uma rubrica avaliada
Normalmente, as rubricas que foram usadas para avaliação são bloqueadas e não podem ser editadas. No entanto, se você tiver a permissão Editar Rubricas Avaliadas, poderá corrigir erros de ortografia, deixar o texto mais claro e fazer outras pequenas alterações que não afetem a integridade acadêmica da rubrica.

|
Importante: só é possível fazer alterações nas rubricas avaliadas que são criadas no curso atual ou copiadas de outro curso. As rubricas compartilhadas permanecem bloqueadas.
|
Para editar uma rubrica avaliada
- Navegue até Rubricas.
- Na página Rubricas, clique na rubrica que você quer editar.
- Na página Editar rubrica, clique em Editar texto no banner de alerta na parte superior da página.
- Na caixa de diálogo Editar esta rubrica avaliada?, clique em Editar texto para inserir as suas edições. As caixas vermelhas na imagem a seguir indicam quais campos você pode editar:
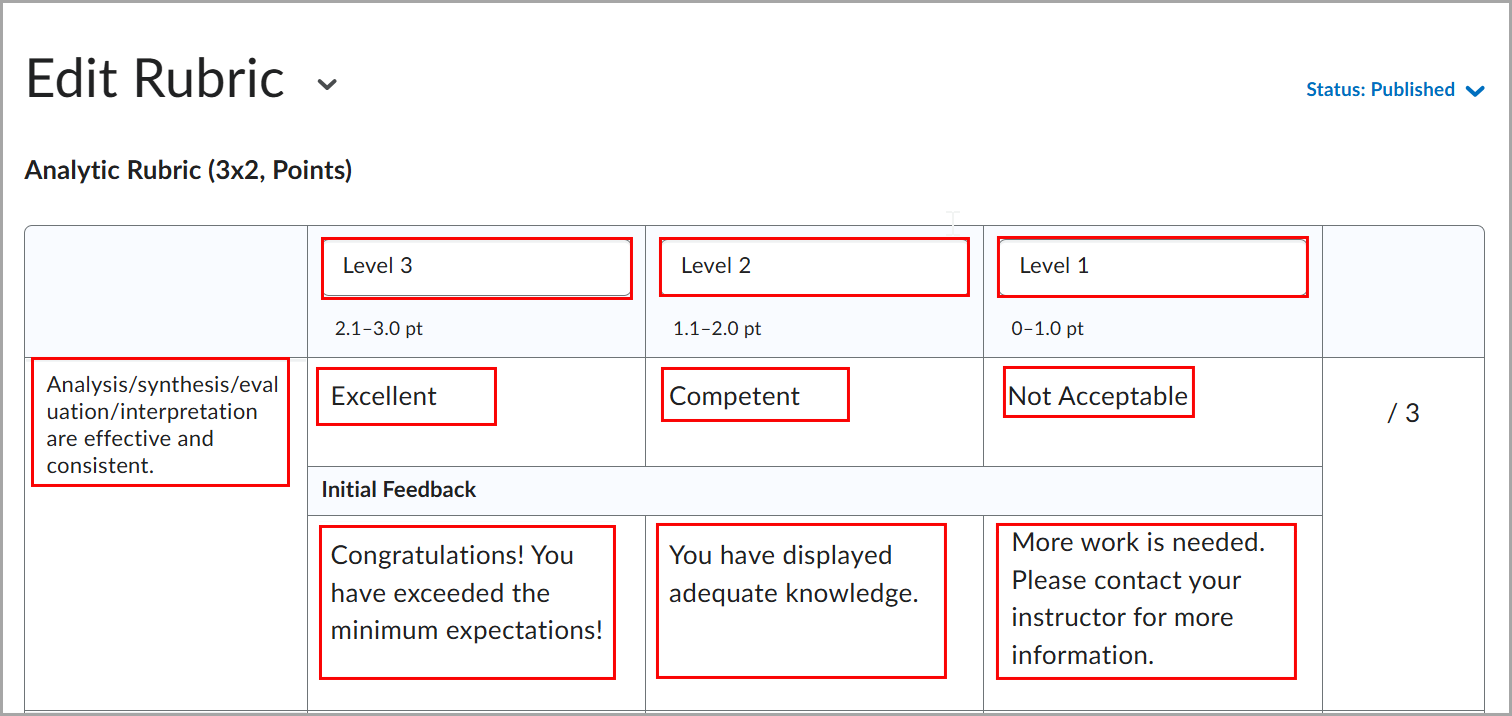
- Clique em Fechar. As edições são salvas automaticamente.

|
Importante: não é possível fazer alterações estruturais (como adicionar níveis ou critérios de avaliação), editar pontos ou adicionar alinhamentos de resultados a rubricas avaliadas.
|
Quando você faz uma alteração em uma rubrica avaliada anteriormente, ela é atualizada com um destaque azul e o texto Editado no canto inferior direito. Quando você salva e fecha a rubrica, as indicações de edição deixam de aparecer.
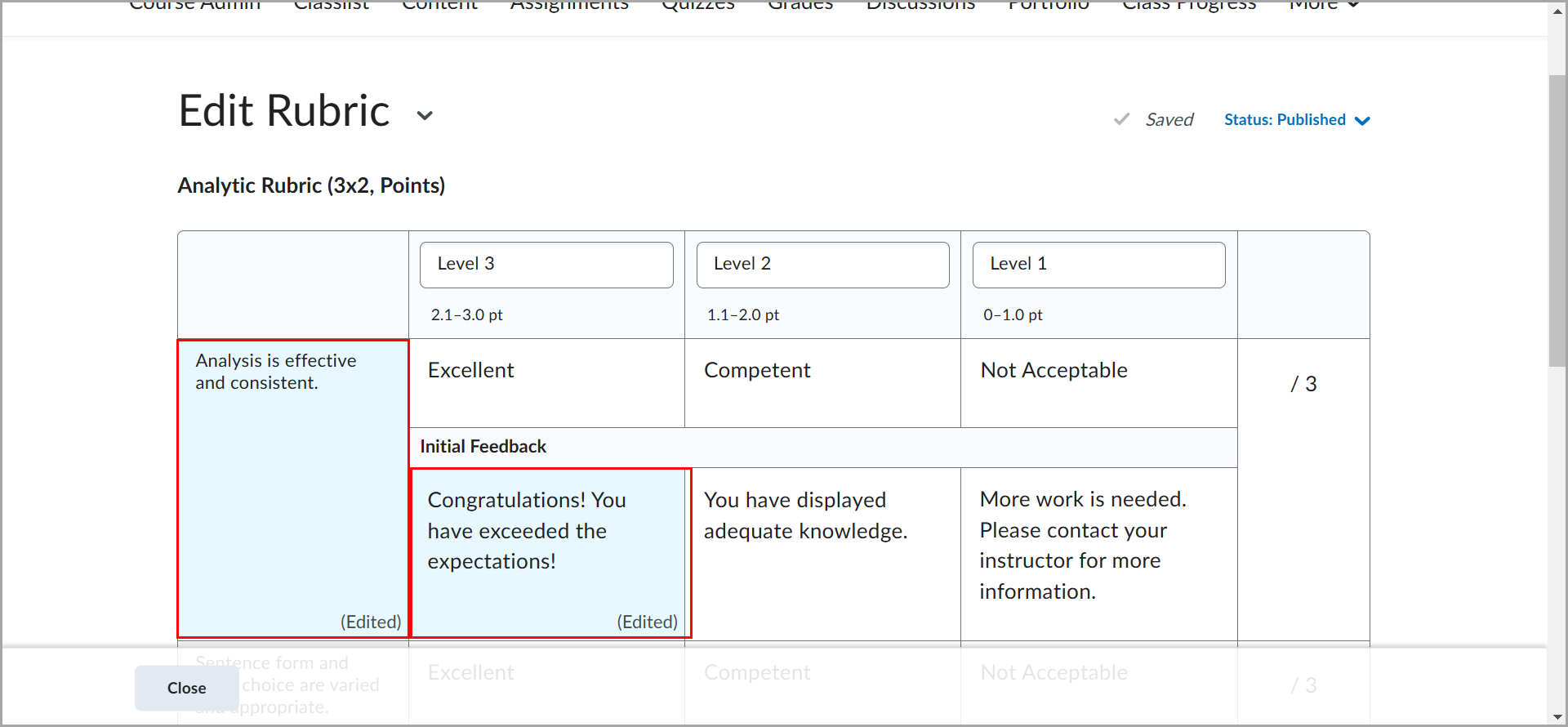
Controlar a visibilidade das rubricas
Você pode controlar a visibilidade da rubrica para os alunos. Isso é útil para impedir que os alunos usem rubricas de visualização como gabaritos para atividades. Por exemplo, você pode descrever as expectativas de avaliação nas instruções de atividade, ocultando a rubrica de visualização associada. Depois que a atividade foi avaliada, você libera a rubrica avaliada como parte dos detalhes de avaliação do aluno.
A visibilidade de rubrica é controlada das seguintes maneiras:
- Os administradores podem definir a visibilidade padrão de novas rubricas no nível da unidade organizacional.
- Os professores podem definir a visibilidade de rubricas individuais. A criação ou edição de uma rubrica inclui as seguintes opções: A rubrica está sempre visível para os alunos, A rubrica fica oculta até que os comentários sejam publicados, e A rubrica nunca fica visível para os alunos.
 | Observação: se professores tentarem publicar uma avaliação de rubrica parcialmente concluída, a caixa de diálogo Critérios de rubrica não pontuados será exibida para avisá-los de que nem todos os critérios de rubrica foram pontuados. Por padrão, a opção Continuar atribuição de nota está selecionada e o professor pode apertar a tecla Enter para retornar à rubrica ou tocar em Publicar mesmo assim para continuar a publicar a avaliação parcial. Esse fluxo de trabalho garante uma verificação extra para que seja possível reconsiderar sua ação e garantir que os professores não publiquem avaliações incompletas por engano. |
Para indicar a visibilidade de rubrica aos professores, as rubricas que estão ocultas até que os comentários sejam publicados ou as rubricas que nunca estão visíveis, será exibido um indicador na seção Rubricas da atividade associada. Rubricas visíveis não exibem um indicador.
Observação:
- Os comentários copiados de rubricas ocultas são exibidos apenas para os alunos, e não para os professores, pois eles têm acesso à rubrica. O status de visibilidade de uma rubrica só pode ser alterado no nível da rubrica, e não no nível da atividade. Por exemplo, você não pode alterar a visibilidade de uma rubrica a partir de uma atividade.
- A visibilidade é uma propriedade de uma rubrica e não uma avaliação individual. As definições de rubrica e os comentários publicados são exibidos na ferramenta de avaliação em que a rubrica é usada.
- Para discussões individuais ou de grupo, professores avaliam a rubrica no fluxo de trabalho do tópico de avaliação. Ao salvar a avaliação, os comentários da rubrica são considerados publicados.
Usar Rubricas no modo de exibição móvel
A exibição de Avaliação das ferramentas Envio de atividades e Discussões usa um componente recipiente recolhível no painel do lado direito. Instrutores podem abrir ou fechar esses painéis para Rubricas, Notas e comentários, Resultados e Competências.
Para avaliar uma rubrica no modo visualização em dispositivo móvel
- Navegue até Atividades ou Discussões.
- Para envio de atividades ou discussões que você deseje avaliar, clique no menu suspenso Ações e, em seguida, clique em Exibir envios.
- Na guia Envios, clique na atividade ou discussão que você deseja avaliar.
- Conforme você avalia, observe o triângulo. Clique no triângulo dos painéis Rubricas, Notas e comentários, Resultados e Competências para abrir o contêiner de avaliação. Clique no triângulo novamente para fechar o contêiner.
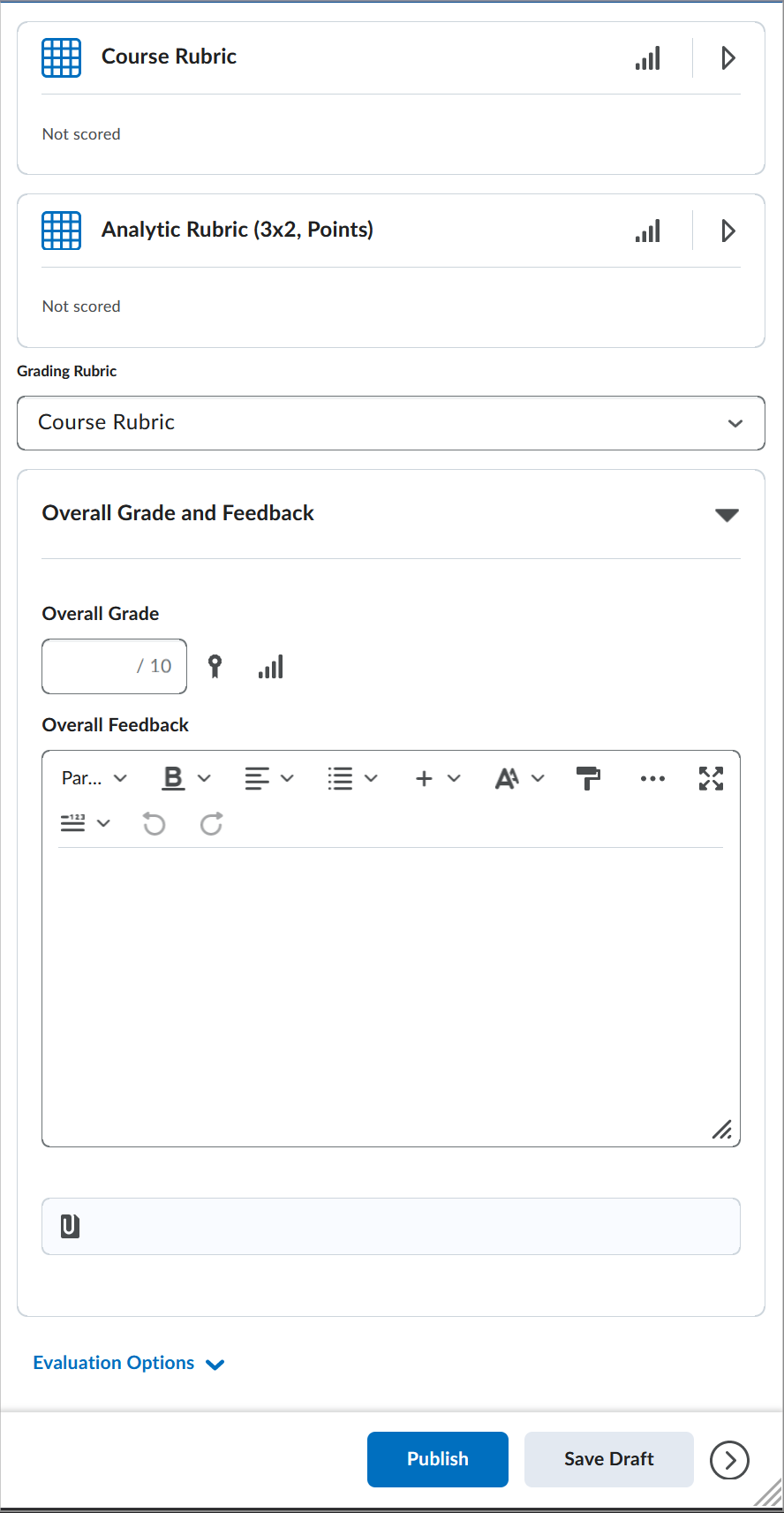
- Adicione comentários às seções desejadas.
- Clique em Salvar rascunho ou Publicar.
Você avaliou uma atividade ou discussão na visualização em dispositivo móvel.
Imprimir ou fazer o download em PDF de uma rubrica
Você pode imprimir ou fazer o download em PDF de rubricas de visualização (não avaliadas) e avaliadas. Os alunos também podem imprimir ou fazer o download em PDF de uma rubrica a partir da implementação do navegador da área de trabalho da Brightspace.
Em todas as exibições de rubricas, o botão Imprimir é exibido acima do canto superior direito da rubrica.
As rubricas impressas incluem o logotipo da organização que emitiu a rubrica; especificamente, a imagem exibida na barra de navegação do curso. A imagem do logotipo fornece reconhecimento organizacional claro para rubricas que foram avaliadas em cursos na organização e distingue rubricas no Portfólio de um aluno se ele tiver tido aulas de várias instituições. Você pode usar o reconhecimento da marca dos logotipos para avaliar os méritos do crédito de outras instituições.
Imprimir a visualização de uma rubrica
- Em Administrador do Curso, clique em Rubricas.
- Execute um dos seguintes procedimentos:
- No menu Mais ações ao lado do Nome da rubrica, clique em Visualizar.
- Clique em uma rubrica para abrir a página Editar rubrica. No menu Mais ações em Editar rubrica, clique em Visualizar.
- Clique em Imprimir rubrica
- Selecione a impressora ou o driver de PDF que deseja usar e clique em Imprimir.
Imprimir uma rubrica avaliada na ferramenta Notas
- Navegue até Notas.
- Clique no menu de ação à direita do nome de qualquer aluno e selecione Visualizar notas.
- Clique em Visualizar rubrica avaliada.
- Clique em Imprimir rubrica.
- Selecione a impressora ou o driver de PDF que deseja usar e clique em Imprimir.
Imprimir uma rubrica avaliada em Progresso dos resultados
- Navegue até Progresso da Classe.
- Selecione um aluno na Lista de classe.
- Selecione a opção Notas na barra de navegação esquerda.
- Expanda a seção Comentários de um item de notas.
- Selecione Visualizar rubrica avaliada.
- Clique em Imprimir rubrica.
- Selecione a impressora ou o driver de PDF que deseja usar e clique em Imprimir.
Copiar rubricas
Copiar uma rubrica cria uma nova rubrica com base em uma existente na mesma unidade organizacional, permitindo a reutilização fácil em um curso. A nova rubrica tem as mesmas propriedades, níveis e critérios e é compartilhada com as mesmas unidades organizacionais que a rubrica original.
- Navegue até Rubricas.
- Na página Rubricas, no menu de contexto da rubrica que você quer copiar, clique em Copiar.
- Clique na nova rubrica para editá-la.
Também é possível copiar um único critério de rubrica para facilitar a reutilização de critérios que já foram criados.
Para copiar um único critério de rubrica
- Abra a rubrica que deseja editar.
- Na página Editar rubricas, clique no menu de ação ao lado do nome do critério.
- Clique em Copiar linha.
 | Observação: o novo critério é adicionado ao original com o nome de Cópia de [nome do critério original]. O nome é automaticamente destacado para que você possa renomear o novo critério. |
- Renomeie o critério recém-criado.
Excluir uma rubrica
Você pode excluir uma rubrica somente na unidade organizacional em que ela foi criada. Não é possível excluir uma rubrica que esteja sendo usada por uma atividade de Competências ou item do Brightspace ePortfolio, ou anexada a uma nota.
Para excluir uma rubrica- Navegue até Rubricas.
- Na página Rubricas, no menu de contexto da rubrica que você quer excluir, clique em Excluir.
Para excluir um único critério de uma rubrica- Abra a rubrica que deseja editar.
- Na página Editar rubricas, clique no menu de ação ao lado do nome do critério.
- Clique em Excluir linha.
Compartilhar uma rubrica
Você pode criar rubricas no nível de organização, departamento ou curso. As rubricas não são compartilhadas automaticamente com todas as unidades organizacionais secundárias abaixo da unidade organizacional na qual elas foram criadas. Você deve compartilhá-las explicitamente se quiser disponibilizá-las para as unidades organizacionais secundárias. As rubricas criadas no nível do curso não podem ser compartilhadas com outros cursos; no entanto, é possível criar uma rubrica em um modelo de curso e reutilizá-lo nas ofertas de curso para esse modelo de curso.
Se você estiver usando Competências para avaliar os usuários, recomendamos a configuração das rubricas antes da configuração de competências, objetivos de aprendizagem e atividades, pois não é possível criar uma atividade sem associá-la a uma rubrica nem avaliar se o usuário concluiu ou não a competência ou objetivo da aprendizagem sem avaliar as atividades associadas usando a rubrica.
Para compartilhar uma rubrica
- Na página Meu local, na barra de navegação, clique em Rubricas.
- Clique na rubrica que deseja compartilhar com outra unidade organizacional.
- Na guia Propriedades, na área Disponibilidade avançada, clique em Adicionar unidades organizacionais.
- Selecione as unidades organizacionais em que deseja compartilhar a rubrica. Se aplicável, você também pode selecionar as opções de compartilhamento, incluindo Esta unidade organizacional, Todas as descendentes ou Todas as descendentes do tipo.
- Clique em Inserir.
- Clique em Salvar.
Copiar e excluir um grupo de critérios
Para facilitar a organização e a reutilização do conteúdo da rubrica, você pode copiar ou excluir um grupo de critérios existente.
 | Importante: quando uma rubrica com itens de avaliação anexados possui envios avaliados em relação a si, ela é bloqueada e não pode mais ser editada ou excluída. |
Quando você tem um grupo de critérios existente, as opções Copiar grupo de critérios e Excluir grupo de critérios aparecem quando você clica em (...) Menu Ação no cabeçalho Grupo de critérios. Se você estiver usando a navegação somente pelo teclado, essas opções estarão disponíveis na ordem de guias após o nome do grupo de critérios.
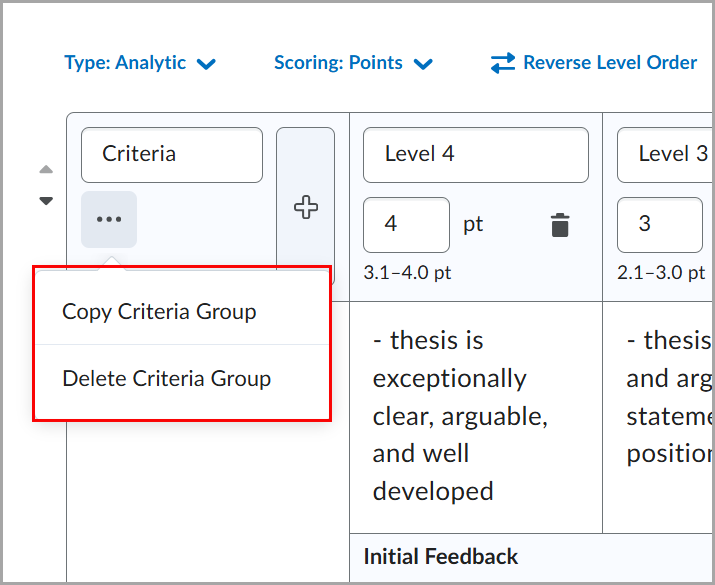
Para copiar um grupo de critérios existente
- Navegue até Rubricas.
- Na página Rubricas, clique na rubrica que você quer editar.
- Identifique o Grupo de critérios de Rubrica que você deseja copiar e clique em (...) Menu Ação ao lado do cabeçalho Grupo de critérios.
- Clique em Copiar Grupo de critérios.
O novo grupo de critérios aparece abaixo do grupo de critérios original. Se você estiver usando a navegação do teclado, o foco do teclado será movido para o nome do novo grupo de critérios.
- Adicione um novo nome ao novo grupo de critérios.
 | Observação: os resultados de aprendizagem alinhados não são copiados quando você copia um grupo de critérios. Detalhes específicos do critério de avaliação devem ser atualizados e realinhados com resultados de aprendizagem específicos que se aplicam aos novos elementos de critério no grupo de critérios. |
Para excluir um grupo de critérios existente
 | Observação: a opção de exclusão só estará disponível se houver mais de um grupo de critérios. |
- Navegue até Rubricas.
- Na página Rubricas, clique na rubrica que contém o grupo de critérios que você deseja excluir.
- Identifique o grupo de critérios de Rubrica que você deseja excluir e clique em (...) Menu Ação ao lado do cabeçalho Grupo de critérios.
- Clique em Excluir grupo de critérios.