Para proporcionar um acesso mais fácil a analíticos sobre alunos e cursos, os instrutores podem adicionar o widget Visão geral do curso à página inicial de um curso. O widget Visão geral do curso está disponível para clientes do Brightspace Performance+. Para saber mais sobre o Brightspace Performance+, entre em contato com o Executivo de vendas a clientes da D2L. Consulte Configurar Visão geral do curso e Envolvimento da classe para obter instruções de configuração para administradores.
Adicionar o widget Visão Geral do curso
Os instrutores podem modificar a página inicial do curso para incluir o widget Visão Geral do curso.
Para adicionar o widget Visão geral do curso a uma página inicial do curso
- Na página inicial de um curso no Brightspace, clique em Mais opções (...) no canto inferior direito e selecione Editar esta página inicial.
- Na seção Widgets, clique em Adicionar widgets no painel onde deseja posicioná-lo.
- Na caixa de diálogo Adicionar widgets, selecione Visão Geral do curso e clique em Adicionar.
- Opcionalmente, você pode clicar e arrastar o bloco Visão Geral do curso para movê-lo para a posição desejada.
- Clique em Salvar e fechar.
Sobre o widget Visão geral do curso
O widget pode exibe uma visualização do acesso semanal ao curso (o relatório Acesso ao curso como um gráfico de barras) e de quantos alunos enviaram questionários hoje. Além disso, o widget inclui links para a ferramenta Envolvimento na aula, o relatório de Acesso ao curso e o relatório de Acesso à ferramenta.
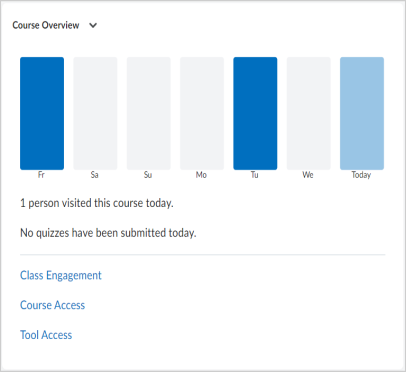
Figura: o widget Visão Geral do curso exibe informações agregadas de alto nível sobre o curso e links para relatórios do Insights do Brightspace específicos do curso.
Relatório de Acesso ao Curso
Este é um relatório específico do curso do Brightspace Insights criado para ajudar você a entender melhor o envolvimento do usuário em um curso. Você pode exportar os dados do relatório para análise posterior em ferramentas de terceiros.
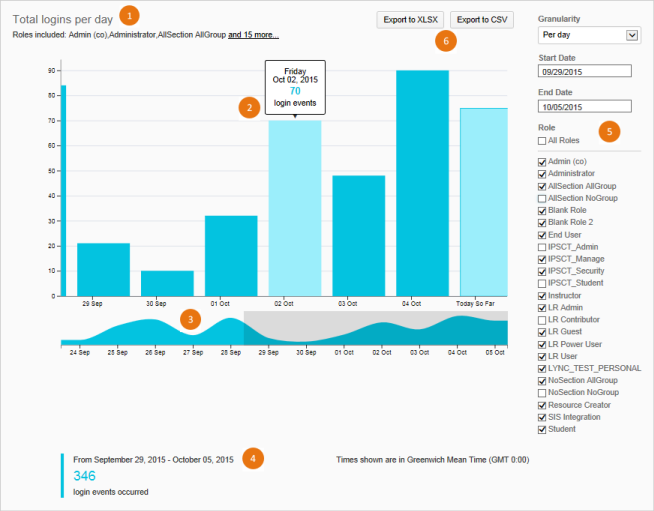
Figura: Tour visual do relatório de Acesso ao Curso.
- Título: descreve os dados no relatório. Se a filtragem por função estiver ativada, uma legenda exibirá as funções incluídas no relatório.
- Dicas de ferramenta: passar o mouse sobre um elemento do gráfico exibe mais detalhes sobre a data e o número de acessos.
- Minigráfico: fornece contexto para o gráfico de barras mostrando um intervalo de datas maior.
- Clique e arraste qualquer uma das bordas da seção sombreada no minigráfico para modificar o intervalo de datas do relatório. Tem o mesmo efeito que modificar manualmente o intervalo de datas na coluna Filtros.
Resumo: exibe o intervalo de datas atual e o número total de acessos.
Filtros: use-os para filtrar dinamicamente o relatório por data e função.
- O filtro Função permite filtrar os dados do relatório por uma função específica, várias funções ou todas as funções. Por exemplo, você pode ver quantos alunos efetuam logon no Brightspace durante um intervalo específico de datas e as ferramentas com as quais eles interagem. Por padrão, todas as funções são selecionadas quando você abre o relatório pela primeira vez. Se uma função aparecer no filtro, isso indica que há pelo menos um usuário com essa função na unidade organizacional do relatório que você está visualizando. Não é possível personalizar as funções que serão exibidas no filtro Função.
Opções de exportação:
- Exportar para XLSX: salva o relatório como um arquivo XLSX para abrir no Microsoft® Excel®. No arquivo XLSX, a planilha Dataset exibe os dados usados para gerar o relatório e a planilha Report exibe a visualização do relatório.
- Exportar para CSV: salva o relatório como um arquivo CSV (comma separated values, valores separados por vírgulas) para que ele possa ser lido por qualquer editor de texto. Você também pode importar o arquivo para outras ferramentas ou abri-lo no Excel.
- Ao exportar um relatório, ele só inclui os dados que correspondem aos filtros atuais.
Relatório de acesso à ferramenta
Este é um relatório específico do curso do Brightspace Insights criado para ajudar você a entender melhor o envolvimento com as ferramentas do curso. Você pode exportar os dados do relatório para análise posterior em ferramentas de terceiros.
Qualquer página que estiver configurada no software para gerar um UserInteractionEvent contará uma visualização de página. Quando um usuário navegar de página a página dentro de uma ferramenta, como Discussões, Questionários ou Conteúdo, cada página contará como um evento adicional de exibição de página.
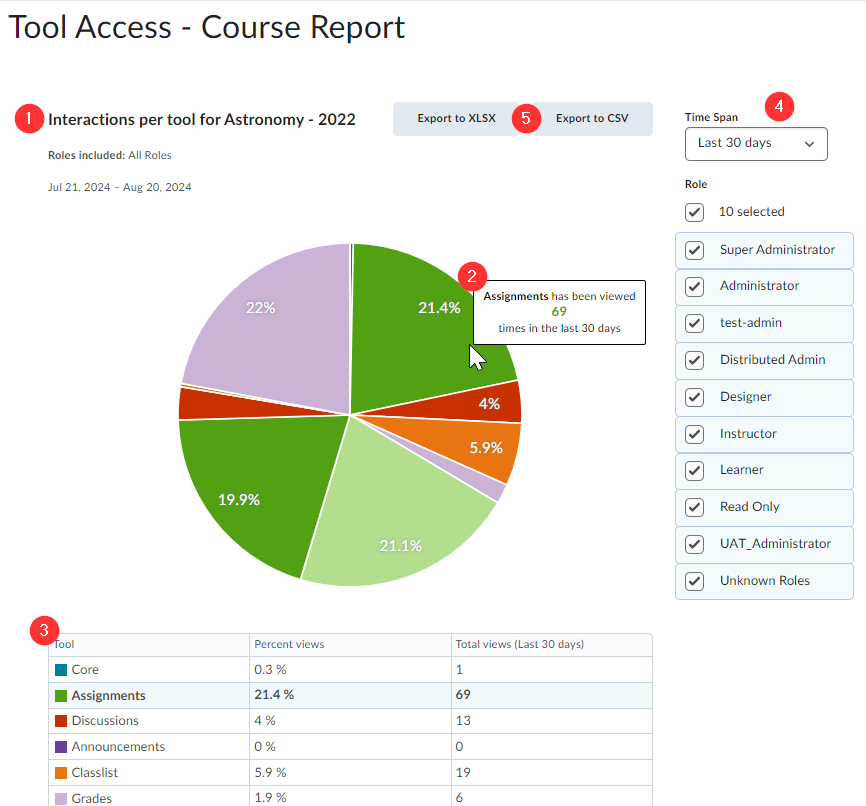
Figura: tour visual do relatório do Acesso à ferramenta, com o filtro intervalo de tempo definido como últimos 30 dias e todas as funções selecionadas.
- Título: descreve os dados no relatório. As legendas descrevem as funções e as datas incluídas no relatório.
- Dicas de ferramenta: passar o mouse sobre um elemento do gráfico de pizza exibe mais detalhes sobre o número de acessos.
- Tabela: os dados tabulares aparecem abaixo do gráfico de pizza para maior transparência e acessibilidade dos dados. Funciona também como uma legenda para as cores dos segmentos do gráfico de pizza.
- Filtros: use-os para filtrar dinamicamente o relatório por data e função.
- O filtro Intervalo de tempo permite que você filtre o relatório de Acesso à ferramenta pelos últimos 7 dias, 30 dias ou 12 meses. Por padrão, o relatório exibe os últimos 7 dias.
- O filtro Função permite filtrar os dados do relatório por uma função específica, várias funções ou todas as funções. Por exemplo, você pode ver quantos alunos efetuam logon no Brightspace durante um intervalo específico de datas e as ferramentas com as quais eles interagem. Por padrão, todas as funções são selecionadas quando você abre o relatório pela primeira vez. Se uma função aparecer no filtro, isso indica que há pelo menos um usuário com essa função na unidade organizacional do relatório que você está visualizando. Não é possível personalizar as funções que serão exibidas no filtro Função.
- Opções de exportação:
- Exportar para XLSX: salva o relatório como um arquivo XLSX para abrir no Microsoft® Excel®. No arquivo XLSX, a planilha Dataset exibe os dados usados para gerar o relatório e a planilha Report exibe a visualização do relatório.
- Exportar para CSV: salva o relatório como um arquivo CSV (comma separated values, valores separados por vírgulas) para que ele possa ser lido por qualquer editor de texto. Você também pode importar o arquivo para outras ferramentas ou abri-lo no Excel.
- Ao exportar um relatório, ele só inclui os dados que correspondem aos filtros atuais.

|
Observação: a ferramenta do Core no relatório Acesso à Ferramenta se refere à tela Administração do Curso. |
Relatórios de solução de problemas da Visão geral do curso
A filtragem de relatório por data é projetada para informar sobre um intervalo de datas especificado; no entanto, se os últimos 7 dias no intervalo de datas não conter dados, o relatório exibe os dados com base no primeiro dia que contém dados. Por exemplo, se você executar um relatório em sábado, 1 de junho de 2019 e a primeira data que contém dados for terça-feira, 7 de maio de 2019, o relatório mostra os dados de quarta-feira, 1 de maio de 2019 a terça-feira, 7 de maio de 2019.