Adicionar ou editar perguntas
Para adicionar ou editar perguntas
- Na página Gerenciar questionários, clique em Adicionar existente ou Criar novo.
- Para adicionar perguntas e recursos anteriores, clique em Adicionar existente e selecione uma das seguintes opções:
- Carregar um arquivo permite que você procure arquivos no dispositivo pessoal para anexar ao questionário.
- Clique em Procurar arquivos.
- Arraste o arquivo que deseja adicionar à janela Carregar um arquivo.
- Clique em Salvar.
- Procurar na Biblioteca de Perguntas permite que você escolha adicionar perguntas de questionários anteriores ou da Biblioteca de Perguntas.
- Clique na caixa de seleção das perguntas que deseja adicionar ao questionário.
- Clique em Importar.
- Importar do repositório de aprendizagem permite procurar e escolher recursos de aprendizagem a serem adicionados ao questionário.
- Pesquise um repositório na barra de pesquisa ou selecione uma das categorias disponíveis.
- Escolha as perguntas que você deseja adicionar.
- Clique em Salvar.
- Para criar novas perguntas para os questionários, clique em Criar novo e selecione uma das seguintes opções:
- Nova pergunta permite criar uma nova pergunta.
- Escolha o tipo de pergunta que você deseja criar.
- Insira os detalhes da sua pergunta.
- Clique em Salvar para fechar a janela, clique em Salvar e Novo para salvar a pergunta atual e iniciar uma nova pergunta ou clique em Salvar e Copiar para criar uma nova pergunta que seja uma cópia da pergunta atual.
- Seção permite criar uma nova seção para o questionário.
- Escreva o Título da seção
- Escreva o Texto da seção, se houver
- Você pode optar por marcar caixas de seleção que permitem Ocultar título da seção dos alunos, Ocultar texto da seção dos alunos e Reorganizar a ordem das perguntas nesta seção
- O conjunto de perguntas permite adicionar perguntas usadas anteriormente ao questionário ou perguntas da Biblioteca de perguntas. Também é possível definir um esquema de marcação para esse conjunto de perguntas específico.
- Escreva o Título do conjunto de perguntas.
- Especifique o número de perguntas do conjunto que você quer que apareçam para os alunos e quantos pontos os alunos receberão para cada pergunta que responderem corretamente. O número apropriado de perguntas é escolhido aleatoriamente para cada tentativa de realização do questionário.
- Clique em Procurar na biblioteca de perguntas para pesquisar e selecionar as perguntas ou a seção inteira de perguntas que deseja adicionar e clique em Importar.
- Clique em Salvar.
- Clique em Salvar e fechar.
Mover e reordenar perguntas
Perguntas individuais podem ser movidas selecionando suas caixas de seleção e arrastando-as e soltando-as no local desejado. Para mover várias perguntas, use o menu Mover para.
Para mover e reordenar perguntas
- Selecione as caixas de seleção para as perguntas que deseja exportar.
- Clique em Mover para e selecione uma das opções disponíveis:
- Parte superior do questionário
- Parte inferior do questionário
- Seção
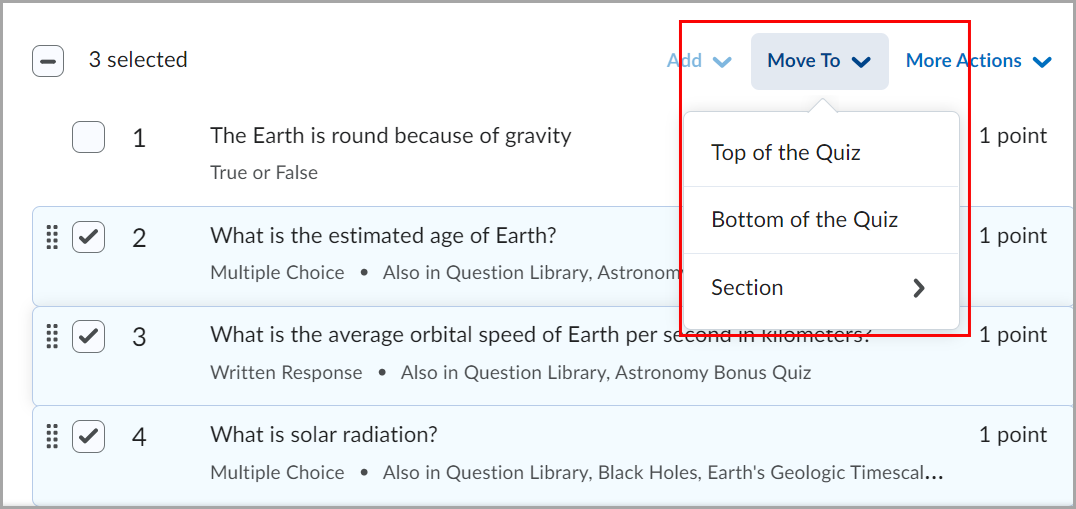
Figura: clique em Mover para e selecione o local desejado para as perguntas do questionário: Parte superior do questionário, Parte inferior do questionárioou uma Seção específica.

|
Observação: ao escolher a opção Seção, o menu é expandido para exibir todas as seções disponíveis no questionário. |
Excluir alinhamentos das perguntas do questionário
Você pode remover alinhamentos de perguntas individuais dentro de grupos de perguntas no editor do conjunto de perguntas.
- Procure o conjunto de perguntas.
- Selecione várias perguntas, depois, limpe o alinhamento dos resultados apenas para essas perguntas.
Adicione perguntas da janela Navegar na Biblioteca de perguntas
- Na página Editar Questionário ou Novo Questionário, clique em Adicionar/Editar Perguntas.
- No menu suspenso Importar, clique em Procurar biblioteca de perguntas.
- Para pesquisar na Biblioteca de perguntas, digite uma palavra-chave no campo Pesquisar texto da pergunta.
- Para pesquisar em qualquer outro questionário no curso, no menu suspenso Origem, selecione o questionário.
 | Dica: você pode filtrar os resultados da pesquisa por tipo de pergunta e classificá-los por tipo de pergunta, pontos ou alfabeticamente por título ou texto. |
- Selecione as perguntas que deseja adicionar e execute um dos procedimentos a seguir:
- Clique em Importar para adicionar automaticamente as perguntas ao final do questionário.
- Clique no menu suspenso Importar para selecionar a seção do questionário para adicionar perguntas. Você pode selecionar Importar para a parte superior do questionário, Importar para a parte inferior do questionárioou Importar para a seção > [Nome da seção].
Clique em Edição de perguntas concluída.
Importar perguntas do Brightspace Learning Repository
Para importar perguntas do Repositório de aprendizagem do Brightspace
- Nas páginas Gerenciar Questionários, clique em Mais Ações > Adicionar objeto de aprendizagem.
- Clique em Importar do repositório de aprendizagem.
- Navegue até o repositório e marque as caixas de seleção do questionário ou das perguntas que você deseja importar. Se você importar perguntas do nível do questionário, importará as perguntas para o questionário existente. Se você importar do nível da lista de questionários, importará todo o questionário.
- Clique em Selecionar.
Para exportar perguntas do Repositório de aprendizagem do Brightspace
- Na página Gerenciar questionários, clique nas caixas de seleção das perguntas que você deseja exportar no nível do questionário.
- Clique em Mais ações > Publicar no Repositório dos objetos de aprendizagem.
- Execute um dos seguintes procedimentos:
- Para publicar para um repositório existente, selecione Escolher um repositório. No menu suspenso, selecione um repositório.
- Para substituir um objeto de aprendizagem existente, selecione Substituir um objeto existente. Clique em Pesquisar. Localize o repositório que você quer substituir. Para que o seu objeto de aprendizagem herde os metadados do objeto anterior, desmarque a caixa de seleção Substituir os metadados existentes do objeto.
- Clique em Opções de compartilhamento e publicação e siga um destes procedimentos:
- Para sair da página enquanto o seu pacote estiver sendo construído, selecione Publicar em segundo plano.
- Para ocultar o objeto de aprendizagem das pesquisas, selecione Ocultar objeto de aprendizagem em resultados da pesquisa.
- Para associar o objeto de aprendizagem a direitos Creative Commons, selecione Licenciado Creative Commons. No menu suspenso, selecione sua preferência de modificação. A licença da Creative Commons permite manter os direitos autorais sobre seu trabalho ao mesmo tempo em que permite níveis diferentes de reutilização para outros usuários. A associação da licença da Creative Commons preenche automaticamente os campos de direitos dos metadados com essas informações.
- Na área de Objetos de aprendizagem a publicar, desmarque a caixa de seleção de qualquer item que você não queira incluir no pacote. Todas as perguntas e subpastas associadas à pasta são removidas junto com ela.
- Clique em Próximo.
- Na página Arquivos detectados, siga um destes procedimentos:
- Para adicionar mais arquivos ao pacote, clique em Adicionar arquivos. Localize o arquivo e clique em Adicionar.
- Para adicionar mais pastas ao pacote, clique em Adicionar pastas. Localize a pasta e clique em Selecionar um caminho.
- Clique em Próximo.
- Na página Metadados, para classificar o seu objeto de aprendizagem, clique em Classificações. Na lista suspensa Esquema de classificação, selecione um esquema. Clique em Selecionar. Clique em Adicionar para qualquer classificação que você queira adicionar. Clique em Salvar.
- Clique em Publicar no LOR (ROA).