Esta página descreve as etapas básicas que você pode seguir para iniciar o período. Ela fornece informações sobre como configurar e gerenciar seus cursos.
Sobre a importação de conteúdo existente de outro curso
Para iniciar o seu termo, você pode usar a ferramenta de Conteúdo para importar o conteúdo do curso existente ao criar uma nova oferta de curso. Você pode importar conteúdo copiando um curso existente ou importando um pacote de curso.
Vídeo: Copiar o conteúdo existente de outro curso
Copiar um curso existente
Economize tempo e esforço copiando um curso existente, bem como importando os componentes de um curso existente para usar em uma nova oferta de curso. Isso permite que você comece com um curso que já está bem desenvolvido e estruturado.
Para copiar um curso existente
- Em Conteúdo, clique em Índice.
- Clique em Importar curso no menu suspenso. Selecione Copiar curso existente.
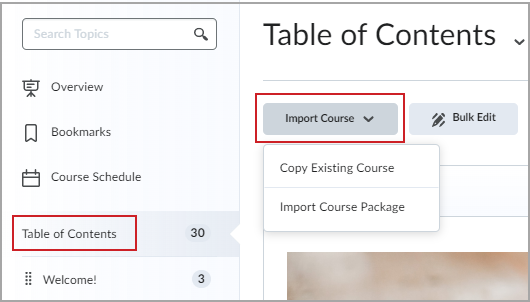
Figura: clique em Importar Curso no Índice para abrir o menu suspenso.
- Selecione Copiar curso existente.
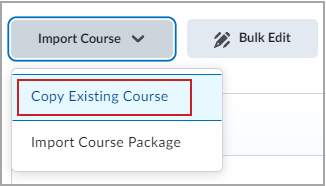
Figura: clique em Copiar Curso existente.
- Clique em Copiar componentes de outra unidade organizacional.
- Use Pesquisar ofertas para pesquisar o curso que contém os componentes do curso que você deseja copiar.
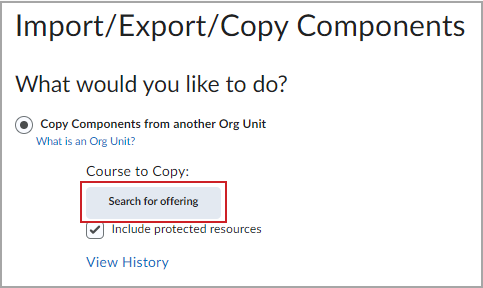
Figura: clique em Procurar oferta.
- Escolha o curso.
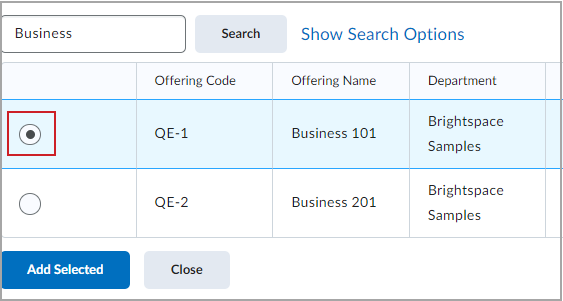
Figura: selecione o curso desejado em Selecionar oferta de curso.
- Clique em Adicionar Selecionados.
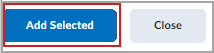
Figura: O botão Adicionar selecionados.
 | Observação: no menu Importar/Exportar/Copiar Componentes, existem opções adicionais para: - Copiar Componentes do Modelo Principal
- Exportar como pacote Brightspace
- Exportar como Common Cartridge
- Exportar como Thin Common Cartridge
- Importar componentes do Repositório de objetos de aprendizagem ou do Pacote de curso
|
- Selecione Copiar todos os componentes ou selecione componentes individuais para indicar quais componentes devem ser copiados. Você será notificado quando o carregamento do curso estiver concluído.

Figura: Os botões Copiar todos os componentes e Selecionar componentes. | Observação: ao escolher Selecionar componentes, você tem a opção de selecionar todos os itens ou itens individuais das seguintes ferramentas: Conteúdo, Configurações de exibição de conteúdo, Arquivos de curso, Atribuições, Notas, Configurações de notas, Questionários, Prêmios, Rubricas, Aparência do curso, Pesquisas e Condições de liberação. |
- O menu Copiar Histórico dos Componentes do Curso exibe as cópias do curso atual e as cópias do curso anterior. Nesta página, você pode copiar outro pacote, exibir o conteúdo que você acabou de importar ou revisar e gerenciar datas.
Agora você copiou um curso existente e importou o conteúdo para uma nova oferta de curso.
Importar um pacote de curso
Use a ferramenta de Conteúdo para importar um pacote de curso. Um pacote de curso é obtido usando a função de exportação ou arquivo em um curso de outro Sistema de gestão de aprendizagem. Isso cria um formato de arquivo (geralmente um arquivo .zip) que contém todos os componentes do seu curso. Ele também é frequentemente distribuído por editoras de livros didáticos para compartilhar seus cursos com instituições.
Para importar um pacote de curso
- Selecione Importar pacote de curso para importar um arquivo de curso compactado.
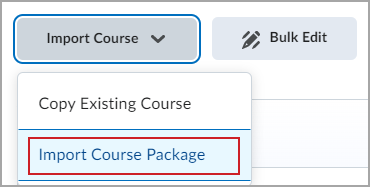
Figura: Clique em Importar pacote do curso no menu Importar Curso.
- Execute um dos seguintes procedimentos:
- Arraste e solte o arquivo do pacote do curso na caixa de carregamento.
- Selecione Carregar para navegar para a localização do arquivo do pacote do curso.
- Clique em Importar todos os componentes.
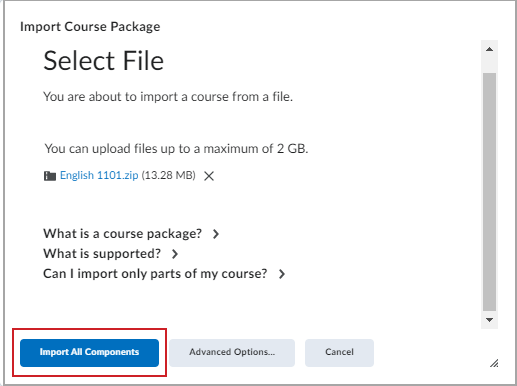
Figura: clique em Importar todos os componentes para importar o pacote do curso. | Observação: ao importar um pacote de cursos, você pode clicar em Opções avançadas, que permite selecionar componentes específicos para importar do pacote de cursos |
Você importou com sucesso um pacote de curso. Quando a importação estiver concluída, você também poderá Exibir conteúdo, Importar outro pacote ou Revisar e gerenciar datas para o curso.
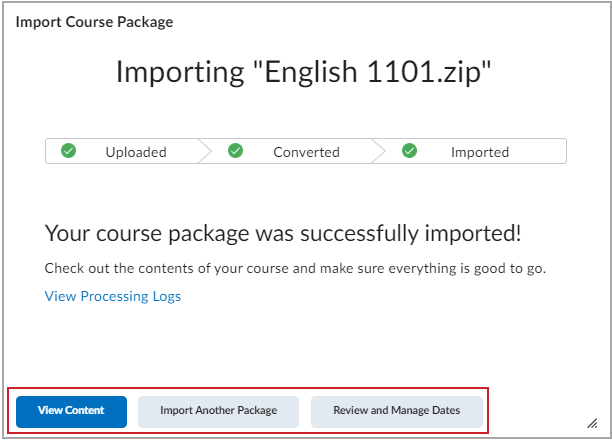
Figura: depois que a janela Importar pacote do curso mostrar uma importação bem-sucedida, selecione uma das opções disponíveis.
Configure seu fuso horário
Selecione o fuso horário preferido para gerenciar a data e a hora de entrega de todas as atividades e eventos do curso.
Para configurar seu fuso horário
- Clique no seu nome de usuário e selecione Configurações de conta.
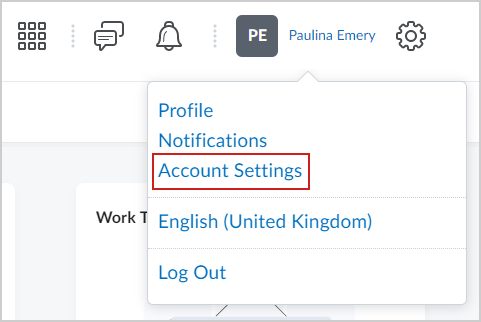
Figura: Clique em Configurações de conta.
- Na página Configurações da conta, em Fuso horário, selecione um Continente.
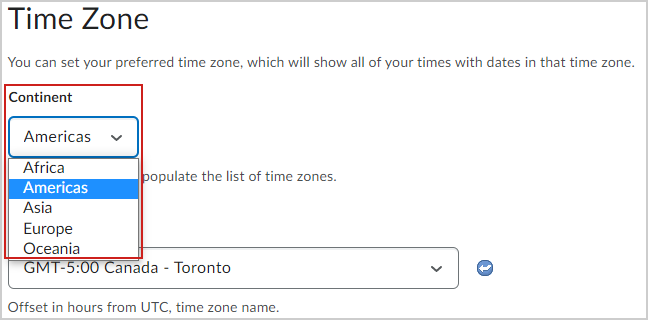
Figura: selecione o Continente desejado no menu suspenso.
- Selecione o Fuso horário preferido.
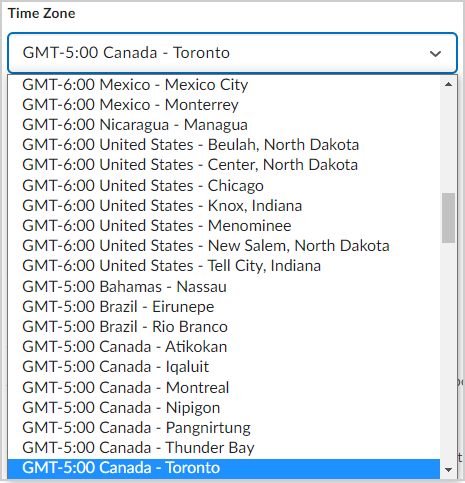
Figura: selecione o fuso horário desejado no menu suspenso.
- Clique no botão Salvar e, em seguida, clique em Salvar e fechar para retornar à Página inicial do Brightspace.
 | Observação: para exibir datas de atribuição e atividade para estudantes que estão indo para fora do seu continente ou fuso horário, aconselhe-os a atualizar as configurações de continente e fuso horário. |
Crie uma nova unidade em Lições
Use unidades para organizar seus materiais de aprendizagem do curso. As unidades geralmente contêm conteúdo relacionado a um tema ou assunto específico dentro do seu curso.
Para criar uma nova unidade
- Vá para Conteúdo.
- Clique em Nova unidade.
- Insira um Nome para a unidade.
- Se desejar, insira informações em Prazo, Descrição, Data de início e Data final.
- Use a alternância de visibilidade para tornar a unidade visível ou oculta dos alunos na criação.
- Clique em Salvar.
Defina as datas de início e término de um tópico ou módulo
As datas de início e final na ferramenta de conteúdo especificam quando os alunos podem acessar um tópico ou módulo. Se você definir datas de início, final ou um prazo para um tópico ou módulo, ele aparecerá na página Próximos eventos e na exibição Agenda da ferramenta de Calendário. Definir uma data final posterior ao prazo de um tópico permite que os alunos acessem e concluam o tópico a partir da guia Atrasados na página Agenda do curso. Os tópicos com um prazo e sem data final também aparecem na guia Atrasados na página Agenda do curso.

|
Observação: a adição de um prazo a um item de conteúdo associado a uma atividade substitui uma data final mais adiante no futuro. O prazo também substitui a data final na ferramenta de Calendário. |
Para definir datas de início e final para um tópico ou módulo
- Navegue atéConteúdo.
- Na página Sumário, clique em Editar em lote.
- Para qualquer tópico ou módulo ao qual você deseja adicionar datas de disponibilidade ou prazos, clique em Adicionar datas e restrições.
- Adote um dos seguintes procedimentos:
- Para adicionar uma data de início, clique em Adicionar data de início. Insira os detalhes da data de início.
- Para adicionar um prazo, clique em Adicionar prazo. Insira os detalhes do prazo.
- Para adicionar uma data final, clique em Adicionar data final. Insira os detalhes da data final.
- Clique em Atualizar.
- Clique em Edição concluída.
Torne seu curso disponível e ativo
Depois de criar o curso, verifique se ele está acessível aos alunos, controlando sua disponibilidade e status ativo. Isso é particularmente importante se você quiser disponibilizar o curso para os alunos somente durante um período de tempo ou período acadêmico específico.
Para ativar o curso
- Na página inicial da organização, use o seletor de curso para pesquisar e abrir o curso que deseja ativar.
- Selecione Administração do curso > Informações da oferta de curso.
- Selecione Curso ativo.
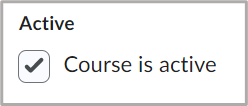
Figura: a caixa de seleção Curso ativo. | Observação: você pode desativar uma oferta de curso para ocultá-la dos alunos, desmarcando a caixa de seleção O curso está ativo. |
- Clique em Salvar.

|
Dica: se uma Data de início e uma Data final estiverem definidas, mas o professor não marcar O curso está ativo, o curso não se tornará acessível aos alunos na data de início selecionada. O curso deve ser ativado selecionando-se Curso ativo. |
Considerações sobre a data de início e data final do curso
Se nenhuma data de início e data final estiverem definidas nas Informações de oferta de curso, o curso estará imediatamente disponível para os alunos acessarem no widget Meus cursos e no menu Selecionar um curso.
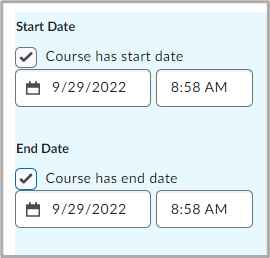
Figura: opções Data de início e Data final.
Observe as seguintes considerações sobre data de início e data final:
- Se um curso estiver ativo, ele aparecerá no widget Meus cursos, mas não poderá ser acessado pelos alunos até que a data de início tenha passado.
- Se um curso estiver ativo e a data final tiver passado, o curso continuará visível no widget Meus cursos, mas não poderá ser aberto.
- Se uma Data de início e uma Data final estiverem definidas, mas o instrutor não selecionar O curso está ativo, ele não se tornará acessível aos alunos na Data de início selecionada. O curso deve ser ativado selecionando-se Curso ativo.
Variáveis de configuração que controlam a visibilidade de cursos futuros ou passados
A visibilidade dos cursos antes da data de início e depois da data final é controlada por variável de configuração específicas. Entre em contato com o administrador para obter mais informações sobre as variáveis de configuração necessárias.
Vídeo: Configure o seu curso
Vídeo: Configurar lista de classes, progresso de classe e notas