O Modelo de referência do objeto de courseware compartilhável (SCORM) é um conjunto de padrões para a criação e fornecimento de conteúdo de aprendizagem on-line no Brightspace que permite que os instrutores carreguem e gerenciem cursos de aprendizagem compatíveis com o SCORM.
Adicionar um pacote SCORM ou xAPI à ferramenta Conteúdo
Se você estiver usando a nova solução SCORM, pode carregar os pacotes SCORM ou xAPI diretamente para a ferramenta de conteúdo.
Para adicionar um pacote SCORM ou xAPI à ferramenta Conteúdo
- No Conteúdo, crie ou selecione um módulo para incluir seu pacote SCORM ou xAPI.
- No módulo selecionado, no botão Carregar/Criar, selecione Novo Objeto/xAPI SCORM.
- Na caixa de diálogo Adicionar pacote de curso – SCORM, execute um ou mais destes procedimentos:
- Se você quiser carregar um novo pacote SCORM ou xAPI, clique em Carregar. Em seguida, navegue em um ou mais arquivos ou arraste e solte os arquivos para a área designada.
 | Observação: é possível carregar até 50 objetos SCORM ou xAPI por vez. |
- Se você quiser adicionar um pacote SCORM ou xAPI anteriormente carregado, selecione-o na lista.
- Clique em Salvar.
- Na tela Adicionar pacote de curso – SCORM, execute um ou mais destes procedimentos:
- Clique em Salvar.
Substituir um pacote SCORM ou xAPI na ferramenta de conteúdo
Você pode substituir um pacote SCORM ou xAPI existente por um novo pacote SCORM ou xAPI.
Para substituir um pacote SCORM/xAPI na ferramenta de conteúdo
- Navegue até o módulo do curso onde o pacote SCORM existente é implantado.
- No módulo selecionado, no botão Carregar/Criar, selecione Novo Objeto/xAPI SCORM.
- Na janela de diálogo Adicionar Pacote do Curso – SCORM/xAPI, localize o pacote SCORM que você deseja substituir. Na lista suspensa Ação do pacote SCORM, clique em Carregar nova versão.
- Arraste e solte ou navegue para carregar a nova versão do pacote SCORM/xAPI.
- Confirme as propriedades do novo pacote SCORM/xAPI e clique em Avançar.
- O pacote SCORM/xAPI agora é exibido na janela de diálogo Adicionar Pacote do Curso – SCORM/xAPI com uma data da última edição atualizada.
- Clique em Cancelar para fechar a janela de diálogo Adicionar Pacote do Curso – SCORM/xAPI. A versão atualizada do pacote SCORM/xAPI agora é exibida no módulo do curso.

|
Aviso: não selecione o botão de opção ao lado do pacote SCORM/xAPI que você atualizou, caso contrário, uma segunda cópia do pacote será adicionada ao curso.
|
Você substituiu o pacote SCORM/xAPI no conteúdo do curso por uma versão atualizada.
Importar um pacote SCORM
Se você estiver usando a solução SCORM herdada, os pacotes SCORM deverão ser importados para a ferramenta de Conteúdo. A função de importação identifica o conteúdo como SCORM e permite a inicialização adequada das chamadas SCORM LMS.

|
Observação: a solução SCORM herdada não suporta objetos xAPI. |
Para importar um pacote SCORM
- Em Editar curso, clique em Importar/exportar/copiar componentes > Importar componentes.
- Selecione de um pacote do curso.
- Clique em Início.
- Arraste e solte o pacote SCORM no destino do carregamento.
- Clique em Importar todos os componentes.
- Execute um dos seguintes procedimentos:
- Para visualizar o pacote SCORM dentro do conteúdo, clique em Visualizar conteúdo.
- Para importar outro pacote SCORM, clique em Importar outro pacote.
Definir a funcionalidade Revisar/refazer do SCORM ao importar o objeto SCORM/xAPI
A funcionalidade Revisar/refazer do SCORM pode ser ativada ou desativada. Quando desativada, permite que você use qualquer funcionalidade nativa de revisar/refazer e evita conflitos com ela.
Ativar e desativar a funcionalidade de revisar/refazer do SCORM na nova experiência de conteúdo
- Navegue até Adicionar existente > SCORM/xAPI.
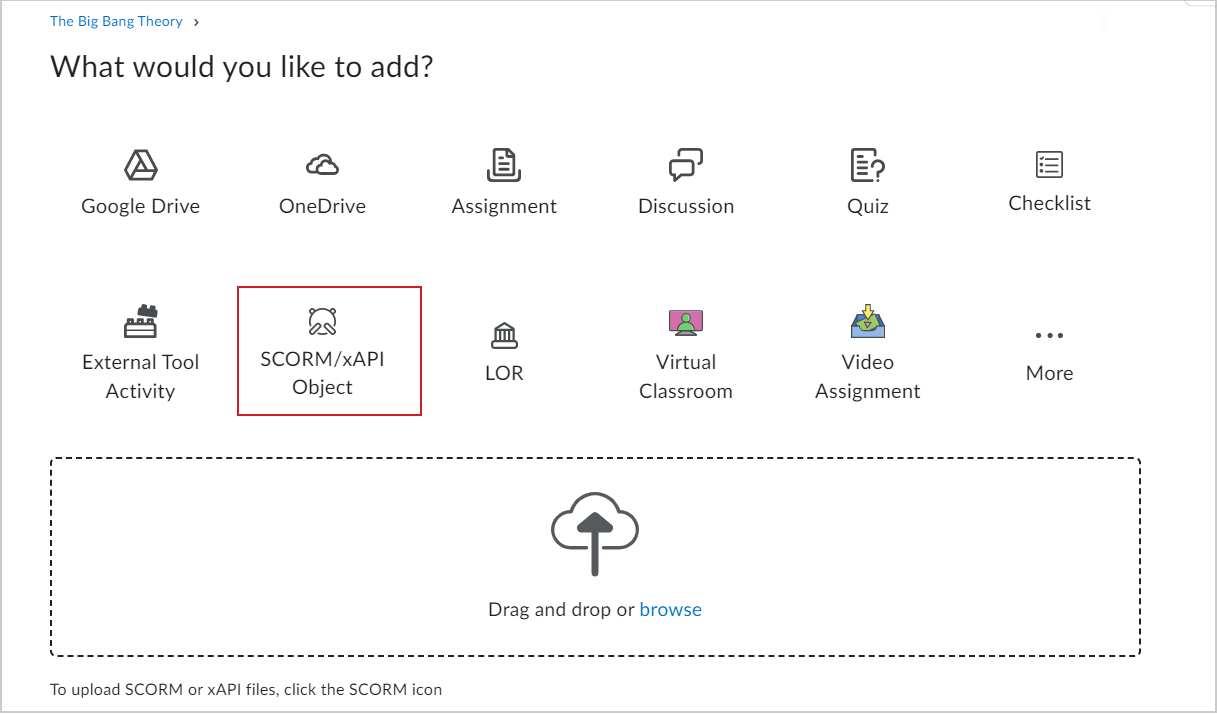
Figura: a opção de objeto SCORM/xAPI na página O que você gostaria de adicionar?.
- Selecione um objeto SCORM para carregar.
- Clique no menu suspenso Ação e clique em Editar propriedades.
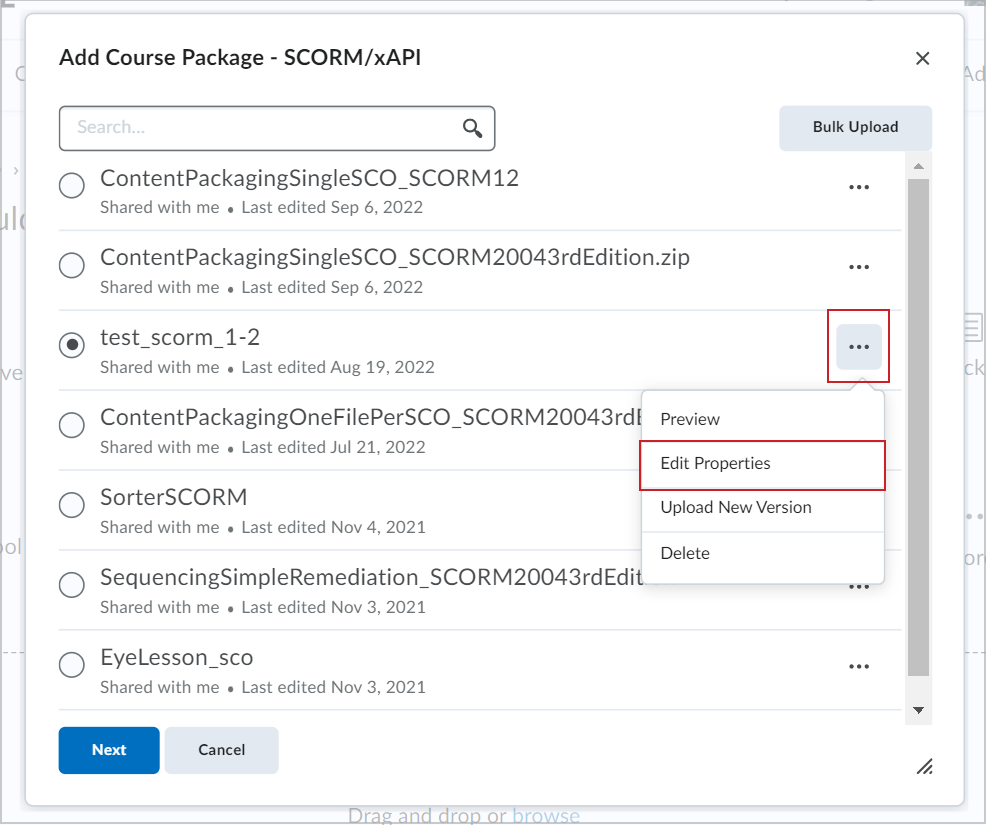
Figura: o menu suspenso Ação mostrando a opção Editar propriedades.
- Na caixa de diálogo Editar propriedades, em Opções de revisar/refazer do pacote do curso, selecione uma das seguintes opções:
- Adicionar as opções de revisar/refazer. Meu pacote não tem a funcionalidade de revisão/refazer integrada.
- Não adicionar as opções de revisar/refazer. Meu pacote tem a funcionalidade de revisar/refazer integrada. (Padrão)
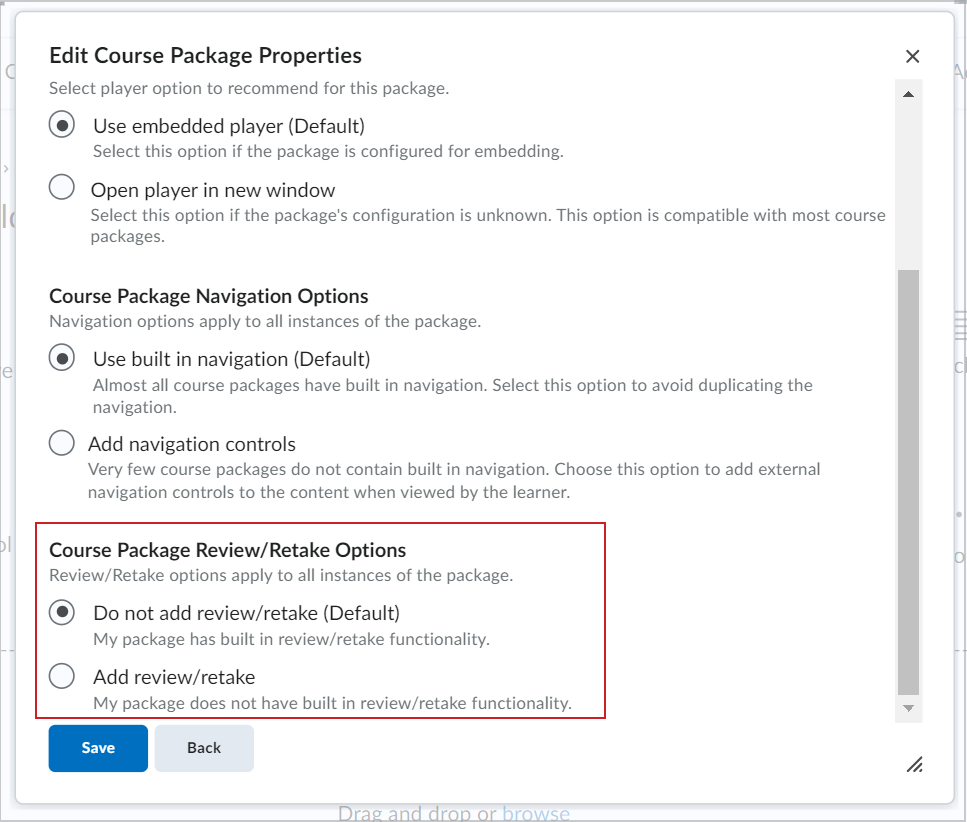
Figura: a seção Opções de revisar/refazer do pacote do curso.
- Clique em Salvar.

|
Observação: se quiser alterar essa opção para um objeto de Modelo de referência do objeto de courseware compartilhável já importado, você precisará importar o Modelo de referência do objeto de courseware compartilhável novamente, pois esse recurso está incluído no momento do processamento do Modelo de referência do objeto de courseware compartilhável no Brightspace. |
Ativar e desativar a funcionalidade de revisar/refazer do SCORM no conteúdo clássico
- Navegue até Carregar/Criar > Novo objeto SCORM/xAPI.
- No fluxo de trabalho de publicação, na caixa de diálogo Editar propriedades, expanda a área Configurações avançadas. No novo subtítulo Opções de revisar/refazer do Pacote do curso, selecione uma das seguintes opções:
- Adicionar as opções de revisar/refazer. Meu pacote não tem a funcionalidade de revisão/refazer integrada.
- Não adicionar as opções de revisar/refazer. Meu pacote tem a funcionalidade de revisar/refazer integrada. (Padrão)

|
Observação: se quiser alterar essa opção para um objeto de Modelo de referência do objeto de courseware compartilhável já importado, você precisará importar o Modelo de referência do objeto de courseware compartilhável novamente, pois esse recurso está incluído no momento do processamento do Modelo de referência do objeto de courseware compartilhável no Brightspace. |
Vídeo: Adicionar um pacote SCORM à ferramenta Conteúdo
Editar tópicos de SCORM na nova experiência de conteúdo
Com a nova experiência de criação e edição habilitada, a página de edição dos tópicos de SCORM permite editar as seguintes informações nos pacotes de SCORM:
- Pacotes de SCORM do serviço de conteúdo – títulos de tópicos, datas e notas associadas.
- Pacotes de SCORM importados – títulos de tópico, datas e notas associadas.
- Pacotes de SCORM baseados no LOR – títulos de tópico, datas e notas associadas.

|
Nota: a variável de configuraçãod2l.Tools.Content.LessonsCreateExperienceOptIn deve estar ativada para que a nova página de edição de SCORM fique visível. |
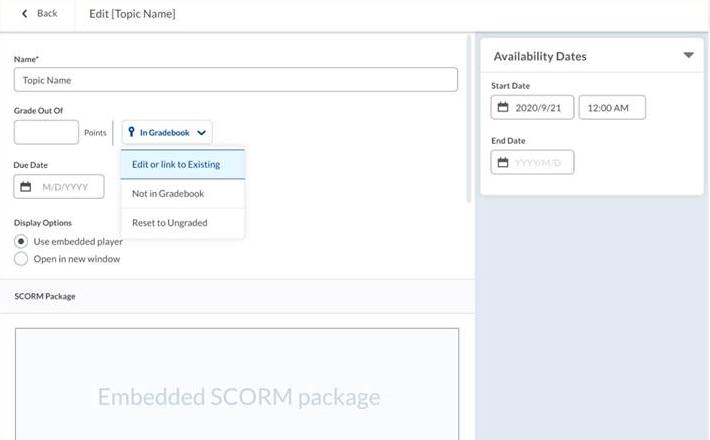
Figura: a página de edição do SCORM na nova Experiência de Conteúdo.
Para editar um pacote de SCORM na nova Experiência de Conteúdo
- No índice, selecione uma unidade, lição ou material.
- Clique no menu (...) Menu Opções e selecione Editar.
- Atualize o item.
- Clique em Salvar.
Adicionar objetos SCORM individuais às lições
Depois de carregar os novos objetos de solução SCORM no conteúdo, adicione esses objetos ao Lições.
- No Lições, clique em Adicionar existente.
- Clique em Objeto SCORM.
- Selecione o SCORM que deseja adicionar a Lições.
- Clique nas reticências (…) ao lado do nome do objeto SCORM das seguintes opções adicionais:
- Visualizar
- Editar propriedades:
- Alterar o título
- Alterar a descrição
- Compartilhar o objeto com outros instrutores (de acordo com as permissões do usuário)
- Indicar se você deseja usar a navegação externa
- Carregar nova versão
- Excluir
- Clique em Avançar para adicionar o objeto SCORM selecionado e siga um destes procedimentos:
- Adicione uma nota ao objeto.
- Escolha o método de cálculo da nota.
- Indique se você deseja vincular o objeto com um link estático (a versão atual do objeto é sempre usada) ou link dinâmico (a versão atualizada mais recente do objeto é sempre usada).
- Escolha as opções do player (use um player incorporado ou abra em uma nova janela do navegador).
- Clique em Adicionar.
Carregamento em lote de objetos SCORM em Lições
- No Lições, clique em Adicionar existente.
- Clique em Objeto SCORM.
- Clique em Carregar em lote.
- Arraste e solte arquivos ou selecione Clique para carregar.
- Clique em Carregar.
- Quando o carregamento estiver concluído, clique em Manter propriedades padrão em todos os arquivos ou Editar propriedades de todos os arquivos.
- Se a opção Editar propriedades de todos os arquivos estiver selecionada, faça o seguinte em cada objeto SCORM carregado:
- Altere o título.
- Altere a descrição.
Compartilhar o objeto com outros instrutores (de acordo com as permissões do usuário).
- Indique se você deseja usar a navegação externa.
- Clique em Avançar para ir para o próximo objeto SCORM.
Editar as propriedades de novos objetos SCORM
Ao carregar um novo objeto SCORM no Serviço de conteúdo, você pode manter suas propriedades atuais ou modificá-las. Após o carregamento, clique em Propriedades e execute uma das seguintes ações:
Após o carregamento de um objeto, clique em propriedades e execute uma das seguintes ações:
- Renomear o objeto SCORM: altere seu nome conforme necessário.
- Compartilhar o arquivo: clique em Sim, compartilhar este arquivo com > no menu suspenso, escolha o departamento (para funções de instrutor e administrador) ou a organização (somente para função de administrador) com a qual compartilhar o objeto.
- Restringir compartilhamento: Se preferir não compartilhar com outros cursos, selecione Não, manter esse arquivo só para mim.
- Adicionar navegação externa: para usar uma barra de navegação opcional, clique em Adicionar navegação externa. Meu arquivo não tem a opção de navegação interna.
 | Observação: por padrão, a navegação externa está desativada porque a maioria dos cursos foi criada na navegação. |
Remover uma nota de um objeto SCORM após a importação do pacote
Para remover uma nota originalmente criada como parte de um pacote SCORM, primeiro você deve desfazer a associação entre o item do livro de notas e o item de conteúdo.
Para remover uma nota de um objeto SCORM após a importação do pacote
- Na ferramenta Conteúdo, navegue até o objeto SCORM que você deseja desassociar da nota.
- Clique no tópico de conteúdo.
- Na guia Detalhes da atividade, na área Avaliação, clique no título do tópico.
- No menu de contexto, clique em Nenhuma nota.
- Clique em Salvar.

|
Observação: se o pacote SCORM já foi excluído, não será possível remover o item do livro de notas. Caso você necessite de que os itens do livro de notas sejam removidos do seu curso, entre em contato com o Suporte da D2L. |
Substituir um objeto SCORM
Para atualizar os materiais de aprendizagem do curso, você pode substituir um objeto SCORM.
Para substituir um objeto SCORM
- Em Conteúdo, clique em Carregar/Criar > Novo Objeto SCORM/xAPI.
- Na janela de diálogo Adicionar Pacote do Curso – SCORM/xAPI, localize o objeto SCORM que você deseja substituir.
- Clique no menu suspenso Ações ao lado do objeto SCORM e selecione Carregar nova versão.
- Carregue a nova versão do objeto SCORM arrastando e soltando o arquivo ou procurando-o em seu computador.
- Confirme as propriedades do novo objeto SCORM.
- Clique em Avançar para salvar as alterações.

|
Importante: a versão atualizada do objeto SCORM só aparece em tópicos de conteúdo onde sempre exibir a versão mais recente foi selecionada quando o objeto SCORM foi inserido como um tópico.
|
Mover o conteúdo SCORM importado para um módulo diferente
Se você estiver usando a solução SCORM herdada e importar um pacote SCORM, um único módulo e um tópico serão criados como parte do processo. Após a conclusão da importação, você pode usar a função Mover na ferramenta conteúdo para realocar o tópico para o módulo desejado e, em seguida, excluir o módulo desnecessário que foi criado automaticamente durante a importação.
Ajustar o tamanho de exibição do seu objeto SCORM
Se você estiver usando a solução SCORM herdada, em muitos casos, os problemas de exibição resultarão das configurações selecionadas ao criar um pacote SCORM. Se os objetos SCORM parecerem muito pequenos ou muito grandes quando exibidos no Conteúdo, considere substituir os valores absolutos definidos para as dimensões no arquivo HTML por valores relativos para melhorar a exibição.
Para ajustar o tamanho da tela
- Em Gerenciar arquivos, clique no menu ação referente ao arquivo que você deseja editar.
- Selecione Editar arquivo > Editor de código HTML.
- Substitua os valores absolutos de largura e altura no arquivo HTML por valores relativos.
- Clique em Salvar.

|
Observação: a localização desses elementos varia de acordo com a ferramenta de criação usada para criar o pacote SCORM. A edição desses valores na ferramenta de publicação e a criação de um novo pacote com as configurações atualizadas permitem que você reutilize o pacote com sucesso, precisando fazer as alterações apenas uma vez. |
Atualizar itens de notas associados e transferir notas automaticamente
Ao atualizar o item de nota associado a um pacote Modelo de referência do objeto de courseware compartilhável na Nova experiência de conteúdo (Lições), as pontuações existentes serão copiadas para o item de notas recém-associado. Isso está disponível para pacotes do Modelo de referência do objeto de courseware compartilhável adicionados por meio do Serviço de conteúdo, Modelo de referência do objeto de courseware compartilhável importado e Modelo de referência do objeto de courseware compartilhável baseado no Repositório do objetos de aprendizagem.
Como o SCORM é classificado automaticamente por meio do pacote SCORM, uma versão em escala da pontuação do usuário é copiada automaticamente. Por exemplo, se um aluno obtiver uma pontuação de 50/100 (50%) em um tópico SCORM e o instrutor modificar o item de nota associado para 150 pontos, a pontuação do aluno será recalculada para 75/150 (50%) no novo item de nota. Esse recálculo ocorre sempre que o item de nota associado é alterado por meio da página Editar na nova Experiência de conteúdo.