Se um livro de notas não está configurado ou importado para o seu curso, a página do assistente para configuração de notas será exibida quando você navegar para a ferramenta Notas.

|
Observação: se não for possível selecionar a opção Liberar notas finais automaticamente, entre em contato com o administrador e solicite a permissão para a sua função. |
- Navegue até Notas.
- Clique em Assistente de configuração.
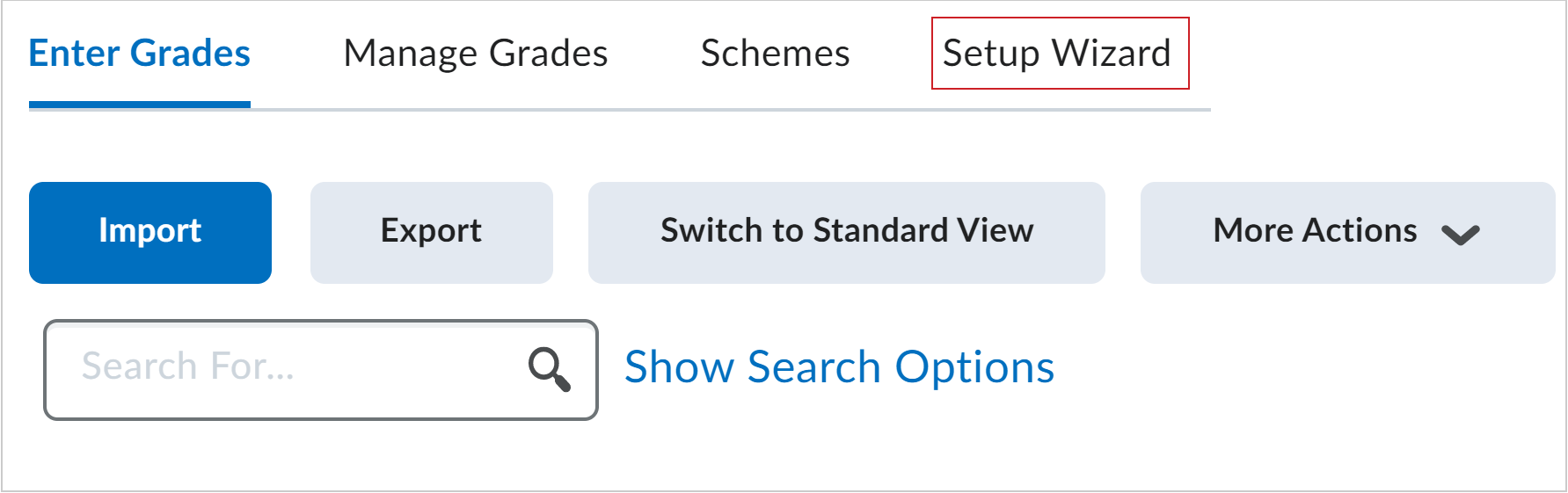
Figura: a guia Assistente de configuração em Notas.
- Na página Assistente para configuração de notas, clique em Iniciar.
- Selecione o Sistema de atribuição de notas (Ponderado, Pontos, ou Fórmula) e clique em Continuar.
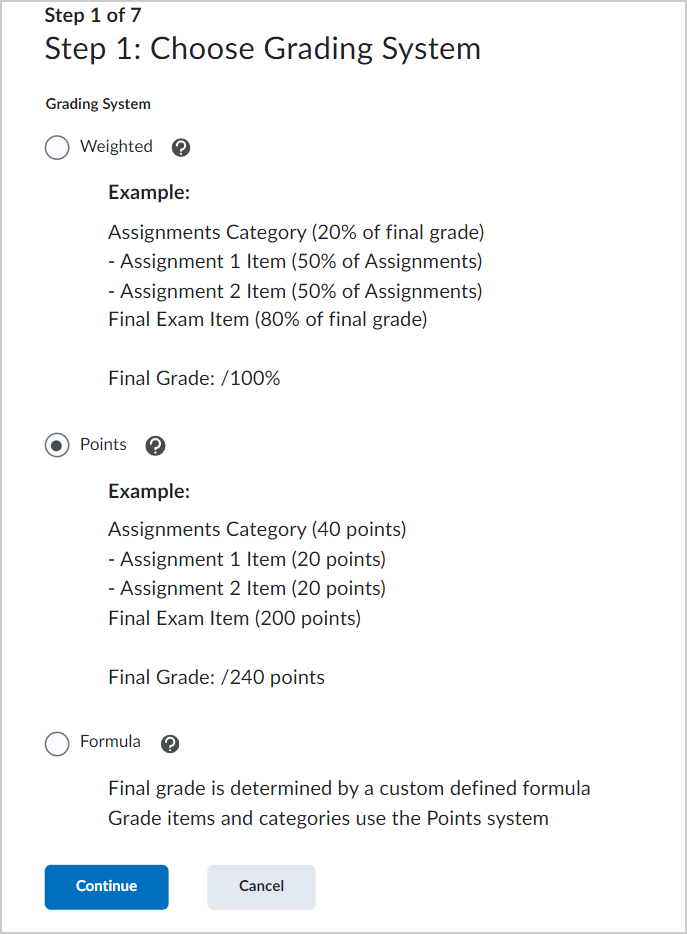
Figura: escolher seu sistema de avaliação.
- Na página Etapa 2: Liberação da nota final, escolha como deseja liberar as notas finais. Você pode selecionar o seguinte:
- Selecione Nota final calculada se você sempre confiar na fórmula de avaliação que identificou e não haja necessidade de ajustar essas notas sem editar a pontuação do item de notas.
- Selecione a Nota final ajustada se quiser ajustar as notas dos usuários antes de liberá-las.
- Além disso, você pode marcar a caixa de seleção opcional Liberar nota final automaticamente. Se preferir liberar manualmente as notas finais, deixe a caixa de seleção desmarcada.
 | Observação: se você tiver selecionado Liberar notas finais automaticamente, a D2L recomenda que você selecione Retirar itens sem nota (na Etapa 3, abaixo) para que as notas liberadas reflitam melhor as notas atuais dos usuários em todo o semestre. |
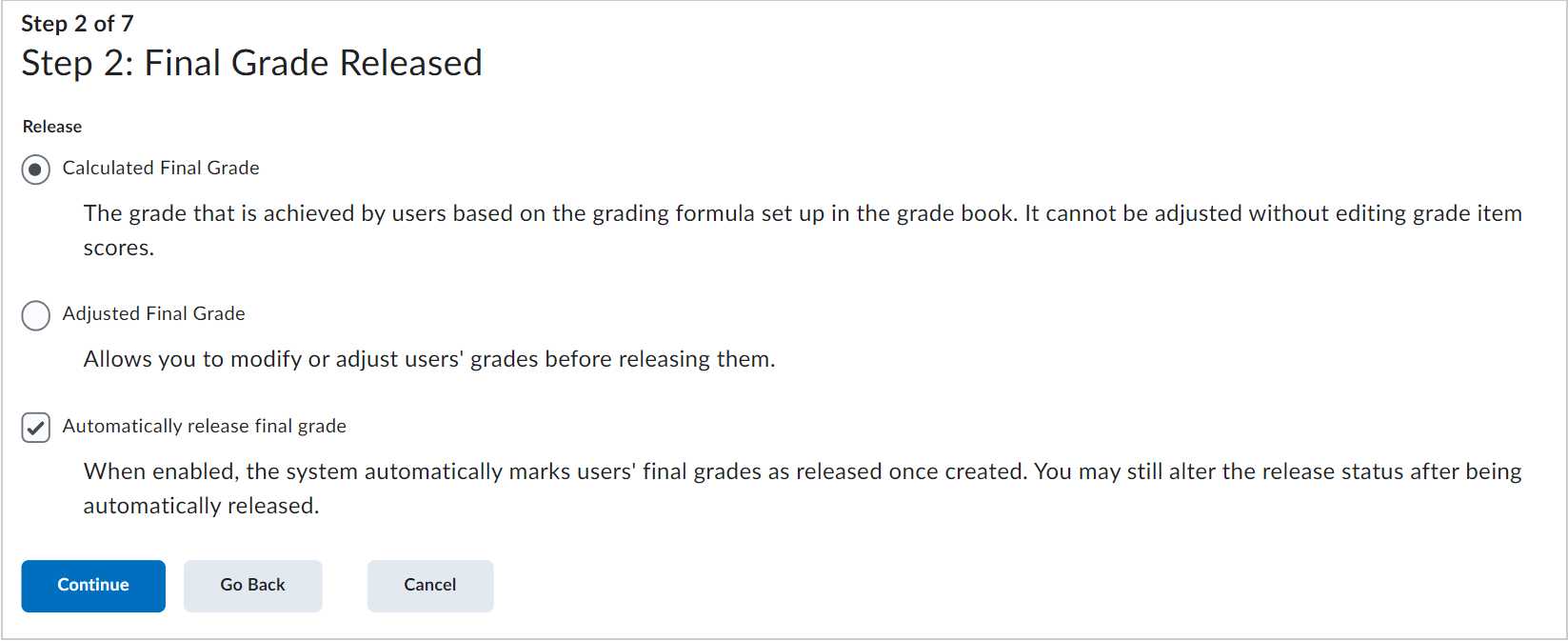
Figura: a página Nota final liberada.

|
Observação: se um instrutor que estiver usando a opção Liberar Nota final automaticamente alterar o valor da nota final depois que ela já tiver sido liberada, a nota final não será liberada automaticamente novamente com o novo valor. Isso poderá ocorrer se um instrutor der uma adicional que altera a nota final calculada. As notas finais do aluno que já estão calculadas não são liberadas automaticamente quando esta variável estiver ativada. As notas só são liberadas na primeira vez em que uma nota final é calculada de nula para um valor de nota final. |
- Clique em Continuar.
- Na página Cálculos de notas, selecione como você deseja que os Itens não avaliados sejam tratados. Você pode optar por:
- Descartar itens não avaliados: os itens que não foram avaliados não serão contabilizados na nota final.
- Tratar itens não avaliados como 0: os itens que não tiverem uma nota inserida serão contados como 0 na nota final.
- Marque a caixa de seleção Aplica automaticamente uma nota zero (0) à ausência de envios de atividades quando uma avaliação está atrasada se quiser aplicar essa configuração. Observação: essa opção pode não estar disponível em sua organização ou pode ser definida pelo administrador. Nesses casos, a caixa de seleção pode não ser exibida.
- Marque a caixa de seleção Manter nota final atualizada automaticamente se quiser sempre manter as notas finais dos alunos atualizadas. A opção ajusta automaticamente as notas finais depois que você altera uma nota ou opção de cálculo.
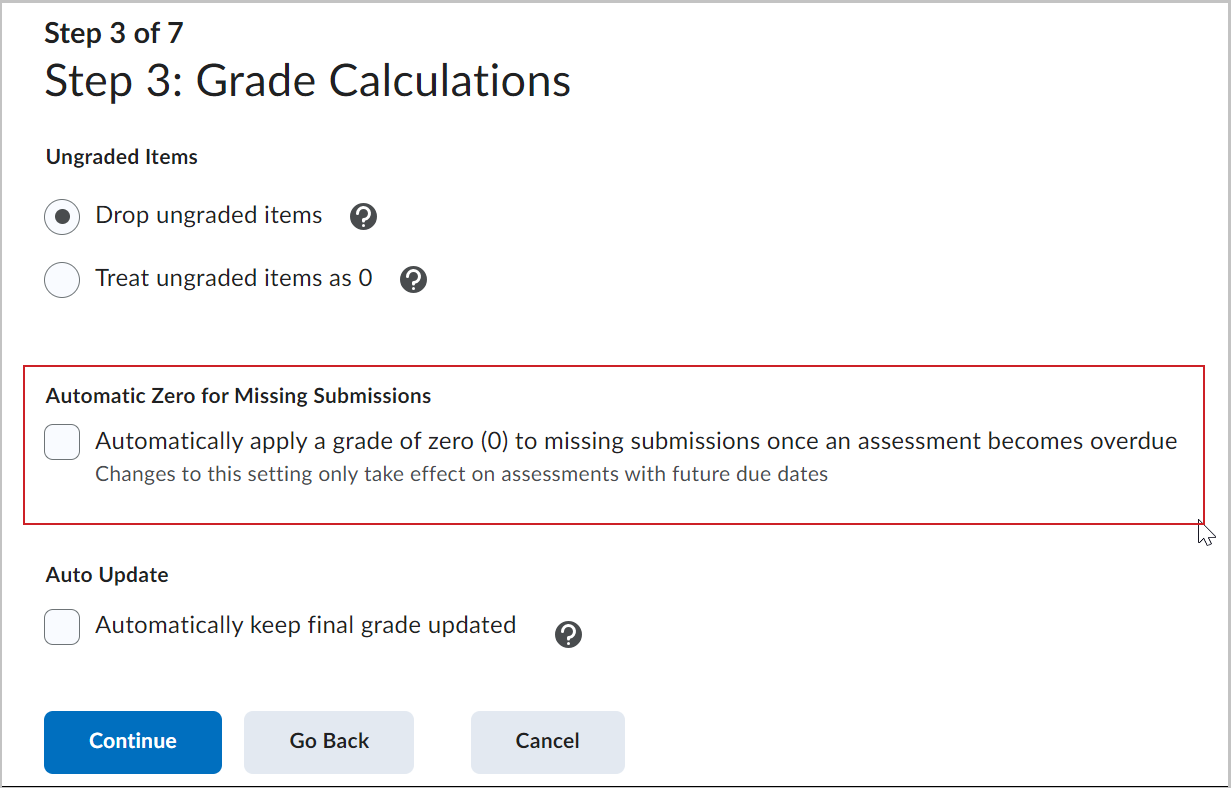
Figura: a página Cálculos de nota. Se ativadas para o curso, as opções da caixa de seleção Zero automático para envios de atividades atrasadas serão exibidas.
-
Clique em Continuar.
-
Na página Escolher esquema de notas padrão, selecione o esquema de notas padrão.
-
Clique em Continuar.
- Na página Gerenciar as opções de visualização, no campo Número de casas decimais a serem exibidas, digite o número de casas decimais a serem exibidas para os usuários que inserem notas usando o livro de notas.
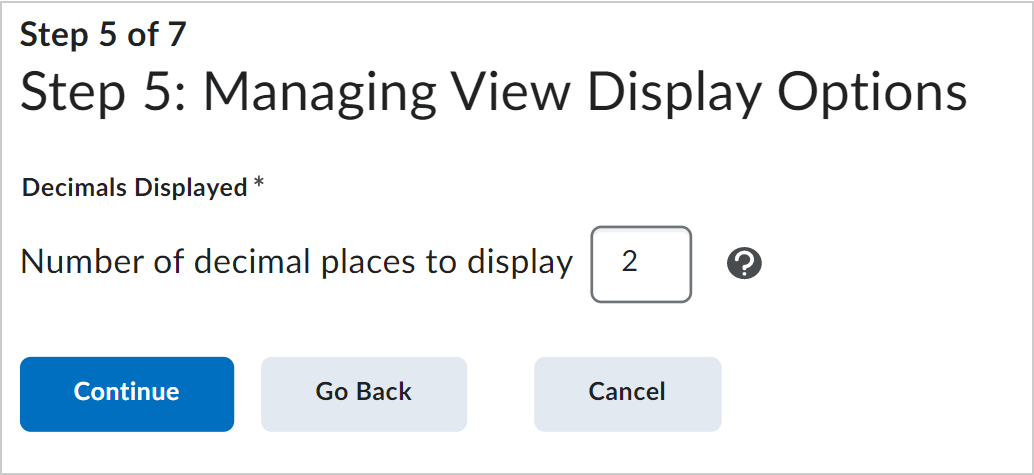
Figura: a página Gerenciar as opções de visualização.
- Clique em Continuar.
- Na página Opções de visualização de estudante, selecione os Detalhes da nota, o número de Decimais exibidos, o número de Caracteres exibidos e o Cálculo da nota final.
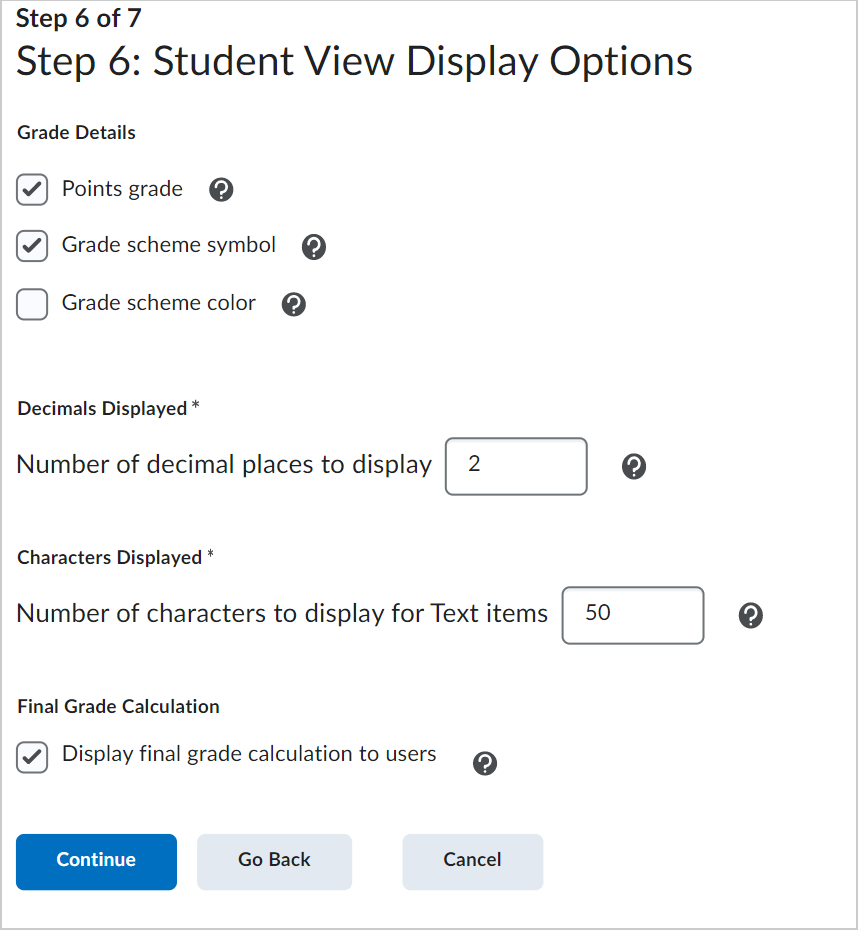
Figura: a página Opções de visualização do estudante.
- Clique em Continuar.
- Na página Resumo da configuração de notas, analise suas seleções.
- Execute um dos seguintes procedimentos:
- Para fazer alterações na configuração do livro de notas, clique em Voltar.
- Clique em Concluir.
Vídeo: Assistente para configuração da ferramenta Notas
Sobre as notas bônus
As notas bônus não são incluídas no máximo de pontos para uma categoria ou uma nota final. Elas são somadas à nota calculada total.
As notas bônus não podem fazer as notas dos alunos excederem o máximo de pontos especificado, a menos que a opção Pode exceder esteja selecionada.
As notas bônus não podem ser as únicas notas que contribuem para as notas finais dos usuários. Elas precisam ser aplicadas sobre outras notas já inseridas.

|
Observação: notas bônus não são exibidas aos alunos com as informações do esquema de notas como outras notas, não importa que opções de exibição você defina. Como as notas bônus são somadas às notas finais somente depois de todos os outros cálculos, os alunos só podem visualizar os pontos numéricos, e possivelmente a ponderação atingida, de uma nota bônus, mas não verá nenhuma outra informação do esquema de notas, pois a ponderação ou os pontos reais da nota bônus podem não estar coerentes com o restante do esquema de notas. |
Sobre arredondamento de notas
As notas sempre são exibidas como o valor arredondado para instrutores e alunos. No entanto, para fins de cálculo, as notas são sempre calculadas usando o valor bruto. A nota exibida em seu livro de notas é a versão arredondada do valor bruto calculado final.
As notas podem ser definidas para exibir valores decimais até um máximo de cinco casas decimais. A seção Gerenciar opções de exibição permite gerenciar a exibição decimal para instrutores. A seção Opções de exibição do aluno permite que você gerencie quantas casas decimais de uma nota são exibidas a alunos.
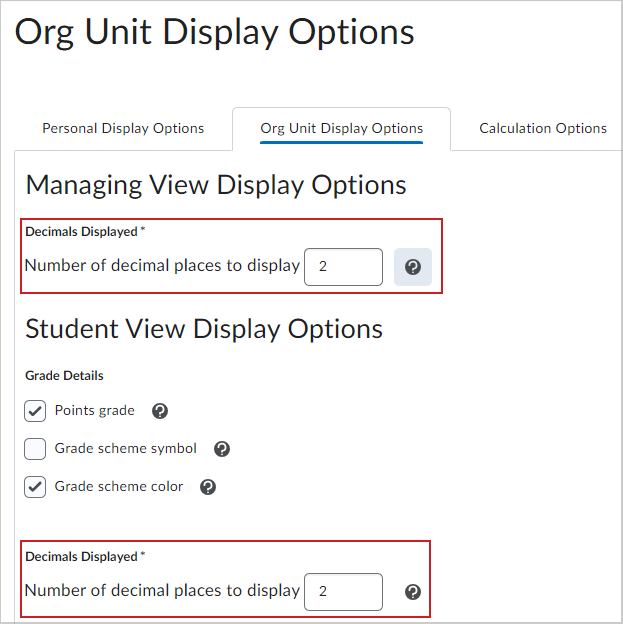
Figura: clique no Número de casas decimais a exibir para selecionar quantas casas decimais são visíveis para instrutores e alunos.
As notas são automaticamente arredondadas para cima no seu livro de notas. No entanto, se você quiser arredondar notas para baixo em vez de para cima, você terá que fabricar manualmente um sistema de arredondamento criando um novo esquema de notas. Isso pode ser feito navegando até Notas > Esquemas e clicando em Novo esquema. Outra opção é substituir manualmente as notas arredondadas inserindo o valor em seu livro de notas.