L'outil Grilles d'évaluation vous permet d'attribuer des notes d'appréciation et des rétroactions efficaces, opportunes et pertinentes aux apprenants. Ces notes et commentaires peuvent être liés à des travaux, à des questionnaires et à des discussions, vous donnant l'occasion de fournir un cadre de travail aux quant aux attentes relatives aux activités.
Créer une grille d'évaluation
Utilisez l'outil Grilles d'évaluation pour créer, nommer et personnaliser votre grille d'évaluation en fonction de vos besoins en matière d'évaluation.
Pour créer une nouvelle rubrique
- Dans l'outil Grilles d'évaluation, cliquez sur Nouvelle grille d'évaluation.
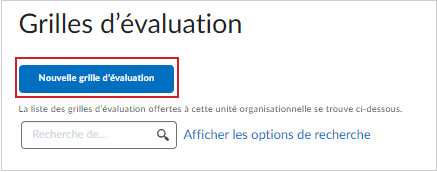
- Saisissez un Nom pour votre grille d'évaluation.
- Sélectionnez le type de grille d'évaluation approprié dans le menu déroulant Type :

- Type : Analytique permet d'ajouter plusieurs critères dans une grille d'évaluation.
- Type : Holistique fournit un critère unique. Vous pouvez également évaluer les grilles d'évaluation holistiques en utilisant les scores en pourcentage définis pour chaque niveau de grille d'évaluation.
 | Remarque : Si vous avez l'intention d'attribuer une note d'appréciation minimale ou maximale aux critères non notés d'une grille d'évaluation, cette fonction n'est pas offerte dans les grilles d'évaluation de type holistique. |
-
Choisir le type de notation approprié :

- Notation : Points donne à chaque niveau de grille d'évaluation la même note pour chaque critère.
- Notation : Pas de notes indique qu'aucune valeur de point n'est définie.
- Notation : Points personnalisés permet de définir des valeurs de points uniques pour chaque niveau de chaque critère.
- Cliquez sur Nouveau critère pour saisir le nom du critère, saisissez le Niveau de la grille d'évaluation, puis entrez le niveau de point.
 | Remarque : La description de chaque critère peut comprendre jusqu'à 500 caractères. |

- Effectuez l'une des étapes facultatives suivantes :
- Si vous souhaitez ajouter d'autres niveaux de grille d'évaluation, cliquez sur le bouton Ajouter un nouveau niveau devant (+).
- Si vous souhaitez supprimer des niveaux de grille d'évaluation existants, cliquez sur l'icône de corbeille.

- Si vous désirez ajouter d'autres critères, cliquez sur + Ajouter un critère et saisissez son nom.
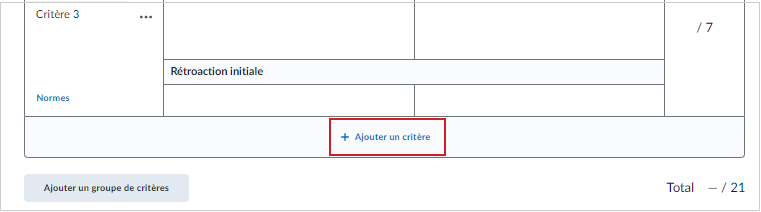
- Si vous souhaitez supprimer des critères existants, cliquez sur Supprimer la rangée.
- Ajoutez une description pour chaque Niveau de critère, ainsi que la Rétroaction initiale pour ce niveau qui sera appliquée lors de l'évaluation des soumissions de l'étudiant.

 | Astuce : Vous pouvez cliquer sur Ajouter un groupe de critères pour créer un groupe distinct de critères pour l'évaluation. |
- Modifier les paramètres de la Note générale pour déterminer le niveau général et la note à faire correspondre avec les niveaux d'accomplissement et à attribuer aux apprenants en fonction de leur soumission.
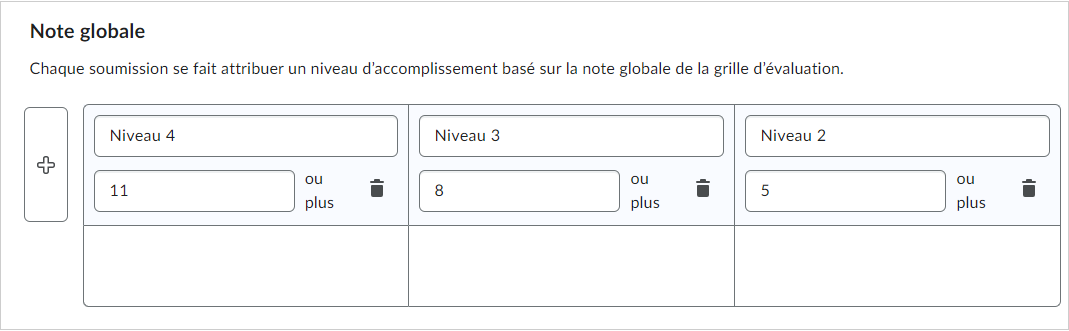
- Cliquez pour développer Options, et personnalisez les éléments suivants :
- Visibilité de la grille d'évaluation
- Visibilité des notes
- Description
- Disponibilité avancée
- Personnaliser les options de la grille d'évaluation.
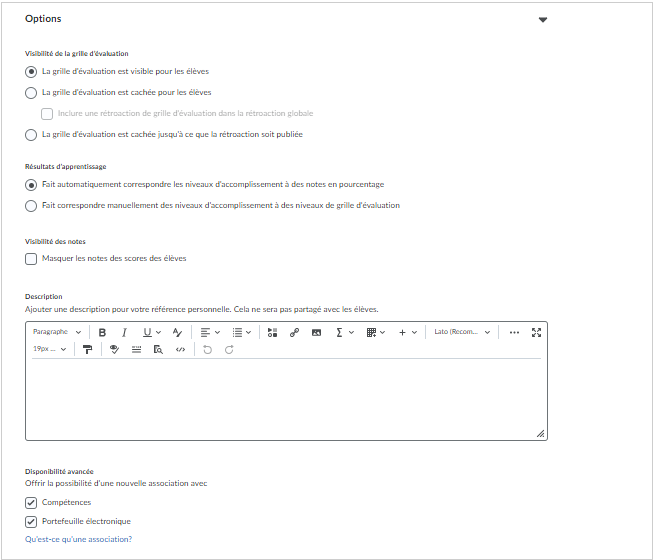
- Cliquez sur Fermer pour terminer la création de votre grille d'évaluation.
Pour en savoir plus sur l'ajout d'une grille d'évaluation à un travail, consultez la rubrique Ajout d'une grille d'évaluation à un travail.
Modifier une rubrique
Utilisez le menu contextuel de l'outil Grilles d'évaluation pour modifier une grille d'évaluation.

|
Important : Les grilles d'évaluation qui ont été utilisées pour évaluer le travail des apprenants sont verrouillées et il est seulement possible de modifier les champs de texte. Pour modifier des éléments comme le nombre de critères ou le nombre de niveaux d'accomplissement qui pourraient affecter l'intégrité scolaire d'une grille d'évaluation déjà utilisée, vous devez la copier et modifier la nouvelle version.
|
Marche à suivre pour modifier une grille d'évaluation
- Accédez à la grille d'évaluation que vous désirez modifier.
- Cliquez sur la flèche Plus d'options à côté de la grille d'évaluation concernée.
- Cliquez sur Modifier.
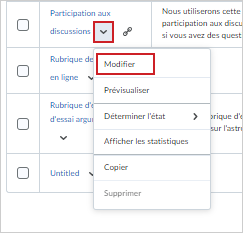

|
Remarque : Lorsque vous modifiez une grille d'évaluation, la description d'un critère peut comprendre jusqu'à 500 caractères. Les grilles d'évaluation existantes conservent leur limite initiale de 256 caractères, à moins d'être mises à jour manuellement. |
Modification d'une grille d'évaluation évaluée
Normalement, les grilles d'évaluation utilisées pour l'évaluation sont verrouillées et ne peuvent pas être modifiées. Toutefois, si vous disposez de l'autorisation Modifier les grilles d'évaluation évaluées, vous pouvez corriger les fautes d'orthographe, clarifier le libellé et apporter d'autres modifications mineures qui ne devraient pas avoir d'incidence sur l'intégrité de la grille d'évaluation sur le plan de l'évaluation.

|
Important : Il est uniquement possible de modifier les grilles d'évaluation déjà utilisées qui sont créées dans le cours actuel ou qui sont copiées d'un autre cours. Les grilles d'évaluation partagées sont verrouillées.
|
Marche à suivre pour modifier une grille d'évaluation évaluée
- Accédez à l'outil Grilles d'évaluation.
- À la page Grilles d'évaluation, cliquez sur la grille d'évaluation que vous désirez modifier.
- À la page Modifier la grille d'évaluation, sélectionnez Modifier le texte dans la bannière d'alerte au haut de la page.
- Dans la boîte de dialogue Modifier cette rubrique évaluée?, cliquez sur Modifier le texte et entrez vos modifications. Les cases rouges dans l'image suivante indiquent les champs que vous pouvez modifier :

- Cliquez sur Fermer. Vos modifications sont automatiquement enregistrées.

|
Important : Vous ne pouvez pas apporter de changements structurels (comme l'ajout de niveaux ou de critères d'évaluation), modifier des points ou ajouter des mises en correspondance avec des résultats à des grilles d'évaluation évaluées.
|
Lorsque vous modifiez une grille d'évaluation déjà utilisée, elle est surlignée en bleu et la mention « Modifiée » s'affiche dans le coin inférieur droit. Lorsque vous enregistrez et fermez la grille d'évaluation, les mentions de modification ne s'affichent plus.

Contrôle de la visibilité des grilles d'évaluation
Vous pouvez contrôler la visibilité des grilles d'évaluation pour les apprenants. Cette fonction peut être utile pour empêcher les apprenants de prévisualiser une grille d'évaluation pour obtenir des indices sur les réponses d'une activité. Vous pourriez par exemple décrire les attentes d'évaluation dans les instructions d'un travail et masquer la grille d'évaluation d'aperçu associée. Une fois le travail noté, vous publiez la grille d'évaluation notée dans les détails de l'évaluation de l'apprenant.
La visibilité d'une grille d'évaluation est contrôlée comme suit :
- L'administrateur active la visibilité par défaut des nouvelles grilles d'évaluation au niveau de l'unité organisationnelle.
- L' peut définir la visibilité des grilles d'évaluation individuelles. La création ou la modification d'une grille d'évaluation comprend les options suivantes : La grille d'évaluation est toujours visible pour les élèves, La grille d'évaluation est masquée jusqu'à la publication d'une rétroaction et La grille d'évaluation n'est jamais visible pour les élèves.
 | Remarque : Si un tente de publier une grille d'évaluation partiellement terminée, la boîte de dialogue Critères de la grille d'évaluations sans note s'affiche pour l'avertir que certains critères de la grille d'évaluation n'ont pas tous été notés. Par défaut, l'option Poursuivre la notation est sélectionnée et l' peut appuyer sur la touche Entrée pour revenir à la grille d'évaluation ou sur Publier quand même pour publier l'évaluation partielle. Ce flux de travail s'assure que l' ne publie pas par erreur des évaluations incomplètes. |
Afin d'indiquer l'état de visibilité des grilles d'évaluation aux , elles sont masquées jusqu'à la publication d'une rétroaction, et celles qui ne sont jamais visibles affichent un indicateur dans la section Grilles d'évaluation de l'activité connexe. Les grilles d'évaluation visibles n'affichent pas d'indicateur.
Veuillez prendre note de ce qui suit :
- Les rétroactions copiées dans les grilles d'évaluation masquées ne s'affichent que pour les apprenants; elles ne sont pas visibles pour les , car ils y ont accès. L'état de visibilité d'une grille d'évaluation peut uniquement être modifié au niveau de la grille d'évaluation, et non au niveau de l'activité. Ainsi, vous ne pouvez pas modifier la visibilité d'une grille d'évaluation depuis un travail.
- La visibilité est une propriété de la grille d'évaluation, et non celle d'une évaluation individuelle. Les définitions de la grille d'évaluation et la rétroaction publiée apparaissent dans l'outil d'évaluation où la grille d'évaluation est utilisée.
- Pour les discussions individuelles ou de groupe, un évalue la grille d'évaluation dans le flux de travail d'évaluation du sujet. La rétroaction de grille d'évaluation est perçue comme étant publiée à l'enregistrement de l'évaluation.
Utilisation de l'outil Grilles d'évaluation en vue mobile
La vue Évaluation des outils Travaux et Discussions utilise un composant conteneur réductible dans le panneau latéral droit. Les peuvent ouvrir ou fermer ces panneaux dans les outils Grilles d'évaluation, Notes et rétroaction, Résultats et Compétences.
Noter une grille d'évaluation dans la vue mobile
- Accédez à l'outil Travaux ou Discussions.
- Cliquez sur le menu déroulant Actions du travail ou la discussion que vous souhaitez évaluer, puis cliquez sur Afficher les soumissions.
- À l'onglet Soumissions, cliquez sur le travail ou la discussion que vous désirez évaluer.
- Lors de votre évaluation, remarquez le triangle. Cliquez sur le triangle des panneaux Grilles d'évaluation, Notes et rétroaction, Résultats et Compétences pour ouvrir le conteneur d'évaluation. Cliquez à nouveau sur le triangle pour fermer le conteneur.
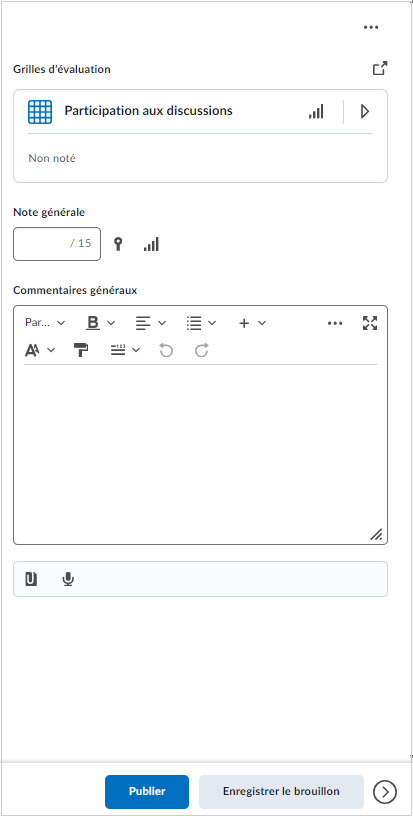
- Ajoutez des commentaires dans les sections désirées.
- Cliquez sur Enregistrer le brouillon ou Publier.
Vous avez évalué un travail ou une discussion dans la vue mobile.
Imprimer ou télécharger un fichier PDF d'une grille d'évaluation
Les enseignants peuvent imprimer ou télécharger un fichier PDF d'aperçu (non évalué) et des grilles d'évaluation évaluées. Les peuvent aussi imprimer ou télécharger une grille d'évaluation en format PDF à partir de la mise en œuvre de Brightspace dans le navigateur d'ordinateur de bureau.
Dans tous les affichages d'une grille d'évaluation, le bouton Imprimer apparaît au-dessus du coin supérieur droit de la grille d'évaluation.
La rubrique imprimée comprend le logo de l'organisation qui a émis la rubrique, plus précisément l'image affichée dans la barre de navigation du cours. L'image du logo offre une reconnaissance organisationnelle claire pour les grilles d'évaluation qui ont été évaluées dans des cours de votre organisation et distingue les grilles d'évaluation dans le Portfolio d'un s'il a suivi des classes de plusieurs établissements. Vous pouvez utiliser la reconnaissance de la marque des logos pour évaluer les mérites du crédit d'autres institutions.
Imprimer l'aperçu d'une grille d'évaluation
- Dans la page Administration du cours, cliquez sur Grilles d'évaluation.
- Procédez de l'une des façons suivantes :
- À partir du menu Plus d'actions à côté du nom de la grille d'évaluation, cliquez sur Prévisualiser.
- Sélectionnez une rubrique pour ouvrir la page Modifier rubrique. À partir du menu Plus d'actions de Modifier rubrique, cliquez sur Prévisualiser.
- Cliquez sur Imprimer la rubrique
- Sélectionnez l'imprimante ou le pilote PDF que vous voulez utiliser et cliquez sur Imprimer.
Imprimer une grille d'évaluation évaluée dans l'outil Notes
- Naviguez jusqu'à Notes.
- Cliquez sur le menu d'actions à droite de n'importe quel nom d'élève et sélectionnez Prévisualiser les notes.
- Cliquez sur Voir la grille d'évaluation notée.
- Cliquez sur Imprimer la rubrique.
- Sélectionnez l'imprimante ou le pilote PDF que vous voulez utiliser et cliquez sur Imprimer.
Imprimer une grille d'évaluation évaluée dans l'outil Progrès des résultats.
- Accédez à l'outil Progrès de la classe.
- Sélectionnez un apprenant dans la liste des inscrits au cours.
- Sélectionnez l'option Notes dans la barre de navigation de gauche.
- Développez la section rétroaction pour un élément de note.
- Sélectionnez Voir la grille d'évaluation notée.
- Cliquez sur Imprimer la rubrique.
- Sélectionnez l'imprimante ou le pilote PDF que vous voulez utiliser et cliquez sur Imprimer.
Copie de grilles d'évaluation
La copie d'une grille d'évaluation crée une nouvelle grille d'évaluation basée sur une grille d'évaluation existante dans la même unité organisationnelle (UO), ce qui vous permet de la réutiliser aisément dans un cours. La nouvelle grille d'évaluation affiche les mêmes propriétés, niveaux et critères que la grille d'évaluation d'origine, en plus d'être partagée avec les mêmes UO.
- Accédez à l'outil Grilles d'évaluation.
- Dans la page Grilles d'évaluation, affichez le menu contextuel de la grille d'évaluation à copier, puis cliquez sur Copier.
- Cliquez sur la nouvelle grille d'évaluation pour la modifier.
Il est également possible de copier un seul critère de grille d'évaluation pour faciliter la réutilisation des critères qui ont déjà été créés.
Marche à suivre pour copier un seul critère d'une grille d'évaluation
- Ouvrez la grille d'évaluation que vous désirez modifier.
- Dans la page Modifier grilles d'évaluation, cliquez sur le menu d'actions du critère désiré.
- Cliquez sur Copier la rangée.
 | Remarque : Le nouveau critère est ajouté sous l'original avec le nom de critère Copie de [nom du critère original]. Il est automatiquement mis en surbrillance afin que vous puissiez renommer le nouveau critère. |
- Renommer le nouveau critère.
Supprimer une grille d'évaluation
Une grille d'évaluation ne peut être supprimée que dans l'unité organisationnelle dans laquelle elle a été créée. Vous ne pouvez pas supprimer une grille d'évaluation utilisée par une activité de compétence ou un élément du Portfolio numérique de Brightspace, ou jointe à un élément de note.
Marche à suivre pour supprimer une grille d'évaluation- Accédez à l'outil Grilles d'évaluation.
- Dans la page Grilles d'évaluation, affichez le menu contextuel de la grille d'évaluation à supprimer, puis cliquez sur Supprimer.
Pour supprimer un seul critère d'une grille d'évaluation- Ouvrez la grille d'évaluation que vous désirez modifier.
- Dans la page Modifier grilles d'évaluation, cliquez sur le menu d'actions du critère désiré.
- Cliquez sur Supprimer la rangée.
Partager une grille d'évaluation
Vous pouvez créer une grille d'évaluation au niveau de l'organisation, du département ou du cours. Une grille d'évaluation n'est pas automatiquement partagée avec les unités organisationnelles (UO) subordonnées à celle d'origine dans votre hiérarchie organisationnelle. Vous devez la partager expressément pour la rendre accessible aux UO secondaires. Une grille d'évaluation créée au niveau du cours ne peut pas être partagée avec d'autres cours; vous pouvez cependant créer une grille d'évaluation dans un modèle de cours et la réutiliser dans les offres de cours associées à ce modèle.
Si vous utilisez l'outil Compétences pour évaluer un utilisateur, il est recommandé de définir les paramètres de grille d'évaluation avant ceux des compétences, des objectifs d'apprentissage et des activités étant donné que vous ne pouvez pas créer une activité sans l'associer à une grille d'évaluation et que vous ne pouvez pas déterminer si un utilisateur à acquis une compétence ou réalisé un objectif d'apprentissage sans évaluer les activités associées au moyen de la grille d'évaluation.
Marche à suivre pour partager une grille d'évaluation
- À partir de la page Mon accueil, dans la barre de navigation, cliquez sur Grilles d'évaluation.
- Cliquez sur la grille d'évaluation à partager avec une autre UO.
- Dans la section Disponibilité avancée de l'onglet Propriétés, cliquez sur Ajouter des unités organisationnelles.
- Sélectionnez les UO avec lesquelles vous souhaitez partager la grille d'évaluation. Vous pouvez également sélectionner des options de partage au besoin, notamment Cette unité organisationnelle, Tous les descendants ou Tous les descendants du type.
- Cliquez sur Insérer.
- Cliquez sur Enregistrer.
Copie et suppression d'un groupe de critères
Pour faciliter l'organisation et la réutilisation du contenu d'une grille d'évaluation, vous pouvez copier ou supprimer un groupe de critères existant.
 | Important : Lorsqu'une grille d'évaluation associée à des éléments d'évaluation comprend des soumissions évaluées, elle est verrouillée et ne peut plus être modifiée ou supprimée. |
Lorsque vous avez un groupe de critères existant, les options Copier le groupe de critères et Supprimer le groupe de critères apparaissent lorsque vous cliquez sur (…) Menu d'actions de l'en-tête Groupe de critères. Si vous utilisez seulement le clavier, ces options sont disponibles dans l'ordre des onglets après le nom du groupe de critères.

Marche à suivre pour copier un groupe de critères existant
- Accédez à l'outil Grilles d'évaluation.
- À la page Grilles d'évaluation, cliquez sur la grille d'évaluation que vous désirez modifier.
- Identifiez le groupe de critères de la grille d'évaluation à copier, puis cliquez sur le menu Actions (...) situé à côté de l'en-tête Groupe de critères.
- Cliquez sur Copier le groupe de critères.
Le nouveau groupe de critères apparaît sous le groupe de critères d'origine. Si vous utilisez la navigation clavier, la focalisation du clavier passe au nom du nouveau groupe de critères.
- Ajoutez un nom au nouveau groupe de critères.
 | Remarque : Les résultats d'apprentissage mis en correspondance ne sont pas copiés lorsque vous copiez un groupe de critères. Les détails précis du critère d'évaluation doivent être mis à jour et réharmonisés avec les résultats d'apprentissage spécifiques qui s'appliquent aux nouveaux éléments de critère du groupe de critères. |
Marche à suivre pour supprimer un groupe de critères existant
 | Important : L'option de suppression est seulement offerte s'il y a plus d'un groupe de critères. |
- Accédez à l'outil Grilles d'évaluation.
- À la page Grilles d'évaluation, cliquez sur la grille d'évaluation comprenant le groupe de critères à supprimer.
- Identifiez le groupe de critères de la grille d'évaluation à supprimer, puis cliquez sur le menu Actions (...) situé à côté de l'en-tête Groupe de critères.
- Cliquez sur Supprimer le groupe de critères.