À partir de la page principale de l'outil Portfolio, la navigation centralisée vous permet de passer facilement de l'affichage de tous les portfolios d'apprenants dans un cours à l'affichage de toutes les preuves dans un cours. La page principale de Portfolio comprend également l'option d'afficher l'information sous forme de vignette ou de liste, des indicateurs visuels permettant d'identifier clairement les preuves nouvellement soumises à des fins de révision, des icônes indiquant si certains renseignements sont présents et des outils de navigation pour vous aider à raffiner votre affichage à l'aide de la recherche, des filtres et du tri.

|
Remarques :
- Les indicateurs visuels d'une nouvelle preuve s'affichent dans les flux de travail suivants :
- Flux de travail Partage avec l'
- Flux de travail Approbation des preuves
- Les indicateurs visuels sont uniques à chaque . Spécifiquement, chaque enseignant voir les indicateurs visuels pour la nouvelle preuve selon son activité ou examen de la preuve. Pour marquer les preuves comme étant vues (c'est-à-dire qu'elles ne sont plus nouvelles), procédez de l'une des façons suivantes :
- Cliquez sur la preuve pour la consulter.
- À partir de la vignette des preuves, cliquez sur (…) Dans le menu Options, sélectionnez une action.
- À la page Approbation, lorsque vous modifiez l'état d'approbation de la preuve (Approuver ou Rejeter); elle est marquée comme lue par l'enseignant qui a effectué l'action. Pour en savoir plus, consultez Gérer les preuves.
|
Ouvrir l'outil Portfolio dans Brightspace
L'outil Portfolio s'affiche dans la barre de navigation de Brightspace. Si vous utilisez le mode En classe ou À la maison de l'application Brightspace Portfolio, vous pourrez, à la première utilisation de l'outil Portfolio, imprimer des cartes de classe pour permettre aux apprenants de recueillir des preuves avec Brightspace Portfolio. Ensuite, vous pouvez consulter les portfolios des apprenants et approuver les preuves qu'ils ont recueillies avec l'application Portfolio de Brightspace.

|
Astuce : Pour en savoir plus sur le téléchargement et la connexion à l’application Brightspace Portfolio, cliquez sur Ouvrir une session dans l’application. |
Ouvrir l’outil Portfolio
- Naviguez jusqu'à votre cours.
- À partir de la page d'accueil de votre cours, accédez à Portfolio.
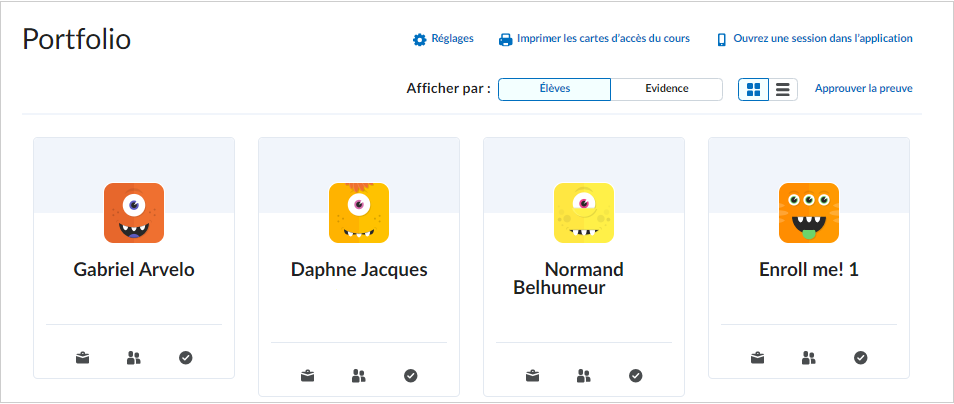
Voir les portfolios d’un cours
- Naviguez jusqu'à votre cours.
- À partir de la page d'accueil de votre cours, accédez à Portfolio.
- Choisissez un affichage :
- Afficher par : Élèves (apprenants) – affiche tous les portfolios des apprenants du cours.
Lors de l'affichage par Élèves, l'information suivante peut être affichée :- Une valeur numérique et Nouvelle preuve indiquent le nombre de preuves nouvellement soumises.
- Preuve recueillie
- Preuve partagée avec les parents/tuteurs (si l'application Brightspace Parent & Guardian est activée)
- Preuve non approuvée
- Afficher par : Preuve : affiche toutes les preuves du cours.
Lors de l'affichage par Preuve, l'information suivante peut être affichée :- L’icône Nouveau indique des preuves nouvellement soumises.
- Partagée avec les parents/tuteurs (si l'application Brightspace Parent & Guardian est activée)
- Rétroaction fournie
- Catégorisé
- Preuve en évidence
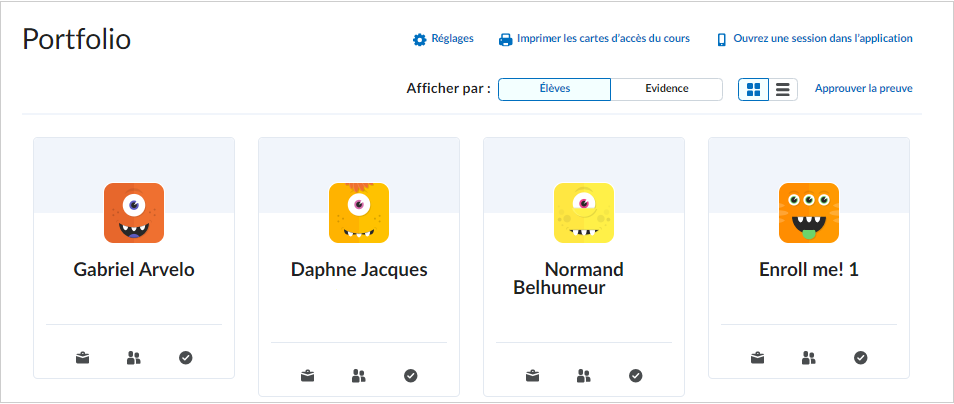
- Choisissez un format :
- Tuiles : affiche les informations sous forme de tuiles.
- Liste : affiche les informations sous forme de liste.
- Pour afficher plus d'information au sujet d'une preuve ou du portfolio de cours d'un apprenant, cliquez sur la tuile ou l'élément de la liste.
- Si vous regardez le portfolio d'un apprenant, tous les portfolios du cours de ce dernier s'affichent. Après avoir examiné le portfolio d'un apprenant, vous pouvez choisir un autre apprenant à l'aide du sélecteur ou passer d'un apprenant à l'autre en cliquant sur les boutons fléchés Précédent et Suivant.
Lorsque vous consultez toutes les preuves d'un cours, elles sont organisées par apprenant. Vous pouvez filtrer les preuves par catégorie. Cliquez sur Filtrer, sélectionnez Catégories de l’établissement ou Catégories de la classe, puis sélectionnez une ou plusieurs catégories.
Filtrer toutes les preuves
Pour faciliter la recherche de nouvelles preuves ou de types précis de preuves existantes à évaluer, l'outil Portfolio de Brightspace propose des filtres pour l'affichage par preuve. Par exemple, vous pouvez filtrer par nouvelles preuves ou par preuves contenant de la rétroaction.

|
Astuce : Bien que vous puissiez filtrer par nouvelles preuves, l'outil Portfolio comprend également les indicateurs visuels suivants pour vous permettre de repérer facilement les nouvelles preuves à examiner :
- Lors de l'affichage d'une preuve à partir de la page principale de Portfolio, l'icône Nouveau apparaît sur les preuves nouvellement soumises.
- Lorsque vous consultez des portfolios des apprenants à la page principale de l'outil Portfolio, une valeur numérique et la mention Nouvelle preuve s'affichent dans les portfolios des apprenants concernés, indiquant le nombre de nouveaux éléments de preuve.
- Lorsque vous consultez une preuve à la page Approbation, l'icône Nouveau s'affiche sur les preuves nouvellement soumises et une valeur numérique accompagne les noms des apprenants concernés, indiquant le nombre de preuves non approuvées.
|
Pour filtrer toutes les preuves
- Naviguez jusqu'à votre cours.
- À partir de la page d'accueil de votre cours, accédez à Portfolio.
- Cliquez sur Afficher Par : Preuve.
- Cliquez Filtrer, puis sélectionnez au moins un des filtres de Preuves. Par exemple, si vous souhaitez trouver des preuves dans une catégorie spécifique, cliquez sur Avec des catégories, puis sur le filtre Catégories de l’école, et choisissez une catégorie d’école spécifique.

- Pour retirer un filtre, cliquez sur X en regard de Filtres appliqués ou sur Filtrer et sélectionnez le filtre actif.
Examiner les soumissions de travaux comme preuve du Portfolio
Vous pouvez ajouter des soumissions de travaux dans le Brightspace Portfolio en tant que preuve directement à partir de l'outil Travaux. Une fois que vous avez ajouté un travail soumis au Portfolio, vous pouvez l'examiner comme preuve et l'évaluer.

|
Remarque : pour plus d'information sur l'ajout de soumissions de travaux dans Portfolio à partir de l'outil Travaux, consultez l'en-tête Ajouter des soumissions de travaux dans Brightspace Portfolio de la rubrique Évaluer les travaux à l'aide de l'outil Travaux. |
En quoi les preuves de soumission d'un travail diffèrent-elles des preuves régulières?
Les preuves du Portfolio qui étaient des soumissions de travail initiales sont différentes des preuves régulières ajoutées à Portfolio :
- Les apprenants peuvent soumettre plusieurs travaux pour un même travail : cela signifie que lorsque vous examinez ce document comme preuve dans le Portfolio, il se peut que plusieurs soumissions soient jointes à un élément de preuve de Portfolio.
- Vous avez peut-être déjà évalué la soumission du travail avant de l'ajouter à Portfolio : la preuve affiche une section en accordéon supplémentaire appelée Évaluation du travail qui affiche la note et la rétroaction associées.

|
Important : les soumissions de travaux ajoutées à Portfolio ne sont pas mises à jour automatiquement lorsque vous ajoutez des notes ou une rétroaction à la soumission de travaux à partir de l'outil Travaux. Pour que les notes ou la rétroaction mises à jour soient incluses avec une soumission ajoutée à Portfolio, il doit ajouter de nouveau la soumission à Portfolio pour la mettre à jour. La version la plus récente de la soumission est ajoutée en tant que nouvelle preuve distincte dans Portfolio et ne remplace pas la soumission originale.
|
Examiner les soumissions de travaux soumises comme preuve du Portfolio
- Une fois que vous avez ajouté une soumission de travail comme preuve, naviguez jusqu'au Portfolio.
- À côté de Afficher par : cliquez sur Preuve.
- Cliquez sur la preuve que vous souhaitez examiner.
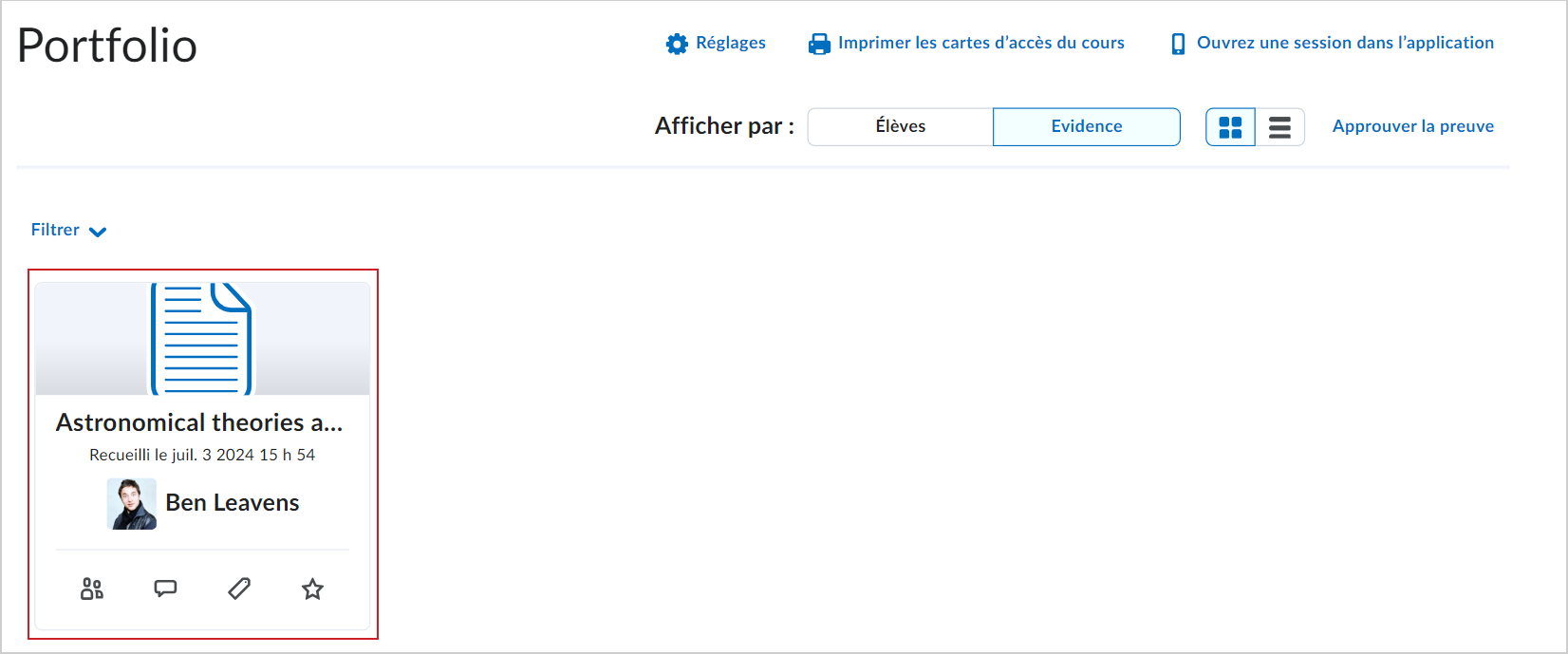
Télécharger une preuve d’un portfolio
Vous pouvez télécharger une preuve à des fins d’évaluation hors ligne.
Lorsque vous téléchargez des images de preuve pour l'affichage, ces éléments sont téléchargés selon le type de fichier et la résolution d'origine. Par exemple, si un élève téléverse un fichier JPEG de pleine résolution, le visualiseur de l'outil Portfolio pourrait ajuster la taille et la résolution; cependant, un enseignant qui télécharge l'image la téléchargera en tant que fichier JPEG de pleine résolution.
Pour télécharger une preuve d'un portfolio
- Naviguez jusqu'à votre cours.
- À partir de la page d'accueil de votre cours, accédez à Portfolio.
- Naviguez jusqu'à la tuile d'une preuve.
- Cliquez sur une tuile de preuve.
- À partir de la vignette des preuves, cliquez sur (…) menu Options et sélectionnez Télécharger.
Supprimer une preuve d’un portfolio
Dans certains cas, vous devrez supprimer une preuve du portfolio d'un apprenant si, par exemple, la photo est de mauvaise qualité ou l'élément de preuve est inapproprié.
Pour supprimer une preuve d'un portfolio
- Naviguez jusqu'à votre cours.
- À partir de la page d'accueil de votre cours, accédez à Portfolio.
- Naviguez jusqu'à la tuile d'une preuve.
- À partir de la vignette des preuves, cliquez sur (…) menu Options et sélectionnez Supprimer.
- Cliquez sur OK.
Ajouter des résultats de cours à une preuve
Dans Administration du cours, vous pouvez faire correspondre du matériel de cours à des résultats d’apprentissage par l’importation de résultats d’apprentissage à partir du réseau Achievement Standards Network (ASN) ou en créant les résultats désirés manuellement. Lorsque les résultats d’apprentissage ont été mis en correspondance avec un cours, vous pouvez faire correspondre les résultats d’apprentissage que vous avez ajoutés à un cours à une preuve du Portfolio de Brightspace. Cela vous permet de mieux expliquer aux parents et aux tuteurs (au moyen de Brightspace pour les parents et les tuteurs) et aux apprenants (au moyen de Brightspace Portfolio) la façon dont les preuves appuient l'apprentissage. Par exemple, un des résultats de cours pour un projet de classe en art peut être le suivant : Appliquer le processus créatif afin de produire une variété d'œuvres à deux et à trois dimensions, avec des éléments, des principes et des techniques des arts visuels, afin de communiquer des impressions et des idées.
Pour ajouter des résultats de cours à une preuve, votre administrateur doit activer l'outil Résultats d'apprentissage.

|
Mise en garde : Pour importer des normes du réseau Achievement Standards Network ou pour copier des exigences de norme entre les cours, assurez-vous que l'autorisation Gérer les résultats est octroyée au niveau de l'offre de cours.
|

|
Remarque : La formulation utilisée pour décrire les résultats d'apprentissage dépend de la valeur définie pour la variable de configuration d2l.Languages.Terminology.LearningOutcomes. Par exemple, l'outil Résultats d'apprentissage ou l'onglet Résultats d'un travail peut être identifié comme Compétences, Attentes, Objectifs, Résultats ou Normes. Par défaut, l'outil Résultats d'apprentissage s'affiche sous le nom Normes dans le menu Outils d'administration. |
Ajouter des résultats de cours à une preuve
- Naviguez jusqu'à votre cours.
- À partir de la page d'accueil de votre cours, accédez à Portfolio.
- Procédez de l'une des façons suivantes :
- Si la preuve a été approuvée, consulter le portfolio de l'apprenant dans les Portfolios de la classe.
- Si la preuve n'a pas été approuvée, recherchez l'apprenant dans l'onglet Approuver la preuve.
- À partir du menu du titre de la preuve, cliquez sur la preuve à ajouter concernant les résultats de cours.
- À partir de la liste Étudiant et parent, sous Résultats, cliquez sur Ajouter des résultats.
- Dans la liste, sélectionnez les résultats de cours associés au travail de l'apprenant.
- Cliquez sur Ajouter.
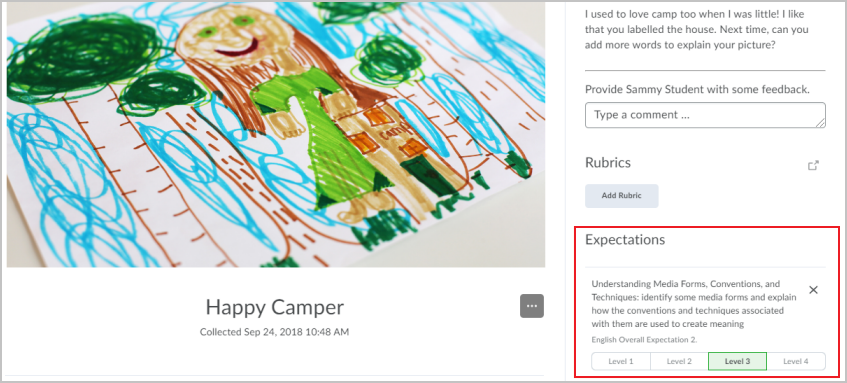
Ajoutez des grilles d’évaluation à la preuve
Vous pouvez ajouter une ou plusieurs grilles d'évaluation à la preuve d'un apprenant et les rendre visibles pour lui. Vous pouvez alors effectuer les évaluations en fonction de la grille d'évaluation, qui est automatiquement sauvegardée et publiée. Les apprenants et les parents (si le partage s'effectue avec les parents) peuvent consulter votre rétroaction, y compris les critères, le niveau d'accomplissement et les commentaires relatifs à des critères particuliers.
Lorsque vous ajoutez une grille d'évaluation à une preuve, le bouton Nouvelle grille d'évaluation s'affiche seulement s'il y a une grille d'évaluation disponible pour cette UO qui peut être ajoutée.

|
Mise en garde : Pour évaluer une grille d'évaluation associée à une preuve, votre administrateur doit vous octroyer l'autorisation Afficher les grilles d'évaluation.
|
Pour ajouter une grille d'évaluation à la preuve
- Assurez-vous que la grille d'évaluation que vous désirez ajouter existe dans l'outil Grilles d'évaluation et rendez-la visible pour les apprenants.
- Naviguez jusqu'à votre cours.
- À partir de la page d'accueil de votre cours, accédez à Portfolio.
- Naviguez jusqu’à la tuile d’une preuve.
- À partir de la vignette des preuves à laquelle vous désirez joindre une grille d'évaluation, cliquez sur (…) le menu Options et sélectionnez Ajouter une rétroaction.
- Dans la zone des Grilles d'évaluation, cliquez sur Nouvelle grille d'évaluation.
- Dans la liste disponible, sélectionnez une ou plusieurs grilles d'évaluation.
- Cliquez sur Ajouter la sélection.

Lorsque la grille d'évaluation est ajoutée, elle apparaît dans la zone Grilles d'évaluation de la preuve.
Évaluer une preuve au moyen d'une grille d'évaluation.
Vous pouvez évaluer une preuve au moyen d'une grille d'évaluation dans Portfolio.
Pour évaluer une preuve au moyen d'une grille d'évaluation
- Naviguez jusqu'à votre cours.
- À partir de la page d'accueil de votre cours, accédez à Portfolio.
- Naviguez jusqu’à la tuile d’une preuve.
- À partir de la vignette des preuves que vous souhaitez évaluer, cliquez sur (…) le menu Options et sélectionnez Ajouter une rétroaction.
- Dans la zone Grilles d'évaluation, cliquez sur la grille d'évaluation associée à la preuve.
- Sélectionnez les niveaux d'accomplissement que l'apprenant a atteints.
- Ajoutez une rétroaction au besoin.
Ajouter une rétroaction à une preuve
Les rétroactions fournies par les enseignants sont visibles pour les apprenants. Si la preuve est partagée avec les parents et les tuteurs dans Brightspace pour les parents et les tuteurs, ces derniers peuvent également consulter les rétroactions de l'enseignant.
Ajouter une rétroaction à une preuve
- Naviguez jusqu'à votre cours.
- À partir de la page d'accueil de votre cours, accédez à Portfolio.
- Naviguez jusqu'à la tuile d'une preuve.
- À partir de la vignette des preuves, cliquez sur (…) le menu Options et sélectionnez Ajouter une rétroaction.
- Sous Rétroaction de l'enseignant, ajoutez la rétroaction sur la preuve de l'apprenant. Vous pouvez inclure un formatage de texte riche (par exemple, gras, italique, souligné) et utiliser les options suivantes :
- Insérer un lien rapide
- Inclure une image
- Insérer quelque chose

- Cliquez sur Ajouter.