Lorsque vous avez créé des forums de discussion et des sujets pour vos apprenants, vous pouvez modérer les discussions, masquer et restreindre l'accès à des discussions et consulter les statistiques de discussion.
Verrouiller un sujet ou un forum de discussion dans la nouvelle expérience de création de discussions
Verrouillez un forum ou un sujet de discussion pour empêcher un apprenant d'y répondre ou de publier. Il s'agit également d'une bonne option lorsque vous voulez mettre fin à la publication de messages et de réponses pour attribuer une note aux discussions.
Marche à suivre pour verrouiller un forum ou un sujet de discussion
- Naviguer jusqu'à Discussions.
- Dans le menu Actions du forum ou du sujet à verrouiller, cliquez sur Modifier le forum ou Modifier le sujet, respectivement.
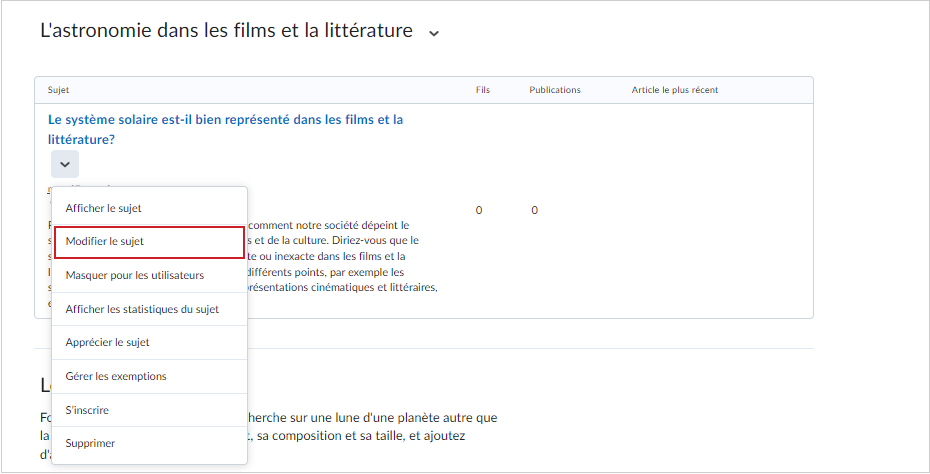
Figure : Cliquez sur l'option Modifier le sujet du menu Actions pour un sujet de discussion.
- Dans l'accordéon Dates de disponibilité et conditions, sous les champs Date de début et Date de fin, cliquez sur les options de verrouillage.
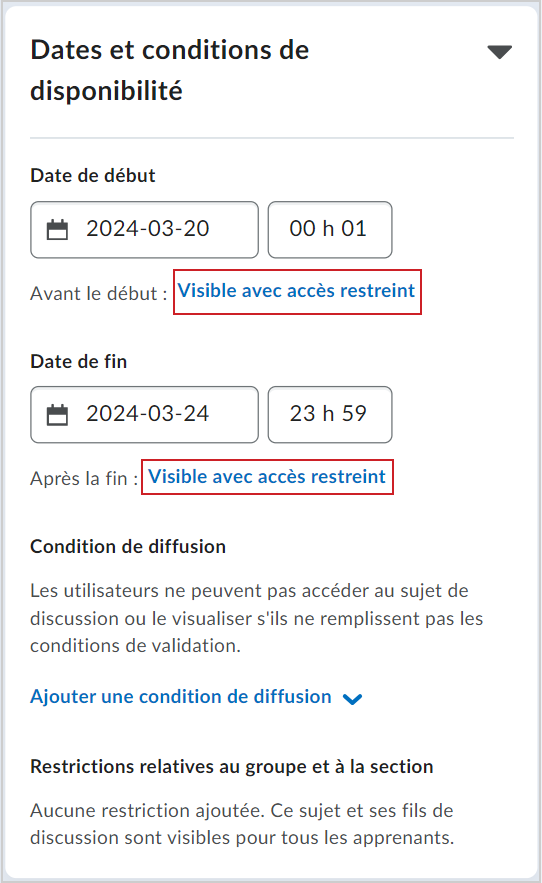
Figure : Cliquez sur les options de verrouillage dans l'accordéon Dates et conditions de disponibilité.
- Dans la boîte de dialogue, sélectionnez l'une des options de verrouillage suivantes :
- Visible avec accès restreint : le forum ou le sujet est visible aux apprenants avant ou après la date de début ou de fin, mais ils ne peuvent pas y accéder.
- Visible avec soumission restreinte : le forum ou le sujet est visible aux apprenants avant ou après la date de début ou de fin et ils peuvent y accéder, mais ils ne peuvent pas publier de nouveaux fils de discussion ou de nouvelles réponses. Cela rend les discussions en lecture seule.
- Masqué : le forum ou le sujet est masqué pour les apprenants jusqu'à la date de début ou de fin. Les événements du calendrier de début de disponibilité et de fin de disponibilité sont masqués jusqu'à la date de début ou la date de fin. Les notifications ne sont pas envoyées avant la date de début ou la date de fin.
- Ajouter des dates de disponibilité au calendrier : ajoutez la date de début et la date de fin de votre discussion au calendrier du cours.
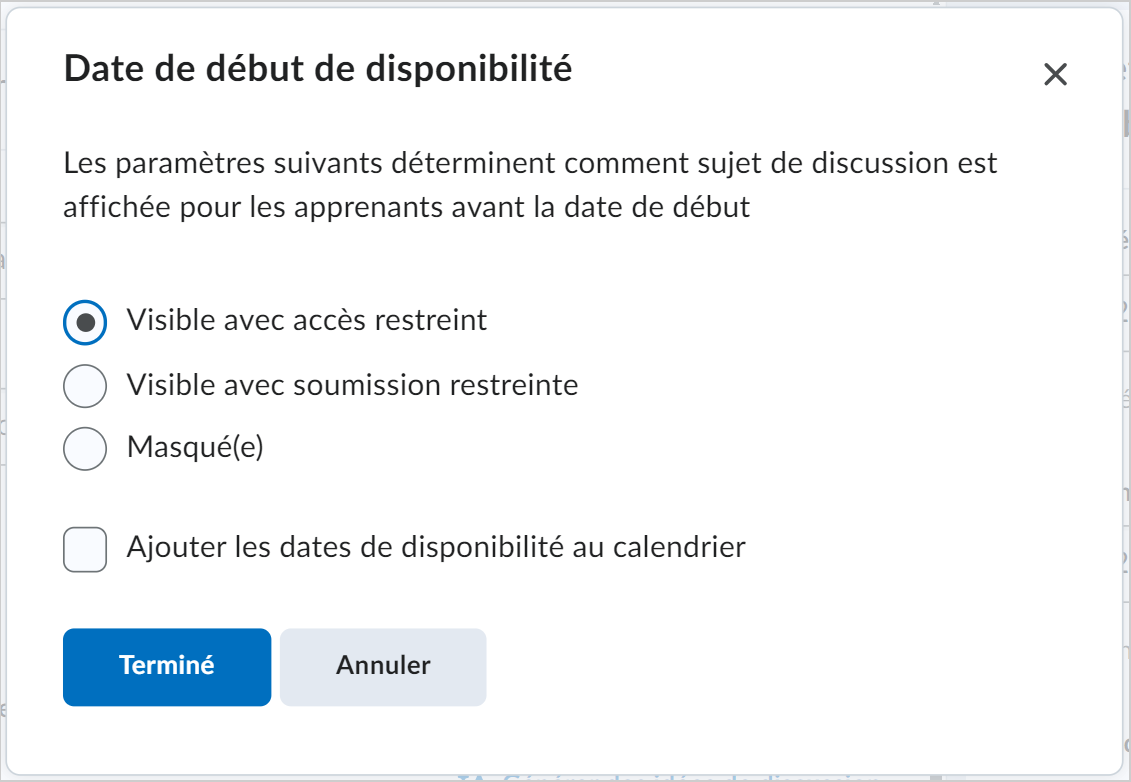
Figure : Choisissez une option de verrouillage pour les dates de début et de fin.
- Cliquez sur Terminer.
- Cliquez sur Save and Close (Enregistrer et fermer).
Verrouiller un sujet ou un forum de discussion dans l'expérience de discussions classique
Vous pouvez utiliser l'Expérience de discussion classique pour verrouiller un sujet ou un forum de discussion.
Marche à suivre pour verrouiller un forum ou un sujet de discussion
- Naviguer jusqu'à Discussions.
- Dans le menu contextuel du forum ou du sujet à verrouiller, cliquez sur Modifier.
- Sous l'onglet Restrictions, choisissez vos options de verrouillage.
- Visible avec restriction d'accès avant le début ou la fin : le forum ou le sujet est visible aux apprenants avant ou après la date de début ou de fin, mais ils ne peuvent pas y accéder.
- Visible avec restriction de soumission avant le début ou la fin : le forum ou le sujet est visible aux apprenants avant ou après la date de début ou de fin et ils peuvent y accéder, mais ils ne peuvent pas publier de nouveaux fils de discussion ou de nouvelles réponses. Cela rend les discussions en lecture seule.
- Masqué avant le début ou la fin : le forum ou le sujet est masqué pour les apprenants jusqu'à la date de début ou de fin. Les événements du calendrier de début de disponibilité et de fin de disponibilité sont masqués jusqu'à la date de début ou la date de fin. Les notifications ne sont pas envoyées avant la date de début ou la date de fin.
- Cliquez sur Enregistrer.
Vous avez verrouillé le sujet de discussion ou le forum.
Masquer un forum ou un sujet de discussion
Vous pouvez masquer un forum ou un sujet de discussion.
Marche à suivre pour masquer un forum ou un sujet de discussion

|
Remarque : Les utilisateurs doivent avoir l'autorisation Discussions > Gérer les discussions pour masquer des sujets et des forums aux apprenants. |
- Naviguer jusqu'à Discussions.
- Dans le menu Actions du forum ou du sujet à masquer, cliquez sur Masquer aux utilisateurs.
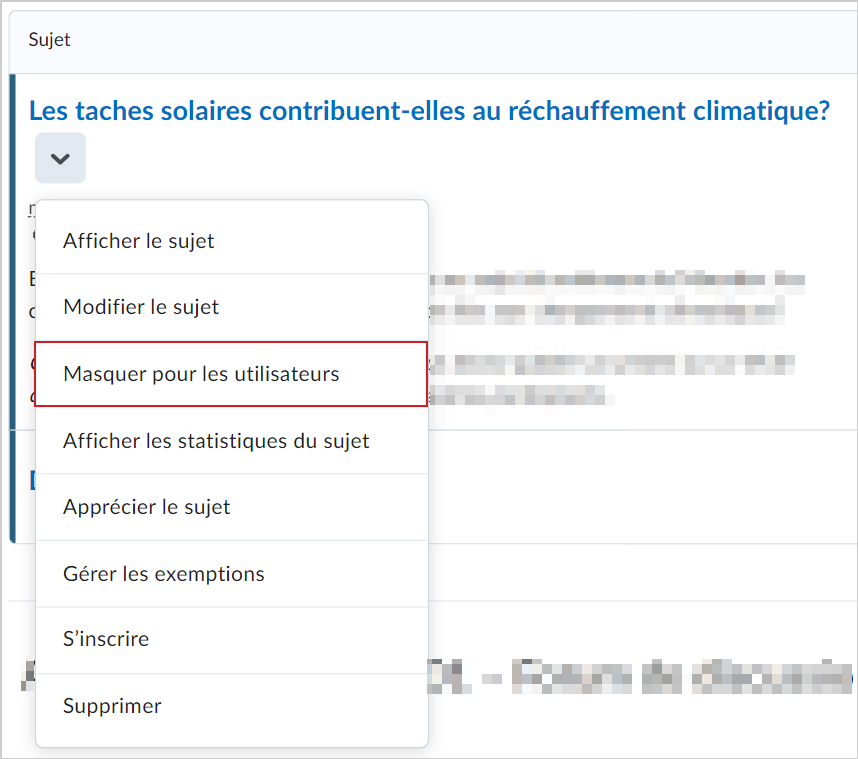
Figure : Cliquez sur l'option Masquer pour les utilisateurs du menu Actions.
Vous avez masqué le sujet ou le forum de discussion.
À propos de la modération des sujets de discussion
Si la publication dans un sujet particulier nécessite une approbation ou une modération, les entrées ne seront visibles que pour les utilisateurs autorisés à les approuver. Pour rendre les entrées visibles à tous les utilisateurs, vous devez les approuver manuellement. Les utilisateurs dotés des options d'autorisation pour l'approbation des entrées pour un sujet de discussion peuvent créer des entrées automatiquement approuvées.
Vous pouvez activer ou désactiver l'option d'approbation de message dans l'onglet Propriétés à la création ou à l'édition du forum ou du sujet. Lorsque vous activez l'option d'approbation, une notification Modéré s'affiche en regard du nom du forum ou du sujet.
Si l'entrée ne convient pas à un sujet de discussion et si vous désirez la rejeter, vous pouvez procéder de l'une des façons suivantes :
- Laisser l'entrée à l'état non approuvé.
- Modifier l'entrée avant de l'approuver.
- Supprimer l'entrée.
Configurer l'approbation des publications
Vous devez approuver manuellement des entrées et des fils dans les sujets qui nécessitent une approbation. Une fois que vous approuvez une entrée ou un fil de discussion, cet élément devient visible à tous les utilisateurs. Pour masquer l'entrée ou le fil de discussion, vous devez annuler l'approbation.
Marche à suivre pour configurer l'approbation des publications
- Naviguer jusqu'à Discussions.
- Dans le menu Actions du sujet que vous voulez modérer, cliquez sur Modifier le sujet.
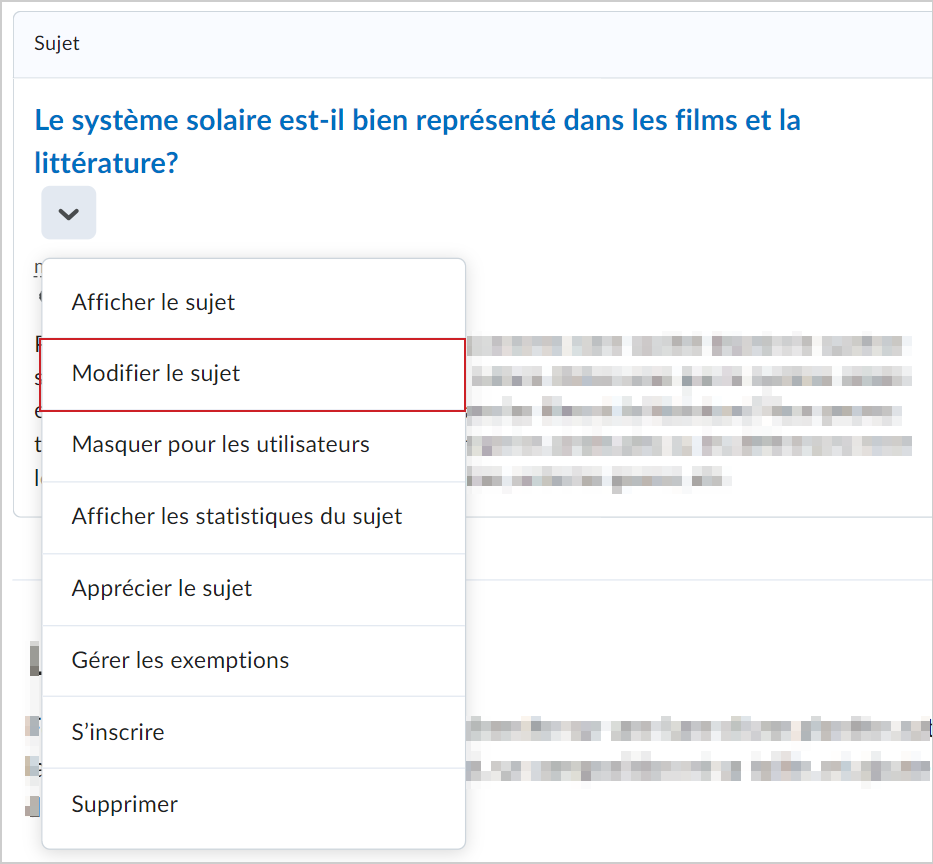
Figure : Cliquez sur l'option Modifier le sujet du menu Actions.
- Dans l'accordéon Publication et achèvement, sélectionnez l'option Les publications doivent être approuvées avant d'être affichées dans le sujet.
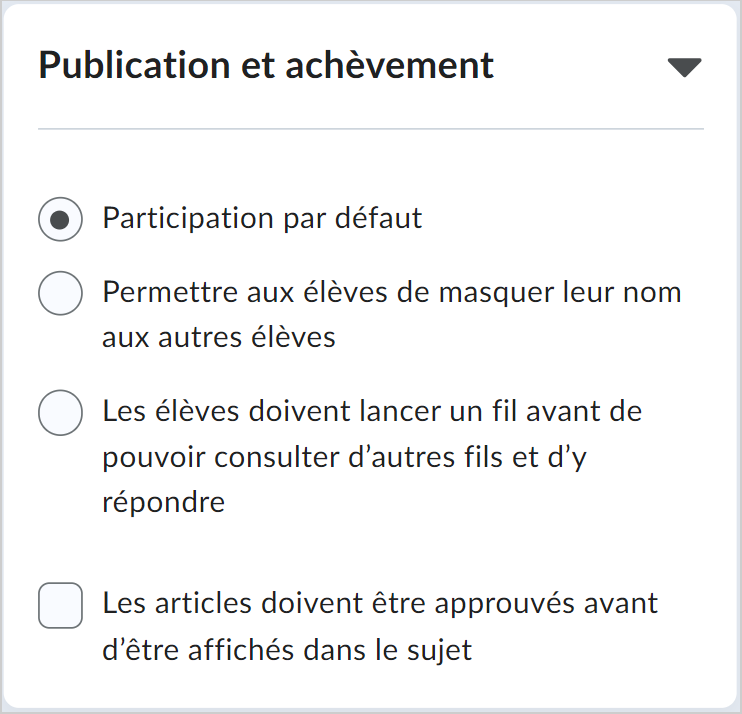
Figure : Cliquez sur Les articles doivent être approuvés avant d'être affichés dans le sujet dans l'accordéon Publication et achèvement.
- Cliquez sur Enregistrer et fermer.
Vous avez configuré l'approbation des publications.
Approuver les publications d'un sujet ou d'un forum
Lorsqu'un apprenant publie dans un sujet modéré, le message Approbation requise s'affichera sur sa publication.

Figure : Vous devez approuver les publications qui affichent le message Approbation requise.
Marche à suivre pour approuver la publication d'un apprenant
- Naviguer jusqu'à Discussions.
- Sélectionnez le sujet et le fil de discussion dans lesquels vous désirez approuver les publications.
- Pour approuver ou rejeter toutes les réponses d'un fil de discussion, cliquez sur le menu Actions à côté du titre du sujet et sélectionnez Approuver toutes les réponses du fil de discussion ou Rejeter le fil de discussion.
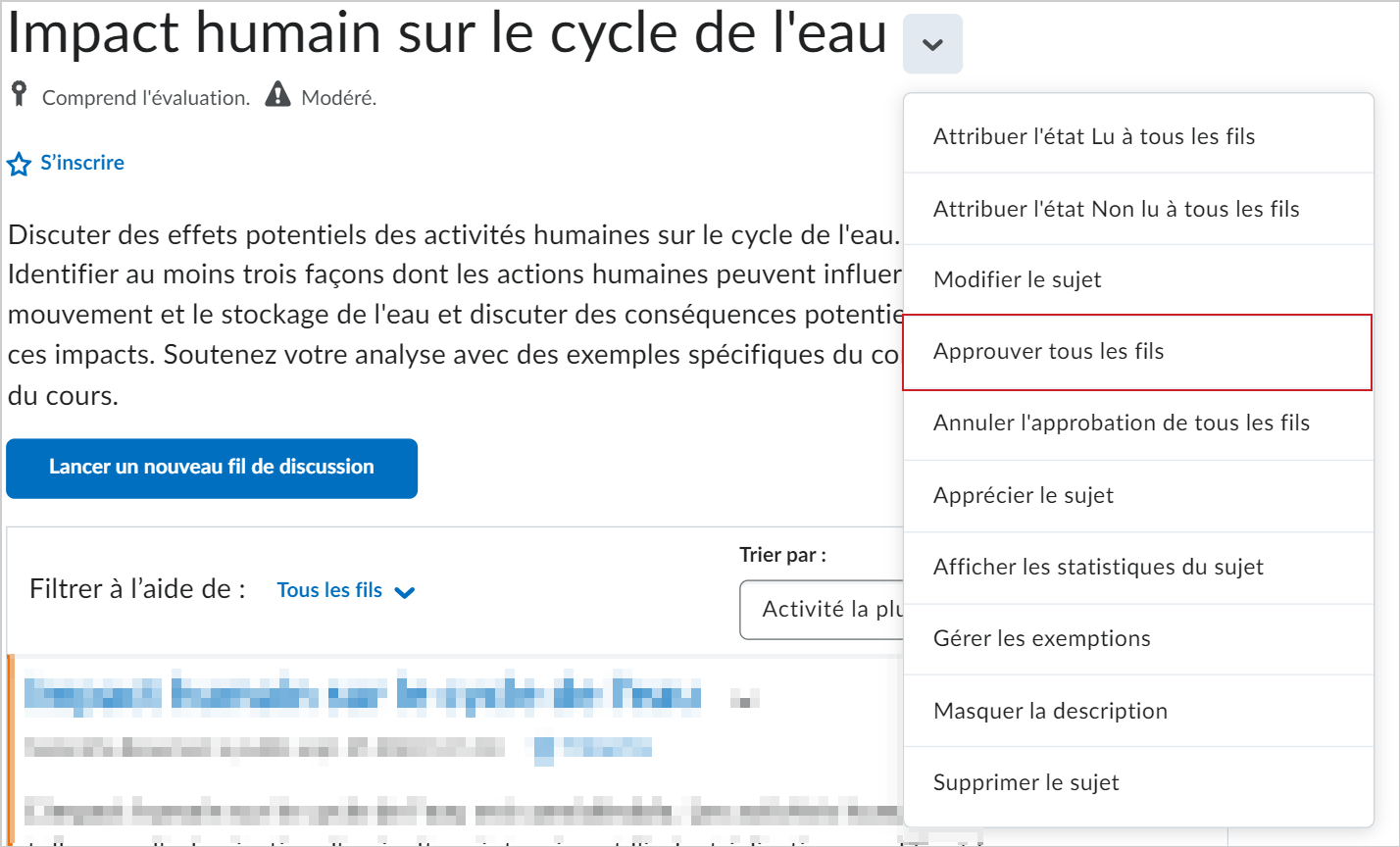
Figure : Cliquez sur l'option Approuver toutes les réponses du fil de discussion ou Rejeter le fil dans le menu Actions.
- Pour approuver ou rejeter une publication, cliquez sur le menu Actions de la publication de l' apprenant concerné et sélectionnez Approuver la publication ou Rejeter la publication.
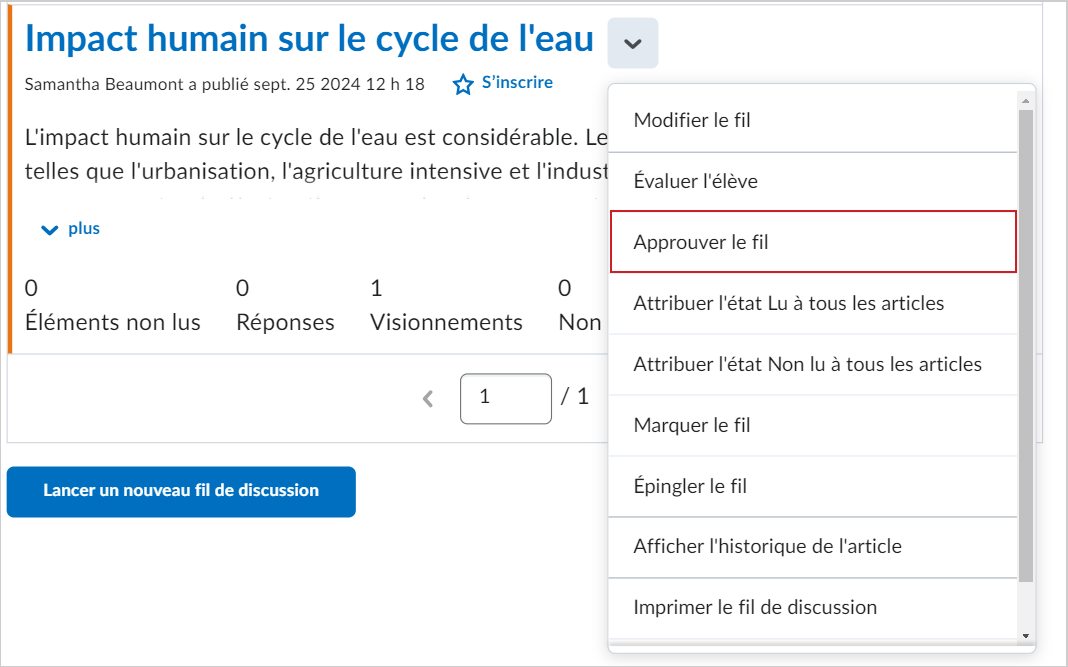
Figure : Cliquez sur l'option Approuver la publication du menu Actions.
Vous avez approuvé la publication dans une discussion ou dans un fil de discussion.
S'abonner aux discussions
Utilisez l'option S'abonner pour être avisé des publications des apprenants. Vous pouvez ajuster la façon et l'endroit où vous voulez recevoir vos notifications.
Marche à suivre pour s'abonner aux discussions
- Naviguer jusqu'à Discussions.
- Dans le menu Actions du forum ou du sujet auquel vous voulez vous abonner, cliquez sur S'abonner.
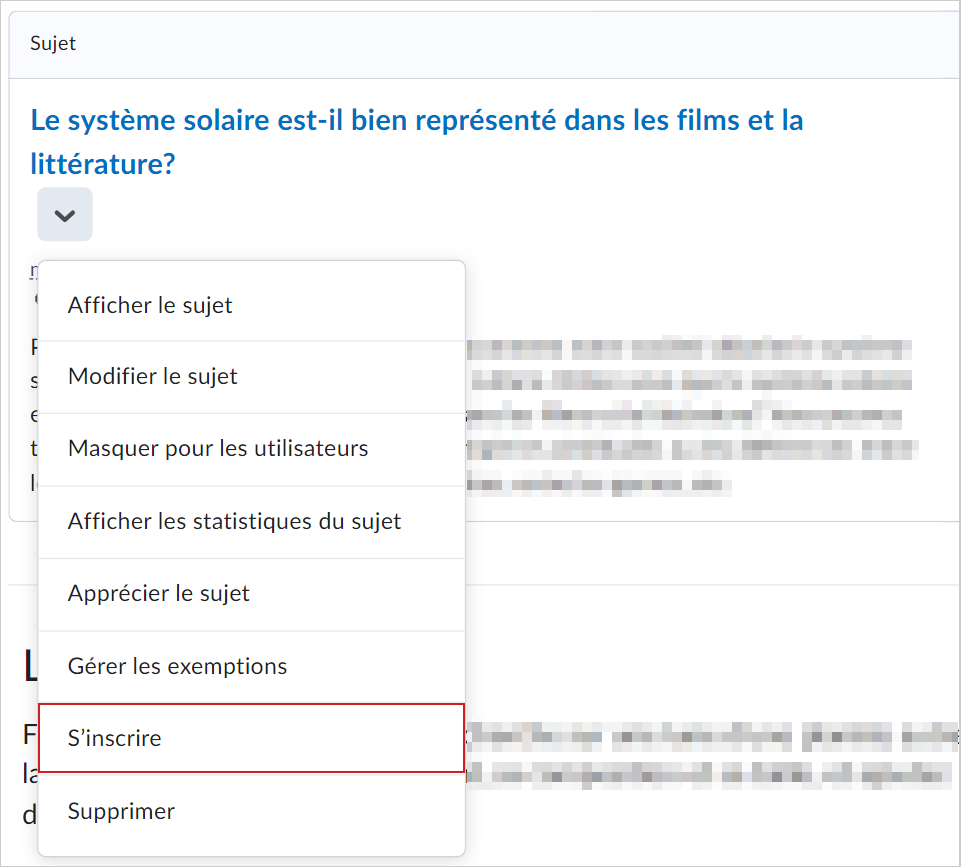
Figure : Cliquez sur l'option S'abonner du menu Actions.
- Dans la boîte de dialogue Personnaliser les notifications, sélectionnez l'une des options suivantes quant à la réception des notifications :
- Afficher les notifications dans la zone de navigation uniquement
- M'envoyer une notification instantanée
- Inclure dans mon sommaire d'activité

|
Remarque : Les notifications seront envoyées au courriel indiqué dans la boîte de dialogue. |
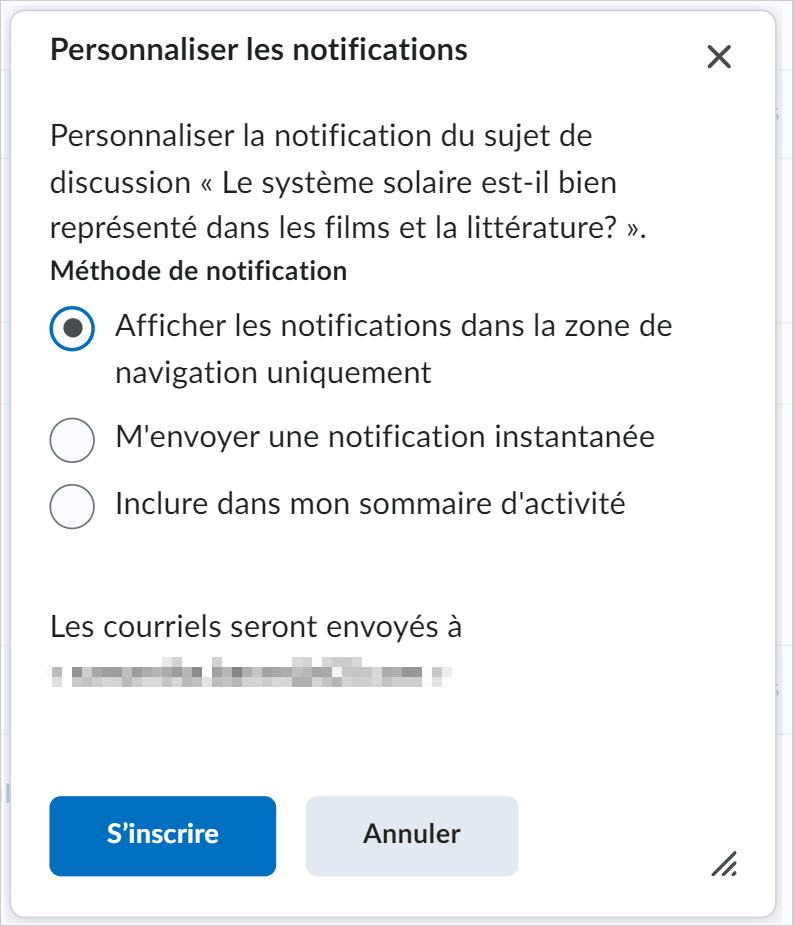
Figure : Choisissez une option de notification dans la boîte de dialogue Personnaliser les notifications.
- Cliquez sur S'abonner.
Vous vous êtes inscrit à un sujet de discussion ou à un forum.
Se désabonner des discussions
Vous pouvez également vous désabonner des discussions.
Marche à suivre pour vous désabonner
- Naviguer jusqu'à Discussions.
- Dans le menu Actions du forum ou du sujet auquel vous êtes abonné, cliquez sur Annuler l'abonnement.
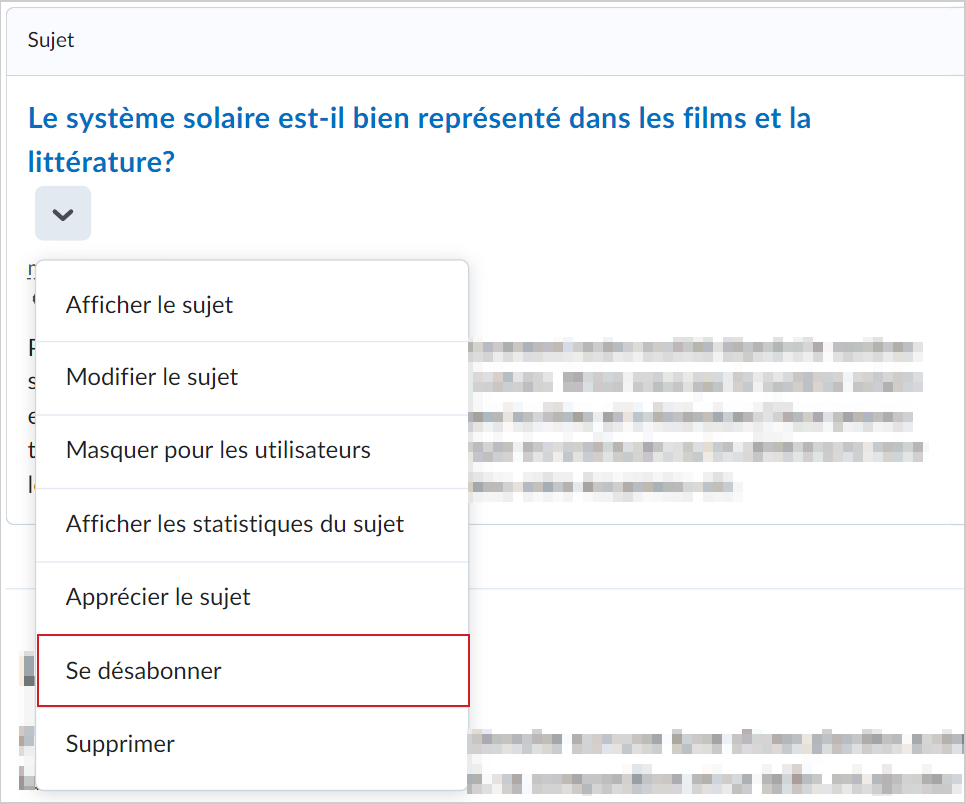
Figure : Cliquez sur l'option Désinscription du menu Actions.
- Sélectionnez Oui, dans la boîte de dialogue de confirmation.
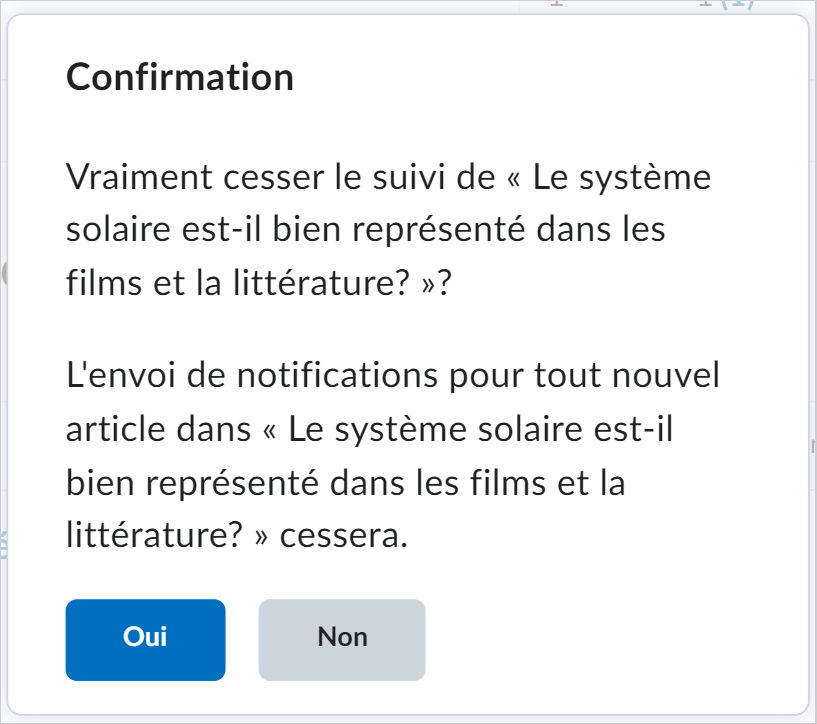
Figure : Cliquez sur Oui dans la boîte de dialogue Confirmation pour vous désabonner.
Vous vous êtes désabonné d'une discussion, d'un forum ou d'un sujet.
Restreindre l'accès à des forums ou à des sujets à certains groupes ou à certaines sections
Une fois que vous avez créé des groupes ou sections, vous pouvez restreindre l'accès à un forum ou à un sujet en utilisant vos groupes ou vos sections. La fonction de restriction de forum ou de sujet vous permet de créer une zone de discussion où les membres d'un groupe ou d'une section peuvent collaborer à un travail ou discuter de la matière du cours en équipes réduites. Vous pouvez également créer des forums ou des sujets distincts pour chaque groupe ou section dans une offre de cours.
Pour restreindre l'accès à des forums ou à des sujets à des groupes précis :
- Naviguer jusqu'à Discussions.
- Sélectionnez l'onglet Restrictions de groupe et de section.
- Sous Afficher les options, sélectionnez le Groupe ou la catégorie de section et le Forum.
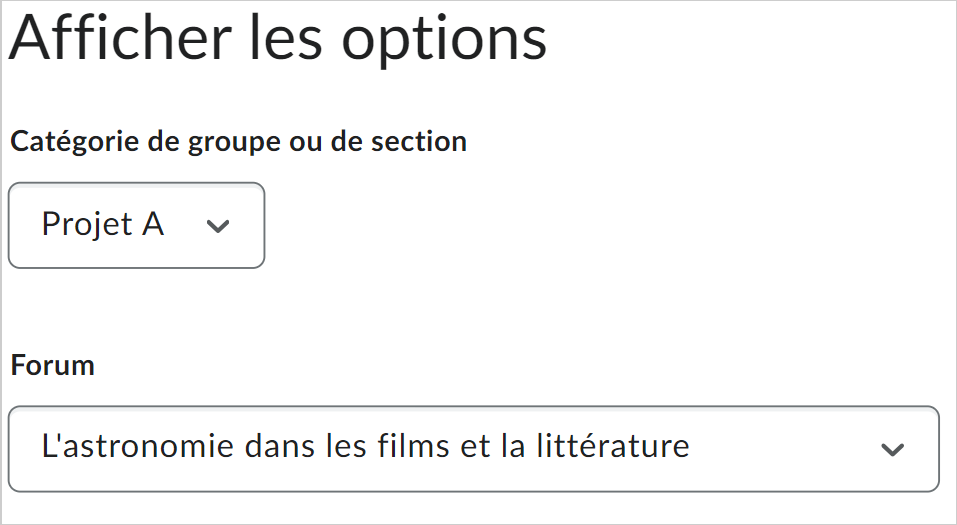
Figure : Sélectionnez le Groupe ou la catégorie de section et le Forum.
- Dans la zone Modifier les restrictions, cochez Restreint pour un forum ou un sujet que vous voulez restreindre, puis cochez la case en regard de n'importe quel groupe ou section auquel vous désirez permettre l'accès au forum ou au sujet. Pour ouvrir un forum ou un sujet à tous, désélectionnez la case Restreint.
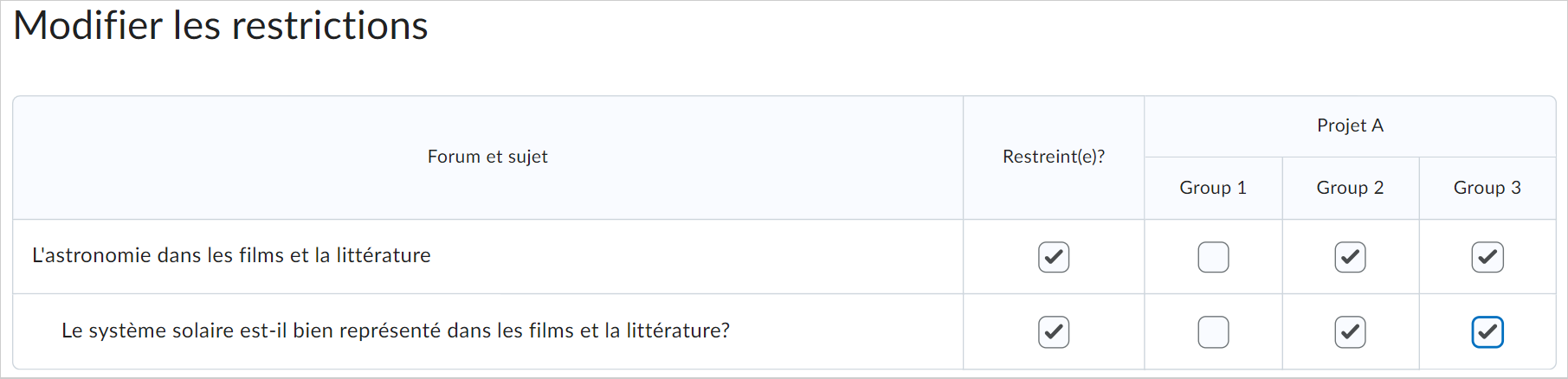
Figure : Modifiez les restrictions dans la section Modifier les restrictions.
- Cliquez sur Enregistrer.
Vous avez créé des restrictions pour des groupes.
Vidéo : Créer un sujet et un forum de discussion
Créer automatiquement des sujets assujettis à une restriction pour des groupes ou des sections
Vous pouvez faire créer automatiquement un sujet de discussion pour chaque groupe ou section d'une catégorie précise. Le sujet tire son nom du groupe ou de la section dont il est membre.
Pour créer automatiquement des sujets assujettis à une restriction pour des groupes ou des sections
- Naviguer jusqu'à Discussions.
- Sélectionnez l'onglet Restrictions de groupe et de section.
- Sélectionnez le lien Créer automatiquement le sujet exclusif.
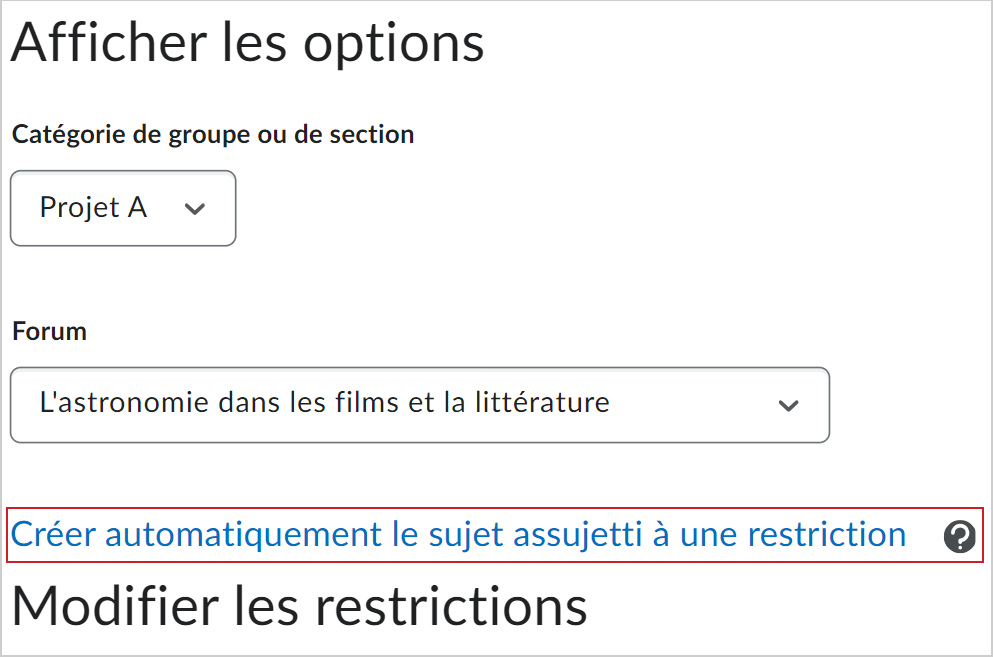
Figure : Cliquez sur Créer automatiquement le sujet exclusif.
- Sélectionnez une Catégorie de groupe ou de section et le Forum dans lequel vous voulez créer vos sujets. Pour créer un forum, cliquez sur Nouveau forum.
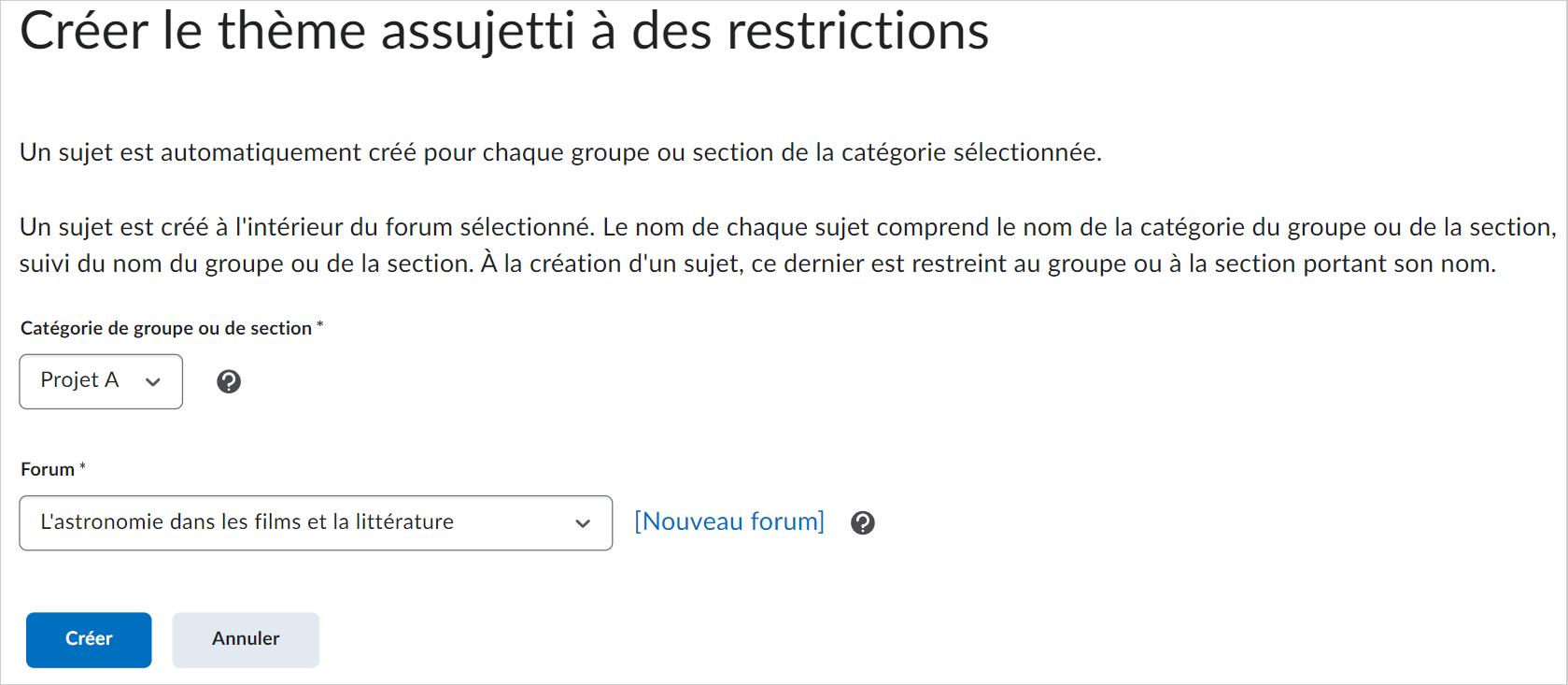
Figure : Créez des sujets et des forums restreints dans la page Créer le sujet exclusif.
- Cliquez sur Créer.
Vous avez automatiquement créé des sujets exclusifs à des groupes et des sections.
Copier un fil de discussion avec les réponses
Copier un fil de discussion pour l'ajouter à d'autres forums et sujets de discussion.
Pour copier un fil de discussion :
- Naviguer jusqu'à Discussions.
- Cliquez sur un sujet de discussion.
- Dans le menu Actions du fil de discussion, cliquez sur Copier le fil.
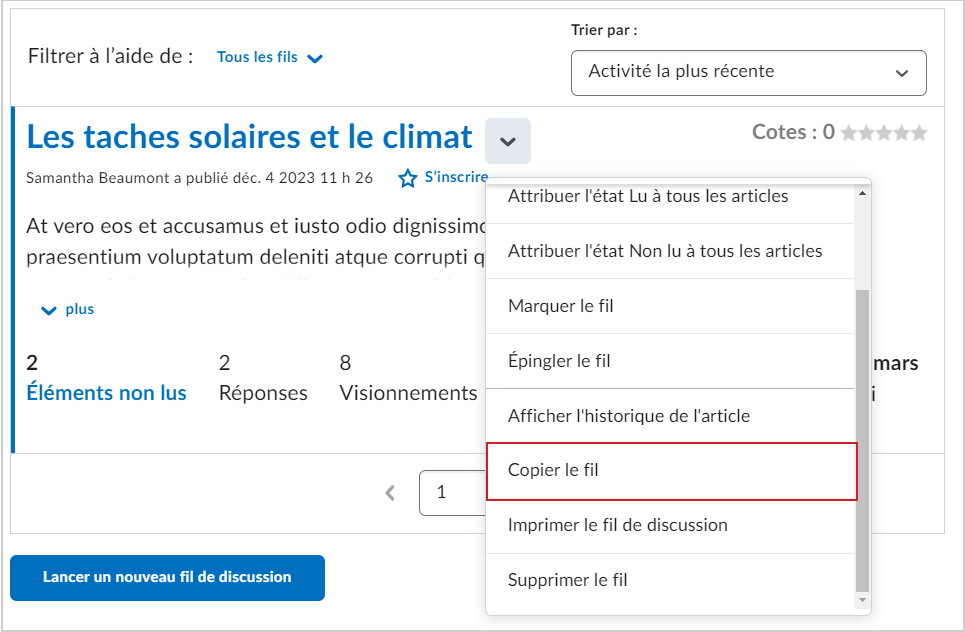
Figure : Cliquez sur l'option Copier le fil du menu Actions.
- Dans la boîte de dialogue Copier, sélectionnez le Forum de destination et le Sujet de destination dans les menus déroulants respectifs. C'est à cet endroit que le fil de discussion sera copié.
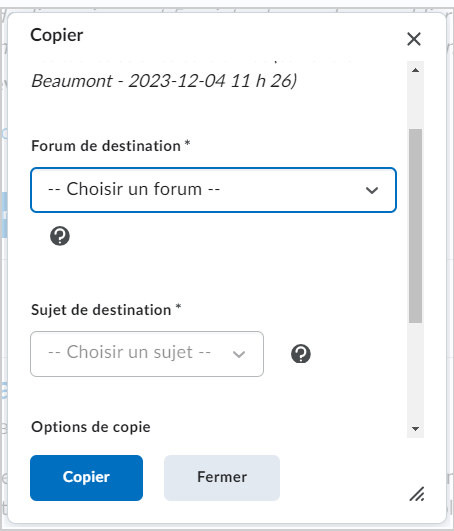
Figure : Sélectionnez un Forum de destination et un Sujet de destination dans la boîte de dialogue Copier.
- Sous Options de copie, cochez Copier les réponses.
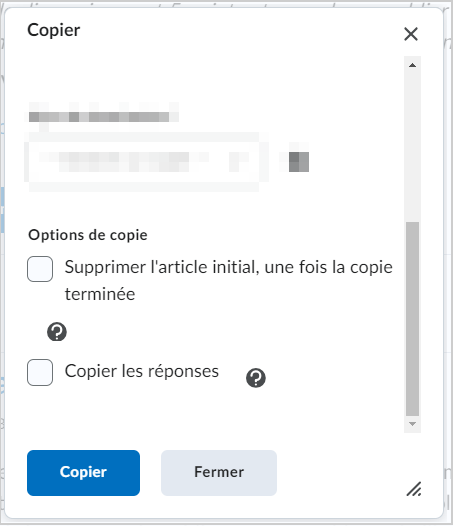
Figure : Cochez la case Copier les réponses.
- Cliquez sur Copier.
Vous avez copié un fil de discussion.
Exporter des statistiques de Discussion
Exporter les statistiques de discussion pour faire le suivi et visualiser la participation des apprenants. Vous pouvez exporter les statistiques dans un fichier CSV, puis les importer dans une feuille de calcul pour d'autres analyses.
Pour exporter des statistiques de Discussion
- Naviguer jusqu'à Discussions.
- Sélectionnez l'onglet Statistiques.
- Sélectionnez Exporter vers le fichier CSV.
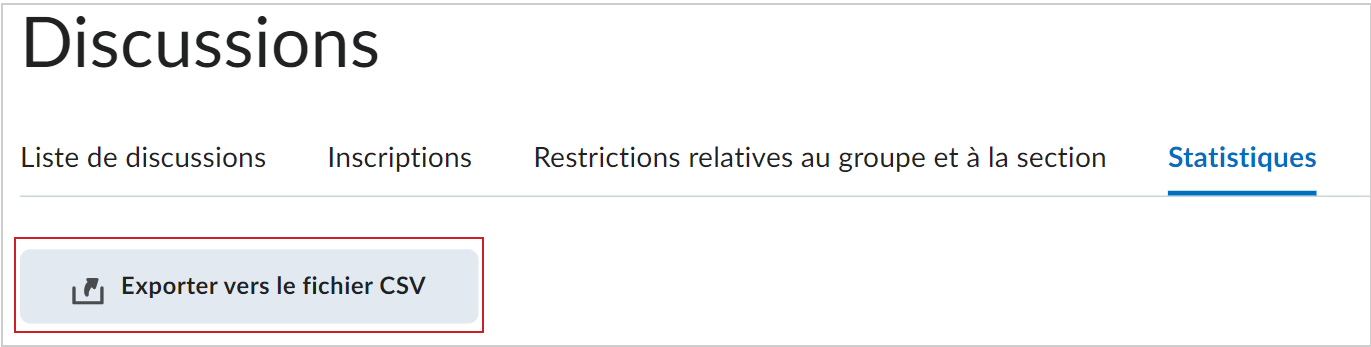
Figure : Cliquez sur l'option Exporter vers un fichier CSV de l'onglet Statistiques.
- Une fois l'exportation faite, sélectionnez le nom du fichier à télécharger.
Vous avez exporté les statistiques de discussion.
Vidéo : Aperçu des statistiques de discussion