La Bibliothèque de questions est un dépôt central où sont stockées et archivées les questions que vous pouvez réutiliser dans le cadre d'un cours. Vous pouvez créer plusieurs collections dans la Bibliothèque de questions, de façon à pouvoir classer vos questions selon le type ou le sujet, ce qui en facilite le repérage aux fins de vos questionnaires, sondages et autoévaluations.
Dans le cadre de l'application des pratiques d'excellences en matière de stockage, d'organisation et de facilité d'accès, nous vous conseillons de créer toutes vos questions dans la Bibliothèque de questions. Vous pouvez également regrouper les questions créées dans les outils Questionnaire, Sondage et Autoévaluations en les important à nouveau dans la Bibliothèque de questions.
Vidéo : Avantages de la Bibliothèque de questions
À propos de l'importation de questions dans la Bibliothèque de questions
Ce regroupement vous permet de transférer des questions dans de nouveaux cours au moyen de la fonctionnalité de copie d'une composante de cours. Vous pouvez aussi importer des questions d'un fichier CSV ou d'un dépôt d'objets d'apprentissage.

|
Important : Lorsque vous importez des questions dans des sondages ou des autoévaluations, les réponses de la Bibliothèque de questions, la pondération et les indicateurs de degré de difficulté sont automatiquement supprimés. Vous ne pouvez pas importer de questions de type Likert dans les questionnaires et les auto-évaluation puisqu'elles sont exclusives aux sondages.
|
Vidéo : Ajoutez des questions provenant d'autres cours
Accéder à l'outil Bibliothèque de questions
Vous pouvez accéder à Bibliothèque de questions dans les outils Questionnaires, Sondage et Autoévaluation.
Marche à suivre pour accéder à la Bibliothèque de questions
- Accédez à Questionnaires, Sondages ou Autoévaluations.
- Dans la navigation de l'outil, cliquez sur Bibliothèque de questions.
Préparer un fichier CSV pour l'importation de questions
Avant de pouvoir importer des questions dans la Bibliothèque des questions, vous devez créer et configurer un modèle de fichier CSV contenant les renseignements requis.
Les types de question suivants peuvent être importés au moyen d'un fichier CSV :
- Réponse manuscrite
- Réponse courte
- Correspondance
- Choix multiples
- Vrai ou faux
- Sélections multiples
- Classement
Les types de questions suivants ne peuvent pas être importés au moyen d'un fichier .csv :
- Réponse de question à trous
- Réponse d'arithmétique
- Réponse de chiffres significatifs
- Réponses courtes multiples

|
Important : Vous devez ajouter différents champs et renseignements dans votre fichier CSV selon le type de question que vous souhaitez importer. Les flux de travail suivants décrivent les champs minimums requis pour importer une question. Chaque flux de travail suppose que vous travaillez à partir des premières lignes de votre fichier CSV. Cependant, vous pouvez ajouter chaque type de question défini sous chacune d'elles. Par conséquent, les numéros des ligne diffèrent selon le nombre de types de questions que vous ajoutez dans votre fichier CSV.
|
Marche à suivre pour localiser et télécharger le fichier CSV du modèle
- Accédez à Questionnaires, Sondages ou Autoévaluations.
- Dans la navigation de l'outil, cliquez sur Bibliothèque de questions.
- Dans la boîte de dialogue Téléverser un fichier, cliquez sur Télécharger un modèle CSV. Choisissez l'emplacement où enregistrer le fichier CSV du modèle, puis cliquez sur Enregistrer.
Marche à suivre pour ajouter une réponse manuscrite à une question dans votre fichier CSV
- Dans le fichier CSV de votre modèle, faites défiler l'écran jusqu'à la ligne contenant la valeur //TYPE DE QUESTION RÉPONSE MANUSCRITE dans la colonne A. Ce champ est facultatif et peut servir de commentaire pour décrire le type de question.
-
Dans la ligne suivante, saisissez les renseignements obligatoires suivants :
-
Dans la ligne suivante, saisissez les renseignements obligatoires suivants :
-
Colonne A : saisissez la valeur QuestionText.
-
Colonne B : saisissez le texte de la réponse manuscrite à la question qui doit s'afficher dans le questionnaire.
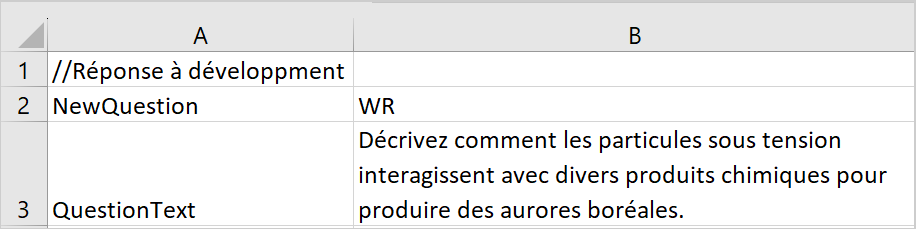
Figure : Votre fichier CSV devrait ressembler à cet exemple. Notez comment la réponse manuscrite à la question est saisie dans la colonne B, à côté de QuestionText.
-
Enregistrez votre fichier CSV.
Marche à suivre pour ajouter une réponse courte à une question dans votre fichier CSV
- Dans le fichier CSV de votre modèle, faites défiler l'écran jusqu'à la ligne contenant la valeur //TYPE DE QUESTION RÉPONSE COURTE dans la colonne A. Ce champ est facultatif et peut servir de commentaire pour décrire le type de question.
-
À la ligne suivante, passez en revue le commentaire //Les réponses doivent inclure le texte de la column3. Ceci est un rappel d'inscrire les réponses courtes dans la colonne C.
-
Dans la ligne suivante, saisissez les renseignements obligatoires suivants :
-
Dans la ligne suivante, saisissez les renseignements obligatoires suivants :
-
Dans la ligne suivante, saisissez les renseignements obligatoires suivants :
-
Répétez l'étape 5 pour ajouter autant de réponses que nécessaire.
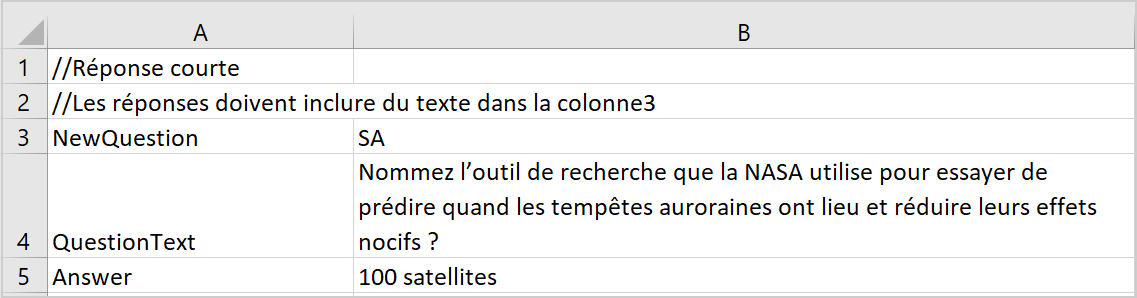
Figure : Votre fichier CSV devrait ressembler à cet exemple. Dans ce cas, il y a une bonne réponse (satellites) qui vaut 1 point. L'utilisateur doit inscrire la réponse « satellites » pour obtenir 1 point.
- Enregistrez votre fichier CSV.
Marche à suivre pour ajouter une question correspondante à votre fichier CSV
- Dans le fichier CSV de votre modèle, faites défiler l'écran jusqu'à la ligne contenant la valeur //TYPE DE QUESTION CORRESPONDANTE dans la colonne A. Ce champ est facultatif et peut servir de commentaire pour décrire le type de question.
-
À la ligne suivante, passez en revue le commentaire //Les choix et les correspondances doivent inclure le texte de la column3. Ceci est un rappel de placer le choix de texte et le texte correspondant dans la colonne C.
-
Dans la ligne suivante, saisissez les renseignements obligatoires suivants :
-
Dans la ligne suivante, saisissez les renseignements obligatoires suivants :
-
Dans la ligne suivante, saisissez les renseignements obligatoires suivants :
-
Colonne A : saisissez la valeur Choix.
-
Colonne B : Entrez une valeur numérique qui représente l'ordre dans lequel les choix s'affichent dans la question. Par exemple, une valeur de 1 placerait ce choix en premier.
-
Colonne C : saisissez le texte du choix numéro 1.
-
Répétez l'étape 5 pour ajouter d'autres choix.
-
Dans la ligne suivante, saisissez les renseignements obligatoires suivants :
-
Colonne A : saisissez la valeur Correspondance.
-
Colonne B : saisissez une valeur numérique pour définir le choix auquel la correspondance est associée. Par exemple, une valeur de 1 associerait cette correspondance au choix 1.
-
Répétez l'étape 7 pour ajouter d'autres correspondances.
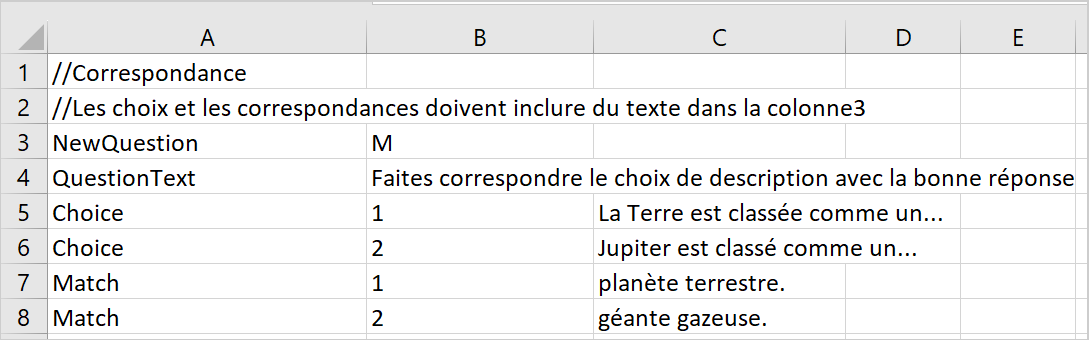
Figure : Votre fichier CSV devrait ressembler à cet exemple. Dans ce cas, une question correspondante comprend deux choix et deux correspondances.
-
Enregistrez votre fichier CSV.
Marche à suivre pour ajouter une question à choix multiples dans votre fichier CSV
-
Dans le fichier CSV de votre modèle, faites défiler l'écran jusqu'à la ligne contenant la valeur //TYPE DE QUESTION CHOIX MULTIPLES dans la colonne A. Ce champ est facultatif et peut servir de commentaire pour décrire le type de question.
-
À la ligne suivante, passez en revue le commentaire //Les options doivent inclure le texte de la column3. Ceci est un rappel de placer le texte de l'option Choix multiples dans la colonne C.
-
Dans la ligne suivante, saisissez les renseignements obligatoires suivants :
-
Dans la ligne suivante, saisissez les renseignements obligatoires suivants :
-
Dans la ligne suivante, saisissez les renseignements obligatoires suivants :
-
Colonne A : saisissez la valeur Option.
-
Colonne B : entrez une valeur numérique pour indiquer si l'option choisie est exacte ou inexacte. Une bonne réponse nécessite une valeur de 100. Une mauvaise réponse nécessite une valeur de 0.
-
Colonne C : saisissez le texte de la réponse.
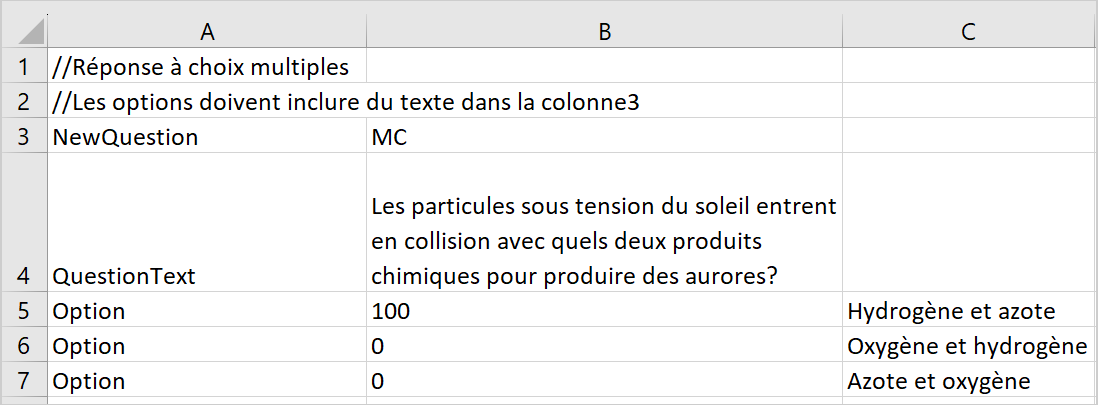
Figure : Votre fichier CSV devrait ressembler à cet exemple. Dans ce cas, la valeur 100 (bonne réponse) a été attribuée à la première option des choix multiples; la valeur 0 (mauvaise réponse) a été attribuée aux deux autres.
-
Enregistrez votre fichier CSV.
Marche à suivre pour ajouter une question de type vrai ou faux dans votre fichier CSV
-
Dans le fichier CSV de votre modèle, faites défiler l'écran jusqu'à la ligne contenant la valeur //TYPE DE QUESTION VRAI / FAUX dans la colonne A. Ce champ est facultatif et peut servir de commentaire pour décrire le type de question.
-
Dans la ligne suivante, saisissez les renseignements obligatoires suivants :
-
Dans la ligne suivante, saisissez les renseignements obligatoires suivants :
-
Dans la ligne suivante, saisissez les renseignements obligatoires suivants :
-
Colonne A : saisissez la valeur VRAI.
-
Colonne B : pour définir la valeur VRAI comme la bonne réponse, entrez 100. Pour définir FAUX comme la mauvaise réponse, entrez 0.
-
Dans la ligne suivante, saisissez les renseignements obligatoires suivants :
-
Colonne A : saisissez la valeur FAUX.
-
Colonne B : pour définir la valeur FAUX comme la bonne réponse, entrez 100. Pour définir FAUX comme la mauvaise réponse, entrez 0.
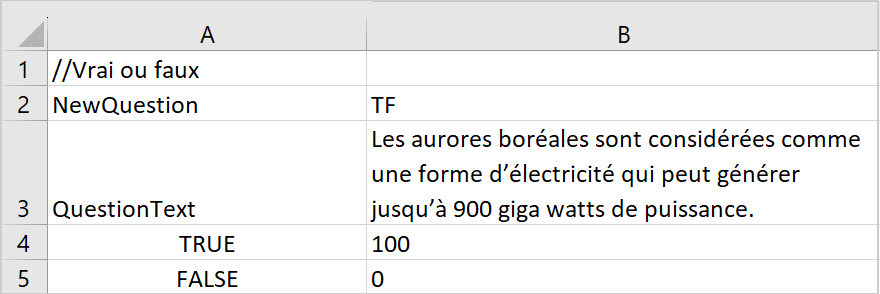
Figure : Votre fichier CSV devrait ressembler à cet exemple. Dans ce cas, la valeur VRAI est définie comme une bonne réponse et la valeur FAUX est définie comme une mauvaise réponse.
-
Enregistrez votre fichier CSV.
Marche à suivre pour ajouter une question à sélections multiples dans votre fichier CSV
- Dans le fichier CSV de votre modèle, faites défiler l'écran jusqu'à la ligne contenant la valeur //TYPE DE QUESTION SÉLECTIONS MULTIPLES dans la colonne A. Ce champ est facultatif et peut servir de commentaire pour décrire le type de question.
- À la ligne suivante, passez en revue le commentaire //Les options doivent inclure le texte de la column3. Ceci est un rappel de placer les options de choix multiples dans la colonne C.
- Dans la ligne suivante, saisissez les renseignements obligatoires suivants :
- Colonne A : saisissez la valeur NewQuestion.
- Colonne B : saisissez MS.
- Dans la ligne suivante, saisissez les renseignements obligatoires suivants :
- Colonne A : saisissez la valeur QuestionText.
- Colonne B : saisissez le texte de la question à sélections multiples qui doit s'afficher dans le questionnaire.
- Dans la ligne suivante, saisissez les renseignements obligatoires suivants :
- Colonne A : saisissez la valeur Option.
- Colonne B : entrez une valeur numérique pour indiquer si les options choisies sont exactes ou inexactes. Une bonne réponse nécessite une valeur de 1. Une mauvaise réponse nécessite une valeur de 0.
- Colonne C : saisissez le texte de l'option.
-
Répétez l'étape 5 pour ajouter des options supplémentaires.
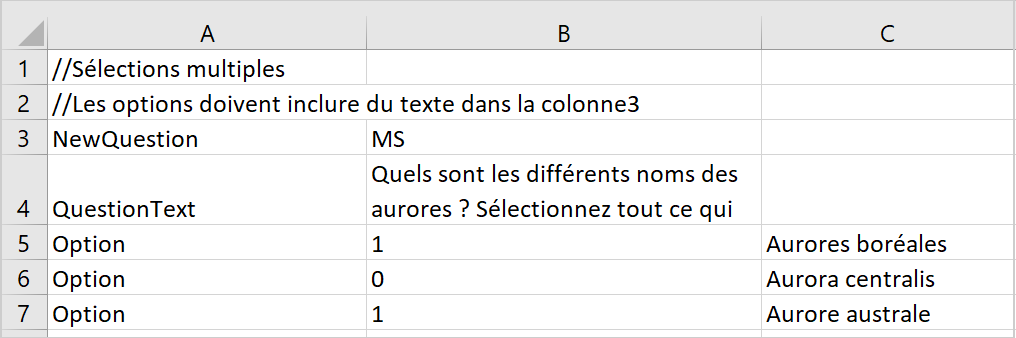
Figure : Votre fichier CSV devrait ressembler à cet exemple. Notez que dans cet exemple, trois options sont définies comme exactes (1). Une option est définie comme inexacte (0).
-
Enregistrez votre fichier CSV.
Marche à suivre pour ajouter une question de classement dans votre fichier CSV
- Dans le fichier CSV de votre modèle, faites défiler l'écran jusqu'à la ligne contenant la valeur //TYPE DE QUESTION CLASSEMENT dans la colonne A. Ce champ est facultatif et peut servir de commentaire pour décrire le type de question.
- À la ligne suivante, passez en revue le commentaire //Les options doivent inclure le texte de la column2. Ceci est un rappel de placer le texte de la question de classement ainsi que les différents éléments dans la colonne B.
- Dans la ligne suivante, saisissez les renseignements obligatoires suivants :
- Colonne A : saisissez la valeur NewQuestion.
- Colonne B : saisissez la valeur O.
- Dans la ligne suivante, saisissez les renseignements obligatoires suivants :
- Colonne A : saisissez la valeur QuestionText.
- Colonne B : saisissez le texte de la question de classement qui doit s'afficher dans le questionnaire.
- Dans la ligne suivante, saisissez les renseignements obligatoires suivants :
- Colonne A : saisissez la valeur Élément.
- Colonne B : saisissez le texte de l'élément qui doit s'afficher dans le questionnaire.
- Répétez l'étape 5 pour ajouter d'autres éléments.

Figure : Votre fichier CSV devrait ressembler à cet exemple. Dans cet exemple, l'utilisateur doit classer quatre éléments en ordre alphabétique.
- Enregistrez votre fichier CSV.
Valeurs facultatives pour votre modèle CSV
Certaines valeurs facultatives vous permettent de configurer les questions du questionnaire. Le tableau suivant présente les valeurs que vous pouvez utiliser en plus des valeurs minimales requises affichées ci-dessus.
| Champ de la colonne A |
Champ de la colonne B |
Explication/exemple |
Type de question applicable |
|---|
| Points |
Valeur de 1 à 100 |
Attribuez une valeur en point pour les bonnes réponses à votre question. |
Tout |
| Note |
EquallyWeighted |
Le total des points disponibles est de 1. Il y a 4 options; donc chacune vaut 0,25 point. Si un utilisateur obtient 1 bonne réponse et 3 mauvaises réponses, sa note est de 0,25 point. Si un utilisateur obtient 3 bonne réponse et 1 mauvaise réponse, il obtient une note 0,75 point. |
Correspondance de la classification |
| Note |
RightMinusWrong |
Les points sont répartis uniformément entre toutes les réponses. Les utilisateurs obtiennent des points partiels pour chaque réponse correctement sélectionnée et laissée vide. Les élèves utilisateurs des points pour chaque réponse incorrectement sélectionnée ou laissée vide. Les utilisateurs ne peuvent pas recevoir moins de 0 point. Les utilisateurs peuvent obtenir 1 point avec 4 options exactes. Si un utilisateur obtient 1 bonne réponse et 3 mauvaises réponses, sa note est de 0 (0,25 - 0,25 - 0,25 - 0,25). Si un utilisateur obtient 3 bonnes réponses et 1 mauvaise réponse, il obtient une note de 0,5 (0,25 + 0,25 + 0,25 - 0,25). |
Correspondance de la classification à sélections multiples |
| Note |
Tout ou rien |
Le total des points disponibles est de 1. Si la classification de l'utilisateur est entièrement exacte, il obtient 1 point. Si la classification de l'utilisateur comporte toute erreur, il obtient 0. Les apprenants obtiennent tous les points uniquement lorsqu'ils sélectionnent toutes les bonnes réponses et que toutes les mauvaises réponses sont laissées vides. Les élèves ne peuvent pas obtenir des points partiels. |
Correspondance de la classification à sélections multiples |
| Note |
Bonnes réponses |
Les points sont répartis uniformément entre toutes les réponses. Les utilisateurs obtiennent des points partiels pour chaque réponse correctement sélectionnée et laissée vide. |
Sélections multiples |
| Titre |
Texte personnalisé |
Voux permet d'ajouter une courte description à votre question du questionnaire. |
Tout |
| Indice |
Texte personnalisé |
Ajoutez un indice à votre question du questionnaire. |
Tout |
| Rétroaction |
Texte personnalisé |
Ajoutez une rétroaction à votre question du questionnaire. |
Tout |
| Image |
Chemin d'accès au fichier |
Saisissez le chemin d'accès au fichier pour ajouter une image à votre question du questionnaire. |
Tout |
Utilisation de balises HTML dans le fichier CSV de votre modèle
Vous pouvez également utiliser des balises HTML directement dans votre fichier CSV pour appliquer le style HTML aux champs de texte de votre questionnaire. Vous devez saisir la valeur HTML dans la colonne C de votre fichier CSV. Le format HTML peut être utilisé avec les valeurs suivantes :
- QuestionText
- Option
- Élément
- Choix
- Correspondance
- Texte initial
- Clé de correction
- Indice
- Rétroaction
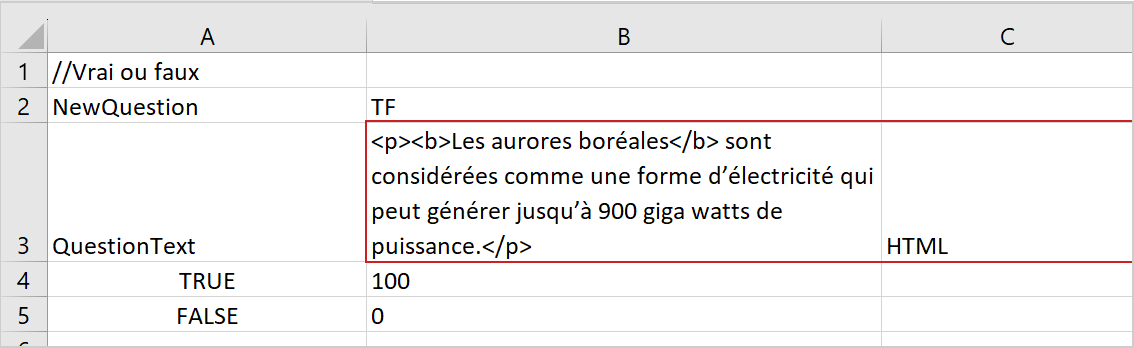
Figure : Dans cet exemple, une balise HTML gras est appliquée au champ QuestionText du fichier CSV du modèle. Notez que la valeur HTML est placée dans la colonne C.
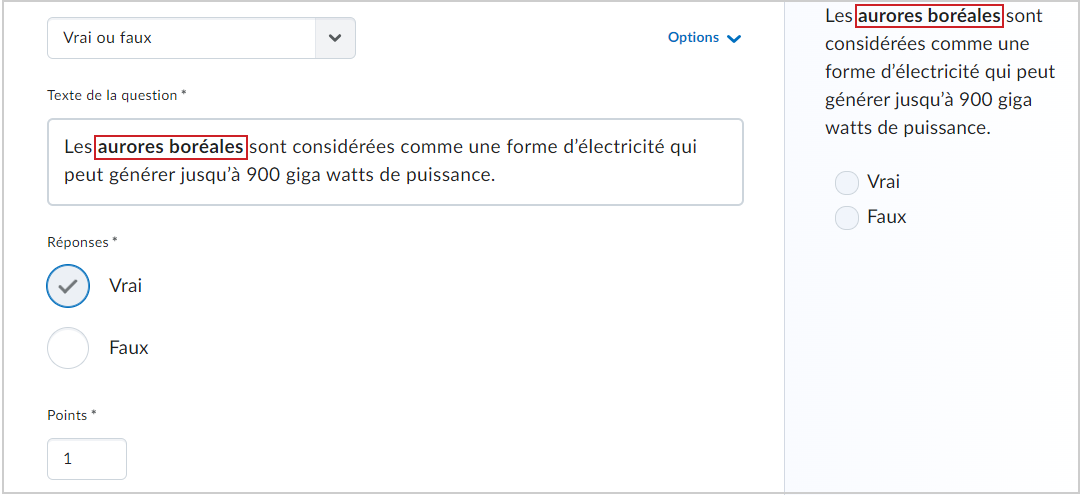
Figure : La même question, telle qu'elle s'affiche dans Brightspace après avoir été importée en tant que question de questionnaire avec des balises HTML appliquées. Notez que le texte Aurorae est en caractères gras.
Importer des questions dans la Bibliothèque de questions
Vous pouvez utiliser la Bibliothèque de questions pour importer un fichier CSV de questions préparé.
Pour importer des questions dans la Bibliothèque de questions à partir d'un fichier
- Sélectionnez Importer dans la Bibliothèque de questions.

Figure : Cliquez sur l'option Importer à la page Bibliothèque des questions.
- Sélectionnez Téléverser un fichier.

Figure : Sélectionnez Téléverser un fichier.
- Dans la boîte de dialogue Téléverser un fichier, sélectionnez la source des questions existantes en cliquant sur Parcourir les fichiers et en sélectionnant le fichier, ou en utilisant la fonction glisser-déposer pour le déposer dans la boîte de dialogue Téléverser un fichier.

Figure : Cliquez sur Parcourir les fichiers pour sélectionner votre fichier CSV préparé.
- Lorsque l'importation du fichier est terminée, vous pouvez visualiser les questions téléversées dans la boîte de dialogue Téléverser un fichier.
- Pour importer toutes les questions du téléversement, cliquez sur Importer tout. Pour importer des questions précises du téléversement, sélectionnez-les, puis cliquez sur Importer.
Importer des questions dans la Bibliothèque de questions à partir d'une collection existante
Vous pouvez aussi utiliser une collection de questions existante pour l'importer dans la Bibliothèque de questions.
Marche à suivre pour importer une collection existante
- Sélectionnez Importer dans la Bibliothèque de questions.
- Sélectionnez l'option Parcourir les questions existantes.

Figure : Sélectionnez l'option Parcourir les questions existantes.
- Dans la liste déroulante Collection source, sélectionnez la source des questions.

Figure : Consultez la liste déroulante Collection source pour choisir une collection.
- Sélectionnez la collection de questions à importer.
- Cliquez sur Importer.
- Cliquez sur Modification des questions terminée.
Vidéo : Importer des questions
Importer des questions dans la Bibliothèque de questions à partir d’un dépôt d’objets d’apprentissage
Vous pouvez aussi importer des questions provenant du Dépôt d'objets d'apprentissage (DOA).
Marche à suivre pour importer des questions provenant du DOA
- Sélectionnez Importer dans la Bibliothèque de questions.
- Sélectionnez l'option Importer depuis le Dépôt d'apprentissage.

Figure : Sélectionnez l'option Importer depuis le Dépôt d'apprentissage.
- Repérez l'objet à importer à l'aide du champ de recherche ou en parcourant les catégories.

Figure : Utilisez la boîte de dialogue Ajouter un objet provenant du DOA pour sélectionner un objet d'apprentissage.
- Sélectionnez l'objet d'apprentissage ou le fichier, puis cliquez sur Sélectionner.
- Cliquez sur Enregistrer.