Cette page présente les étapes de base que vous pouvez suivre pour commencer la session. Elle fournit de l'information sur la façon de configurer et de gérer vos cours.
À propos de l'importation du contenu existant d'un autre cours
Pour commencer votre session, vous pouvez utiliser l'outil Contenu pour importer le contenu existant d'un cours lorsque vous créez une nouvelle offre du cours. Vous pouvez importer du contenu en copiant un cours existant ou en 'important un progiciel de cours.
Vidéo : Copiez le contenu existant d'un autre cours
Copier un cours existant
Économisez du temps et des efforts en copiant un cours existant et en important les composantes existantes d'un cours pour les réutiliser dans une nouvelle offre de cours. Cela vous permet de commencer avec un cours déjà bien conçu et structuré.
Pour copier un cours existant
- Dans l'outil Contenu, cliquez sur Table des matières.
- Cliquez sur le menu déroulant Importer un cours. Sélectionnez Copier un cours existant.
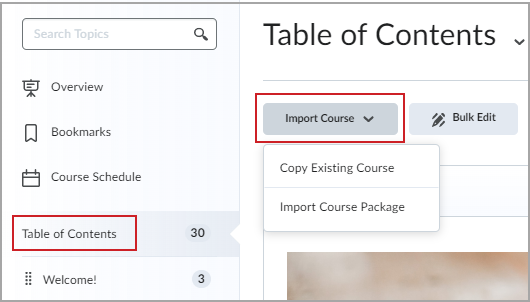
Figure : Cliquez sur l'option Importer le cours de la Table des matières pour ouvrir le menu déroulant.
- Sélectionnez Copier un cours existant.
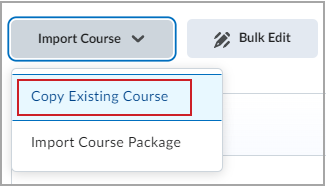
Figure : Cliquez sur Copier un cours existant.
- Sélectionnez Copier des composantes d'une autre unité organisationnelle.
- Utilisez l'option Rechercher une offre pour trouver le cours contenant les composantes de cours que vous désirez copier.
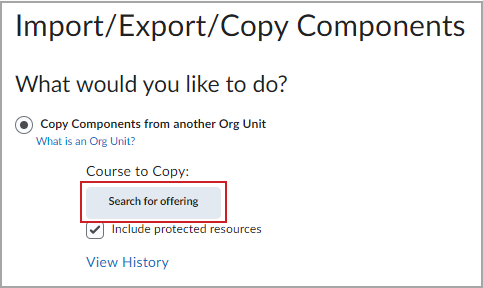
Figure : Cliquez sur Rechercher une offre de cours.
- Choisissez le cours.
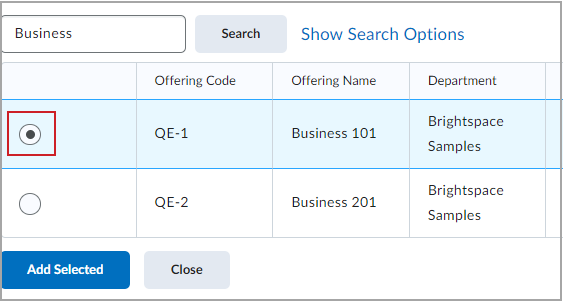
Figure : Sélectionnez le cours désiré dans Sélectionner une offre de cours.
- Cliquez sur Ajouter la sélection.
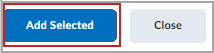
Figure : le bouton Ajouter la sélection.
 | Remarque : Le menu Importer/Exporter/Copier des composantes comporte des options supplémentaires permettant de : - Copie de composantes à partir d'un modèle primaire
- Exporter comme progiciel Brightspace
- Exporter en format Common Cartridge
- Exporter en format Thin Common Cartridge
- Importer des composantes d'un dépôt d'objets d'apprentissage ou d'un progiciel de cours
|
- Sélectionnez Copier toutes les composantes ou sélectionnez les composantes individuelles à copier. Vous serez avisé lorsque le téléversement du cours sera terminé.

Figure : les boutons Copier toutes les composantes et Sélectionner des composantes. | Remarque : Lorsque vous sélectionnez l'option Sélectionner des composantes, vous avez l'option de sélectionner tous les éléments ou des éléments individuels dans les outils suivants : Contenu, Réglages de l'affichage du contenu, Fichiers du cours, Travaux, Notes, Réglages de note, Questionnaires, Récompenses, Grilles d'évaluation, Apparence du cours, Sondages et Conditions de diffusion. |
- Le menu Historique de copie des composantes du cours affiche les copies de cours en cours et antérieures. Cette page vous permet de copier d'autres progiciels, de consulter le contenu que vous venez d'importer ou d'examiner et de gérer les dates.
Vous avez maintenant copié un cours existant et importé son contenu dans une nouvelle offre de cours.
Importer un progiciel de cours
Utilisez l'outil Contenu pour importer un progiciel de cours. Pour obtenir un progiciel de cours, utilisez la fonction d'exportation ou d'archivage d'un cours d'un autre système de gestion d'apprentissage. Cela crée un fichier au format d'archive (généralement un fichier .zip) qui contient toutes les composantes de votre cours. Il est souvent distribué par les éditeurs de manuels scolaires afin de partager leurs cours avec les institutions.
Pour importer un progiciel de cours
- Sélectionnez l'option Importer un progiciel de cours pour importer un fichier de cours compressé.
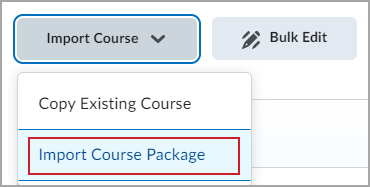
Figure : Cliquez sur l'option Importer un progiciel de cours du menu Importer un cours.
- Procédez de l'une des façons suivantes :
- Utilisez la fonction glisser-déposer pour transférer le fichier du progiciel de cours dans la boîte de téléversement.
- Sélectionnez Téléverser pour naviguer jusqu'au fichier du progiciel de cours.
- Cliquez sur Importer toutes les composantes.
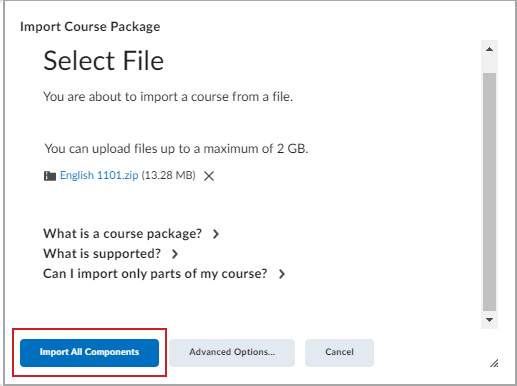
Figure : Cliquez sur Importer toutes les composantes pour importer le progiciel du cours. | Remarque : Lorsque vous importez un progiciel de cours, vous pouvez sélectionner l'option Options avancées, qui vous permet de sélectionner des composantes spécifiques à importer du progiciel de cours. |
Vous avez réussi à importer un progiciel de cours. Une fois l'importation terminée, vous pouvez aussi visualiser le contenu, importer un autre progiciel ou examiner et gérer les dates pour le cours.
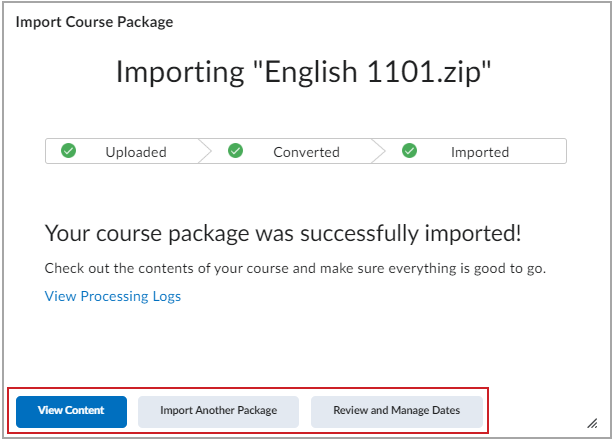
Figure : Une fois que la fenêtre Importer un progiciel de cours indique que l'importation est réussie, sélectionnez l'une des options offertes.
Réglage du fuseau horaire
Sélectionnez le fuseau horaire souhaité pour gérer la date et l'heure d'échéance de toutes les activités et événements du cours.
Pour définir votre fuseau horaire
- Cliquez sur votre nom d'utilisateur et sélectionnez Paramètres du compte.
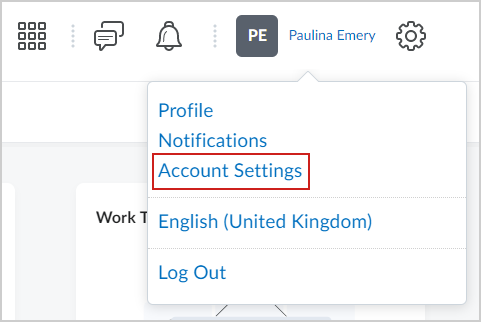
Figure : cliquez sur Paramètres du compte.
- À la page Paramètres du compte, sous Fuseau horaire, sélectionnez un continent.
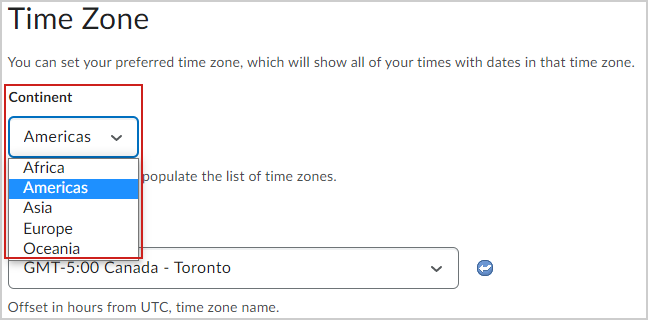
Figure : Sélectionnez le Continent voulu dans le menu déroulant.
- Sélectionnez votre fuseau horaire.
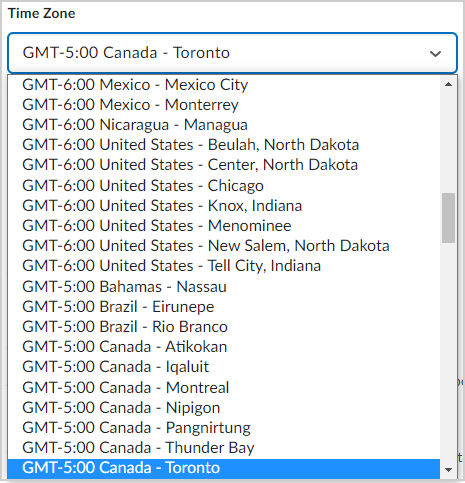
Figure : Sélectionnez le Fuseau horaire voulu dans le menu déroulant.
- Cliquez sur Enregistrer, puis sur Enregistrer et fermer pour revenir à la page d'accueil de Brightspace.
 | Remarque : Pour afficher les dates d'échéance des travaux et des activités pour les étudiants qui résident à l'extérieur de votre continent et/ou de votre fuseau horaire, conseillez-leur de mettre à jour le continent et le fuseau horaire dans leurs paramètres. |
Créer une nouvelle unité dans l'outil Leçons
Utilisez les unités pour organiser le matériel d'apprentissage de votre cours. Les unités contiennent généralement du contenu lié à un thème ou à un sujet précis de votre cours.
Pour créer une unité
- Naviguez jusqu'à Contenu.
- Cliquez sur Nouvelle unité.
- Saisissez le Nom de l'unité.
- Si vous le souhaitez, entrez une Date d'échéance, une Description, une Date de début et une Date de fin.
- Utilisez le bouton de visibilité pour rendre l'unité visible ou cachée aux apprenants lors de la création.
- Cliquez sur Enregistrer.
Définir les dates de début et de fin d'un sujet ou d'un module
Les dates de début et de fin de l'outil Contenu indiquent les périodes durant lesquelles les apprenants peuvent accéder à un sujet ou à un module. Lorsque vous définissez une date de début, de fin ou d'échéance pour un sujet ou un module, elles s'affichent à la page Événements à venir et dans la vue Agenda de l'outil Calendrier. La définition d'une date de fin ultérieure à la date d'échéance d'un sujet permet aux apprenants d'accéder au sujet et de le terminer à partir de l'onglet En retard de la page Calendrier des cours. Les sujets comportant une date d'échéance, mais aucune date de fin, s'affichent également dans l'onglet En retard de la page Calendrier du cours.

|
Remarque : L'ajout d'une date d'échéance à un élément de contenu associé à un travail supplante la date de fin définie plus loin dans le temps. La date d'échéance remplace aussi la date de fin dans l'outil Calendrier. |
Pour définir les dates de début et de fin d'un sujet ou d'un module
- Accédez à l'outil Contenu.
- À partir de la Table des matières, cliquez sur Modifier en masse.
- Cliquez sur l'option Ajouter des dates et des restrictions pour chaque sujet ou module pour lequel vous désirez définir des dates de disponibilité ou d'échéance.
- Procédez de l'une des façons suivantes :
- Pour ajouter une date de début, cliquez sur Ajouter la date de début. Saisissez les détails de la date de début.
- Pour ajouter une date d'échéance, cliquez sur Ajouter l'échéance. Saisissez les détails de la date d'échéance.
- Pour ajouter une date de fin, cliquez sur Ajouter la date de fin. Saisissez les détails de la date de fin.
- Cliquez sur Mettre à jour.
- Cliquez sur Modification terminée.
Rendre votre cours disponible et actif
Après avoir construit votre cours, assurez-vous d'être informé de son accessibilité aux élèves en contrôlant son état de disponibilité et son statut actif. Cela est particulièrement important si vous désirez que votre cours soit uniquement accessible aux élèves pendant une période donnée ou une session académique.
Pour activer votre cours
- Sur la page d'accueil de votre organisation, utilisez le sélecteur de cours pour rechercher et ouvrir le cours que vous souhaitez activer.
- Accédez à Administration de cours > Information sur l'offre du cours.
- Sélectionnez Cours actif.
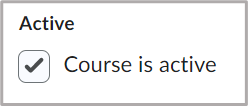
Figure : Case Cours actif. | Remarque : Vous pouvez désactiver une offre de cours afin de la masquer aux apprenants décochant la case Cours actif. |
- Cliquez sur Enregistrer.

|
Conseil : Si une date de début et une date de fin sont définies, mais que l'enseignant n'a pas coché la case Cours actif, le cours ne sera pas accessible aux apprenants à la date de début indiquée. Le cours doit être activé en sélectionnant Cours actif. |
Considérations relatives aux dates de début et de fin du cours
Si aucune date de début et de fin ne sont pas définies dans la section Information sur l'offre de cours, le cours est aussitôt accessible aux élèves dans le composant graphique Mes cours et dans le menu Sélectionner un cours.
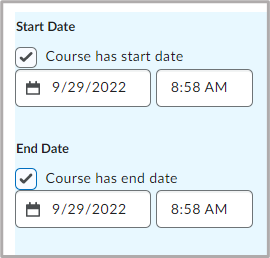
Figure : Options Date du début et Date de fin.
Notez les considérations suivantes concernant les dates de début et de fin :
- Lorsqu'un cours est actif, il apparaît dans le composant graphique Mes cours, mais les élèves ne peuvent y accéder qu'à compter de la date de début.
- Si un cours est actif et que la date de fin est dépassée, le cours sera toujours visible dans le composant graphique Mes cours, mais ne pourra pas être ouvert.
- Si une date de début et une date de fin sont définies, mais que l'enseignant n'a pas coché la case Cours actif, les élèves ne pourront pas y accéder à la date de début indiquée. Le cours doit être activé en sélectionnant Cours actif.
Variables de configuration contrôlant la visibilité des cours antérieurs ou à venir
La visibilité des cours avant leur date de début et après leur date de fin est déterminée par des variables de configuration. Communiquez avec votre administrateur pour en savoir plus sur les variables de configuration requises.
Vidéo : Configurer votre cours
Vidéo : Configurer une liste de participants, les progrès de la classe et les notes