Modifier les propriétés d’un objet d’apprentissage
Lorsqu’un objet d’apprentissage se trouve dans un dépôt d’apprentissage, vous pouvez modifier n’importe quel des attributs suivants :
- Le DOA qui l’héberge.
- Son état (Non attribué, Approuvé, Archivé, Brouillon ou En revue).
- Sa visibilité pour les autres utilisateurs.
- Sa disponibilité externe.
- Ses droits de licence de Creative Commons.
- Information détaillée sur les métadonnées
- Les classifications associées.

|
Remarque : Si vous désirez apporter d’autres modifications à l’objet d’apprentissage, vous devrez le récupérer dans le dépôt et le publier à nouveau. Vous ne pouvez pas modifier des objets d’apprentissage non locaux. |
Modifier les propriétés d’un objet d’apprentissage
- Dans la barre de navigation de votre cours, cliquez sur DOA.
- À la page Rechercher, sous Explorer un dépôt, repérez l'objet d'apprentissage que vous désirez modifier, puis cliquez sur Gérer le DOA (icône de crayon).
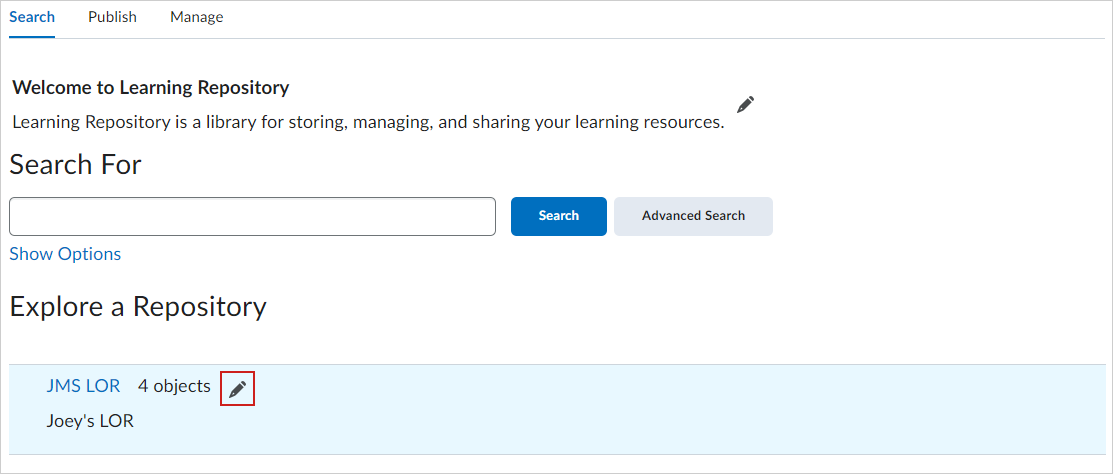
Figure : Trouvez l'objectif d'apprentissage, puis sélectionnez Gérer le DOA pour le modifier.
- Cliquez sur l’objet d’apprentissage, puis sur Modifier.
- À la page Modifier le dépôt, vous pouvez mettre à jour le nom, la description, la recherche par défaut, l’accès public et les propriétés du nouvel objet d'apprentissage de votre objet d'apprentissage.
- Cliquez sur Enregistrer.

|
Important : Si vous déplacez un objet d’apprentissage vers un dépôt d’apprentissage cible pour lequel vous disposez d’autorisations différentes de celles du dépôt source, il se peut que vous ne puissiez pas le modifier.
Le déplacement d’un objet d’apprentissage peut rompre les liens qui pointent vers lui et empêcher les utilisateurs d’y accéder s’ils ne disposent pas des autorisations appropriées.
D2L recommande de faire preuve de prudence lors du déplacement d’un objet d’apprentissage dans un autre DOA puisque son prédécesseur demeure dans le dépôt où il est écrasé. En déplaçant ou en écrasant un objet d’apprentissage, vous risquez de perdre l’autorisation de voir cet objet d’apprentissage.
Les objets d’apprentissage masqués peuvent uniquement être vus par l’utilisateur qui les a publiés ainsi que par ceux qui ont les autorisations requises. Les objets d’apprentissage masqués affichent une icône Masqué dans la page des résultats de recherche.
|
Supprimer un objet d’apprentissage
La suppression d’un objet d’apprentissage supprime sa version actuelle et toutes ses versions antérieures.

|
Important : Vous ne pouvez pas annuler la suppression d’un objet d’apprentissage. Lorsque vous supprimez des objets d’apprentissage, les liens vers des objets d’apprentissage supprimés ou vers des versions antérieures des objets d’apprentissage supprimés ne fonctionnent pas. Vous ne pouvez pas supprimer un objet d’apprentissage non local, par exemple un élément fédéré.
|
Supprimer un objet d’apprentissage
- Dans la barre de navigation de votre cours, cliquez sur DOA.
- À la page Rechercher, sous Explorer un dépôt, repérez l'objet d'apprentissage que vous désirez modifier, puis cliquez sur Gérer le DOA (icône de crayon).
- À la page Gérer le DOA du dépôt sélectionné, cliquez sur Plus d'actions > Supprimer.
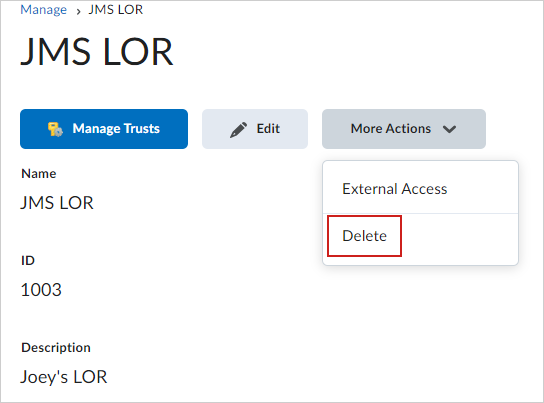
Figure : Dans Plus d'actions, sélectionnez Supprimer.
- Cliquez sur Oui pour confirmer.
Le dépôt d'objets d'apprentissage sélectionné est définitivement supprimé.
Importer un objet d’apprentissage dans un questionnaire ou une bibliothèque de questions
Si vous souhaitez importer un objet d’apprentissage en tant que questionnaire, section de questionnaire ou question d’un dépôt d’apprentissage, vous devez commencer l’opération à partir du cours dans lequel l’élément visé figurera.

|
Important : Vous pouvez uniquement importer les questionnaires et les questions de questionnaire d’un DOA de Brightspace. Les liens vers les questionnaires ne sont pas disponibles.
|
Importer un objet d’apprentissage dans un questionnaire ou une bibliothèque de questions
- Dans la barre de navigation, cliquez sur Questionnaires.
- Voici la marche à suivre pour ajouter un objet d'apprentissage à l'outil Questionnaires :
- Cliquez sur Plus d'actions, puis sur Ajouter des objets d’apprentissage.
- Dans la boîte de dialogue Ajouter un objet provenant du DOA, cliquez sur Rechercher.
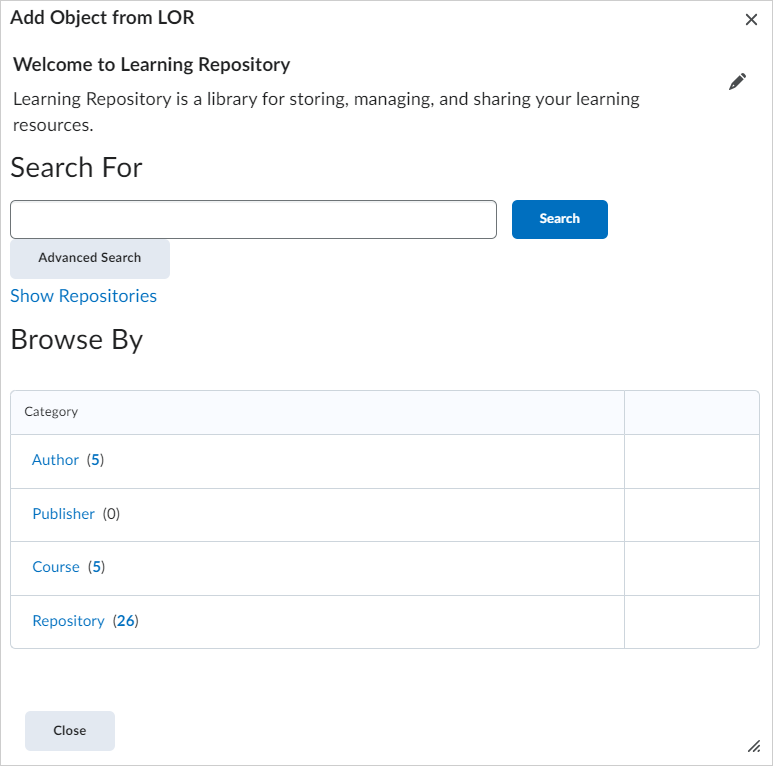
Figure : Vous pouvez rechercher un objet d'apprentissage ou parcourir les catégories.
- Sélectionnez un objet d'apprentissage, puis cliquez sur Sélectionner pour l'ajouter à l'outil Questionnaires.
- Voici la marche à suivre pour ajouter un objet d'apprentissage à la Bibliothèque de questions :
- À la page Gérer les questionnaires, cliquez sur Bibliothèque de questions.
- Cliquez sur Importer et sélectionnez Importer du Dépôt d'apprentissage.
- Dans la boîte de dialogue Ajouter un objet provenant du DOA, cliquez sur Rechercher.
- Sélectionnez un objet d'apprentissage et cliquez sur Sélectionner pour l'ajouter à la Bibliothèque de questions.
L'objet d'apprentissage sélectionné est ajouté à l’outil Questionnaires ou à la Bibliothèque de questions.
À propos des collections du DOA de Brightspace
Si vos autorisations vous permettent d’effectuer des recherches dans n’importe quel dépôt, vous pouvez classer les objets d’apprentissage (y compris les ressources recueillies) dans des collections. Les collections offrent les caractéristiques suivantes :
- Seul l’utilisateur qui crée la collection peut y ajouter des éléments.
- Les collections agrègent leurs mots clés à partir des objets d’apprentissage qu’elles contiennent.
- Les collections font toujours référence à la version la plus récente de l’objet d’apprentissage qu’elles contiennent.
Les collections vous permettent d’effectuer les opérations suivantes :
- Ajouter du contenu de tout dépôt local ou ressource recueillie (pour lequel ou laquelle vous disposez de l’autorisation d’effectuer des recherches) dans une seule collection.
- Rendre votre collection publique ou la réserver à votre usage personnel en la masquant dans les résultats des recherches.
- Récupérer une collection dans le contenu du cours.
Ajouter un objet d’apprentissage à une collection
Vous pouvez ajouter des objets d'apprentissage à une collection pour mieux les organiser (y compris les ressources récoltées).

|
Remarque : Vous pouvez uniquement ajouter des objets d'apprentissage aux collections que vous avez créées. Lorsque vous tentez d’ajouter un objet d'apprentissage à une collection, vous ne pouvez voir que celles que vous avez créées. |
Marche à suivre pour ajouter un objet d’apprentissage à une collection
- Dans la barre de navigation de votre cours, cliquez sur DOA.
- Saisissez des mots-clés et cliquez sur Rechercher pour trouver un objet d'apprentissage, puis sélectionnez un dépôt pour ouvrir la page des résultats de ce dernier.
- Trouvez un objet d'apprentissage dans la liste et cliquez sur Actions (icône de flèche) > Ajouter à la collection.
- Dans la boîte de dialogue Ajouter à la collection, procédez de l'une des façons suivantes :
- Sélectionnez une collection de destination existante que vous avez créée.
- Sélectionnez Créer une nouvelle collection, saisissez le nom de la collection et définissez sa visibilité.
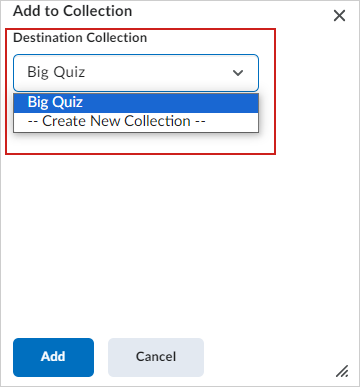
Figure : La boîte de dialogue Ajouter à la collection vous permet d’ajouter l'objet d'apprentissage à une collection que vous avez déjà créée ou de créer une nouvelle collection à laquelle l’ajouter.
- Cliquez sur Ajouter.
L'objet d'apprentissage sélectionné est ajouté à une collection.
Gérer les propriétés d’une collection
- Dans la barre de navigation de votre cours, cliquez sur DOA.
- Dans l'onglet Rechercher, repérez la zone Mes collections. Elle répertorie toutes les collections que vous avez créées.
- Cliquez sur une collection pour l’ouvrir.
- Cliquez sur Actions (icône de flèche) à côté du nom de la collection et sélectionnez Modifier [nom de la collection].
- Procédez de l’une des façons suivantes :
- Pour modifier le nom de la collection, saisissez un nouveau nom dans le champ Nom de la collection.
- Pour ajouter une image à l’en-tête de la collection, accédez à la zone Image d’en-tête, cliquez sur Téléverser ou Choisir une image existante, puis repérez votre image.
- Pour masquer votre collection lors des recherches, sélectionnez Masquer la collection dans les résultats des recherches.
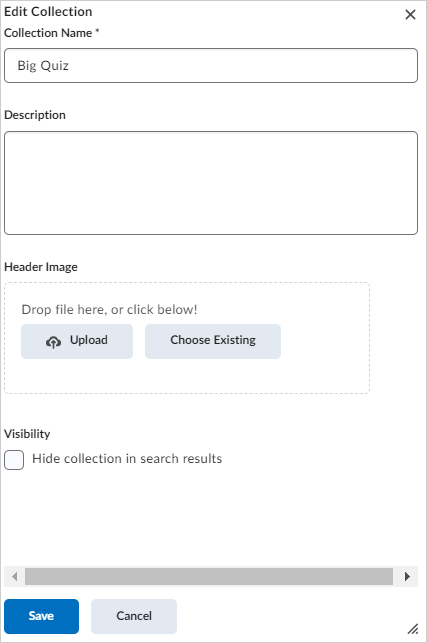
Figure : Utilisez la boîte de dialogue Modifier la collection pour mettre à jour le nom de la collection, sa description, l'image de l’en-tête et la visibilité.
- Cliquez sur Enregistrer.
Les propriétés de la collection sont mises à jour.