Utilisation de l'outil Exercices de Creator+
L'outil Insérer un exercice de Creator+ vous permet de créer des activités d'apprentissage formatives et interactives pour permettre aux élèves de tester leur compréhension et d'obtenir une rétroaction immédiate sur leur compréhension d'un sujet en dehors d'une évaluation formelle.

|
Important : Les cours en bac à sable n'affichent pas l'outil Exercices.
|
Marche à suivre pour activer la fonction Exercices
- À la page d'accueil de votre organisation, cliquez sur Outils d'administration.
- Sous Relatif à l'organisation, cliquez sur Outils de l'organisation.
- Faites défiler la liste Disponibilité des outils pour trouver Pratiques.
- Activez l'option Disponibilité.

|
Remarque : Aucune autorisation n'est requise pour utiliser l'outil Exercices. Cependant, l'accès à tous les outils Creator+ est contrôlé par la variable de configuration d2l.Tools.CreatorPlus.IsEnabled. |
Une fois que l'outil Exercices est activé, la fonction Insérer un exercice s'affiche dans le menu Outils de création Creator+ de l'Éditeur de Brightspace.
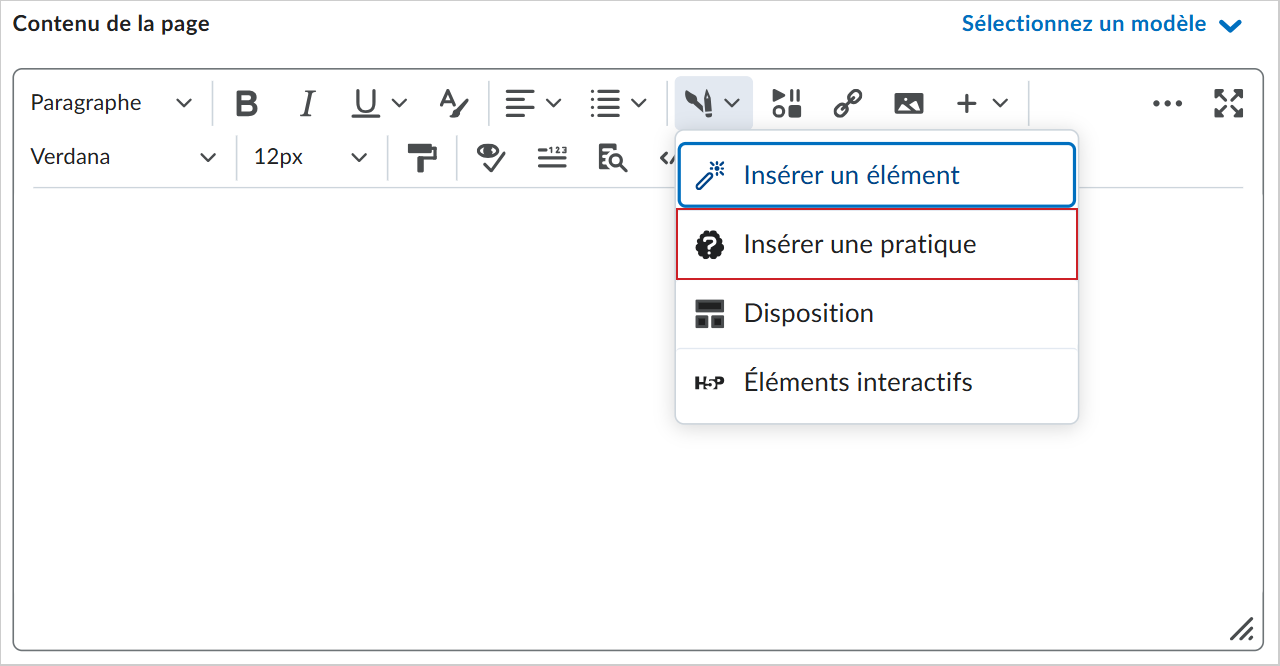
Les utilisateurs peuvent sélectionner un type d'exercice dans un menu, notamment :
- À compléter : réponses offertes dans un menu déroulant ou réponse à rédiger
- Sélection multiple
- Réponse à choix multiples
- Classement
- Tri
- Vrai ou faux
Chaque exercice est effectué au moyen de son propre flux de travail; un aperçu est présenté durant la conception afin que les créateurs de cours puissent visualiser l'expérience des apprenants. Un aperçu est présenté durant la conception afin que les créateurs de cours puissent visualiser l'expérience des apprenants.

|
Remarque : Les notes de l'exercice ne sont pas enregistrées ni suivies. Elles servent uniquement à fournir une rétroaction immédiate à l'apprenant. |
Générer des questions d'exercice en utilisant D2L Lumi pour Creator+
Vous pouvez utiliser la fonction Insérer un exercice pour générer des questions d'exercice pour les apprenants dans l'outil Contenu. Utilisez Insérer un exercice pour permettre aux apprenants de tester leurs connaissances sur le matériel du cours.

|
Remarque : Le contenu sélectionné doit être une Page, un sujet multimédia avec des sous-titres en anglais ou la plupart des types de fichiers à l'exception du format PDF. |

|
CONSEIL : D2L recommande de soumettre les données à D2L Lumi Be en anglais. Brightspace n'empêche pas la soumission de contenu en langue autre que l'anglais en tant que contribution. |
Marche à suivre pour générer des questions d'exercice avec D2L Lumi
- Accédez à l'outil Contenu.
- Effectuez l'une des actions suivantes :
- Cliquez sur Créer un nouvel élément > Page.
- Sélectionnez un fichier existant et cliquez sur Options (...). > Modifier.
- Saisissez un titre de fichier.
- Sélectionnez une position dans le champ Contenu de la page.
- Cliquez sur Outils de création Creator+ > Insérer un exercice.
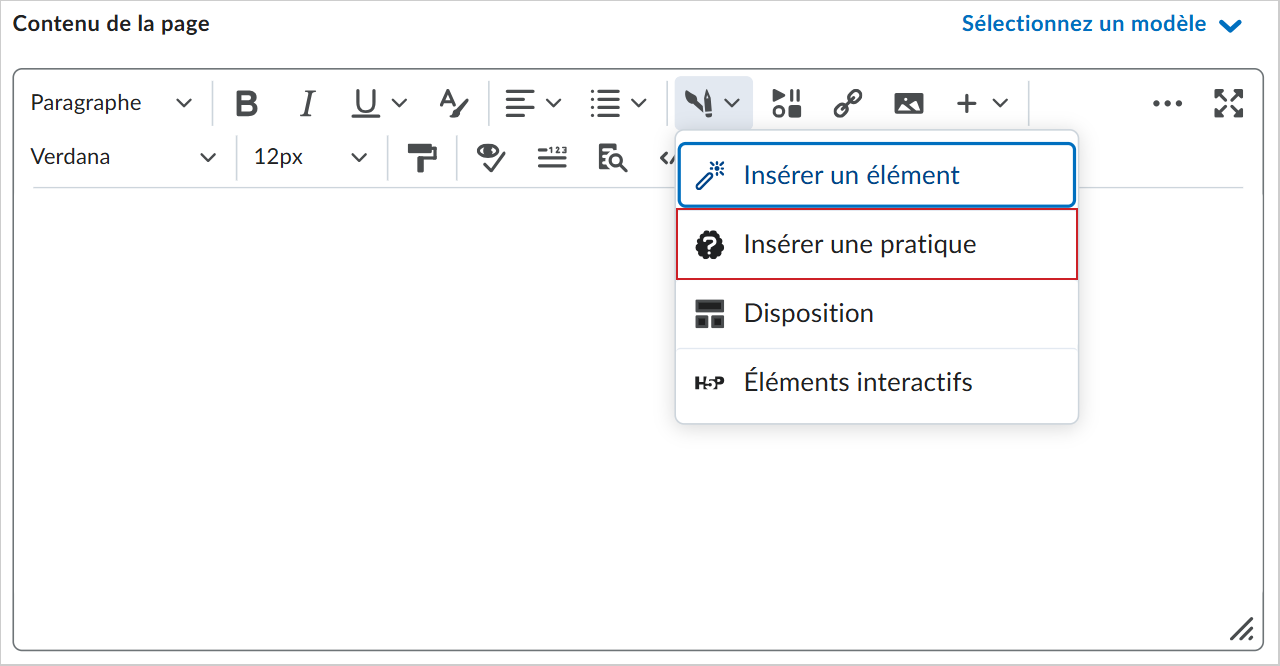
- Sélectionnez un type d'exercice pris en charge :
- Menu déroulant de réponse de question à trous
- Réponse de question à trous
- Sélection multiple
- Réponse à choix multiples
- Vrai ou faux
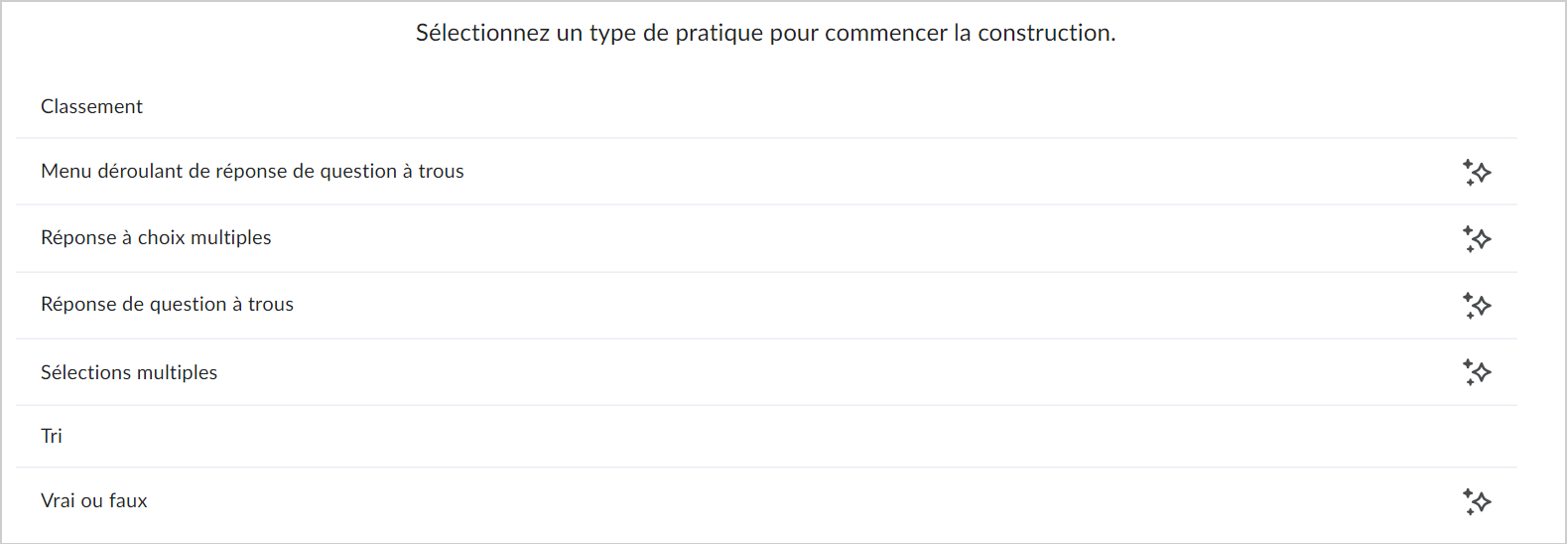
- Cliquez sur Générer une question.
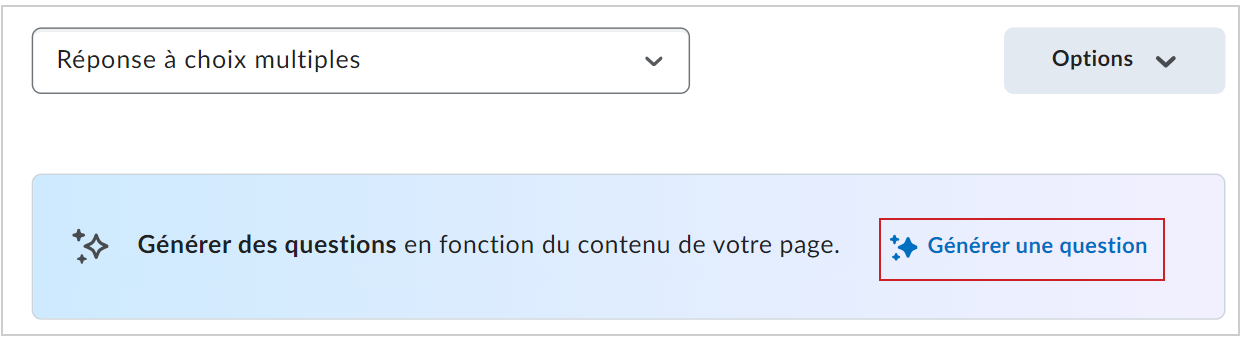
- Si nécessaire, modifiez le champ Texte source dans la boîte de dialogue Générer une question.
- Cliquez sur Générer une question.
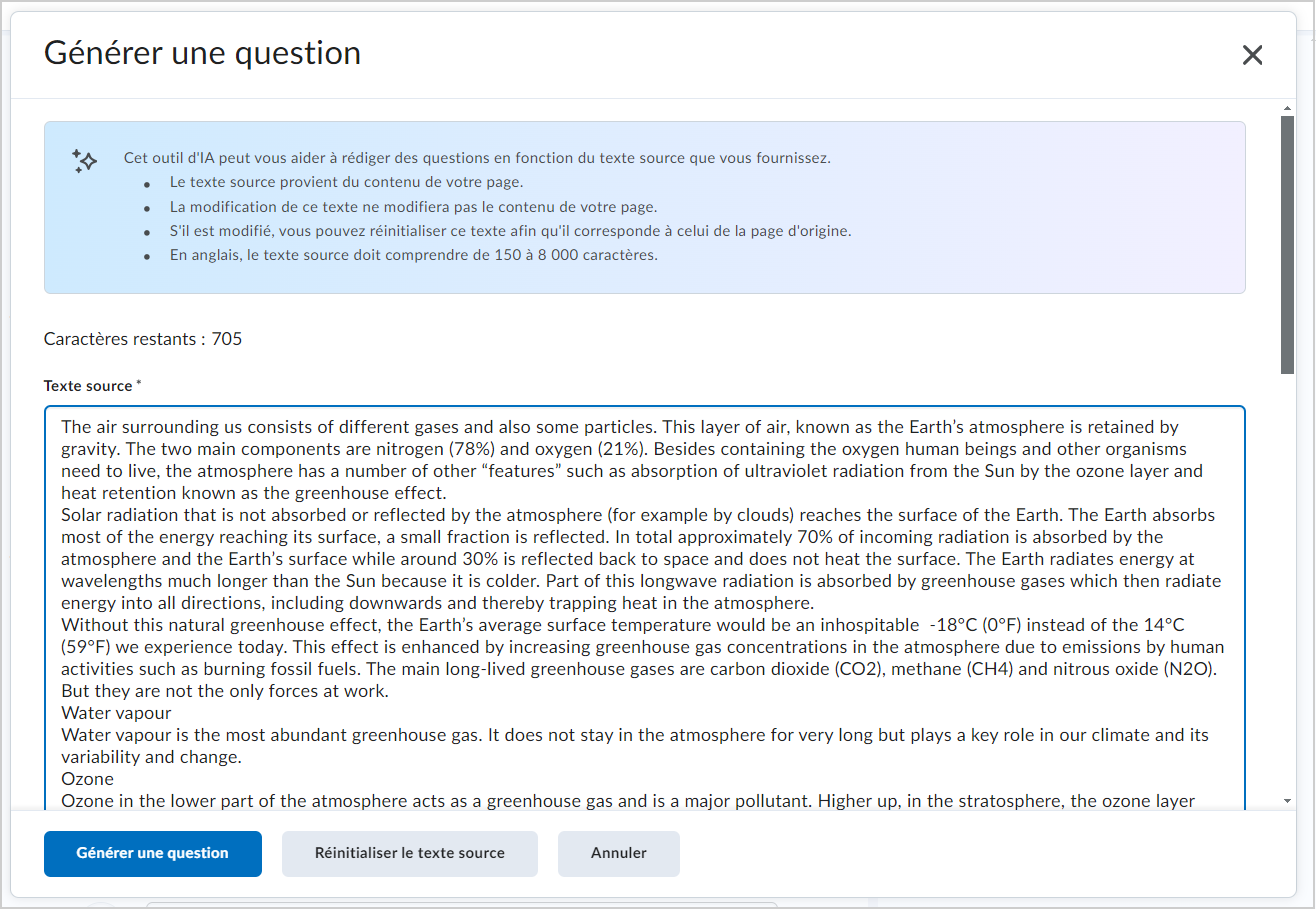
- Lorsque votre question d'exercice est générée, passez-la en revue et effectuez l'une des actions suivantes :
- Régénérer la question : cliquez pour générer une nouvelle question.
- Modifier le texte source : cliquez sur pour modifier le texte source, puis cliquez sur Regénérer la question.
- Ignorer la question : supprimez la question d'exercice générée.
- Vous pouvez également évaluer la qualité de la question en sélectionnant le pouce vers le haut ou vers le bas.
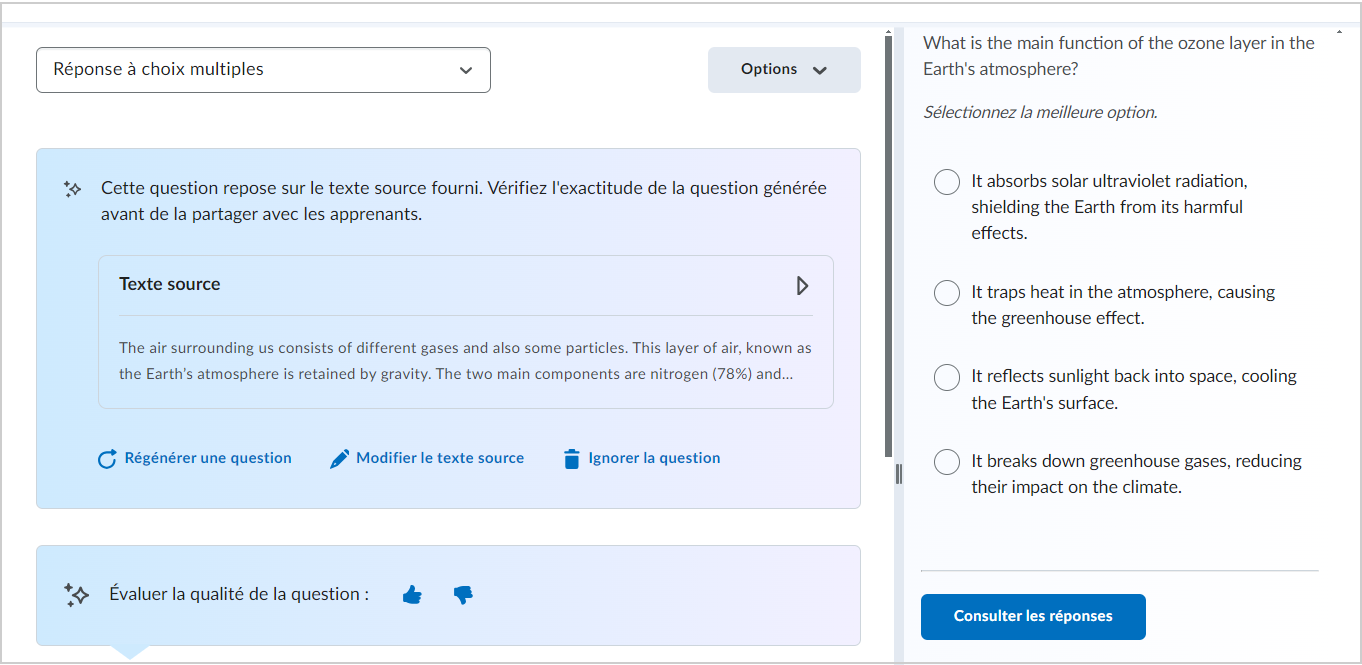
- Cliquez sur Insérer.
- Sélectionnez l'icône Fermer (X) dans la boîte de dialogue une fois votre exercice inséré.
- Sélectionnez Enregistrer et fermer pour le sujet de votre contenu.
Insertion d'un menu déroulant proposant des choix de réponses dans un exercice à compléter
Les questions à compléter permettent aux utilisateurs de s'engager activement dans le matériel de cours en les obligeant à se rappeler et à appliquer leurs connaissances, ce qui améliore la rétention et la compréhension. Ce type de question interactif soutient divers objectifs d'apprentissage en favorisant la pensée critique et en renforçant les concepts clés dans un format accessible.
Marche à suivre pour ajouter un menu déroulant proposant des choix de réponses dans un exercice à compléter
- Dans l'outil Contenu, cliquez pour ouvrir l'Éditeur Brightspace dans un sujet nouveau ou existant.
- Dans la barre de navigation de l'Éditeur de Brightspace, cliquez sur Outils de création Creator+ > Insérer un exercice.
- Cliquez sur Menu déroulant Question à trous.
- Ajoutez un titre, une description courte, et des instructions.
 | Remarque : Le champ Description courte s'affiche uniquement aux éditeurs de contenu qui modifient un sujet de contenu. |
- Ajoutez le texte de votre question. Pour créer un espace vide, inscrire le mot « blank » et un chiffre à l’intérieur des crochets doubles. Exemple : [[blank1]].

- Cliquez sur Mettre à jour les espaces vides.
- Ajoutez la Bonne réponse et au moins une Mauvaise réponse pour chaque espace vide. Utilisez la fonction Ajouter une mauvaise réponse pour ajouter d'autres mauvaises réponses. Pour supprimer une réponse, cliquez sur l’icône de Poubelle.

- Dans le champ « Comment cet exercice sera-t-il noté? », choisissez l'une des options suivantes :
- Tout ou rien (par défaut)
- Bonnes réponses
Un aperçu de l'exercice s'affiche à droite de l'interface. Vous pouvez vérifier les réponses en cliquant sur le bouton correspondant.
- Pour afficher l'exercice en tant qu'utilisateur, cliquez sur Aperçu.
- Cliquez sur Insérer lorsque vous avez terminé l'exercice.
- Cliquez sur le bouton X pour fermer l'interface Exercice.
- Pour modifier l'exercice, sélectionnez le Menu déroulant Question à trous et sélectionnez Modifier. Vous pouvez également utiliser ce panneau pour supprimer ou déplacer l'exercice.
Insertion d'un exercice à réponses multiples
Les questions à réponses multiples encouragent les utilisateurs à analyser les options et à identifier plusieurs bonnes réponses, ce qui favorise ainsi une compréhension plus approfondie et une pensée critique. Ce type de question prend permet les évaluations nuancées en évaluant la capacité de l'utilisateur à faire la distinction entre des concepts similaires et à appliquer ses connaissances dans des scénarios complexes.
Marche à suivre pour insérer une question à réponses multiples
- Dans l'outil Contenu, cliquez pour ouvrir l'Éditeur Brightspace dans un sujet nouveau ou existant.
- Dans la barre de navigation de l'Éditeur de Brightspace, cliquez sur Outils de création Creator+ > Insérer un exercice.
- Cliquez sur exercice à réponses multiples.
- Ajoutez un titre, une description courte, et des instructions.
 | Remarque : Le champ Description courte s'affiche uniquement aux éditeurs de contenu qui modifient un sujet de contenu. |
- Ajoutez le texte de votre question. Pour ajouter une image à votre question, cliquez sur Ajouter une image > Sélectionner le fichier, puis naviguez jusqu'à l'image et sélectionnez-la.
- Pour fournir de l'information aux personnes ayant une déficience visuelle, entrez cette information dans le champ Texte de remplacement.
- Cochez la case Cette image est décorative si l'image ne transmet pas d'information pertinente à la question.
- Cliquez sur Enregistrer.
- Ajoutez des réponses. Utilisez le lien Ajouter une réponse pour ajouter d'autres réponses. Pour supprimer une réponse, cliquez sur l'icône de Poubelle. Au besoin, ajoutez une image à votre réponse en cliquant sur Ajouter une image > Sélectionner le fichier. Ensuite, naviguez jusqu'à l'image sur votre ordinateur et sélectionnez-la.
- Ajoutez du texte de remplacement à une image pour fournir de l'information aux personnes ayant une déficience visuelle en la saisissant dans le champ Texte de remplacement.
- Cochez la case Cette image est décorative si l'image ne transmet pas d'information.
- Cliquez sur Enregistrer.
- Sélectionnez toutes les bonnes réponses.

- Pour attribuer un ordre aléatoire aux réponses, sélectionnez Attribuer un ordre aléatoire aux réponses.
- Dans le champ « Comment cet exercice sera-t-il noté? », choisissez l'une des options suivantes :
- Pour afficher l'exercice en tant qu'utilisateur, cliquez sur Aperçu.
- Cliquez sur Insérer lorsque vous avez terminé l'exercice.
- Cliquez sur le bouton X pour fermer l'interface Exercice.
- Pour modifier l'exercice, sélectionnez l'exercice à réponses multiples, puis cliquez sur Modifier. Vous pouvez également utiliser ce panneau pour supprimer ou déplacer l'exercice.
Insertion d'un exercice à choix multiples
Les questions à choix multiples constituent un moyen ciblé et efficace d'évaluer la compréhension de l'utilisateur en lui demandant de sélectionner la meilleure réponse. Ce type de question permet l'évaluation ciblée des connaissances et de la compréhension tout en offrant des occasions immédiates de donner de la rétroaction et de renforcer l'apprentissage.
Marche à suivre pour insérer un exercice à choix multiples
- Dans l'outil Contenu, cliquez pour ouvrir l'Éditeur Brightspace dans un sujet nouveau ou existant.
- Dans la barre de navigation de l'éditeur, cliquez sur Outils de création Creator+ > Insérer un exercice.
- Cliquez sur exercice à réponses multiples.
- Ajoutez un titre, une description courte, et des instructions.
 | Remarque : Le champ Description courte s'affiche uniquement aux éditeurs de contenu qui modifient un sujet de contenu. |
- Ajoutez le texte de votre question. Pour ajouter une image à votre question, cliquez sur Ajouter une image > Sélectionner le fichier; naviguez ensuite jusqu'à l'emplacement de l'image et sélectionnez-la.
- Pour fournir de l’information aux personnes ayant une déficience visuelle, entrez cette information dans le champ Texte de remplacement.
- Cochez la case Cette image est décorative si l’image ne transmet pas d’information pertinente à la question.
- Cliquez sur Enregistrer.
- Ajoutez des réponses. Cliquez sur le lien Ajouter une réponse pour ajouter d'autres réponses. Pour supprimer une réponse, cliquez sur l'icône de Poubelle. Pour ajouter une image à votre réponse, cliquez sur Ajouter une image > Choisir un fichier. Ensuite, naviguez jusqu'à l'emplacement de l'image et sélectionnez-la.
- Pour fournir de l’information aux personnes ayant une déficience visuelle, entrez cette information dans le champ Texte de remplacement.
- Cochez la case Cette image est décorative si l’image ne transmet pas d’information pertinente à la réponse.
- Cliquez sur Enregistrer.
- Sélectionnez la bonne réponse. Vous ne pouvez sélectionner qu'une seule bonne réponse pour chaque question.

- Pour attribuer un ordre aléatoire aux réponses, sélectionnez Attribuer un ordre aléatoire aux réponses.
Un aperçu de l'exercice s'affiche à droite de l'interface. Vous pouvez vérifier les réponses en cliquant sur le bouton correspondant.
- Pour afficher l'exercice en tant qu'utilisateur, cliquez sur Aperçu.
- Cliquez sur Insérer lorsque vous avez terminé l'exercice.
- Cliquez sur le bouton X pour fermer l'interface Exercice.
- Pour modifier l'exercice, sélectionnez l'exercice à réponses multiples, puis cliquez sur Modifier. Vous pouvez également utiliser ce panneau pour supprimer ou déplacer l'exercice.
Insertion d'un exercice de tri
Les questions de tri favorise l'apprentissage actif en obligeant les utilisateurs à classer des éléments en ordre logique ou en catégorie, ce qui améliore leurs compétences analytiques et organisationnelles. Ce format interactif favorise une meilleure compréhension en encourageant les utilisateurs à reconnaître des modèles, des relations et des hiérarchies dans le contenu.
Marche à suivre pour insérer un exercice de tri
- Dans l'outil Contenu, cliquez pour ouvrir l'Éditeur Brightspace dans un sujet nouveau ou existant.
- Dans la barre de navigation de l'Éditeur de Brightspace, cliquez sur Outils de création Creator+ > Insérer un exercice.
- Cliquez sur Trier.

- Ajoutez un titre, une description courte, et des instructions.
 | Remarque : Le champ Description courte s'affiche uniquement aux éditeurs de contenu qui modifient un sujet de contenu. |
- Pour indiquer le nombre total d'éléments dans chaque catégorie, cliquez sur la case à cocher Afficher le nombre d'éléments par catégorie.
- Pour chaque catégorie, ajoutez une Étiquette de catégorie. Voici les options offertes :
- Il y a quatre catégories par défaut.
- Utilisez les flèches pour réorganiser l'ordre des catégories.
- Pour supprimer une catégorie, cliquez sur l’icône de Poubelle.
- Pour ajouter une image à une catégorie, cliquez sur Ajouter une image > Sélectionner le fichier; puis naviguez jusqu'à l'image et sélectionnez-la.
- Pour fournir de l'information aux personnes ayant une déficience visuelle, entrez cette information dans le champ Texte de remplacement.
- Cochez la case Cette image est décorative si l'image ne transmet pas d'information pertinente à la compréhension de la catégorie.
- Cliquez sur Enregistrer.
- Pour ajouter des éléments à trier à une catégorie, cliquez sur la case Catégorie, puis saisissez le nom de l'élément. Voici les options offertes :
- Chaque catégorie a un élément à trier par défaut.
- Pour supprimer un élément à trier, cliquez sur l'icône de Poubelle.
- Pour ajouter des éléments à trier supplémentaires à la catégorie, cliquez sur Ajouter un élément à trier.
- Pour ajouter une image à un élément triable, cliquez sur Ajouter une image > Sélectionner le fichier; puis naviguez jusqu'à l'emplacement de l'image et sélectionnez-la.
- Pour fournir de l’information aux personnes ayant une déficience visuelle, entrez cette information dans le champ Texte de remplacement.
- Cochez la case Cette image est décorative si l’image ne transmet pas d’information.
- Cliquez sur Enregistrer. Un aperçu de l'exercice s'affiche à droite de l'interface.
- Pour afficher l'exercice en tant qu'utilisateur, cliquez sur Aperçu.
- Cliquez sur Insérer lorsque vous avez terminé l'exercice.
- Cliquez sur le bouton X pour fermer l'interface Exercice.
- Pour modifier l'exercice, sélectionnez l'exercice de tri et cliquez sur Modifier. Vous pouvez également utiliser ce panneau pour supprimer ou déplacer l'exercice.
Ajouter un exercice de séquencement
Les questions de mise en ordre incitent les utilisateurs à classer les étapes ou les événements dans le bon ordre, ce qui leur permet de mieux comprendre les processus et les relations chronologiques. Ce type de question favorise l'acquisition de compétences en raisonnement logique et en compréhension des flux de travail ou des échéanciers.
Marche à suivre pour ajouter un exercice de mise en ordre
- Dans l'outil Contenu, cliquez pour ouvrir l'Éditeur Brightspace dans un sujet nouveau ou existant.
- Dans la barre de navigation de l'Éditeur de Brightspace, cliquez sur Outils de création Creator+ > Insérer un exercice.
- Cliquez sur Séquencement.

- Ajoutez un titre, une description courte, et des instructions.
 | Remarque : Le champ Description courte s'affiche uniquement aux éditeurs de contenu qui modifient un sujet de contenu. |
- Pour numéroter la séquence, cochez la case Afficher la séquence numérique.
- Ajoutez une Étape de séquence et un Élément pouvant être séquencé pour chaque étape de séquence. Voici les options offertes :
- Il y a quatre étapes de séquence par défaut.
- Pour supprimer une étape de séquence, cliquez sur l'icône de Poubelle.
- Pour ajouter d’autres étapes de séquence, cliquez sur Ajouter une étape de séquence.
- Pour ajouter une image à une étape de séquence ou à un élément séquençable, cliquez sur Ajouter une image > Choisir un fichier. Ensuite, naviguez jusqu'à l'emplacement de l'image et sélectionnez-la.
- Pour fournir de l’information aux personnes ayant une déficience visuelle, entrez cette information dans le champ Texte de remplacement.
- Cochez la case Cette image est décorative si l’image ne transmet pas d’information.
- Cliquez sur Enregistrer.
Un aperçu de l'exercice s'affiche à droite de l'interface.
- Pour afficher l'exercice en tant qu'utilisateur, cliquez sur Aperçu.
- Cliquez sur Insérer lorsque vous avez terminé l'exercice.
- Cliquez sur le bouton X pour fermer l'interface Exercice.
- Pour modifier l'Exercice, sélectionnez l'exercice de Séquençage et cliquez sur Modifier. Vous pouvez également utiliser ce panneau pour supprimer ou déplacer l'exercice.
Insertion d'un exercice Vrai ou Faux
Les questions Vrai ou Faux constituent une façon rapide et efficace d'évaluer la compréhension des concepts clés des utilisateurs en évaluant leur capacité à distinguer les énoncés exacts des énoncés inexacts. Ce type de question favorise l'évaluation directe tout en offrant la possibilité d'obtenir une rétroaction immédiate et de renforcer les idées fondamentales.
Marche à suivre pour insérer un exercice Vrai ou Faux
- Dans l'outil Contenu, cliquez pour ouvrir l'Éditeur Brightspace dans un sujet nouveau ou existant.
- Dans la barre de navigation de l'Éditeur de Brightspace, cliquez sur Outils de création Creator+ > Insérer un exercice.
- Cliquez sur Vrai ou Faux.
- Ajoutez un titre, une description courte, et des instructions.
 | Remarque : Le champ Description courte s'affiche uniquement aux éditeurs de contenu qui modifient un sujet de contenu. |
- Saisissez votre énoncé dans le champ Texte de la question.
- Dans Réponses, sélectionnez si chaque partie de l'énoncé est vraie ou fausse.

- Un aperçu de l'exercice s'affiche à droite de l'interface.
- Pour afficher l'exercice en tant qu'utilisateur, cliquez sur Aperçu.
- Cliquez sur Insérer lorsque vous avez terminé l'exercice.
- Cliquez sur le bouton X pour fermer l'interface Exercice.
- Pour modifier l'exercice, sélectionnez l'exercice Vrai ou Faux et cliquez sur Modifier. Vous pouvez également utiliser ce panneau pour supprimer ou déplacer l'exercice.
Modifier un exercice
- Dans l'Éditeur Brightspace, pendant la modification d'une page de contenu, sélectionnez l'exercice que vous avez ajouté.
- Cliquez sur Modifier en utilisant l'icône dans le haut de l'élément pour ouvrir l'interface de modification. Vous pouvez également déplacer l'objet vers le haut ou vers le bas pour modifier l'ordre, ou encore supprimer l'objet de ce panneau.
 | Remarque : Vous pouvez modifier certains aspects des éléments à l'aide de l'éditeur de code. Toutefois, il n'est pas possible de modifier directement des éléments insérés en dehors du flux de travail de modification de l'interface WYSIWYG. Vous devez lancer le flux de travail de modification Insérer un élément. |