À propos de l'outil Groupe
Si vous désirez que les élèves puissent accéder à tous les élèves et au contenu d'un cours tout en faisant partie d'un groupe œuvrant sur un projet ou une activité précise, utilisez l'outil Groupes.
Notez ce qui suit à propos des groupes :
- Les groupes, en tant que propriété, possèdent une Catégorie créée dans une offre de cours dans l'outil Groupes. Avant d'ajouter des groupes, la catégorie doit d'abord être créée.
- Une Catégorie de groupe peut limiter les inscriptions aux élèves des sections ou des groupes associés à cette offre de cours, ou permettre l'inscription de tous les élèves de la liste des inscrits au cours.
- Les Discussions, les Travaux et les Casiers peuvent être créés dans la catégorie qui serait partagée entre les personnes inscrites dans ce groupe.

|
Important : Le nombre maximal de groupes par catégorie est défini à 200. Le nombre maximal d'apprenants que vous pouvez ajouter à un groupe est défini à 3000.
|
Exigences de l'outil Groupes
Les conditions suivantes sont requises pour utiliser l'outil Groupes :

|
Important : vous pouvez également localiser les outils de cours disponibles en accédant à Administration de cours à partir de votre barre de navigation. Si vous ne trouvez pas l'outil Groupes dans votre instance Brightspace, contactez l'administrateur de votre organisation pour obtenir les autorisations nécessaires.
|
Visite visuelle de l'outil Groupes
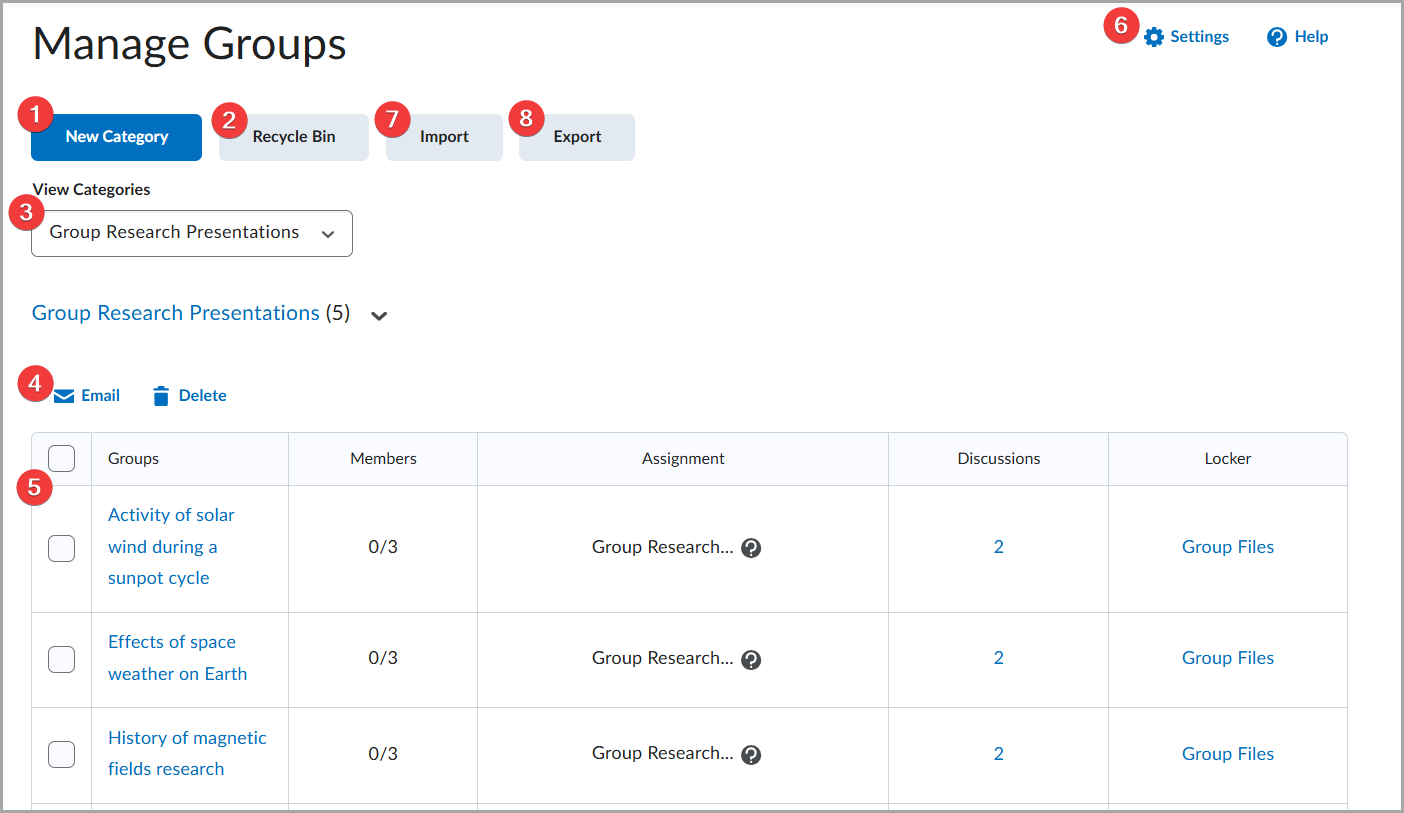
- Créez une nouvelle catégorie de groupe pour organiser et gérer les groupes associés.
- Restaurez les catégories ou les groupes supprimés se trouvant dans la Corbeille.
- Afficher des catégories de groupes spécifiques en les sélectionnant dans le menu déroulant.
- Envoyer des courriels aux groupes sélectionnés ou les supprimer.
- Revoir et modifier les groupes d'une catégorie :
- Sélectionnez un groupe pour le modifier et y inscrire des élèves.
- Sélectionnez un nombre de Membres pour passer en revue les élèves déjà inscrits à un cours.
- Passez en revue les travaux, les discussions ou les éléments du casier associés à des groupes spécifiques.
- Modifier les Réglages d'affichage des groupes ou en savoir plus sur les groupes en cliquant sur Aide.
-
Importez des groupes au moyen d'un fichier CSV ou TXT contenant des données sur l'inscription de l'utilisateur.
-
Exporter les détails sur le groupe et l'inscription d'une catégorie de groupe sélectionnée en tant que fichier CSV.
À propos de Section
L'outil Sections vous permet de séparer votre classe en sections pour simplifier la gestion d'un grand nombre d'inscriptions. La section facilite le classement des aides, travaux et notes d'appréciation. Les sections isolent les élèves des autres sections de la même offre de cours. Par exemple, les cours de jour simultanés par rapport aux cours du soir associés à une même offre de cours. Lorsqu'un cours possède des sections, l'élève n'a accès qu'au matériel d'apprentissage et aux autres élèves de sa propre section.

|
Important :
- L'intégration du Système d'information sur les élèves (SIS) et du Système d'information sur les ressources humaines (HRIS) peut uniquement créer des sections, et non des groupes, dans une offre de cours.
- Le nombre maximal de sections par cours est défini à 200. Le nombre maximal d'apprenants que vous pouvez ajouter à une section est défini à 999.
|
Conditions requises pour l'outil Sections
Les conditions suivantes sont requises pour utiliser l'outil Sections :
- Pour afficher et utiliser l'outil Sections, vous devez disposer des autorisations requises relatives à l'outil Sections dans le cadre de votre rôle. Seul l'administrateur de votre organisation peut accéder à ces autorisations.
- Pour activer les sections dans votre cours, accédez à la page Administration de cours > Informations sur l'offre de cours d'un cours et sélectionnez Le cours comporte des sections.
- Pour trouver l'outil Sections, accédez à Administration de cours à partir de la barre de navigation.
Visite visuelle de l'outil Sections
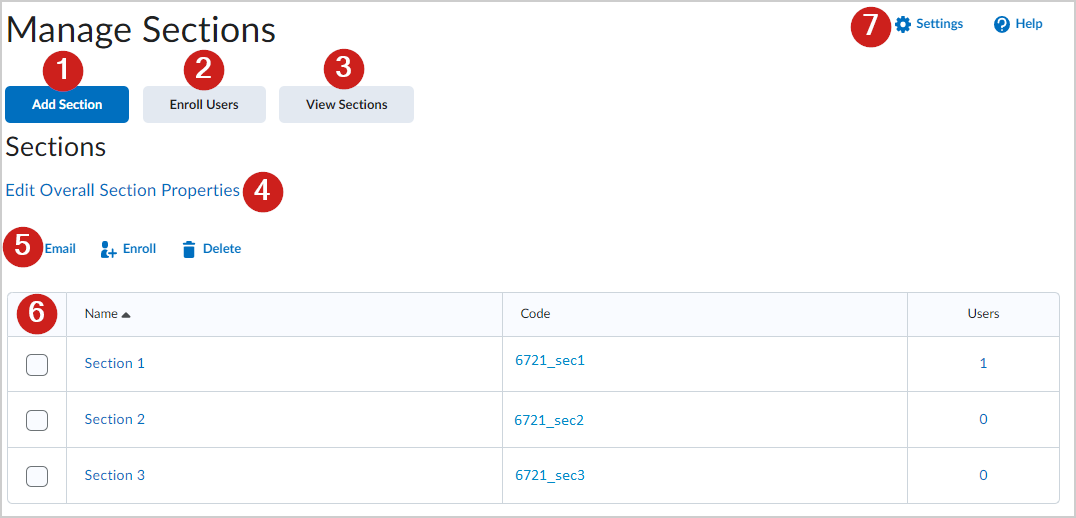
- Ajouter une section : ajoutez une nouvelle section à votre cours.
- Inscrire des élèves : inscrivez des élèves dans une section.
- Afficher les sections : afficher une liste détaillée de toutes les sections et de tous les élèves inscrits dans une section.
- Modifier les propriétés générales d'une section : modifiez les propriétés de la section de votre cours.
- Envoyer des courriels, inscrire, supprimer : envoyez des courriels aux élèves d'une section, inscrivez des élèves dans une section ou supprimez des sections.
- Passez en revue et modifiez les sections dans le tableau en cliquant sur les éléments sous Nom, Code ou Utilisateurs.
- Réglages : modifier les Réglages de l'affichage des sections ou apprenez-en plus sur les sections en cliquant sur Aide.
Considérations relatives à la configuration de l'outil Sections
|
Mise en situation
|
Utilisation
|
|
Vous connaissez le nombre d'élèves que vous désirez inscrire dans chaque section
|
Sections de x : crée un nombre illimité de sections, chacune pouvant compter un nombre maximal d'élèves.
|
|
Vous offrez un cours toujours disponible
|
Sections de x : vous pouvez commencer le cours lorsque suffisamment d'élèves sont inscrits dans une section.
|
|
Vous ne connaissez pas le nombre total d'inscriptions à l'avance
|
Sections de x : s'assure que chaque section est de taille raisonnable.
|
|
Vous connaissez le nombre total de sections à créer
|
Nbre de sections : crée un nombre donné de sections, chacune pouvant compter un nombre illimité d'élèves.
|
|
Vous connaissez le nombre d'aides-enseignants dont vous disposez pour la notation et les tutoriels
|
Nbre de sections : crée un nombre donné de sections.
|
|
Vous disposez d'heures déterminées en salle de classe
|
Nbre de sections : crée un nombre donné de sections.
|
|
Vous utilisez un modèle didactique qui répartit les élèves dans divers niveaux d'apprentissage
|
Nbre de sections : crée un nombre donné de sections.
|
|
Vous désirez éviter d'avoir à ajouter manuellement des élèves à des sections.
|
Inscrire automatiquement l'utilisateur : ajoute automatiquement tout nouvel élève à la section comportant le moins d'élèves, ou dans une nouvelle section une fois la taille maximale de toutes les sections atteinte.
Si vous choisissez l'option Section de x, il est possible que vous ayez une section qui compte un seul ou quelques élèves. Cliquez sur Inscrire des élèves pour changer manuellement l'inscription de la section et inclure des élèves dans des sections pleines.
|
|
Vous ne voulez pas que les élèves soient ajoutés aux sections par ordre alphabétique
|
Attribuer aléatoirement les élèves dans les sections : ajoute des élèves aux sections dans un ordre indéterminé.
|
Vidéo : Définir des groupes et des sections.