L'option Insérer l’image est offerte partout où l’Éditeur Brightspace est présent, et vous permet d'ajouter et de modifier des images comme vous le souhaitez.

|
Remarque : Les images respectent les paramètres que vous définissez à la page Attributs. |
Insérer des images avec l'Éditeur Brightspace.
- Accédez à n'importe quel endroit où l'Éditeur Brightspace Editor est disponible, comme dans les outils Contenu et Discussions.
- Dans l'éditeur Brightspace, cliquez sur l'icône Insérer une image.
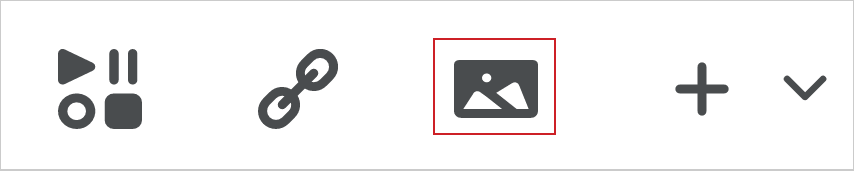
Figure : Cliquez sur Insérer une image.
- Dans la boîte de dialogue Ajouter un fichier, cliquez sur Mon poste de travail ou sur Fichiers d'offre de cours, puis sélectionnez l'image que vous voulez insérer, ou cliquez sur l'URL et créez un lien vers l'image que vous voulez insérer.
 | Important : L'option Mon ordinateur n'est pas offerte dans toutes les instances de l'Éditeur de Brightspace. Parfois, c'est parce qu'il n'y a pas d'endroit où enregistrer le fichier que vous prévoyez de téléverser (par exemple, parce que vous ne pouvez pas accéder à Gérer les fichiers en raison de votre rôle ou de vos autorisations) ou l'outil ne prend pas cette fonction en charge. |
 | Remarque : Pour enregistrer le fichier d'image à un endroit précis, cliquez sur Sélectionner la destination et sélectionnez le chemin d'accès ou créez un nouveau dossier dans lequel vous souhaitez enregistrer le même fichier. |
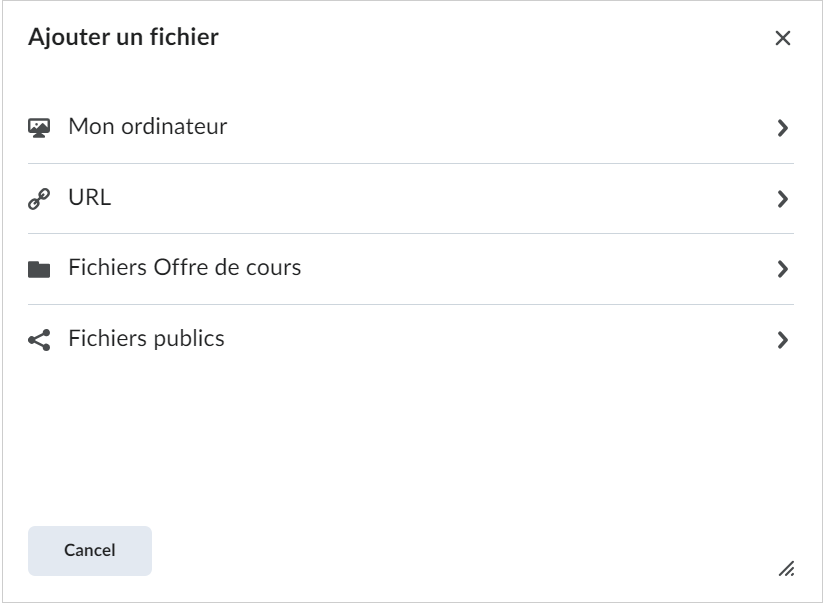
Figure : La boîte de dialogue Ajouter un fichier présente les options Mon poste de travail, Fichiers d’offre de cours et URL.
- Cliquez sur Ajouter.
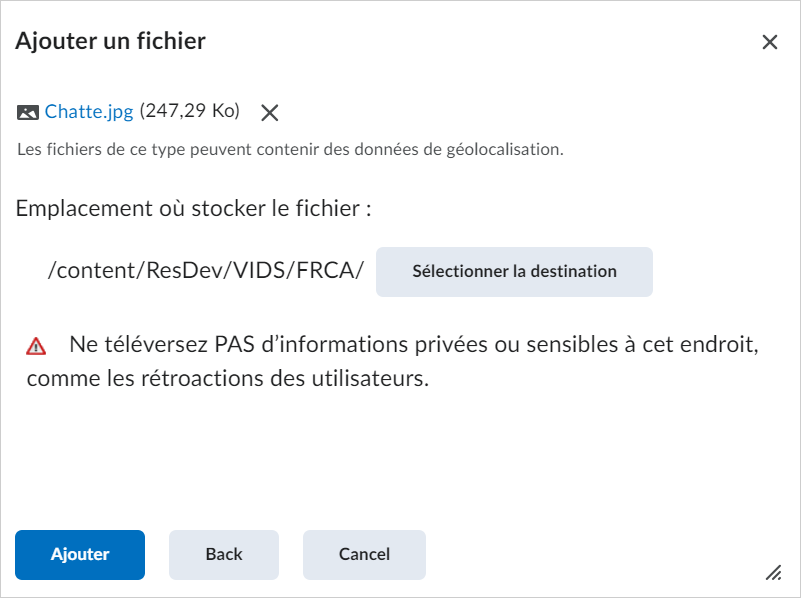
Figure : L’option Ajouter de la boîte de dialogue Ajouter un fichier.
- Entrez un texte de remplacement puis cliquez sur OK.
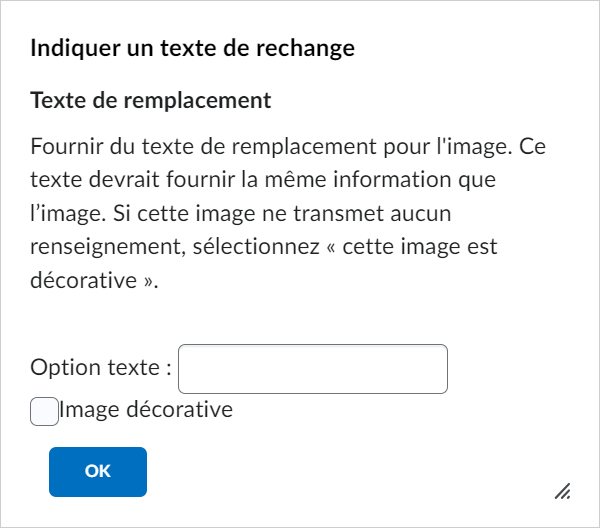
Figure : La boîte de dialogue Fournir un texte de remplacement avec l'option OK
Modifier les images dans l'Éditeur Brightspace.
- Accédez à n'importe quel endroit où l'Éditeur Brightspace Editor est disponible, comme dans les outils Contenu et Discussions.
- Cliquez avec le bouton droit de la souris sur l'image que vous souhaitez mettre à jour, puis cliquez sur Modifier l'image.
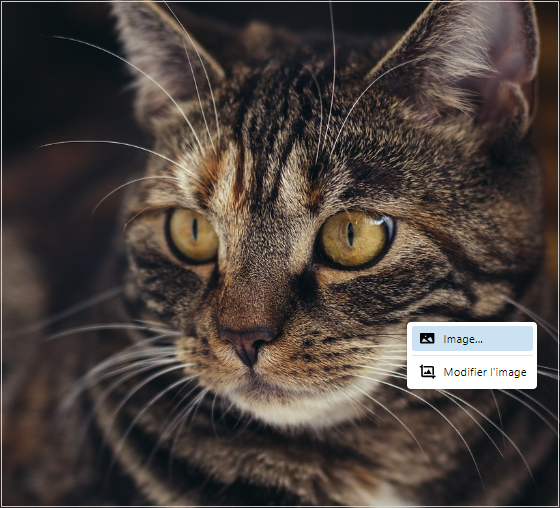
Figure : L’option Modifier l’image.
- Dans la boîte de dialogue Modifier l'image, vous pouvez modifier votre image à l'aide des options suivantes :
- Recadrer
- Redimensionner
- Orientation
- Luminosité
- Accentuer
- Contraste
- Niveaux de couleur
- Gamma
- Inverser

Figure : La boîte de dialogue Modifier l'image avec les options permettant de modifier une image.
- Cliquez sur Enregistrer.

|
Remarque : Les modifications apportées à l'image sont enregistrées dans Gérer les fichiers à la racine du niveau du cours ou, selon les autorisations de l'utilisateur, sous la forme de nouvelles pièces jointes à l'élément (comme une discussion). Plusieurs modifications entraînent la création de plusieurs fichiers. Si le cours est copié, toutes les modifications d'image le sont également. Les images modifiées sont enregistrées avec leur nom d'origine suivi de la date et de l'heure, ce qui permet de les trouver facilement dans Gérer les fichiers. |