Turnitin est une solution basée sur l'informatique dématérialisée qui offre des capacités de contrôle de la similarité et de notation en ligne grâce à ses outils Rapport de similitude et Notation en ligne. Turnitin permet aux enseignants d’économiser du temps et facilite les rétroactions personnalisées destinées aux élèves.
L’outil Rapport de similitude vous permet de contrôler les soumissions pour déceler les cas de plagiat en comparant automatiquement les soumissions à une base de données de contenu original. Le résultat est présenté sous forme d’un Rapport de similarité qui met en évidence les zones de plagiat, indique les sources et fournit des liens directs au contenu plagié.
Vous pouvez aussi tirer avantage de l’outil de notation intégré Notation en ligne, qui permet d’inclure des commentaires, d’insérer du contexte et de mettre certaines sections en évidence directement à partir de l’outil Travaux. Les apprenants peuvent consulter la rétroaction relative à la Notation en ligne dans l'outil Progrès de l'utilisateur sous Travaux, dans les outils Notes, Travaux et Progrès de l'utilisateur sous Notes et dans l'outil Contenu.
Les fonctions Rapport de similitude et Notation en ligne sont activées à l'intégration avec Turnitin de iParadigms, LLC. Pour en savoir plus sur ces fonctions, reportez-vous à l'application Turnitin Integration dans Brightspace IntegrationHub.

|
Remarque : L'utilisation combinée de Turnitin et des fonctionnalités d'accès spécial de l'outil Travaux n'est pas prise en charge. Si vous définissez pour un utilisateur avec accès spécial une date d’échéance qui diffère de la date d’échéance définie dans l’onglet Turnitin, cette dernière ne changera pas. |
À propos des travaux activés pour Turnitin
Il importe de tenir compte des points suivants lors de la création ou de la modification de travaux activés pour Turnitin :
- Lorsque vous créez un travail, le nom du dossier dans Turnitin est tronqué après 99 caractères, et ce même si le champ Nom accepte 128 caractères.
- Lorsque vous copiez des composantes de cours d'un cours à un autre, vous devez confirmer que tous les réglages sont configurés pour les travaux activés pour Turnitin dans le nouveau cours.
- Si vous désirez que les élèves voient les instructions dans la page Soumettre les fichiers, vous devez les saisir dans le champ de texte Instructions de l’onglet Propriétés. Ces instructions sont automatiquement transférées dans Turnitin. Toute instruction saisie dans l'onglet Propriétés remplace les instructions saisies dans Turnitin.
- Si la fonction Notation en ligne est activée pour votre unité organisationnelle, la date du champ Notation en ligne disponible pour les élèves de l’onglet Turnitin affiche par défaut la date et l’heure actuelles, plus 7 jours. Dans l’onglet Restrictions, la date du champ Fonction Notation en ligne disponible pour les élèves est automatiquement réglée à la date de fin plus 1 jour si vous avez sélectionné l’option A une date de fin. Vous pouvez modifier l’une ou l’autre de ces dates au besoin.
- Si vous désirez transférer automatiquement les notes d'appréciation en tant que brouillon dans Brightspace, à la page Intégration de TurnitIn, sélectionnez le bouton radioSynchroniser automatiquement les notes d'appréciation en tant que brouillon dans Brightspace; pour les transférer manuellement, sélectionnez le bouton radio Synchroniser manuellement les notes d'appréciation en tant que brouillon dans Brightspace.
- Si vous désirez que les élèves voient le lien Indice de similarité vers Turnitin :
- Votre administrateur doit faire correspondre leur rôle au rôle IMS Élève.
- Dans l'onglet Propriétés, assurez-vous que l'option Autoriser les élèves à voir les notes de similarité TurnitIn dans leur dossier de soumission de travaux est sélectionnée. Cette option est sélectionnée par défaut.
- Dans Turnitin, sous Réglages facultatifs, assurez-vous que l'option Permettre aux élèves d'afficher les rapports de similarité? est réglée à Oui. Cette option est définie à Oui par défaut.
- Si vous sélectionnez l'option Autoriser les apprenants à voir les notes de similarité Turnitin dans leur travail dans l'onglet Propriétés, l'option correspondante dans Turnitin, appelée Permettre aux apprenants d'afficher les rapports de similarité? est automatiquement définie à Oui.
- Dans Turnitin, sous Optional Settings (réglages facultatifs), l'option Allow late submissions? (autoriser les soumissions en retard?) est réglée à Yes (oui) par défaut. Cette option signifie que vous n'avez pas besoin de modifier les dates de fin pour permettre aux élèves de soumettre des travaux en retard.
Activer Turnitin pour un travail
Vous devez, avant d'activer Turnitin pour un travail, vérifier que votre administrateur a effectué ce qui suit :
- Activé le Rapport de similarité TurnitIn pour votre unité organisationnelle en configurant les variables de d2l.3rdParty.Turnitin.LTI dans le Navigateur des variables de configuration.
- Effectué la mise en correspondance des rôles IMS pour les utilisateurs dans l'outil des réglages IMS.
Pour en savoir plus, reportez-vous à la rubrique Configuration de TurnitIn.
Marche à suivre pour activer TurnitIn pour un travail
- Accédez à l'outil Contenu.
- Procédez de l'une des façons suivantes :
- Cliquez sur Créer nouveau > Travail, puis entrez le nom, la note d'appréciation, la date et les directives de votre travail.
- Dans le travail à mettre à jour, cliquez sur Options > Modifier.
- Cliquez pour développer l'accordéon Soumissions et achèvement.
- Sous Extensions de fichier acceptées, sélectionnez Compatible avec TurnitIn. Pour obtenir de plus amples informations à ce sujet, consultez la rubrique Quels types de fichiers sont pris en charge par l'outil Rapport de similarité?
 | Remarque : Si vous utilisez uniquement la fonction Notation en ligne, l'option Compatible avec TurnitIn n'est pas requise. |
- Cliquez pour développer l'onglet Évaluation et rétroaction.
- Cliquez sur Gérer TurnitIn.
- Cliquez sur Activer le rapport de similarité pour ce dossier.
- Cliques sur Activer la notation en ligne pour ce dossier si vous désirez utiliser la suite d'outils de rétroaction et de notation de TurnitIn.
 | Remarque : Il s'agit d'une fonction complémentaire qui doit être achetée auprès de TurnitIn. |
- Cliquez sur Plus d'options pour obtenir une liste de réglages supplémentaires optionnels.
- Procédez de l’une des façons suivantes :
- Dans la zone Paramètres de soumission, indiquez où et quand les travaux peuvent être soumis. Pour en savoir plus, consultez la rubrique Paramètres des travaux de TurnItIn.
- Dans la zone Comparer à, indiquez les sources auxquelles vous souhaitez comparer les soumissions, y compris les textes d'étudiants déjà soumis, le contenu actuel et archivé du site Web, ainsi que les périodiques, les revues et les publications.
- Dans la zone Rapport de similarité, indiquez le moment de la génération des rapports de similarité et le type de contenu de soumission que vous souhaitez exclure (p. ex., bibliographie, documents cités et petites sources).
- Dans la zone Exclure un modèle de travail, vous pouvez téléverser ou créer un modèle de texte qui est automatiquement exclu du rapport de similarité.
- Dans la zone Paramètres supplémentaires, vous pouvez indiquer si vous voulez enregistrer les paramètres que vous avez choisis dans la boîte de dialogue Plus d'options pour une utilisation ultérieure.
- Cliquez sur Soumettre.
- Cliquez sur Enregistrer.
- Passez en revue les détails de votre travail, modifiez sa visibilité au besoin, puis cliquez sur Enregistrer et fermer.
Votre travail s'affiche dans les outils Contenu et Travaux, et Turnitin est activé.
Vidéo : Créer un travail lorsque TurnitIn est activé
À propos des types de soumission
Quatre types de soumission sont offerts aux enseignants lors de la création des travaux afin de permettre l'évaluation de plusieurs tâches différentes.
- Soumission de fichier : Les élèves téléversent et soumettent un fichier pour le travail.
- Soumission en texte : Les élèves publient du texte, une image ou un lien dans une zone de texte de leur travail.
- Soumission de copie papier : Les élèves soumettent une copie physique de leur travail directement à l'enseignant. Aucun téléversement de fichier n'est requis pour réaliser le travail.
- Observation en personne : Permet aux enseignants d'observer les élèves alors qu'ils réalisent des tâches, comme des présentations en classe, et de les évaluer au moyen de travaux. Aucun téléversement de fichier n'est requis pour réaliser le travail.
Les travaux soumis en version papier et ceux faisant l'objet d'une observation en personne comprennent d'autres options d'achèvement, car ils ne sont pas soumis par les étudiants dans Brightspace. Ces types de soumission peuvent être marqués comme étant terminé manuellement par les élèves, automatiquement lors de l'évaluation ou automatiquement selon une échéance. Les enseignants sélectionnent leur option d'achèvement lorsqu'ils créent les travaux.
À propos des travaux de groupe activés pour Turnitin
Il importe de tenir compte des points suivants lors de la création ou de la modification de travaux de groupe activés pour Turnitin :
- Dans Turnitin, sous Optional Settings (réglages facultatifs), l'option Allow late submissions? (autoriser les soumissions en retard?) est réglée à Yes (oui) par défaut. Cette option signifie que vous n'avez pas besoin de modifier les dates de fin pour permettre aux élèves de soumettre des travaux en retard.
Exempter des utilisateurs individuels de la solution Turnitin
Pour exempter des utilisateurs individuels de la solution Turnitin, votre administrateur doit activer Turnitin pour l'outil Travaux de votre organisation ou cours. Les exemptions relatives à Turnitin s’appliquent à tous les travaux d’un cours.
- Dans la page Travaux, affichez les options du menu contextuel Plus d’actions, puis sélectionnez Gérer les préférences pour Turnitin.
- La page Gérer les préférences pour Turnitin s’affiche et vous permet de sélectionner les utilisateurs individuels à exempter de la solution au moyen de commandes à bascule. Un X dans la commande signifie que les soumissions de l’élève seront exemptées de la solution Turnitin. Un crochet dans la commande signifie que les soumissions de l’élève seront vérifiées par Turnitin.
Comprendre les restrictions de date
Les restrictions relatives aux questionnaires permettent aux enseignants de définir des dates de début, des dates d'échéance et des dates de fin pour leurs questionnaires. La date de début détermine le moment où un questionnaire devient disponible pour les élèves. La date de fin détermine le moment où un questionnaire n'est plus disponible pour les élèves. La date d’échéance détermine le moment où un questionnaire devrait être terminé. Un questionnaire est considéré comme étant en retard s’il est soumis après la date d’échéance. Si un questionnaire est assujetti à une limite de temps et que l’élève dépasse la période allouée, le questionnaire indique « Temps limite dépassé ».
Dans certains cas, la terminologie utilisée dans Turnitin n'est pas la même que celle utilisée dans Brightspace. Cette liste garantit que l'établissement des dates est clair pour réduire les malentendus.
Date de début :
Dans Brightspace, la date de début indique le jour où les élèves peuvent commencer à soumettre leur travail. Si elle n'est pas définie, la date de début du cours ou la date et l'heure du jour sont utilisées.
Dans Turnitin, la date de début indique le jour où les élèves peuvent commencer à soumettre leur travail.
Date d'échéance :
Dans Brightspace, la date d'échéance indique le jour où un travail doit être officiellement remis. Si elle n'est pas définie, la date de fin du cours ou la date du jour plus 6 mois est utilisée.
Dans TurnItin, la date d'échéance indique le jour où un travail doit être officiellement remis. La date d'échéance de Turnitin permet la vérification automatisée de la collusion utilisée avec l'option Générer des rapports à la date d'échéance. Le paramètre Date d'échéance prend en charge l'option Autoriser les soumissions en retard.
Date de fin :
Dans Brightspace, la date de fin indique la fin d'un cours, lorsque la soumission de travaux n'est plus autorisée.
Turnitin honore la date de fin fournie par Brightspace.
Date de visibilité de la note :
Dans Brightspace, la date de visibilité de la note indique la date à laquelle les notes et les commentaires peuvent être consultés dans le carnet de notes. Si elle n'est pas définie, la date d'échéance plus 6 mois est utilisée.
Dans TurnItin, la date de visibilité de la note indique la date à laquelle les notes et les commentaires peuvent être consultés dans le carnet de notes.
Vidéo : Comment évaluer un travail activé pour Turnitin
Publier une rétroaction dans le service de notation en ligne Turnitin

|
Remarque : La rétroaction dans le service de notation en ligne n'est offerte qu'aux utilisateurs qui ont acheté la suite d'outils de rétroaction et de notation Turnitin. |
- Dans le cours où vous souhaitez noter le travail activé pour Turnitin, dans la barre de navigation, cliquez sur Travaux.
- Dans la liste des travaux, sélectionnez le travail pour lequel vous désirez publier votre rétroaction de notation en ligne. La liste des travaux comprendra un indicateur de rétroaction de l'enseignant pour les élèves auxquels vous avez fourni une rétroaction.
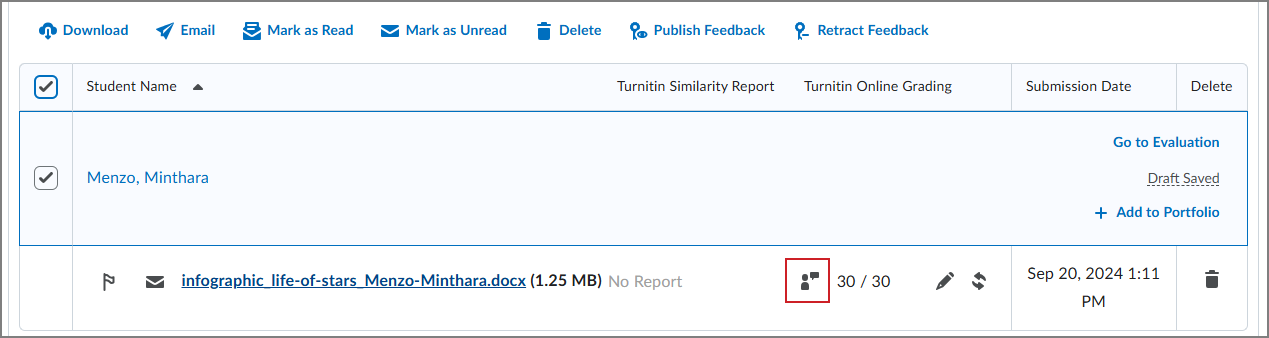
- Procédez de l'une des façons suivantes :
- Cochez la case à côté de chaque élève à qui vous souhaitez envoyer une rétroaction.
- Cochez la case au haut de la colonne pour envoyer une rétroaction à tous les élèves.
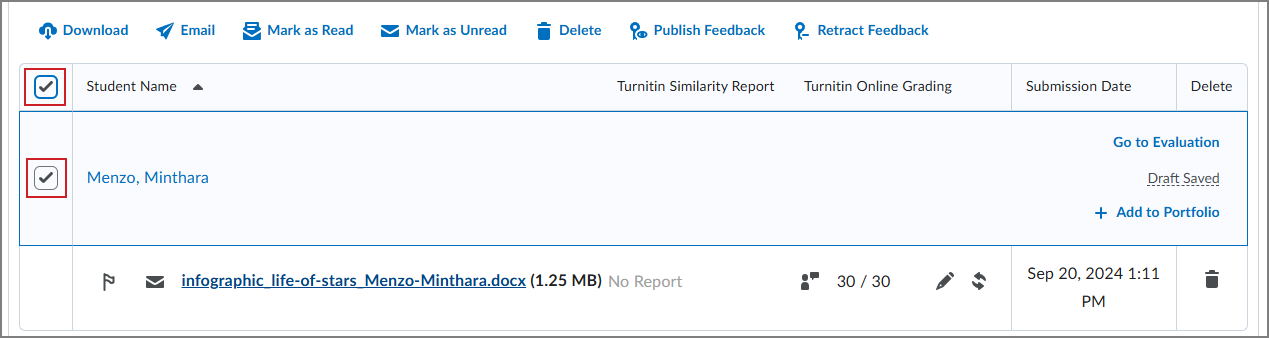
- Cliquez sur Envoyer une rétroaction pour publier les notes et la rétroaction dans le service de notation en ligne pour les élèves sélectionnés.
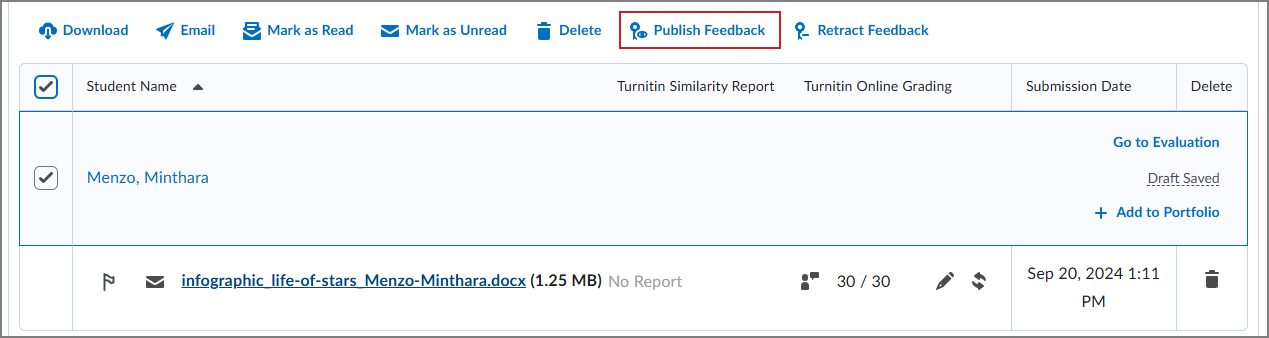
Afficher les rapports de similarité Turnitin
Vous pouvez afficher des rapports de similarité à partir de la page Soumissions. Lorsqu'un rapport est disponible, l'état passe de En cours à une cote d'évaluation du contenu du document en pourcentage.
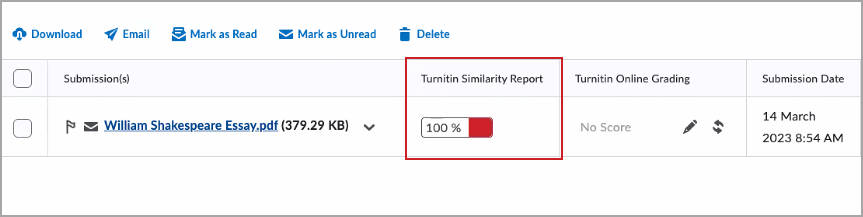
Un pourcentage peu élevé indique que le contenu du travail soumis est vraisemblablement original, alors qu'un pourcentage plus élevé indique un plagiat.
Les plages de pourcentage sont associées à des couleurs de la façon suivante :
- Bleu >= 0 et < 20 %
- Vert >= 20 et < 40 %
- Jaune >= 40 et < 60 %
- Orange >= 60 et < 80 %
- Rouge >= 80 et <= 100 %
Cliquez sur la section colorée à côté du pourcentage pour afficher le rapport de similarité qui lui est associé. Le Rapport de similarité comprend deux volets. Le volet de droite affiche toutes les sources correspondantes, y compris le pourcentage de texte correspondant au contenu copié et un lien au contenu en ligne. Le volet de gauche affiche le document soumis avec des mises en évidence de couleur pour faire ressortir le contenu copié.
Voici la liste des types de fichier compatibles avec Rapport de similarité :
- Microsoft Word (DOC, DOCX)
- Corel WordPerfect (WPD)
- Adobe Acrobat (PDF)
- HTML (HTM, HTML)
- Texte enrichi (RTF)
- Texte en clair (TXT)
- Hangul Word Processor (HWP)
- PostScript (PS)
- Microsoft Excel (XLS, XLSX)
- Microsoft PowerPoint (PPTX, PPT, PPSX, PPS)
Dépannage : Un travail soumis affiche une icône indiquant « Un rapport de similarité n'a pas pu être généré pour ce fichier ».
Si le message de l’icône ne comprend aucun autre détail, par exemple du texte indiquant que le type de fichier n’est pas pris en charge ou que le fichier ne comprend pas suffisamment de texte, l’erreur générique indique un problème au niveau du transfert du fichier vers le serveur de Turnitin. Communiquez avec le service de soutien de D2L pour obtenir de l’aide.