Le dépôt d'objets d'apprentissage de Brightspace (DOA) vous permet de parcourir un répertoire d'objets d'apprentissage organisés selon les champs de taxonomie de classification IEEE LOM. Cette classification organise les objets selon une structure hiérarchique ou une arborescence. Un objet d'apprentissage individuel de l'arborescence est un nœud. Son chemin d'accès à partir de la racine est son chemin de classification de taxonomie.
La navigation vous permet de parcourir cette hiérarchie d'objets d'apprentissage. Vous pouvez rechercher tous les objets d'apprentissage classés à n'importe quel niveau sélectionné et aux niveaux inférieurs. Cela comprend les objets des dépôts externes dont les métadonnées ont été recueillies.
La page de navigation comprend le compte des objets de chaque catégorie. Vous pouvez naviguer parmi les objets d'apprentissage en fonction d'un auteur, d'un éditeur ou d'un cours.
À titre d'exemple général, examinez l'image suivante :
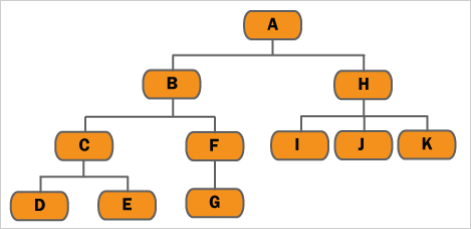
Figure : Passez en revue cet exemple de chemin d'accès à la taxonomie.
- La recherche « A -> B » affichera tous les objets d'apprentissage classés dans B, C, D, E, F et G.
- La recherche « A -> B -> F -> G » affichera tous les objets d'apprentissage classés dans G.
- La recherche « A -> H » affichera tous les objets d'apprentissage classés dans H, I, J et K.
Naviguer dans le dépôt d'objets d'apprentissage (DOA)
- Dans la barre de navigation, cliquez sur Administration de cours.
- Sous Dépôt d'apprentissage, cliquez sur Rechercher.

Figure : Cliquez sur Rechercher pour ouvrir le Dépôt d'apprentissage.
- Saisissez une question dans le champ Rechercher, puis cliquez sur Rechercher.
Effectuer une recherche de base
Vous pouvez effectuer une recherche d'objets d'apprentissage de base avec leurs titres, descriptions, texte ou mots-clés.

|
Remarque : La recherche suggère également d'autres orthographes. Les recherches ne sont pas sensibles à la casse et les résultats affichent tous les mots que vous saisissez dans le champ Recherche de. Si, par exemple, vous effectuez une recherche en utilisant l'expression « sciences minérales », le résultat correspondra à deux recherches individuelles faites en utilisant les termes « sciences » et « minérales ». Les résultats ne comporteront cependant pas nécessairement l'expression « sciences minérales ». Une recherche transmise à MERLOT peut ne pas utiliser les mêmes critères que la recherche dans le dépôt local en raison des différences du service MERLOT. |
Effectuer une recherche de base
- Allez à DOA.
- Saisissez les termes recherchés dans le champ Recherche de.
- Cliquez sur Rechercher.
Effectuer une recherche avancée
Utilisez la recherche avancée pour affiner votre recherche dans le Dépôt d'apprentissage de Brightspace en fournissant davantage de critères. Vous pouvez faire une recherche d'objet d'apprentissage en texte intégral.
Pour faire une recherche avancée
- Allez à DOA.
- Dans la page Rechercher, cliquez sur Recherche avancée.
- Saisissez les termes recherchés dans le champ Recherche de.
- Indiquez les emplacements visés de votre recherche dans les sections Rechercher dans, Dépôts et Ressources fédérées.
- Procédez de l'une des façons suivantes dans la zone Restrictions de recherche :

Figure : Restreignez votre recherche à des objets en fonction du type, des droits, de la notation, de l'état, de la date de publication et plus encore.- Pour rechercher des types de ressources précis, cochez la case Type. Sélectionnez un type dans la liste déroulante.
- Pour rechercher des ressources comportant un coût de licence fixe et des restrictions, cochez la case Droits. Sélectionnez une option dans la liste déroulante.
- Pour rechercher des ressources qui répondent à une condition de cote définie, cochez la case Cote. Sélectionnez une cote dans la liste déroulante.
- Pour rechercher des ressources affichant un état précis, cochez la case État. Sélectionnez un état dans la liste déroulante.
- Pour exclure les métadonnées de sous-objet, sélectionnez Exclure les métadonnées des sous-objets de la recherche.
- Pour ne rechercher que les ressources que vous avez publiées, sélectionnez Uniquement mes ressources publiées.
- Pour limiter vos recherches en fonction de dates et d'heures, sélectionnez par période ou par plage de dates. Personnalisez votre sélection.
- Pour effectuer une recherche au sein des métadonnées d'un objet, accédez à la zone Restrictions de recherche de métadonnées et sélectionnez une option de vue dans la liste déroulante Sélectionner la vue des métadonnées. Cliquez sur Sélectionner.
- Pour effectuer des recherches par champ de métadonnées, sélectionnez le champ visé dans la liste déroulante Sélection du champ de métadonnées. Pour ajouter des champs, cliquez sur Ajouter un champ de métadonnées.
- Cliquez sur Rechercher.
Rechercher une collection
Vous pouvez rechercher une collection générale ou personnelle.
Marche à suivre pour rechercher une collection
- Allez à DOA.
- Procédez de l'une des façons suivantes :
- Pour rechercher une collection personnelle, accédez à la zone Mes collections de la page Rechercher et cliquez sur une collection. Si la collection ne s'affiche pas, cliquez sur Plus.
- Pour effectuer une recherche parmi toutes les collections, cliquez sur l'option Recherche avancée de la page Rechercher. Une fois dans la zone Restrictions de recherche, sélectionnez l'option Collections dans la liste déroulante Type. Cliquez sur Rechercher.
Que puis-je faire avec les résultats de recherche de mon Dépôt d'apprentissage de Brightspace?
Tous les résultats de recherche s'affichent à la page Résultats du Dépôt d'objets d'apprentissage (DOA).

Figure : Accédez à la page Résultat pour prévisualiser les objets d'apprentissage, Afficher les détails d'un objet d'apprentissage et plus encore.
Selon les autorisations dont vous disposez, la page Résultats vous permet d'effectuer ce qui suit :
- Afficher l'objet d'apprentissage ou le fichier.
- Afficher le type de fichier de l'objet d'apprentissage (s'il y a lieu).
- Afficher l'information détaillée sur l'objet d'apprentissage, y compris :
- L'aperçu des modules et des sujets qui font partie de l'objet d'apprentissage (ses sous-objets).
- Les journaux des événements qui décrivent l'activité de l'objet d'apprentissage ou du fichier.
- Les examens de l'objet d'apprentissage ou du fichier.
- Les fichiers qui constituent l'objet.
- L'affichage de la vignette de l'objet d'apprentissage dans le cas d'un fichier d'image.
- L'affichage des versions de l'objet d'apprentissage, de la plus ancienne à la plus récente.
- Afficher ou modifier les métadonnées de l'objet d'apprentissage ou du fichier et de ses sous-objets.
- Récupérer l'objet d'apprentissage de l'une des façons suivantes :
- Créer un lien dynamique ou verrouillé à l'objet (pour les objets de MERLOT, vous ne pouvez créer que des liens verrouillés).
- Copier l'objet dans l'outil Contenu, en conservant sa structure de navigation et en créant une copie des fichiers associés dans vos fichiers de cours;
- Copier les fichiers de l'objet ou du fichier d'apprentissage dans votre dossier de fichiers de cours, sans la structure de navigation.
- Télécharger l'objet d'apprentissage ou le fichier dans votre ordinateur de bureau en tant que progiciel de contenu.
- Ajouter l'objet d'apprentissage à votre collection.
- Gérer les propriétés de l'objet d'apprentissage :
- Modifier le dépôt qui héberge l'objet d'apprentissage.
- Actualiser l'état à Non attribué, Brouillon, En examen, Approuvé ou Archivé.
- Définir la visibilité.
- Gérer la disponibilité externe.
- Ajouter ou modifier l'information sur les droits d'objets d'apprentissage uniques.
- Supprimer les objets d'apprentissage ou les fichiers et toutes les versions antérieures.
- Ajouter ou supprimer des classifications.
- Ajouter un examen (revue) à l'objet d'apprentissage.
Afficher le journal des événements pour un objet d'apprentissage
La fonctionnalité Journal des événements du Dépôt d'apprentissage de Brightspace vous permet d'afficher de l'information associée à une activité particulière à propos d'un seul objet d'apprentissage. Vous avez également la possibilité de sélectionner l'information à inclure dans le journal. Chaque journal des événements constitue un historique de l'utilisation d'un objet d'apprentissage. Par exemple, les journaux des événements enregistrent le nombre de personnes ayant recherché ou affiché un événement, ayant fait un lien vers ce dernier, etc. Vous pouvez ainsi vous baser sur ces données pour choisir d'inclure l'objet d'apprentissage à votre contenu.
Pour afficher le journal des événements pour un objet d'apprentissage
- Allez à DOA.
- Dans la zone Explorer un dépôt de l'onglet Rechercher, cliquez sur le dépôt contenant l'objet d'apprentissage que vous désirez consulter. Cette action vous mène à la page Résultats de ce dépôt.
- Trouvez l'objet d'apprentissage. Dans le menu contextuel de cet objet, cliquez sur Ouvrir.
- Sélectionnez Plus d'actions, puis Afficher le journal des événements.

Figure : Sélectionnez Afficher le journal des événements pour consulter la page Journal des événements.
- À la page Journal des événements, examinez tous les événements associés à l'objet d'apprentissage.

Figure : Accédez à la page Journal des événements pour consulter l'historique des versions, les interactions avec le nom d'utilisateur et plus encore.