Brightspace prend en charge la notation de plusieurs façons. Toutefois, la méthode la plus simple et la plus efficace offerte aux enseignants est l'outil Évaluation rapide. L'outil Évaluation rapide offre aux évaluateurs un emplacement unique pour afficher toutes les soumissions des élèves, y compris les travaux, les questionnaires et les discussions, et offre des capacités de filtrage et de tri robustes pour accéder facilement à toutes les soumissions et les noter.
Accédez à l'outil Évaluation rapide
Pour accéder à l'outil Évaluation rapide, utilisez la barre de navigation de la page d'accueil de l'organisation ou du cours.
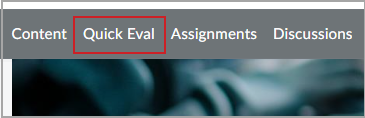
S'il n'apparaît pas dans votre barre de navigation, vous pouvez y accéder à partir du menu déroulant Outils du cours en sélectionnant l'option Administration du cours.
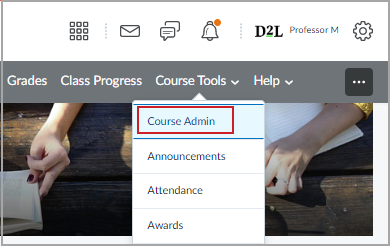

|
Remarque : Vous pouvez également accéder à l'outil Évaluation rapide au niveau de l'organisation en utilisant le composant graphique Évaluation rapide s'il a été configuré par vos administrateurs. |
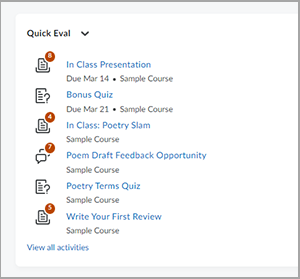
Utiliser la vue Soumissions
La vue Soumissions présente une liste de toutes les soumissions des apprenants en attente d'évaluation pour tous les cours de l'enseignant. Les évaluations demeurent visibles jusqu'à ce que l'évaluateur publie une note d'appréciation et une rétroaction.
Marche à suivre pour personnaliser la vue Soumissions
- Dans le bouton à bascule Afficher par, sélectionnez Soumissions.
- Pour filtrer la vue Soumissions, cliquez sur le menu déroulant Filtres pour le développer.
-

|
Remarque : Si vous recherchez une soumission spécifique, utilisez la barre de recherche. |
- Sélectionnez une des options de filtrage :
- Nom de l'activité
- Cours
 | Remarque : Ccette option n'est pas visible si vous affichez l'outil Évaluation rapide au niveau du cours. |
- Date
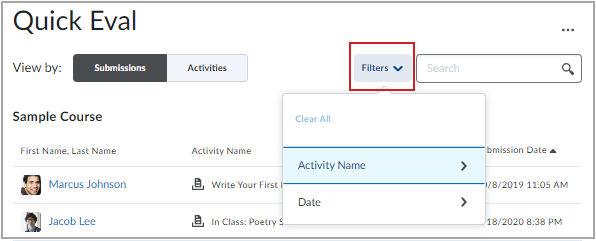
- Accédez à l'apprenant que vous souhaitez évaluer et cliquez sur son nom pour ouvrir sa soumission.
Pour en savoir plus, reportez-vous à la rubrique Évaluer les soumissions d'un apprenant.
Utilisez la vue Activités
Accédez à l'outil Évaluation rapide et cliquez sur l'onglet Activités pour afficher une liste déjà triée de toutes les évaluations requises pour les travaux (y compris la coévaluation, la délégation et les évaluateurs multiples), les discussions ou les questionnaires. Cela facilite l'exécution d'une tâche avant de passer à la suivante.
La vue Activités affiche des indicateurs qui présentent les progrès de l'apprenant relatifs aux soumissions et les progrès de l'enseignant relatifs aux évaluations et à la publication de rétroactions aux apprenants. Elle est également liée aux pages Évaluation et Soumission et offre l'option Publier tout pour vous permettre de diffuser toutes les évaluations simultanément.
Marche à suivre pour utiliser la vue Activités
- Cliquez sur le bouton à bascule Afficher par pour sélectionner Activités.
- Pour filtrer la vue Activités, cliquez sur le menu déroulant Filtres et procédez de l'une des façons suivantes :
- Filtrez par Nom d'activité ou par Cours, puis cliquez sur le numéro indiquant le nouveau sujet de discussion, la nouvelle soumission ou la nouvelle tentative de réponse à un questionnaire.
- Commencez l'évaluation en cliquant sur l'activité et sur le numéro indiquant le nouveau sujet de discussion, la nouvelle soumission ou la nouvelle tentative de réponse au questionnaire.
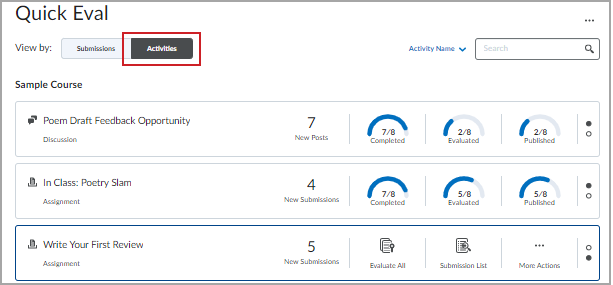
Passer en revue les soumissions pour les évaluations avancées
Si vous avez été sélectionné comme évaluateur pour effectuer des évaluations avancées, vous ne pouvez voir que les soumissions qui vous ont été attribuées dans la vue Soumission de l'outil Évaluation rapide. Vous pouvez passer à la vue Activités pour vérifier les comptes correspondants.
Les nombres figurant dans la vue Activités de l'outil Évaluation rapide correspondent à tous les apprenants, à l'exception des sections.
Dans l'outil Évaluation rapide, vous pouvez voir les soumissions de tous les apprenants et les nombres de soumissions dont l'état est Brouillons enregistrés, Prêt pour l'évaluation et Prêt pour le regroupement sont additionnés sous Évalué si vous êtes un éditeur autorisé à publier toutes les soumissions des élèves.

|
Remarque : Les éditeurs ne peuvent publier que les évaluations. |
Considérations relatives aux évaluateurs multiples
À la page Liste des travaux, les différents évaluateurs assignés peuvent afficher les soumissions de tous les élèves du cours. Cependant, chaque évaluateur ne peut évaluer que les apprenants qui lui sont attribués.
Marche à suivre pour effectuer l'évaluation un élève assigné dans une évaluation à évaluateurs multiples
- Cliquez sur le bouton Accéder à l'évaluation et suivez toutes les étapes décrites dans Évaluer les soumissions de l'apprenant.
 | Remarque : Chaque évaluateur peut voir les évaluations et les rétroactions des autres évaluateurs, mais ne peut pas les modifier ni les enregistrer dans un onglet autre que le sien.
|
- Une fois l'évaluation terminée, cliquez sur Prêt pour le regroupement pour aviser les éditeurs qu'ils peuvent commencer le regroupement.
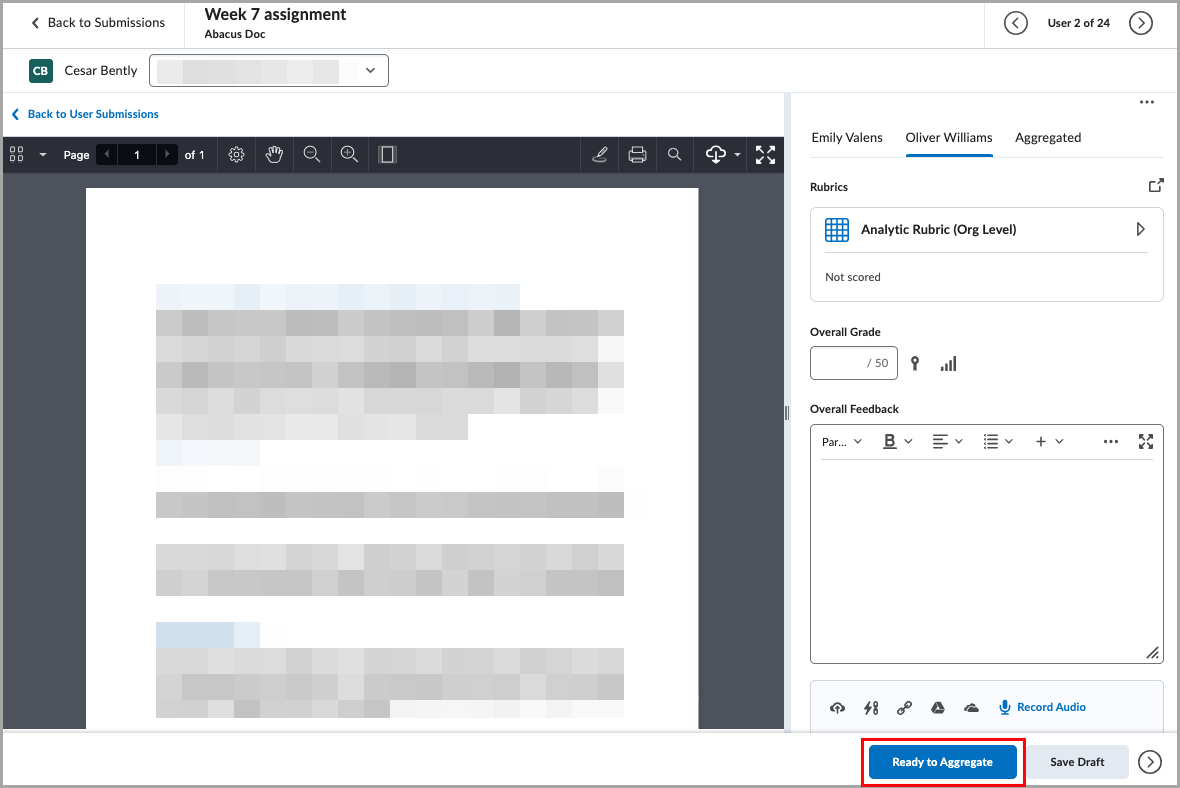
Marche à suivre pour publier une soumission à évaluateurs multiple
Lorsque tous les évaluateurs ont terminé leur évaluation, les indicateurs s'affichent aux éditeurs dans l'onglet Regroupé. L'éditeur peut voir les deux évaluations individuelles, mais il ne peut pas les modifier. Pour terminer l'évaluation regroupée, l'éditeur doit cliquer sur Publier.
Pour en savoir plus, consultez le billet de blogue Fonction Évaluation avancée de l'outil Travaux dans les environnements d'essai, de développement et de simulation de Brightspace.
Évaluer les soumissions des apprenants.
Vous pouvez utiliser l'outil Évaluation rapide pour évaluer rapidement et facilement les soumissions des apprenants.
Marche à suivre pour évaluer les soumissions des apprenants
- Dans la vue Soumissions ou Activités de l'outil Évaluation rapide, sélectionnez la soumission de travail.
- Passez-la en revue, puis saisissez une valeur dans le champ Note générale.
- Si une grille d'évaluation est associée au travail, sélectionnez-la et remplissez ses critères de notation.
- Si vous souhaitez inclure une rétroaction textuelle, audio ou vidéo, incluez-la à l'aide de l'éditeur de Brightspace dans le champ Rétroaction générale.
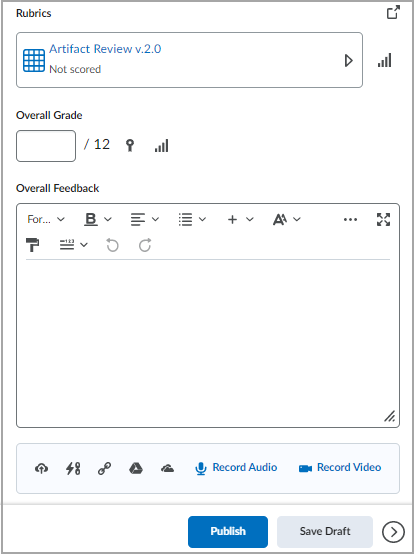
- Utilisez les outils d'annotation si vous souhaitez rédiger la rétroaction sur la soumission (facultatif).
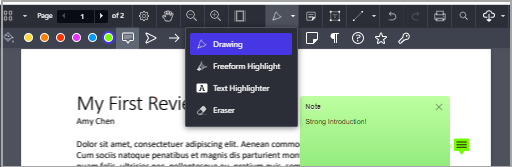
- Une fois la rétroaction terminée, procédez de l'une des façons suivantes :
- Cliquez sur Publier pour que la rétroaction soit accessible pour l'apprenant.
- Cliquez sur Enregistrer le brouillon pour enregistrer la rétroaction terminée, sans la rendre accessible pour l'apprenant. Pour en savoir plus sur l'enregistrement des brouillons, reportez-vous à la section Étapes facultatives de la rubrique si vous enregistrez des brouillons de rétroaction.
- Procédez de l'une des façons suivantes :
- Pour passer à la prochaine soumission d'apprenant, cliquez sur la flèche orientée vers la droite située dans le coin supérieur droit de la fenêtre.
- Pour revenir à l'outil Évaluation rapide, cliquez sur Retour à l'outil Évaluation rapide dans le coin supérieur gauche de la fenêtre.
Étapes facultatives si vous enregistrez des brouillons de rétroaction
Si vous sélectionnez Enregistrer le brouillon, vous pouvez publier la rétroaction plus tard en accédant à nouveau à la soumission de l'apprenant ou à l'onglet Activités.
Marche à suivre pour publier un brouillon de rétroaction
- Dans la vue Activités, trouvez le cours et parcourez les soumissions de l'apprenant. Survolez le nom de l'activité avec votre curseur et cliquez sur Plus d'actions.
- Sélectionnez Publier tout pour publier toutes les soumissions évaluées pour cette activité.
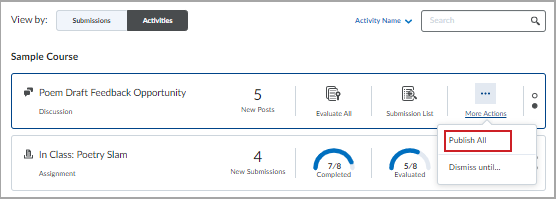
Évaluer un questionnaire
La plupart des types de questions de questionnaire sont automatiquement notés par Brightspace. Toutefois, si votre questionnaire comprend des questions à développement, vous devez les noter manuellement.
Marche à suivre pour évaluer un questionnaire avec l'outil Évaluation rapide
- Dans l'outil Évaluation rapide, accédez au questionnaire que vous souhaitez noter.
- À la page d'évaluation du questionnaire, sélectionnez la tentative et parcourez les réponses de l'apprenant.
- Passez en revue la réponse de l'apprenant à la question à développement et saisissez une note.
- Inclure une rétroaction à l'aide de l'éditeur de Brightspace (facultatif).
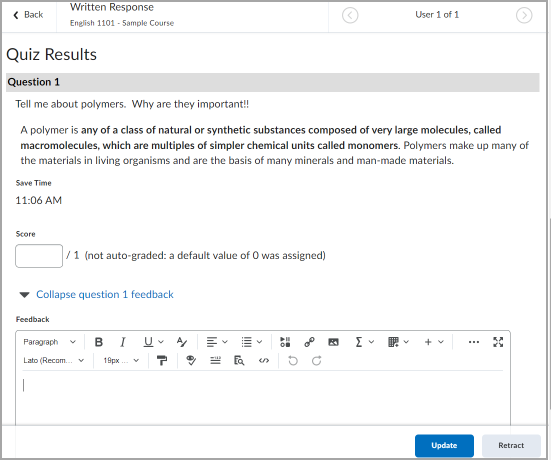
- Cliquez sur Mettre à jour.
-
Procédez de l'une des façons suivantes :
- Pour passer à la prochaine soumission d'apprenant, cliquez sur la flèche orientée vers la droite située dans le coin supérieur droit de la fenêtre.
- Pour revenir à l'outil Évaluation rapide, cliquez sur Retour à l'outil Évaluation rapide dans le coin supérieur gauche de la fenêtre.
Évaluer une discussion
Vous pouvez utiliser l'outil Évaluation rapide pour évaluer les sujets de discussion.
Marche à suivre pour évaluer une discussion avec l'outil Évaluation rapide
- Dans l'outil Évaluation rapide, sélectionnez le sujet de discussion que vous souhaitez noter.
- Passez en revue le sujet de discussion de l'apprenant et toute réponse, le cas échéant.
- Si vous évaluez une discussion notée, ajoutez une note de discussion en utilisant les champs suivants :
- Saisissez une valeur dans le champ Note générale.
- Si une grille d'évaluation est associée au travail, sélectionnez-la et remplissez ses critères de notation.
- Si vous souhaitez inclure une rétroaction textuelle, audio ou vidéo, incluez-la à l'aide de l'éditeur de Brightspace dans le champ Rétroaction générale.
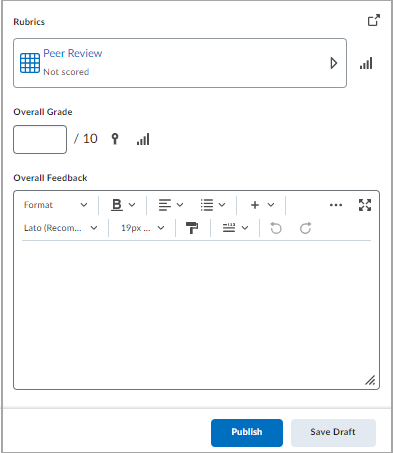
- Une fois la rétroaction terminée, procédez de l'une des façons suivantes :
- Cliquez sur Publier pour que la rétroaction soit accessible pour l'apprenant.
- Cliquez sur Enregistrer le brouillon pour enregistrer la rétroaction terminée, sans la rendre accessible pour l'apprenant. Pour en savoir plus sur l'enregistrement des brouillons, reportez-vous à la section Étapes facultatives de la rubrique si vous enregistrez des brouillons de rétroaction.
- Procédez de l'une des façons suivantes :
- Pour passer à la prochaine soumission d'apprenant, cliquez sur la flèche orientée vers la droite située dans le coin supérieur droit de la fenêtre.
- Pour revenir à l'outil Évaluation rapide, cliquez sur Retour à l'outil Évaluation rapide dans le coin supérieur gauche de la fenêtre.
Évaluation de plusieurs apprenants dans les différentes activités
Vous pouvez parcourir la liste des soumissions dans l'outil Évaluation rapide, même s'il ne s'agit pas du même type d'activité ou du même cours. Par exemple, vous pouvez noter des éléments dans les outils Travaux, Discussions et Questionnaires qui apparaissent dans les soumissions de l'outil Évaluation rapide.
Marche à suivre pour évaluer plusieurs apprenants dans l'outil Évaluation rapide
- Dans la vue Soumission, sélectionnez une soumission et cliquez sur le nom de l'élève concerné.
- À la page d'évaluation de l'activité, utilisez les flèches orientées vers l'avant et vers l'arrière pour passer à l'élève suivant ou précédent et l'évaluer.
Publier toutes les rétroactions
Si vous avez utilisé l'option Enregistrer le brouillon, vous pouvez publier simultanément toutes les rétroactions relatives à une évaluation.
Marche à suivre pour publier toutes les rétroactions
- Dans la vue Activités de l'outil Évaluation rapide, trouvez l'activité comportant la rétroaction que vous désirez publier.
- Survolez le nom de l'activité avec votre curseur et cliquez sur Plus d'actions.
- Sélectionnez Publier tout pour publier toutes les soumissions évaluées pour cette activité.
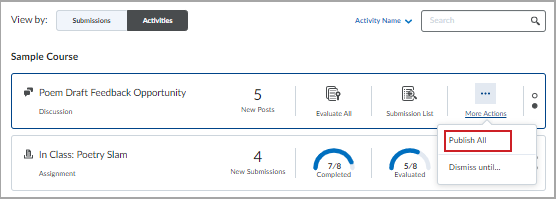
Rejeter les activités
Le fait de rejeter une activité la dissimule d'Évaluation rapide, mais n'affecte pas l'activité. L'activité garde le statut rejeté jusqu'à ce que la condition sélectionnée soit remplie, ou que vous la restauriez manuellement en utilisant l'icône d'ellipse dans Évaluation rapide. Une activité rejetée reste disponible pour évaluation à partir de son propre outil (Travaux, Questionnaires, Discussions).
Marche à suivre pour rejeter des activités
- Naviguez vers l'outil Évaluation rapide
- À partir de Afficher par options, cliquez sur Activités.
- Placez le curseur au-dessus de l'activité que vous voulez rejeter et cliquez sur Plus d'actions > Rejeter jusqu'à.
- Sélectionnez une des options suivantes :
- Choisissez une date précise et déterminez pour combien de temps vous voulez rejeter l'activité.
- Indéfiniment
- Rejeter jusqu'à la prochaine soumission
- Sélectionnez Rejeter les activités.
Restaurer les activités
- Naviguez vers l'outil Évaluation rapide
- Cliquez sur Évaluation rapide Plus d'actions et sélectionnez Activités rejetées.
- Sélectionnez la case de chaque composante que vous souhaitez restaurer et cliquez Restaurer.