Inclure ou modifier des questions
Ajouter ou modifier des questions
- À la page Gérer les questionnaires, cliquez sur Ajouter un élément existant ou Créer un élément.
- Pour ajouter des questions et des ressources existantes, cliquez sur Ajouter un élément existant et sélectionnez l'une des options suivantes :
- Téléverser un fichier vous permet de parcourir les fichiers de votre appareil personnel pour les joindre à votre questionnaire.
- Cliquez sur Parcourir les fichiers.
- Faites glisser le fichier que vous souhaitez ajouter dans la fenêtre Téléverser un fichier.
- Cliquez sur Enregistrer.
- Parcourir la Bibliothèque de questions vous permet d'ajouter des questions provenant des questionnaires précédents ou de la bibliothèque de questions.
- Cochez la case des questions que vous voulez ajouter à votre questionnaire.
- Cliquez sur Importer.
- Importer du dépôt d'apprentissage vous offre la possibilité de naviguer dans les ressources d'apprentissage et de les ajouter à votre questionnaire.
- Recherchez un dépôt dans la barre de recherche ou sélectionnez l’une des catégories disponibles.
- Sélectionnez les questions à ajouter.
- Cliquez sur Enregistrer.
- Pour créer des questions pour vos questionnaires, cliquez sur Créer nouveau et sélectionnez l'une des options suivantes :
- Nouvelle question vous permet de choisir de créer une question.
- Sélectionnez le type de question que vous désirez créer.
- Entrez les détails de votre question.
- Cliquez sur Enregistrer pour fermer la fenêtre; cliquez sur Enregistrer et nouveau pour enregistrer la question en cours et commencer une nouvelle question; ou cliquez sur Enregistrer et copier pour créer une nouvelle question qui est une copie de la question en cours.
- Section vous offre la possibilité de créer une section pour le questionnaire.
- Saisissez le Titre de la section.
- Saisissez le Texte de la section, le cas échéant.
- Vous pouvez choisir de cocher les cases qui vous permettent de Masquer le titre de la section aux apprenants, de Masquer le texte de la section aux apprenants et de Modifier l'ordre des questions dans cette section.
- La Banque de questions vous permet d'ajouter des questions déjà utilisées dans votre questionnaire ou des questions provenant de la Bibliothèque de questions. Vous pouvez également définir un barème de note pour cette banque de questions précise.
- Entrez un Titre de la banque de questions.
- Précisez le nombre de questions provenant de la banque à présenter aux apprenants, ainsi que le nombre de points attribués pour chaque bonne réponse. Le nombre approprié de questions est choisi de façon aléatoire pour chaque tentative de réponse à un questionnaire.
- Cliquez sur Parcourir la bibliothèque de questions pour rechercher et sélectionner les questions ou toute la section de questions que vous souhaitez ajouter, puis cliquez sur Importer.
- Cliquez sur Enregistrer.
- Cliquez sur Enregistrer et fermer.
Déplacer et réordonner les questions
Chacune des questions peut être déplacées en sélectionnant leur case respective et en les glissant-déposant à l'emplacement souhaité. Si vous souhaitez déplacer plusieurs questions, vous pouvez utiliser le menu Déplacer vers.
Déplacer et réordonner les questions
- Cochez les cases en regard des questions à déplacer.
- Cliquez sur Déplacer et sélectionnez les options désirées :
- Haut du questionnaire
- Bas du questionnaire
- Section
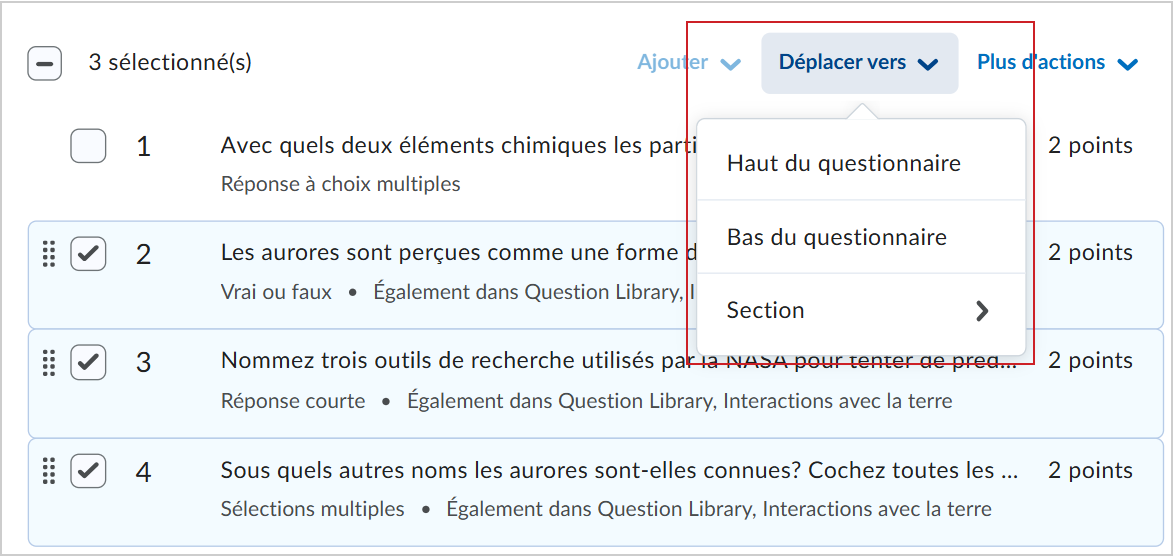
Figure : Cliquez sur Déplacer vers et sélectionnez l'emplacement souhaité où déplacer les questions du questionnaire : Haut du questionnaire, Bas du questionnaire ou une Section précise.

|
Remarque : Lorsque vous choisissez l'option Section, le menu se développe pour afficher les sections disponibles du questionnaire. |
Supprimez les alignements des questions du questionnaire
Vous pouvez supprimer les mises en correspondance avec les questions individuelles dans les banques de questions dans l'éditeur de banque de questions.
- Accédez à la banque de questions.
- Sélectionnez plusieurs questions, puis cliquez sur le X pour supprimer les résultats d'alignement pour ces questions seulement.
Ajouter des questions depuis la fenêtre Parcourir la bibliothèque de questions
- Dans la page Modifier le questionnaire ou Nouveau questionnaire, cliquez sur Ajouter ou modifier les questions.
- Dans le menu déroulant Importer, sélectionnez Parcourir la bibliothèque de questions.
- Pour effectuer une recherche dans la Bibliothèque de questions, saisissez un mot clé dans le champ Recherche de texte de question.
- Pour effectuer une recherche dans un autre questionnaire du cours, affichez le menu déroulant Source, puis sélectionnez le questionnaire visé.
 | Remarque : Vous pouvez filtrer les résultats de la recherche par type de question et trier les résultats par type de question, points et ordre alphabétique de titre ou texte. |
- Sélectionnez la ou les questions à ajouter, puis procédez de l'une des façons suivantes :
- Cliquez sur Importer pour ajouter automatiquement les questions à la fin du questionnaire.
- Cliquez sur le menu déroulant Importer pour sélectionner la section du questionnaire où ajouter les questions importées. Vous pouvez sélectionner Importer au Début du questionnaire, Importer à la Fin du questionnaire ou Importer dans la section > [Nom de la section].
Cliquez sur Modification des questions terminée.
Importer des questions du dépôt d'objets d'apprentissage de Brightspace
Importer des questions du dépôt d’objets d’apprentissage de Brightspace
- À la page Gérer les questionnaires, cliquez sur Plus d'actions > Ajouter l'objet d'apprentissage.
- Cliquez sur Importer à partir du Dépôt d'apprentissage.
- Naviguez jusqu'au dépôt et cochez le questionnaire ou les questions que vous désirez importer. Lorsque vous importez des questions au niveau du questionnaire, vous importez les questions dans votre questionnaire existant. Si vous importez depuis la liste des questionnaires, vous importez le questionnaire en entier.
- Cliquez sur Sélectionner.
Exporter des questions vers le dépôt d'objets d'apprentissage de Brightspace
- À la page Gérer les questionnaires, cochez la case des questions à exporter au niveau du questionnaire.
- Sélectionnez Plus d'actions > Publier dans le DOA.
- Procédez de l'une des façons suivantes :
- Pour publier dans un dépôt existant, cliquez sur Sélectionner un dépôt. Sélectionnez un dépôt dans la liste déroulante.
- Pour écraser un objet d'apprentissage existant, sélectionnez Écraser un objet existant. Cliquez sur Rechercher. Repérez le dépôt visé. Pour permettre à votre objet d'apprentissage d'hériter des métadonnées de l'objet précédent, désélectionnez la case Remplacer les métadonnées de l'objet existant.
- Cliquez sur Options de partage et de publication et procédez de l’une des façons suivantes :
- Pour quitter la page pendant la génération de votre progiciel, sélectionnez Publier en arrière-plan.
- Pour masquer l'objet d'apprentissage lors des recherches, sélectionnez Masquer l'objet d'apprentissage dans les résultats des recherches.
- Pour associer l’objet d’apprentissage aux droits de Creative Commons, sélectionnez Licence de Creative Commons. Sélectionnez votre préférence de modification dans le menu déroulant. Le contrat de licence de Creative Commons vous permet de conserver vos droits d'auteurs sur votre travail et d'accorder divers degrés de réutilisation à certains utilisateurs. L’association d’une licence de Creative Commons remplit automatiquement les champs des droits des métadonnées au moyen de l’information de la licence.
- Dans la zone Objets d’apprentissage à publier, désélectionnez la case en regard de tout élément à exclure du progiciel. La désélection d’un dossier efface toutes les questions et tous les sous-dossiers associés.
- Cliquez sur Suivant.
- Procédez de l'une des façons suivantes dans la page Fichiers détectés :
- Pour ajouter un fichier au progiciel, cliquez sur Ajouter des fichiers. Repérez le fichier visé, puis cliquez sur Ajouter.
- Pour ajouter un dossier au progiciel, cliquez sur Ajouter des dossiers. Repérez le dossier, puis cliquez sur Sélectionner le chemin d'accès.
- Cliquez sur Suivant.
- Pour classer votre objet d'apprentissage, accédez à la page Métadonnées, puis cliquez sur Classifications. Sélectionnez un schéma dans la liste déroulante Schéma de classification. Cliquez sur Sélectionner. Cliquez sur Ajouter pour chaque classification à ajouter, puis cliquez sur Enregistrer.
- Cliquez sur Publier dans le DOA.