Vous pouvez créer des récompenses qui peuvent être partagées avec des utilisateurs d'autres cours, ou limitées au cours et à ses unités organisationnelles secondaires. Si vous limitez la récompense, celle-ci ne pourra être ajoutée qu'à l'offre de cours dans laquelle vous l'avez créée, ainsi que dans toutes les offres secondaires de ce cours.
Créer une récompense
Les récompenses, qui comprennent des badges et les certificats, peuvent être remises de façon automatique en fonction de certaines conditions de diffusion ou, encore, de façon manuelle.
Si vous ajoutez manuellement une récompense, vous devez préciser les critères requis pour l'obtenir. Lorsque la récompense est décernée automatiquement, ce sont les conditions de diffusion qui déterminent si les élèves satisfont aux critères.

|
Remarque : Afin de prévenir le plagiat et de protéger les droits d'auteur d'une organisation sur le plan de la propriété intellectuelle et de la marque, tous les certificats obtenus téléchargés à partir de l'outil Récompenses sont désormais protégés de toute modification par un mot de passe. Chaque certificat est généré avec un mot de passe aléatoire invisible pour les utilisateurs, empêchant quiconque de modifier le certificat dans Adobe® Acrobat® ou Adobe® Reader®. Il n'est donc plus nécessaire d'ajouter manuellement la protection par mot de passe aux certificats téléversés. |
Pour créer une nouvelle récompense
- Accédez à votre page d'accueil et procédez de l'une des façons suivantes :
- Dans la barre de navigation, cliquez sur Récompenses.
- Cliquez sur Administration de cours. À partir de la zone Évaluations, sélectionnez les Récompenses.
- Cliquez sur l'onglet Récompenses du cours et sélectionnez les options de partage de votre récompense :
- Autoriser les utilisateurs de ce cours à partager les récompenses méritées avec un dépôt de badges externe/sac à dos pour permettre l'exportation et le partage des récompenses d'un cours vers un dépôt de badges externe ou en tant que données d'accès numériques.
- Autoriser les utilisateurs de ce cours à afficher publiquement les récompenses méritées pour permettre le partage des récompenses du cours au moyen d'un lien public.
- Permettre aux utilisateurs de ce cours de partager des prix sur LinkedIn afin de permettre le partage des récompenses du cours sur les profils LinkedIn des apprenants.
- Cliquez sur Ajouter une récompense au cours.
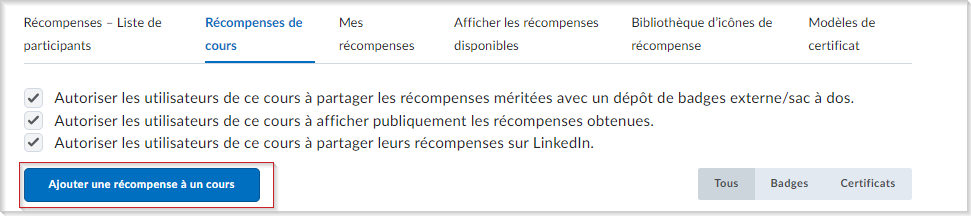
Figure : Cliquez sur Ajouter une récompense au cours de l'onglet Récompenses de cours pour procéder.
- Cliquez sur Créer.
- À la page Nouvelle récompense, procédez comme suit :
- Saisissez le nom, le critère et la description de la nouvelle récompense. Dans le champ Critères, indiquez ce qu'un apprenant doit faire pour obtenir cette récompense.
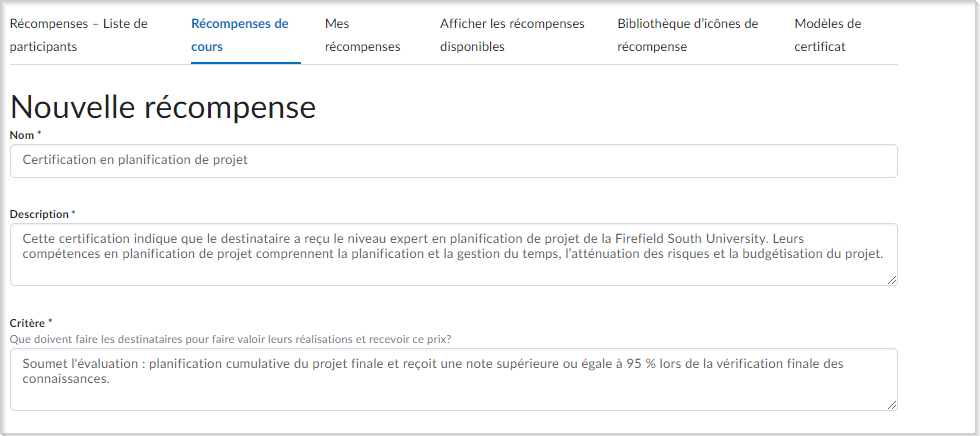
Figure : saisissez le nom, la description et les critères de votre nouvelle récompense à la page Nouvelle récompense. Ce sont tous des champs obligatoires.
- Dans la liste déroulante Type de récompense, sélectionnez Badge ou Certificat.
- Dans le champ Disponibilité, cochez les cases appropriées pour indiquer si vous souhaitez que la récompense soit disponible pour les autres gestionnaires de récompenses, ainsi que les endroits où elle sera disponible au sein de la structure de l'organisation.
- Dans le champ Expiration, sélectionnez l'une des options suivantes :
- Pour empêcher l'expiration de la récompense, sélectionnez Jamais. Les exemples de récompenses qui n'expirent jamais comprennent les certificats de passage de cours ou les badges d'assiduité parfaite.
- Si la récompense doit expirer à une date donnée, sélectionnez Date fixe. Les exemples de récompenses qui expirent à une date donnée comprennent les certificats décernés pour une compétence qui doit être renouvelée, comme une formation en premiers soins.
- Pour que la récompense expire à une date liée au jour où la récompense a été émise, sélectionnez Jour relatif du mois. Parmi les récompenses qui doivent expirer à une date relative, on compte les badges d'élève de la semaine ou d'obtention d'une note de 100 % à un examen ou un travail.
- Si vous désirez aviser le récipiendaire de la récompense de l'expiration à venir, sélectionnez Aviser avant l'expiration et indiquez le nombre de jours de préavis.
Procédez de l'une des façons suivantes dans la zone Choisir une image de récompense :- Si l'image est déjà présente dans la bibliothèque d'images, cliquez sur l'option De la bibliothèque existante.
- Si vous désirez ajouter une icône à la bibliothèque d'images, cliquez sur Téléverser une nouvelle icône.
 | Avertissement : Pour les insignes cuites, Brightspace prend uniquement en charge le format .png, et la taille minimale recommandée est de 200 x 200 pixels |
- Pour ouvrir le site Web OpenBadges, cliquez sur Créer votre propre image de récompense.
 | Remarque : OpenBadges est un site Web gratuit qui vous permet de créer des icônes personnalisées. |
Si vous créez un certificat, procédez de l'une des façons suivantes dans la zone Choisir un modèle de certificat :- Si le modèle PDF est déjà présent dans la bibliothèque d'images, cliquez sur De la bibliothèque existante.
- Pour ajouter un modèle à la bibliothèque d'images, cliquez sur Téléverser un nouveau modèle.
 | Remarque : Si vous souhaitez ajouter un ID numérique généré automatiquement à votre certificat, qui identifie de façon unique la récompense émise, vérifiez si le modèle téléchargé comporte une chaîne de remplacement {CertificateID}. Un ID unique est généré et automatiquement saisi dans la chaîne de remplacement {CertificateID} sur une base continue lors de l'émission. |
Vérifiez que les données de la zone Renseignements sur l'émetteur sont exactes.
Assurez-vous que la case Utiliser cette récompense dans <cours actuel> maintenant est cochée.
Cliquez sur Enregistrer.
La récompense est ajoutée à la liste de récompenses de votre cours.
Vidéo : Créer un certificat
Ajouter une récompense existante à un cours
Après avoir créé une récompense, vous devez l'ajouter à un cours pour la rendre visible aux étudiants dans l'onglet Afficher les récompenses disponibles de l'outil Récompenses ou dans l'onglet Récompenses disponibles du composant graphique Récompenses de l'élève.
Pour ajouter une récompense à un cours
- Dans la barre de navigation du cours, cliquez sur Récompenses.
- Dans l'onglet Récompenses de cours, cliquez sur Ajouter une récompense au cours.
Pour trouver une récompense, utilisez les boutons Insignes, Certificats ou Tout pour filtrer la liste des récompenses disponibles. Utilisez la fonction Rechercher des récompenses pour rechercher une récompense précise. Pour filtrer la liste de façon à n'afficher que vos récompenses, cliquez sur Afficher uniquement les récompenses que j'ai créées.
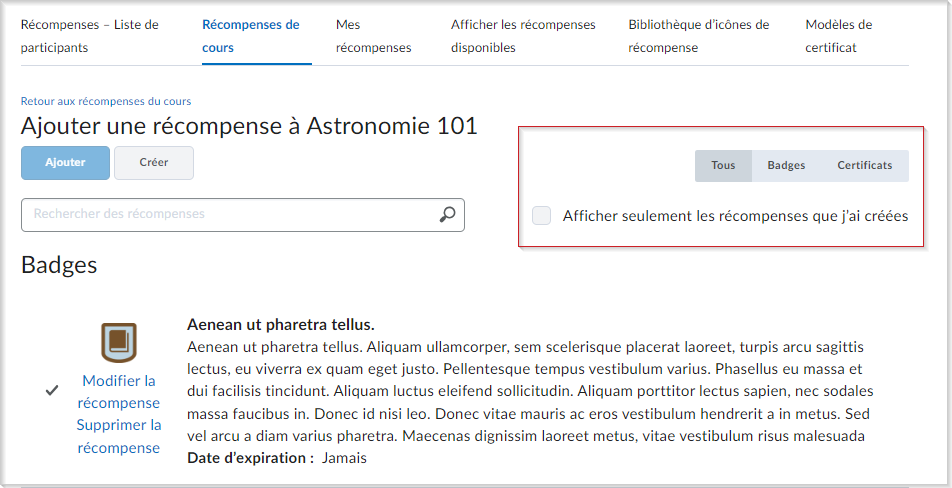
Figure : Filtrez les récompenses existantes dans l'onglet Récompenses de cours.
- Sélectionnez les récompenses que vous souhaitez ajouter dans la liste puis cliquez sur Ajouter.
Les récompenses sélectionnées sont ajoutées au cours.
Émission manuelle d'une récompense
Vous pouvez émettre des récompenses manuellement (badges ou certificats) dans l'onglet Récompenses de la liste des participants au cours. Si vous ajoutez manuellement une récompense, vous devez prouver que les utilisateurs répondent aux critères requis pour l'obtenir.
Si une récompense est émise sans sélectionner l'option Choisir la date d'émission, la date et l'heure actuelles seront attribuées par défaut.
Marche à suivre pour émettre une récompense manuellement
- À la page d'accueil du cours, cliquez sur l'option Récompenses de la barre de navigation.
- Cliquez sur l'onglet Récompenses de la liste des participants au cours.
- Sélectionnez un ou plusieurs utilisateurs, puis cliquez sur Émettre.
- Dans la boîte de dialogue Émettre une récompense, sélectionnez une récompense dans la liste déroulante.

- La date et l'heure actuelles sont automatiquement inscrites dans le champ Date d'émission. Pour personnaliser la date d'émission de la récompense, sélectionnez Choisir la date d'émission, puis sélectionnez la date et l'heure.
- Sous Preuve, inscrivez la raison pour laquelle vous émettez la récompense.
- Cliquez sur Remettre.
Vidéo : Décerner manuellement une récompense
Partager des récompenses avec d'autres cours
Lorsque vous créez une récompense, vous pouvez choisir de la partager avec un autre cours que vous enseigner. Par défaut, les nouvelles récompenses sont offertes à tous vos cours, mais vous pouvez aussi les partager avec d'autres créateurs de récompenses dans votre unité organisationnelle initiale, ou toutes les unités organisationnelles.
Pour partager des récompenses avec d'autres cours
- Dans la barre de navigation de votre cours, cliquez sur Récompenses.
- Dans l'onglet Récompenses de cours, procédez de l'une des façons suivantes :
- Si vous n'avez pas créé de récompense, cliquez sur Créer pour ouvrir la page Nouvelle récompense et remplissez les champs requis.
- Si vous avez déjà créé une récompense pour votre cours, mais que vous ne l'avez pas ajoutée à votre cours, cliquez sur Ajouter une récompense au cours, puis sur Modifier la récompense.
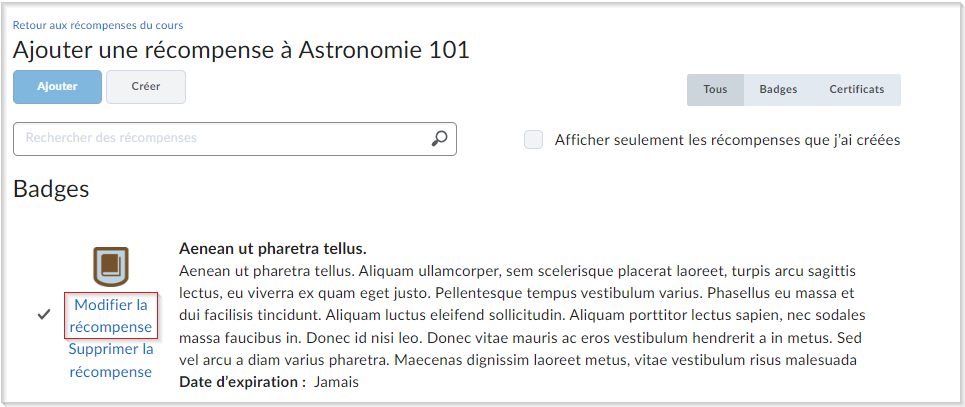
- Si vous avez déjà créé une récompense et l'avez et ajouté à votre cours, cliquez sur Modifier la récompense.
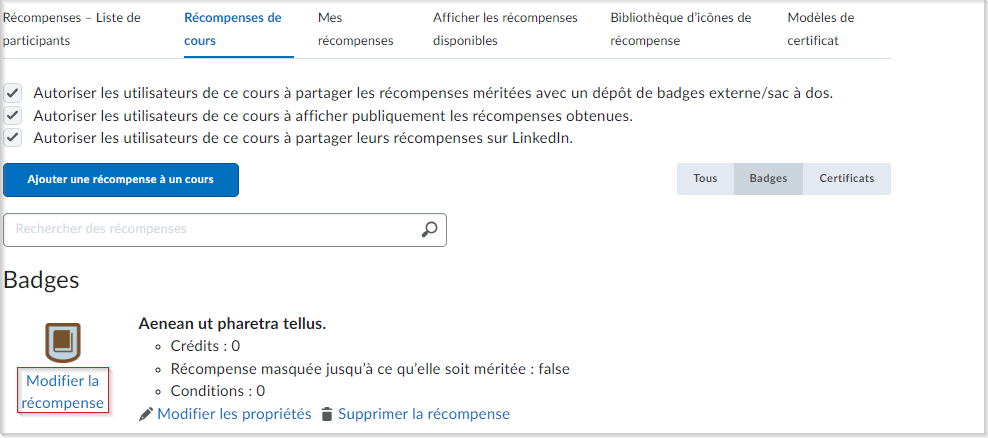
- Dans Disponibilité, procédez de l'une des façons suivantes :
- Sélectionnez Rendre cette récompense disponible pour tous mes cours si vous désirez la partager uniquement au sein de vos propres cours.
- Sélectionnez Rendre cette récompense disponible pour les autres créateurs de récompenses et leurs cours si vous voulez la partager avec d'autres cours que les vôtres. Vous pouvez limiter la récompense davantage au cours où elle est créée et aux unités organisationnelles de ce dernier.
- Cliquez sur Save and Close (Enregistrer et fermer).
La récompense est disponible pour le cours, le créateur ou l'unité organisationnelle de votre choix.
Masquer une récompense aux utilisateurs jusqu'à ce qu'elle soit méritée.
Il peut arriver que vous souhaitiez masquer une récompense jusqu'à ce que l' étudiant concerné la mérite. En masquant une récompense, elle n'apparaîtra pas dans l'onglet Récompenses disponibles de la page Récompenses. Cette récompense n'apparaîtra dans les pages Récompenses disponibles et Mes récompenses que lorsque l'élève l'aura méritée.
Pour masquer une récompense jusqu'à ce qu'elle soit méritée
- Dans la barre de navigation de votre cours, cliquez sur Récompenses.
- Dans l'onglet Récompenses de cours, cliquez sur Modifier les propriétés de la récompense que vous souhaitez modifier.
- Cochez la case Récompense masquée jusqu'à ce qu'elle soit méritée.
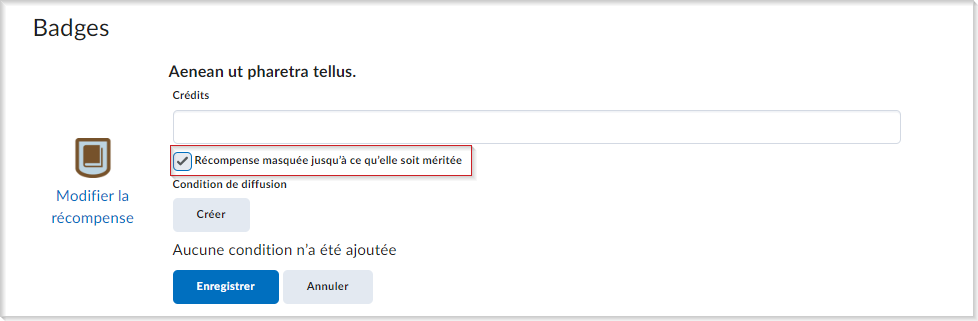
- Cliquez sur Enregistrer.
La récompense ne sera pas visible aux étudiants tant qu'ils ne l'ont pas méritée.
Ajouter des conditions de diffusion à une récompense
Vous pouvez ajouter des conditions de diffusion à une récompense et diffuser d'autre contenu ou une autre récompense aux étudiants lorsqu'ils satisfont aux exigences de récompense que vous définissez.
Pour ajouter des conditions de diffusion à une récompense
- Dans la barre de navigation de votre cours, cliquez sur Récompenses.
- Dans l'onglet Récompenses de cours, cliquez sur Modifier les propriétés de la récompense que vous souhaitez modifier.
- Sous Conditions de diffusion, cliquez sur Créer.
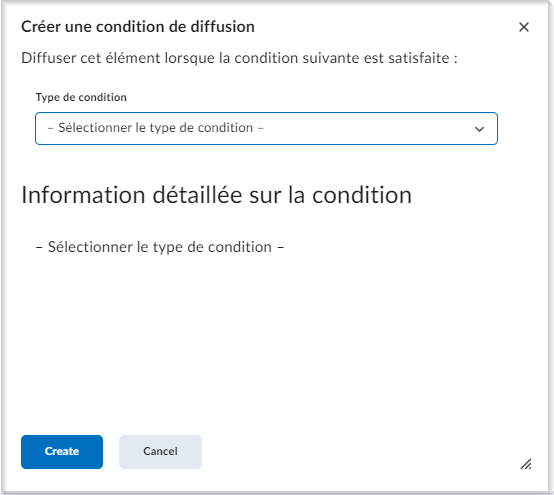
- Sélectionnez la condition de diffusion dans la liste déroulante Type de condition.
- Sous Détails de la condition, configurez davantage votre condition de diffusion en fonction du type de condition que vous avez sélectionné. Par exemple, si vous sélectionnez Récompense méritée, sélectionnez la récompense que votre apprenants doit obtenir pour déclencher la diffusion.
- Cliquez sur Créer, puis sur Enregistrer.
Vidéo : Ajouter des conditions de diffusion à une récompense
Copier une récompense à partir d'un autre cours
Vous pouvez copier les récompenses d'un autre cours. Les récompenses copiées incluent toutes les conditions de diffusion initialement définies pour la remise de la récompense.

|
Remarque : Partager des récompenses ou ajouter des récompenses existantes avec l'outil Récompenses ne permet pas d'inclure les conditions de diffusion associées. |
Pour copier la récompense d'un autre cours
- Dans l'offre de cours où se trouve la récompense que vous désirez copier, cliquez sur Administration de cours puis sur Importer/Exporter/Copier les composants.
- Sélectionnez Copier une composante d'une autre unité organisationnelle, puis cliquez sur Rechercher une offre de cours.
- Recherchez et sélectionnez le cours à partir duquel vous souhaitez copier une récompense, puis cliquez sur Ajouter la sélection.
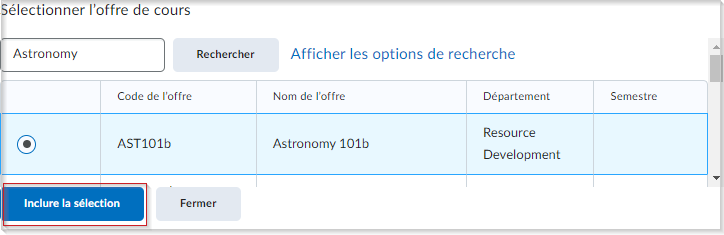
- À la page Importer/Exporter/Copier la composante, cliquez sur Sélectionner des composants.
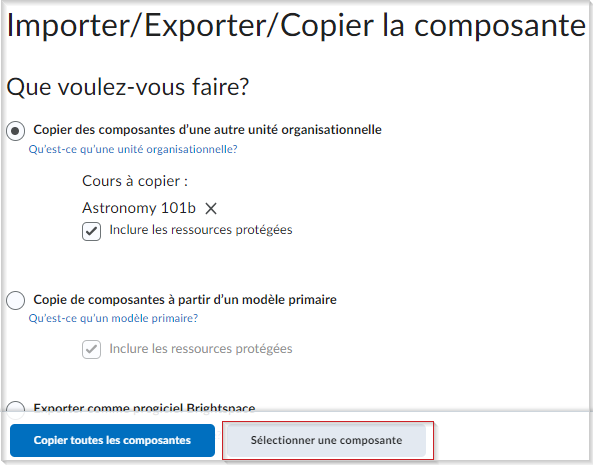
- Sélectionnez Récompenses, puis réalisez une des actions suivantes :
• Pour inclure tous les éléments, sélectionnez Copier tous les éléments et cliquez sur Continuer.
• Pour n'inclure que certains éléments, sélectionnez Sélectionner les éléments à copier, puis cliquez sur Continuer. Dans la page Sélectionner les éléments à copier, sélectionnez les éléments visés. Cliquez sur Continuer.
- Cliquez sur Continuer.
-
Cliquez sur Terminer.
Brightspace vous avertit lorsque la copie est terminée. Les récompenses sont copiées dans votre cours.
Afficher toutes les récompenses remises
Vous pouvez afficher toutes les récompenses que vous avez remises aux apprenants qui suivent votre cours.
Pour afficher toutes les récompenses remises
- Dans la barre de navigation de votre cours, cliquez sur Récompenses.
- Cliquez sur l'onglet Récompenses de la liste des inscrits au cours. Tous les apprenants inscrits au cours sont répertoriés. Les récompenses de cours sont affichées à côté de chaque apprenant.
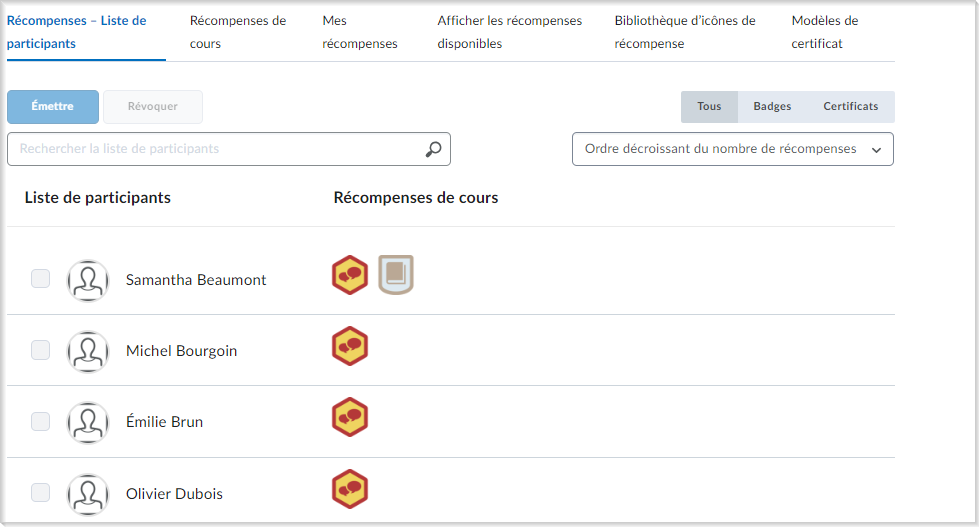
- Pour filtrer les récompenses qui s'affichent, cliquez sur Toutes, Badges ou Certificats.
- Sélectionnez l'ordre de tri.
- Examinez la liste de participants et les récompenses de cours associées.
Utiliser la tâche de remise des prix pour évaluer les rôles des non-élèves
Lors de l'évaluation d'une récompense, la liste d'utilisateurs est limitée aux utilisateurs dont le paramètre rôle « Afficher ce rôle dans la liste des participants » est activé. Cela correspond aux paramètres de configuration de l'interface utilisateur de la récompense. Les prix diffusés sous condition ne traitent que les utilisateurs qui sont visibles dans Liste des inscrits au cours et, comme ils sont présents dans Liste des inscrits au cours, dans la liste des prix.
Les prix diffusés sous condition sont accordés aux utilisateurs qui ont l'autorisation Afficher les utilisateurs inscrits en tant que ce rôle dans la liste des inscrits au cours.
Révoquer une récompense
Vous pouvez au besoin révoquer une récompense précédemment accordée.
Pour révoquer une récompense
- Dans la barre de navigation du cours, cliquez sur Récompenses.
- Cliquez sur l'onglet Récompenses de la liste des participants au cours et sélectionnez un ou plusieurs apprenants dans la liste.
 | Remarque : vous pouvez utiliser la fonction Rechercher dans la liste des inscrits au cours pour trouver un apprenant précis. |
- Cliquez sur Révoquer.
- Dans la boîte de dialogue Révoquer une récompense, sélectionnez la récompense que vous voulez révoquer.
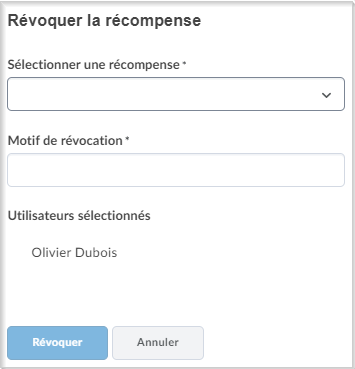
- Dans le champ Motif de révocation, saisissez une raison pour le retrait de la récompense.
- Cliquez sur Révoquer.
Vidéo : Révoquer une récompense
FAQ sur le partage d'une récompense
Pourquoi l'option de partage ne s'affiche-t-elle pas?
Cette fonction doit être activée par un administrateur; les enseignants peuvent la désactiver pour leur cours. Elle est activée avec la variable de configuration suivante : d2l.Tools.Awards.PublicAwardsEnabled (Org). Lorsque la fonction est Activée, une case à cocher s'affiche sur la page Récompenses du cours, permettant ainsi à l'enseignant de déterminer si les récompenses de ce cours peuvent être partagées au moyen d'un lien public. Par défaut, cette option de partage est Activée. Si la case est cochée, les utilisateurs du cours peuvent créer un lien public vers leur récompense. Si la case n'est pas cochée, cette option est supprimée pour les récompenses décernées dans ce cours.
Puis-je annuler le partage d'une récompense après la création d'un lien public?
Oui; vous pouvez cliquer sur l'option Supprimer de la section Partager la récompense pour supprimer l'URL publique. Si une personne visite cette URL après sa suppression, elle recevra un message d'erreur.
La suppression d'une récompense, d'un cours, etc. dans Brightspace entraîne-t-elle la suppression de la récompense publique?
Non; la suppression de la récompense, du cours ou de l'utilisateur dans Brightspace n'a aucune incidence sur la récompense publique. Une exception s'applique lorsqu'un utilisateur ou un établissement demande officiellement la suppression de données. Dans ce cas, toutes les données supprimées dans Brightspace (comme le nom d'un utilisateur) n'apparaîtront plus sur les pages de récompenses partagées publiquement.
Qu'arrivera-t-il à la récompense publique si mon établissement ou mon entreprise cesse d'utiliser Brightspace?
Si un établissement ou une entreprise n'utilise plus Brightspace comme système de gestion d'apprentissage et que son site Brightspace en entier est supprimé, les pages de récompenses publiques partagées à partir de ce site ne seront plus disponibles. L'affichage de ces récompenses pourrait être conservé à l'avenir, mais ce n'est actuellement pas le cas.
Que se passe-t-il lorsque ma récompense expire?
L'émetteur de la récompense définit sa date d'expiration au moment de sa création. Il peut s'agir d'une date statique ou d'une date relative (par exemple, 3 mois après la date à laquelle le destinataire a obtenu la récompense). La page de la récompense publique indique la date d'expiration et cette page n'est pas supprimée après l'expiration.
Que se passe-t-il si ma récompense est révoquée?
Si votre récompense est révoquée (qu'elle est reprise manuellement par votre enseignement ou votre établissement), un message est alors ajouté à la page publique de la récompense pour indiquer que la récompense a été révoquée par l'émetteur.
Puis-je partager un certificat ainsi qu'un badge?
Oui. Il y a deux types de récompenses dans Brightspace : les badges et les certificats. Les badges sont représentés par une image de badge, tandis que les certificats comprennent un PDF. Vous pouvez partager la récompense au moyen d'une URL publique, qu'il s'agisse d'un badge ou d'un certificat. Cependant, le PDF du certificat n'est pas actuellement accessible sur la page publique. Les renseignements sur la récompense (comme l'émetteur, le nom, la description, etc.) sont indiqués, mais le PDF n'est pas disponible.
Quelles sont les autres façons de partager ma récompense?
Les options de partage dépendent de la configuration de votre site. Si toutes les options de partage sont activées par un administrateur au moyen de variables de configuration, vous pouvez partager votre récompense de plusieurs façons. Vous pouvez partager votre récompense à l'interne, dans Brightspace, en l'ajoutant à votre Portfolio électronique ou à votre profil. Vous pouvez également la partager à l'externe avec Badgr. Veuillez noter que cette option de partage vous oblige à ouvrir une session ou à créer un compte Badgr.
Qui est l'« émetteur » de la récompense?
Le nom de l'émetteur, le courriel et le site Web sont définis par le créateur de chaque récompense au bas des pages Créer une récompense et Modifier une récompense. Les valeurs par défaut de ces champs sont définies par un administrateur au moyen des variables de configuration suivantes : d2l.Tools.Award.IssuerName, d2l.Tools.Award.IssuerContact, et d2l.Tools.Award.IssuerURL. Notez qu'il s'agit d'une fonctionnalité existante et qu'elle n'a pas été modifiée depuis l'ajout de cette fonction.
Comment les « critères » d'une récompense sont-ils définis?
Si votre récompense est automatiquement décernée dans Brightspace par les conditions de diffusion, par exemple à l'obtention d'une certaine note à un questionnaire ou à lors de l'achèvement de certains sujets de contenu, ces conditions de diffusion sont énumérées comme étant des critères. Si votre récompense est décernée manuellement, l'émetteur peut entrer les critères avec une description : « Le destinataire a démontré qu'il possède les compétences XYZ ».
Comment détermine-t-on la langue d'affichage de la page Récompenses publiques?
La langue des en-têtes de cette page (comme le Destinataire et la Date d'émission) est déterminée par la préférence de langue de l'utilisateur définie dans son navigateur. La langue du titre et de la description de la récompense est directement liée à celle utilisée pour sa saisie dans Brightspace. Par exemple, si le créateur de la récompense a choisi un titre en espagnol, ce nom sera conservé et ne sera pas traduit, peu importe les paramètres du navigateur de la personne visitant cette page.
Quelle version de mon nom s'affiche sous « Destinataire »?
La page Récompenses publiques affiche le nom préféré du destinataire dans Brightspace. Si aucun nom préféré n'a été défini, le nom légal de l'utilisateur s'affichera. Cela est cohérent avec les autres zones de Brightspace.
Le logo de l'émetteur s'affiche-t-il sur la page Récompenses publiques?
Le nom de l'émetteur ainsi que l'image du badge, qui peut être une conception personnalisée incluant le logo de l'émetteur, s'affichent. De plus, la page utilise une version de l'URL de l'émetteur et affiche la même favicône que le site Brightspace de l'émetteur, qui peut être son logo. Cependant, le logo de l'émetteur ne s'affiche pas dans l'en-tête ou dans le contenu de la page. C'est plutôt le logo D2L qui s'affiche dans le coin supérieur gauche de la page pour représenter le système qui propulse la récompense publique.
Dépannage : Le texte du certificat est trop long
Il peut arriver que le texte que vous comptez utiliser dépasse les bordures des zones de texte de certains modèles de certificat. Certains éléments de texte des certificats sont automatiquement extraits des attributs des utilisateurs et des cours, et il peut être nécessaire d'ajuster le modèle en fonction de vos besoins. Vous pouvez pour ce faire procéder de l'une des façons suivantes :
- Changer la longueur de champ dans le modèle
- Changer la taille de la police de caractère
- Activer la fonction de retour à la ligne pour la zone de texte
- Agrandir la zone de texte

|
Remarque : Les modifications que vous apportez au modèle de certificat influent sur tous les autres certificats accordés et basés sur ce modèle. |
FAQ sur les récompenses
Puis-je remettre le même badge aux apprenants à plusieurs reprises?
À l'heure actuelle, la fonction permettant de remettre le même badge plusieurs fois aux apprenants n'existe pas dans Brightspace.
Dois-je créer un nouveau badge chaque fois que je veux donner le même badge au même apprenant?
Oui; pour remettre plusieurs fois le même badge à un apprenant, vous devrez en créer un nouveau chaque fois. D2L recommande de créer un nouveau badge et de le remettre aux apprenants chaque fois qu'ils demandent de l'aide.
Comment puis-je définir une date d'expiration pour les certificats et permettre aux apprenants de les renouveler avant leur expiration?
La Date d'expiration est une propriété du certificat lui-même et elle est absolue et non relative. Pour faciliter le renouvellement du certificat avant l'expiration, vous avez deux options :
- Supprimer la date d'expiration : Bien que cela ne soit pas souhaitable, cette option éliminerait la date d'expiration.
- Créer une nouvelle récompense : Générez une nouvelle récompense de certificat avec une Date d'expiration renouvelée définie plus loin dans le futur. De cette façon, les apprenants peuvent recevoir le certificat mis à jour avant l'expiration du certificat actuel.
Comment puis-je dupliquer les récompenses entre les cours ou dans une autre instance Brightspace, étant donné que l'outil Importer/Exporter/Copier un cours ne prend pas en charge la copie directe des récompenses?
Bien que l'outil Importer/Exporter/Copier du cours ne prend pas en charge directement la copie des récompenses, dans le même environnement Brightspace, vous disposez de deux options efficaces pour réutiliser les récompenses dans tous les cours :
- Partager des récompenses avec d'autres utilisateurs
- Lors de la création ou de la modification d'une récompense, sous Disponibilité, choisissez l'une des options suivantes :
- Rendre cette récompense disponible pour tous mes cours.
- Rendre cette récompense disponible pour les autres créateurs de récompenses et leurs cours.
- Cela offre la possibilité de partager des récompenses avec les utilisateurs d'autres cours qui possèdent les autorisations nécessaires pour leur création.
- Utilisation de l'outil Importer/Exporter/Copier la composante
- Naviguez jusqu'au cours de destination où vous souhaitez reproduire la ou les récompenses.
- À l'aide de l'outil Importer/Exporter/Copier, sélectionnez Copier des composantes d'une autre unité organisationnelle.
- Choisissez le cours source et copiez la ou les récompenses vers la destination désirée dans le même environnement Brightspace.
À l'heure actuelle, la copie de récompenses entre les environnements Brightspace au moyen de l'outil Importer/Exporter/Copier la composante avec l'option de copie de cours standard n'est pas prise en charge. Dans de tels cas, la recréation manuelle demeure une solution de rechange.
Est-il possible d'ajouter des récompenses en tant que catégorie Progrès de la classe pour la faculté puisqu'ils ne sont pas actuellement en mesure de voir les récompenses que les apprenants reçoivent?
Actuellement, les récompenses ne sont pas directement disponibles dans la catégorie Progrès de la classe. Toutefois, les administrateurs peuvent accorder à la faculté la possibilité de voir les récompenses en modifiant les autorisations au niveau de l'organisation. Pour permettre à la faculté de voir les récompenses :
- Modifier les autorisations de rôles : Identifiez le rôle de la faculté dans l'organisation. Accordez les autorisations nécessaires pour l'affichage des récompenses pour ce rôle.
- Autorisations au niveau de l'organisation : Attribuez des autorisations au niveau de l'organisation pour vous assurer que la faculté a accès à l'affichage des récompenses des apprenants.
Dans le générateur de certificats de récompense, de quelles données les champs {FirstName}, {LastName} et {FullName} proviennent-ils?
Les champs {FirstName}, {LastName} et {FullName} du générateur de certificats de récompense tirent leurs données du prénom légal et du nom de famille légal de l'utilisateur.
Quelle est la différence entre un badge et un certificat?
Les badges sont des récompenses basées sur n'importe quel critère déterminé par vous. Ils constituent des marqueurs numériques qui représentent les divers accomplissements liés à un cours ou un programme.
Les certificats sont également accordés en fonction de critères déterminés par vous. Les certificats sont semblables aux badges, sauf qu'ils comprennent un fichier PDF que les élèves peuvent imprimer.
Pour en savoir plus, reportez-vous à À propos des récompenses.
Pourquoi les boutons Enregistrer et fermer et Enregistrer sont-ils inactifs lorsque je modifie une récompense?
Pour enregistrer les modifications apportées à une récompense existante, vous devez d'abord vous assurer que tous les champs obligatoires (identifiés d'un astérisque) sont remplis, y compris le champ Critères, qui peut être vide dans les récompenses créées avant que ce champ ne soit ajouté.