Vous pouvez consulter les statistiques relatives aux tentatives et à l'achèvement des questionnaires dans Brightspace.
Affichage et filtrage des statistiques d'un questionnaire
Vous pouvez consulter et exporter les statistiques et les rapports d'un questionnaire dans un fichier CSV ou Excel à des fins d'analyse de données. Les exportations des statistiques des questionnaires renferment des renseignements pertinents sur le questionnaire; ainsi, vous pouvez interroger, trier et évaluer les données sans être connecté à Brightspace. Cette vue comprend la liste des questionnaires ayant trait au cours. La note moyenne de chaque questionnaire paraît à côté du nom du questionnaire.

|
Remarque : Les statistiques du questionnaire ne sont plus exactes si vous modifiez une question du questionnaire après qu'un apprenant y ait répondu.
|
Marche à suivre pour consulter et filtrer les statistiques d'un questionnaire
- À la page Gérer les questionnaires, cliquez sur le menu déroulant Actions du questionnaire que vous voulez afficher, puis cliquez sur Statistiques.
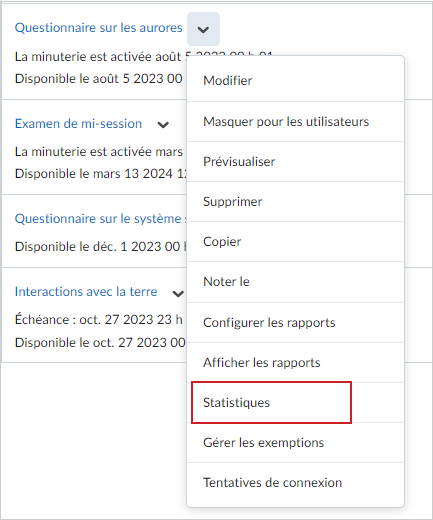
- À la page Afficher les statistiques, cliquez sur les onglets Statistiques de l'utilisateur, Statistiques de la question ou Information détaillée sur la question pour accéder aux statistiques ventilées par utilisateur et par question.
- Si vous devez concentrer votre analyse sur des sections ou des groupes précis, filtrez par section ou par groupe, puis cliquez sur Appliquer. Les filtres s'appliquent aux onglets Statistiques de l'utilisateur, Statistiques de la question et Détails sur la question.
Les Statistiques de la question comprennent les valeurs mises à jour pour tenir compte de la déduction de points, y compris une note moyenne inférieure à zéro.

De plus, dans les onglets Statistiques du questionnaire et Détails sur la question, vous pouvez afficher toutes les tentatives ou filtrer pour n'afficher que les premières.
- Sélectionnez Exporter vers le CSV ou Exporter vers Excel si vous désirez enregistrer les statistiques du questionnaire dans votre ordinateur.

|
Remarque : Le système exporte uniquement les statistiques de l'onglet affiché. |
Notions de statistiques de l’utilisateur
Le fichier CSV ou Excel des statistiques de l’utilisateur comprend les données de rendement, notamment l’ID de l’utilisateur défini par l’organisation, le nom d’utilisateur, le prénom, le nom de famille, la note d’appréciation du questionnaire, la valeur de référence du questionnaire (Sur), la marque attribuée à l’utilisateur en pourcentage et la moyenne de la classe.

|
Conseil : Créez une colonne pour calculer la note médiane du questionnaire afin de pouvoir analyser le rendement de la classe d'un angle différent. Utilisez la formule <=médiane(x1:x5)> pour calculer la médiane. |
Notions de statistiques des questions
Les fichiers CSV ou Excel de statistiques des questions contiennent les données sur le score moyen des questions, en points et en pourcentage.
Ils comprennent notamment le titre de la question, le texte, l’état de la prime et le degré de difficulté, de sorte que les données sont analysables sans devoir recourir au système de gestion de l’apprentissage.

|
Conseil : Vous pouvez trier, interroger, masquer et supprimer les données pour en faciliter l'analyse et créer des tableaux ou des diagrammes qui illustrent les tendances. |

|
Remarque : Les statistiques du questionnaire ne tiennent pas compte des questions d'une banque de questions. |
Notions d'information détaillée sur la question
Les fichiers CSV ou Excel de renseignements détaillés sur la question contiennent l’information complète sur chaque question du questionnaire, y compris la liste des réponses données pour chaque tentative de réponse au questionnaire, le nombre d’utilisateurs ayant sélectionné chaque réponse possible, le nombre total de réponses et le score moyen de chaque question. Le rapport Information détaillée sur la question peut vous aider à évaluer les tendances en matière de réponse et à repérer les questions qui sont obscures ou difficiles pour certains.
Il comprend notamment le titre de la question, le texte, l’état de la prime et le degré de difficulté, de sorte que les données sont analysables sans devoir recourir au système de gestion de l’apprentissage.

|
Conseil : Vous pouvez créer une colonne qui calcule la note moyenne exprimée en pourcentage pour toutes les tentatives de réponse au questionnaire en divisant la valeur de la colonne Note moyenne par celle de la colonne Sur, puis en multipliant le résultat par 100. Ensuite, créez un filtre personnalisé pour la nouvelle colonne Moyenne de la tentative qui affiche uniquement les rangées dont la moyenne de la tentative est inférieure à 51 %. Vous pouvez ainsi revoir rapidement les questions posant des difficultés à l'utilisateur pour ensuite éditer votre note ou votre plan de cours en conséquence. |
Données exportées pour l'information détaillée sur la question
Type de question
|
Contenu de l’exportation
|
| Réponse à choix multiples |
Toutes les réponses possibles et le nombre de réponses pour chaque question. |
| Vrai ou Faux |
Toutes les réponses possibles et le nombre de réponses pour chaque question. |
| Réponse à développement |
Toutes les réponses fournies se retrouvent dans une liste sur des rangées distinctes. |
| Réponse courte |
La réponse exacte pour chaque blanc, puis une rangée supplémentaire pour toute autre réponse et le nombre de réponses exactes par opposition aux autres réponses. |
| Réponse multiple courte |
Les réponses exactes pour chaque blanc, puis une rangée supplémentaire pour toute autre réponse et le nombre de réponses exactes par opposition aux autres réponses. |
| Réponse de question à trous |
Les réponses exactes puis une rangée supplémentaire pour toute autre réponse et le nombre de réponses exactes par opposition aux autres réponses. |
| Réponses multiples |
Toutes les réponses possibles et le nombre de réponses pour chaque question. |
| Correspondance |
Toutes les correspondances possibles et le nombre de réponses pour chaque correspondance. |
| Classement |
Toutes les réponses dans l’ordre exact de correspondance et le nombre de réponses pour chaque correspondance. |
| Réponse d’arithmétique |
Les questions sont divisées par résultats et unités. Donne aussi la liste des utilisateurs ayant et les unités et les résultats exacts, uniquement les unités exactes, uniquement les résultats et ni l’un ni l’autre. |
| Réponse de chiffres significatifs |
Les questions sont divisées par résultats et unités. Affiche aussi la liste des utilisateurs dont le résultat et les unités sont exacts, celle dont le résultat et les unités sont exacts de même que les chiffres significatifs, celle dont seul le résultat est exact, celle dont seuls le résultat et les chiffres significatifs sont exacts, celle dont seules les unités sont exactes et celle dont ni le résultat ni les unités sont exacts. |
Consulter les journaux des tentatives de réponse à un questionnaire
Les journaux des tentatives de réponse à un questionnaire font le suivi détaillé des événements de tentative de réponse à un questionnaire par un utilisateur. L'onglet Aperçu présente les tentatives de réponse à un questionnaire, notamment l'heure de l'accès début au questionnaire, l'heure de l'achèvement du questionnaire, la suppression de la tentative de réponse au questionnaire et la restauration de la tentative de réponse au questionnaire.
L'onglet Détails affiche les événements de tentative de réponse à un questionnaire suivants : heures du premier accès et des accès subséquents au questionnaire, heure de l'enregistrement de la réponse, heure du déplacement de la page, heure de l'affichage de l'écran de confirmation et de l'achèvement du questionnaire, la soumission automatique des questionnaires soumis automatiquement et l'adresse IP de chaque événement.
Pour voir les journaux des tentatives de réponse aux questionnaires
- Naviguez jusqu’à Questionnaires.
- À la page Gérer les questionnaires, sélectionnez l'option Journaux des tentatives du menu déroulant Actions.
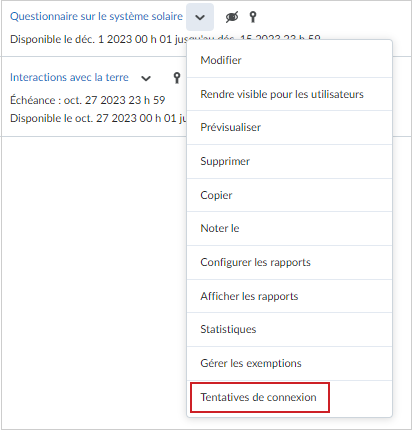
- Sur la page Journaux de tentative de réponse à un questionnaire, à partir de l’onglet Aperçu, vous pouvez filtrer l’affichage des tentatives de réponse à l’aide des filtres suivants :
- Saisie dans un questionnaire : Affiche les tentatives de réponse à un questionnaire qui ont été commencées par les élèves.
- Questionnaire achevé : Affiche les tentatives de réponse au questionnaire qui ont été achevées.
- Tentative de réponse au questionnaire supprimée : Affiche les tentatives de réponse à un questionnaire qui ont été supprimées.
- Tentative de réponse au questionnaire restaurée : Affiche les tentatives de réponse à un questionnaire précédemment supprimées qui ont été restaurées.
Tous les filtres sélectionnés affichent leurs résultats associés. Pour désélectionner un filtre, cliquez de nouveau sur l'étiquette de filtre.
- Cliquez sur l’onglet Détails pour voir tous les événements de tentative pour le questionnaire.
Chaque tentative possède le nom de l'utilisateur qui a effectué l'Événement. Pour chaque tentative, l'événement est décrit, le champ Modifié par indique la personne qui a effectué l'événement ainsi que la Date à laquelle l'événement a eu lieu.
Utilisez la colonne ID de session pour indiquer que des apprenants ont eu recours à plusieurs sessions pour répondre à un questionnaire et la colonne Adresse IP pour indiquer que des élèves ont changé d'adresse IP durant une tentative de réponse à un questionnaire.
 | Remarque : De plus, l'option Exporter un fichier CSV est offerte pour vous permettre d'exporter les données et de les analyser davantage. |

Restaurer les tentatives de réponse à un questionnaire dans les journaux des tentatives
Vous pouvez restaurer les tentatives de réponse à un questionnaire supprimées des apprenants à l'onglet Aperçu des journaux de tentatives de réponse à un questionnaire du questionnaire concerné.

|
Important : Une tentative de réponse à un questionnaire supprimée peut uniquement être restaurée si l'apprenant n'a pas d'autre tentative de réponse à un questionnaire en cours. Le bouton Restaurer n'apparaît que pour la dernière tentative de réponse à un questionnaire supprimée.
|
Pour restaurer une tentative de réponse à un questionnaire supprimée
- Naviguez jusqu’à Questionnaires.
- Dans la page Gérer les questionnaires, affichez le menu contextuel du questionnaire pour lequel vous désirez réinitialiser les tentatives de réponse, puis cliquez sur Journaux des tentatives.
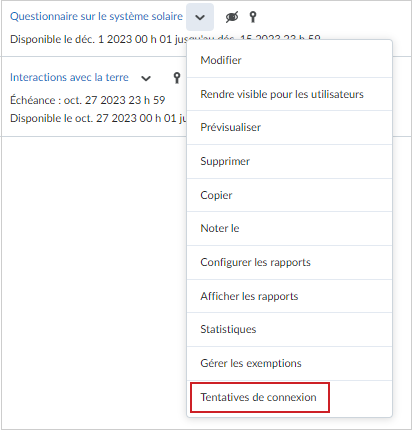
- À partir de l'onglet Aperçu, cliquez sur Tentative de réponse au questionnaire supprimée. Cliquez sur Restaurer vis-à-vis de la tentative de réponse à restaurer.
Vidéo : Restaurer une tentative de réponse à un questionnaire