Générer des questions de questionnaire en utilisant D2L Lumi Question
Utilisez D2L Lumi Question pour générer des questions pour votre Bibliothèque de questions et pour les ajouter aux questionnaires de votre cours. Pour les questions de type Choix multiples, Vrai ou faux et Sélections multiples, vous pouvez sélectionner l'option Inclure une rétroaction pour ajouter une rétroaction générée par l'IA à la question et aux réponses.
Vous pouvez générer des questions de questionnaire à partir de texte libre ou de sujets de contenu pris en charge.

|
Remarque : Les types de contenu suivants sont pris en charge : - Pages
Sujets de la bibliothèque multimédia (les fichiers audio et vidéo sont pris en charge, mais leurs transcriptions existantes doivent être en anglais, en espagnol, en français, en portugais ou en néerlandais) La plupart des sujets de fichier (.doc, .docx, .odt, .pdf, .ppt, .pps, .pptx, .ppsx, .odp, .xls, .xlsx, .rtf, .txt)
|
Pour générer des questions de questionnaire
- Dans la barre de navigation de votre cours, cliquez sur Questionnaires.
- Cliquez sur l'onglet Bibliothèque des questions.
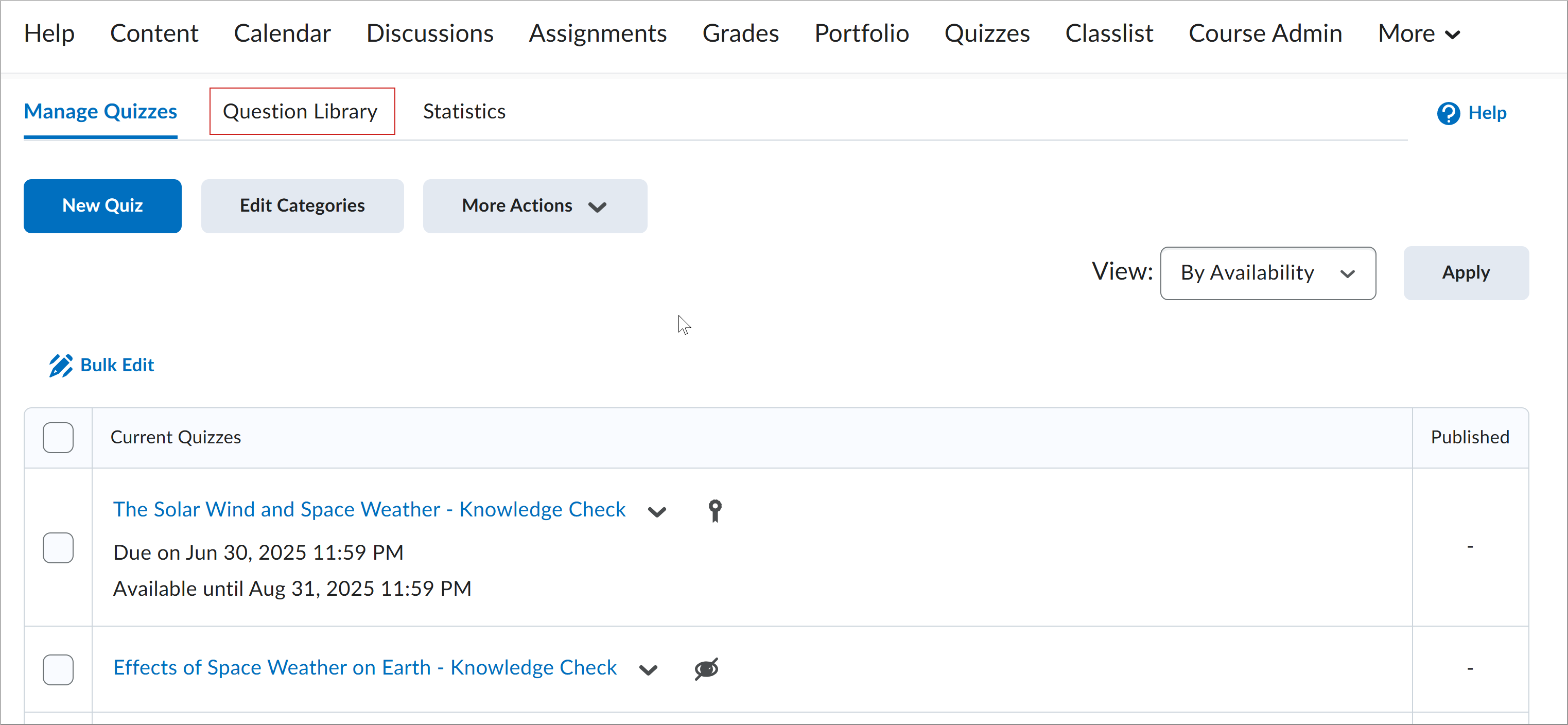

Figure : L'écran Questionnaires du cours, dans lequel différents onglets peuvent être sélectionnés.
- À la page Bibliothèque des questions, sélectionnez l'option Générer des questions.
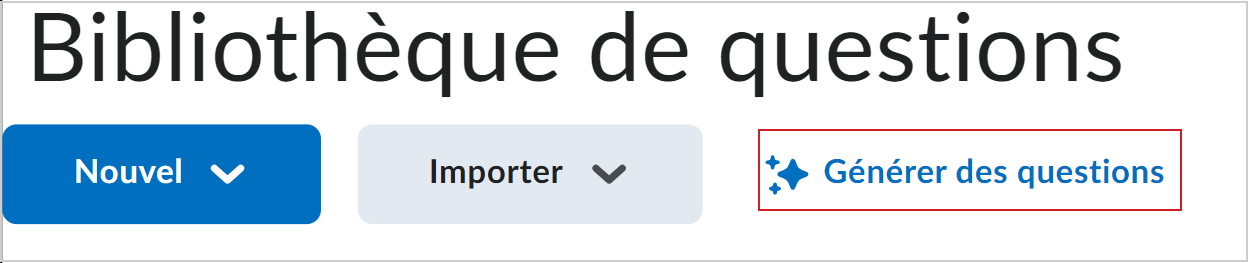
Figure : Cliquez sur l'option Générer des questions de Bibliothèque de questions.
- Dans la boîte de dialogue Générer des questions, sélectionnez une source de contenu. En fonction de votre sélection, suivez les étapes correspondantes :
- Sélectionner le nombre de questions que vous souhaitez générer.
- Sélectionnez le type de question.
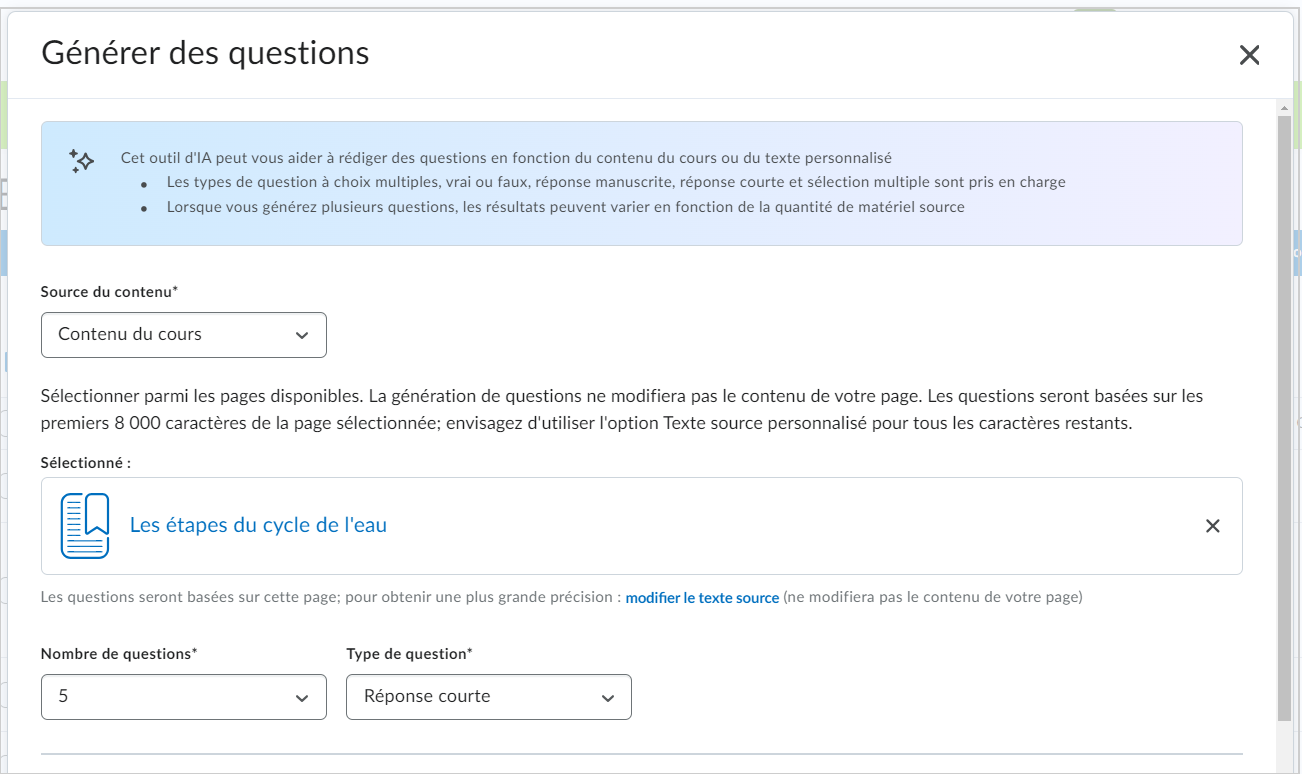
Figure : sélectionnez le nombre de questions et le type de question de vos questions du questionnaire.
- (Facultatif) Sélectionnez l'option Inclure une rétroaction pour inclure une rétroaction générée par l'IA avec le texte de la question et les options de réponse.
 | Remarque : L'option inclure une rétroaction est offerte pour les types de questions suivants : - Réponse à choix multiples
- Vrai ou faux • Sélections multiples
|
- (Facultatif) Sélectionnez un niveau de taxonomie de Bloom qui correspond à vos objectifs d'évaluation. Si vous ne voulez pas utiliser la taxonomie de Bloom, laissez le champ à Sélectionner le niveau.
La disponibilité des niveaux de taxonomie de Bloom varie selon le type de question :
- Créer : types de question avec réponse manuscrite et réponse courte.
- Évaluer : choix multiples, réponse manuscrite, réponse courte et sélection multiple.
- Analyser : choix multiples, réponse manuscrite, réponse courte et sélection multiple.
- Appliquer : choix multiples, vrai ou faux, réponse manuscrite, réponse courte et sélection multiple.
- Comprendre : choix multiples, vrai ou faux, réponse manuscrite, réponse courte et sélection multiple.
- Rappeler : choix multiples, vrai ou faux, réponse manuscrite, réponse courte et sélection multiple.

Figure : sélectionnez un niveau dans la Taxonomie de Bloom ou laissez le champ Sélectionner le niveau.
- Cliquez sur Générer.
- Cliquez sur En attente d'examen pour la première question pour ouvrir la boîte de dialogue Réviser la question.
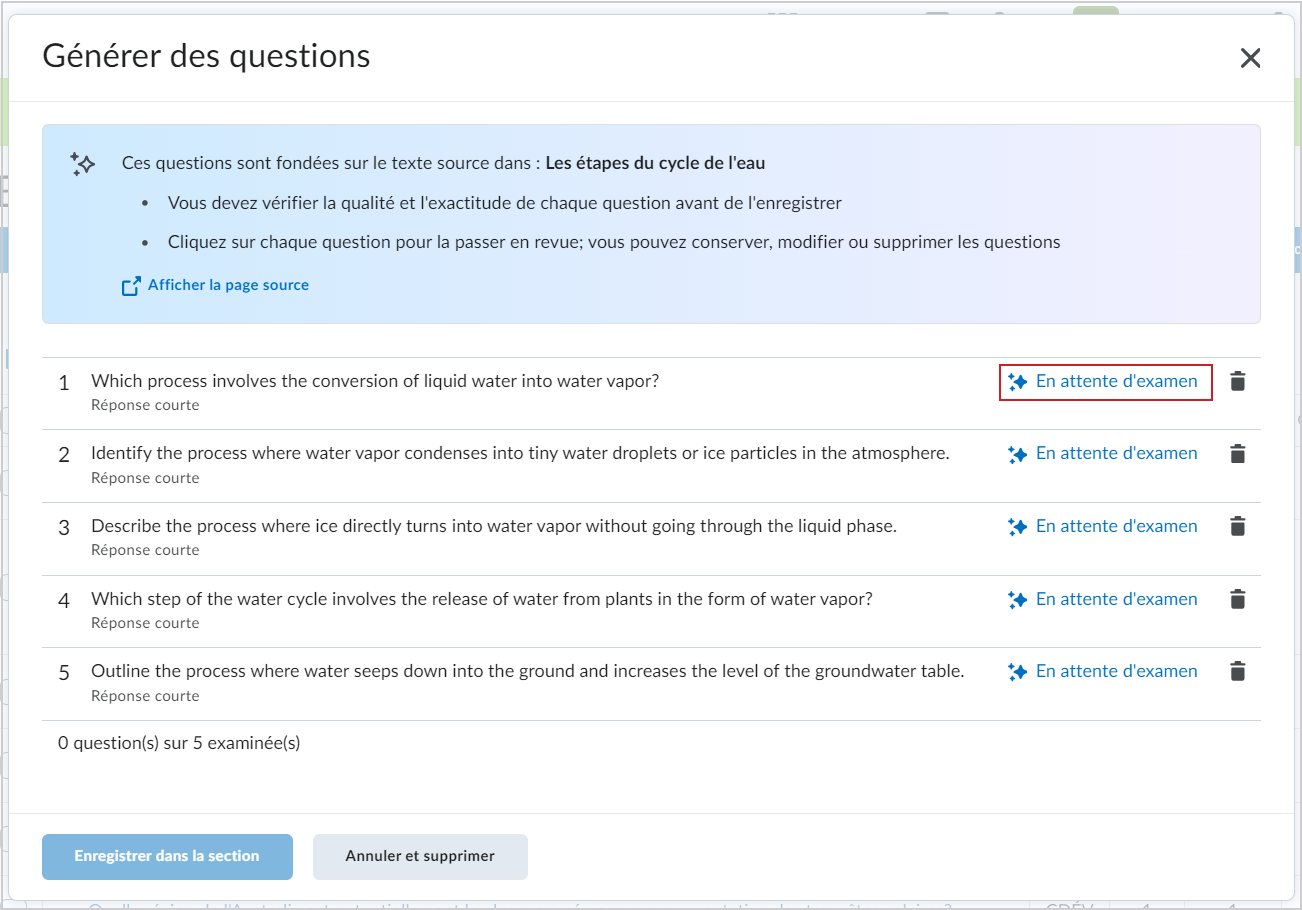
- (Facultatif) Dans la boîte de dialogue Passer en revue la question, sélectionnez les options et, en fonction du type de question, vous pouvez :
Ajouter ou supprimer une rétroaction
Ajouter un indice
Ajouter une description courte
Ajouter des poids personnalisés
Ajouter l'énumération
Ajouter la clé de correction
Ajouter la taille personnalisée du champ de réponse
Ajouter le texte initial
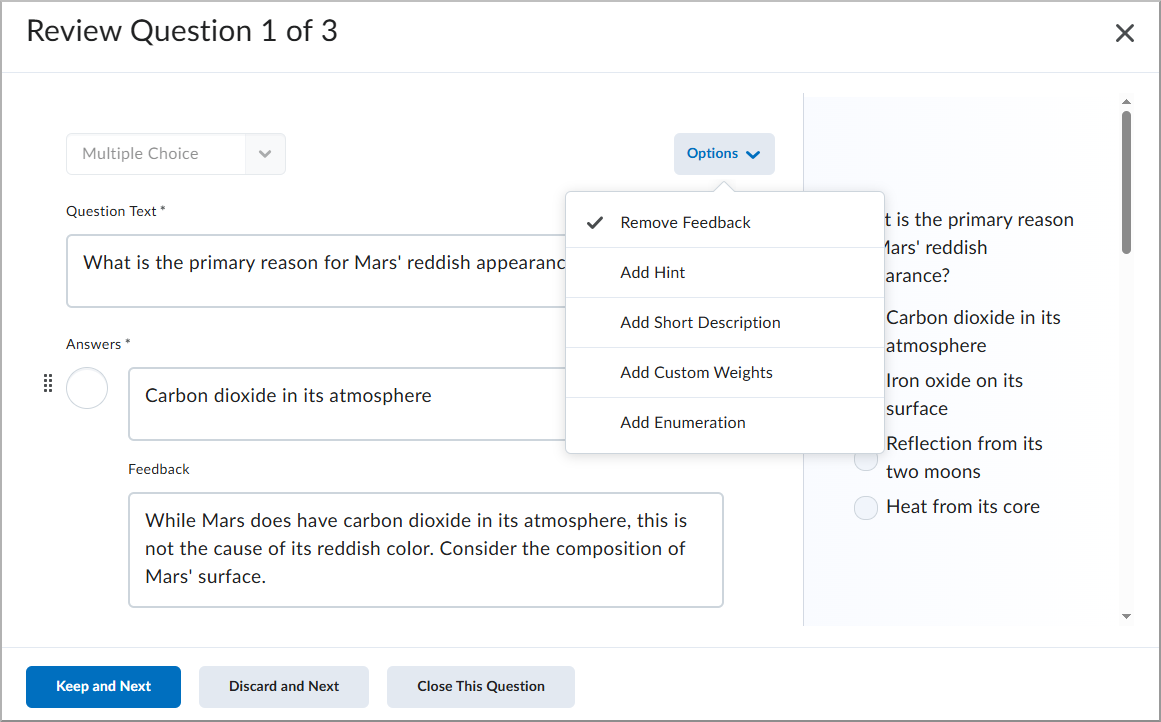
- Après avoir révisé et modifié une question du questionnaire, sélectionnez l'une des options suivantes :
- Cliquez sur Conserver et passer à la suivante, pour conserver la question actuelle et passer en revue la question suivante.
- Cliquez sur Supprimer et passer à la suivante pour supprimer la question actuelle et passer en revue la question suivante.
- Cliquez sur Fermer cette question pour retourner à la liste de questions générée.
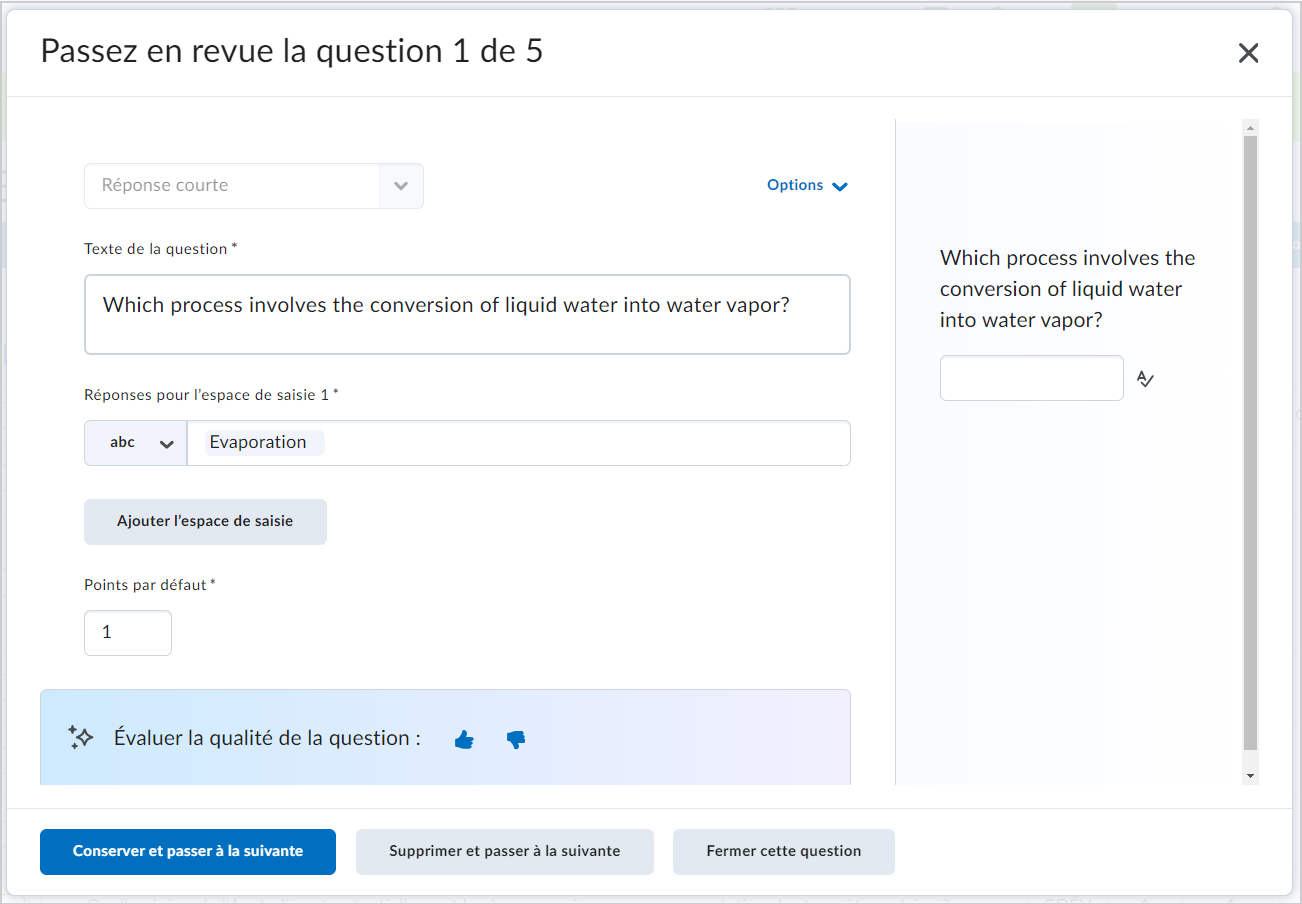
Figure : sélectionnez Conserver et passer à la suivante ou Supprimer et passer à la suivante pour continuer à revoir les questions du questionnaire.
- Après avoir passé en revue la dernière question du questionnaire, sélectionnez l'une des options suivantes :
- Sélectionnez Conserver et terminer pour conserver la question actuelle et retourner à la liste de questions générée.
- Sélectionnez Supprimer et terminer, pour supprimer la question actuelle et retourner à la liste de questions générée.
- Cliquez sur Fermer cette question pour retourner à la liste de questions générée.
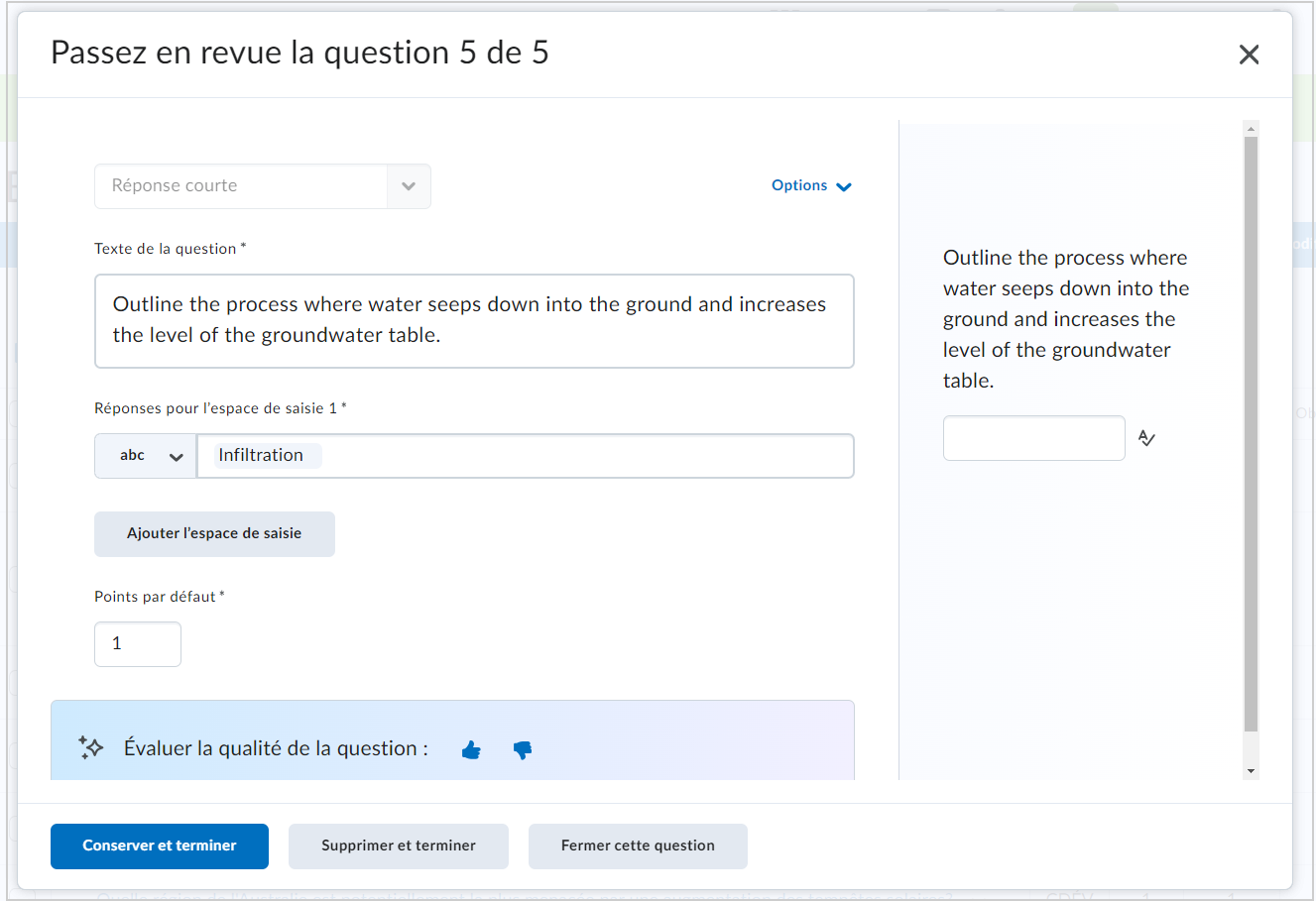
Figure : passez en revue la question finale et sélectionnez Conserver et terminer, Supprimer et terminer ou Fermer cette question.
- Dans la boîte de dialogue Questions générées, cliquez sur Enregistrer dans la section. Si vous ne souhaitez pas utiliser l'une ou l'autre des questions, cliquez sur Annuler et supprimer.
- Sélectionnez Enregistrer dans la section actuelle ou Créer une section pour vos questions du questionnaire.
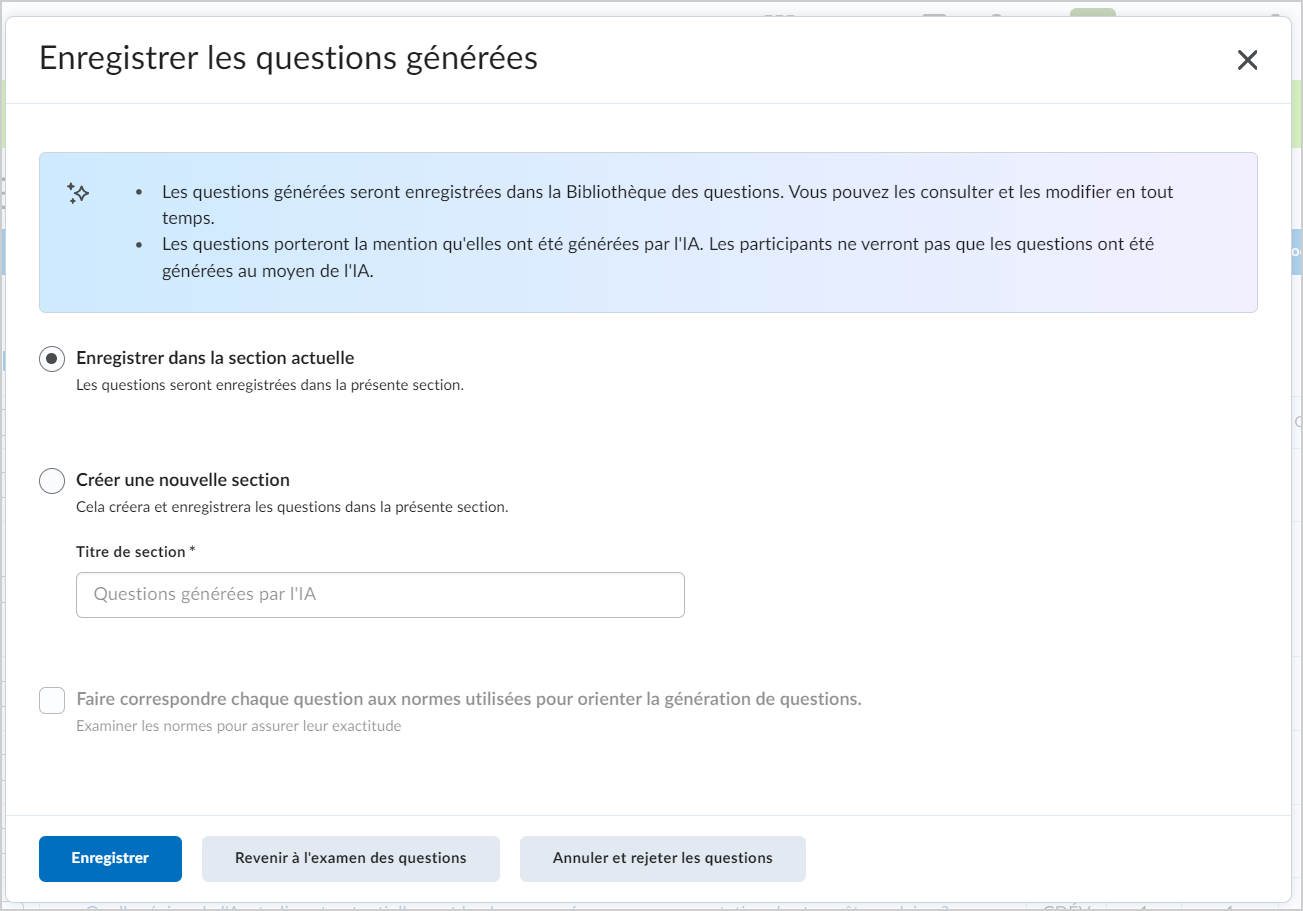
Figure : sélectionnez Enregistrer dans la section actuelle ou Créer une nouvelle section.
- L'option Créer une nouvelle section vous permet de sélectionner Faire correspondre chaque question aux résultats utilisés pour concentrer la génération de questions.
- Cliquez sur Enregistrer.
Les questions s'afficheront dans votre Bibliothèque de questions avec des icônes indiquant le recours à l'IA. L'icône d'étincelle indique que la question a été générée uniquement par l'IA, tandis que l'icône d'une personne avec une étincelle indique que la question a été générée par l'IA et modifiée par un humain. Les apprenants ne voient pas l'information sur l'origine de l'IA.
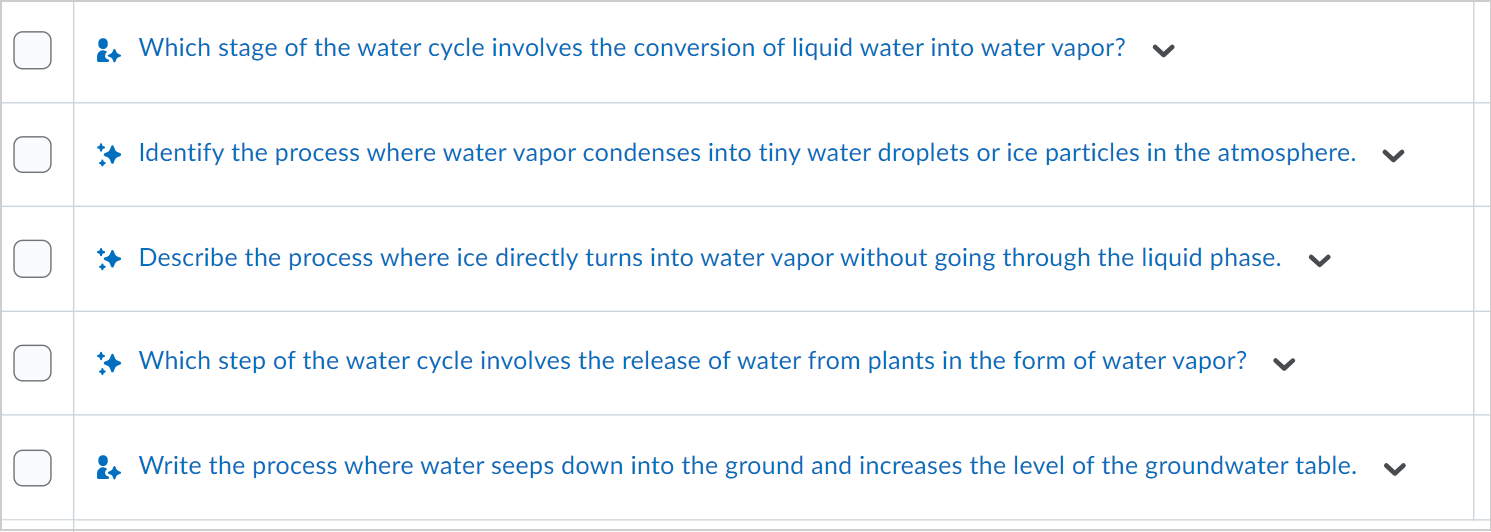
Figure : affichez toutes vos questions générées par l'IA dans Bibliothèque de questions.
Vidéo : Générer des questions de questionnaire en utilisant D2L Lumi
Découvrez comment générer rapidement des questions de questionnaire avec l'outil Lumi de D2L. Cette vidéo vous montre la marche à suivre pour créer des questions personnalisées et gagner du temps dans vos évaluations de cours.