Créer des sections dans l'outil Bibliothèque de questions
Vous pouvez créer des sections pour classer vos questions dans des dossiers à partir de la Bibliothèque de questions.
Vous pouvez également importer des sections de la Bibliothèque de questions directement dans un questionnaire, un sondage ou une autoévaluation. L'importation de sections provenant de la Bibliothèque de questions transfèrera les dossiers de section et leurs propriétés connexes (nom de section, messages, images ou propriétés de section).
Bien qu'il vous soit possible de créer une sous-section, D2L recommande de conserver une structure simple et intuitive pour les questionnaires.
Pour créer des sections dans l'outil Bibliothèque de questions
- Accédez à la Bibliothèque de questions.
- Cliquez sur Nouveau > Section.
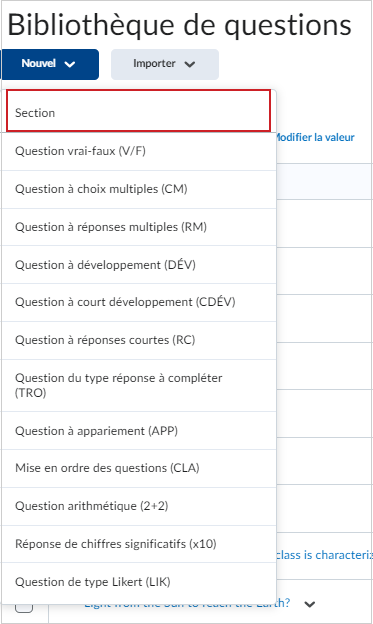
Figure : La liste déroulante Nouveau comprend l'option Section.
- Saisissez un nom dans le champ Titre de section.
- Pour masquer le titre de section pour les élèves, cochez la case Empêcher les élèves de voir le titre de section.
- Saisissez le texte visé dans le champ Texte de section.
- Pour masquer le texte de section pour les élèves, cochez la case Empêcher les élèves de voir le texte de section.
- Pour modifier l'ordre des questions dans cette section, cochez la case Modifier l'ordre des questions dans cette section.
- Cliquez sur Enregistrer ou affichez les options du menu déroulant Enregistrer et sélectionnez Enregistrer et nouveau ou Enregistrer et copier.
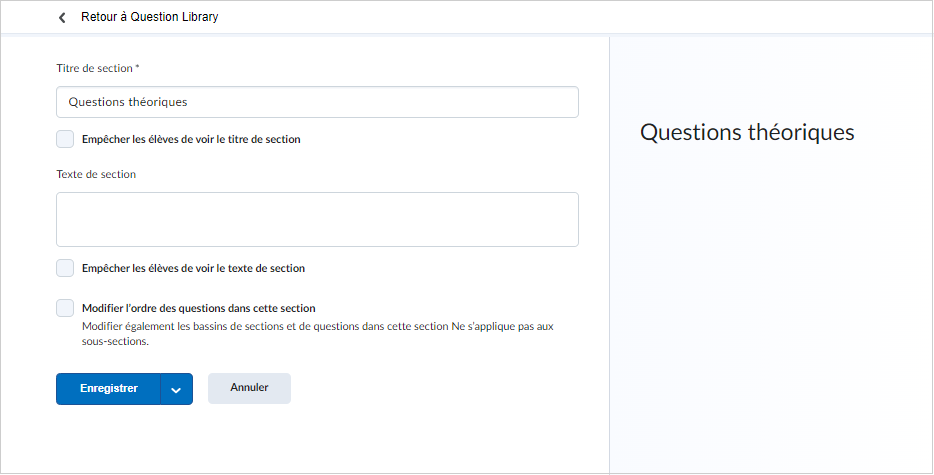
Figure : La page de création de section.
Vidéo : Créer une nouvelle section
Créer des sections à l'extérieur de l'outil Bibliothèque de questions
Vous pouvez créer des sections pour organiser vos questions dans des dossiers lors de la création d'un questionnaire, d'un sondage ou d'une auto-évaluation. Les dossiers que vous créez résideront directement dans l'outil d'évaluation où vous les créez plutôt que dans la Bibliothèque de questions principale.
- Dans la page Modifier le [questionnaire/sondage/auto-évaluation], cliquez sur Ajouter ou modifier la question.
- Dans le menu déroulant Nouvelle, sélectionnez Section.
- Saisissez un nom dans le champ Titre de section.
- Pour masquer le titre de section pour les élèves, cochez la case Empêcher les élèves de voir le titre de section.
- Saisissez le texte visé dans le champ Texte de section.
- Pour masquer le texte de section pour les élèves, cochez la case Empêcher les élèves de voir le texte de section.
- Pour modifier l'ordre des questions dans cette section, cochez la case Modifier l'ordre des questions dans cette section.
- Cliquez sur Enregistrer ou affichez les options du menu déroulant Enregistrer et sélectionnez Enregistrer et nouveau ou Enregistrer et copier.
Modifier une question ou une section dans l'outil Bibliothèque de questions
- Dans le menu contextuel de la question ou de la section à modifier dans la Bibliothèque de questions, cliquez sur Modifier.
- Faites vos modifications, puis cliquez sur Enregistrer.
Prévisualiser les questions de la Bibliothèque de questions
La prévisualisation vous permet d'obtenir un aperçu de l'aspect d'une question individuelle de même que des commentaires et indices qu'elle peut contenir. Si la question paraît à plus d'un endroit, la page Prévisualiser affiche les autres endroits où la question apparaît (par exemple, dans les outils Questionnaires, Sondages et Autoévaluations).
- Procédez de l'une des façons suivantes :
- Dans la Bibliothèque de questions, affichez le menu contextuel de la question à prévisualiser, puis cliquez sur Prévisualiser.
- Dans la page Modifier la question de la question à prévisualiser, cliquez sur Prévisualiser.
- Cliquez sur Terminer.
Réordonner les questions ou sections de la Bibliothèque de questions
- Dans la Bibliothèque de questions, cliquez sur Ordonner.
- Dans la page Ordonner, cochez la case en regard de la question ou de la section à déplacer.
- Cliquez sur les icônes Déplacer vers le haut ou Déplacer vers le bas.
Publier des questions et des sections dans un dépôt d'objets d'apprentissage
- Accédez à la Bibliothèque de questions.
- Dans la Bibliothèque de questions, cochez la case à côté de chaque question ou section à publier dans un dépôt d'apprentissage, puis cliquez sur Publier dans le DOA.
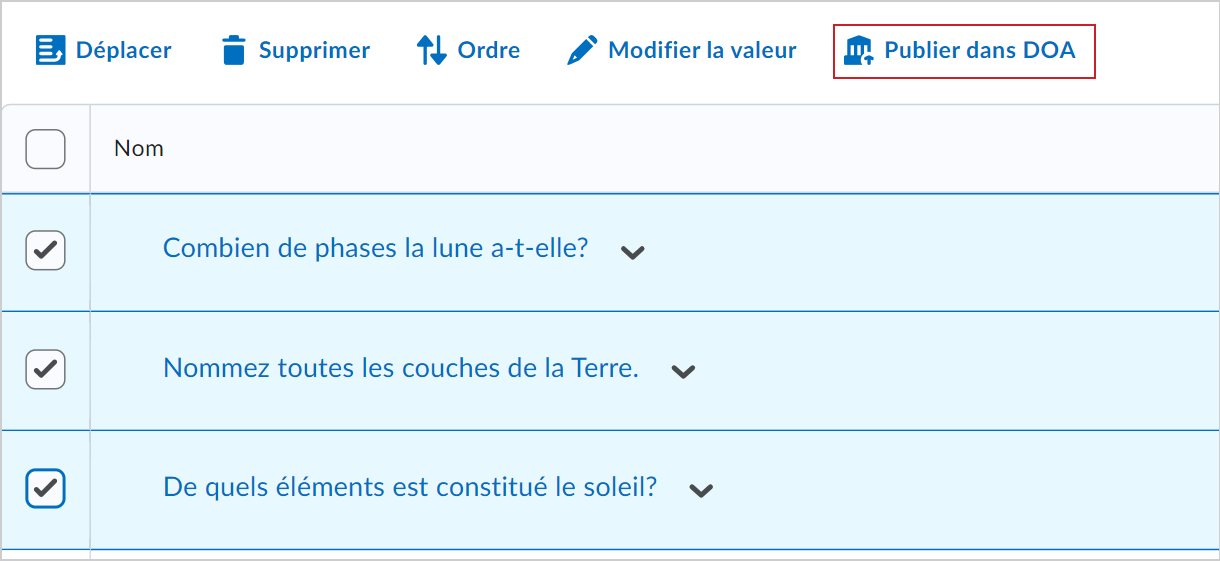
Figure : L'option Publier dans le DOA de la Bibliothèque des questions.
- Procédez de l'une des façons suivantes :
- Dans la liste déroulante Sélectionner un dépôt, sélectionnez le dépôt dans lequel vous désirez publier.
- Pour écraser du contenu existant, sélectionnez Écraser un objet existant. Pour repérer l'objet d'apprentissage que vous désirez écraser, cliquez sur Rechercher. Sélectionnez l'objet d'apprentissage, puis cliquez sur Sélectionner.

Figure : Les options Sélectionner un dépôt et Écraser un objet existant.
- Procédez de l'une des façons suivantes dans la zone Options de partage et de publication :
- Si vous désirez quitter la page pendant l'exécution du processus de publication du système, sélectionnez Publier en arrière-plan. Vous pourrez vérifier l'état d'exécution de la publication ultérieurement.
- Pour que l'objet ne soit ni visible ni accessible au public, sélectionnez Masquer l'objet d'apprentissage dans les résultats de la recherche. Seuls les utilisateurs ayant les autorisations adéquates peuvent afficher les objets d'apprentissage masqués.
- Pour associer les droits de Creative Commons à l'objet d'apprentissage, sélectionnez Licence de Creative Commons. Le contrat de licence de Creative Commons vous permet de conserver vos droits d'auteurs sur votre travail et d'accorder divers degrés de réutilisation à certains utilisateurs.
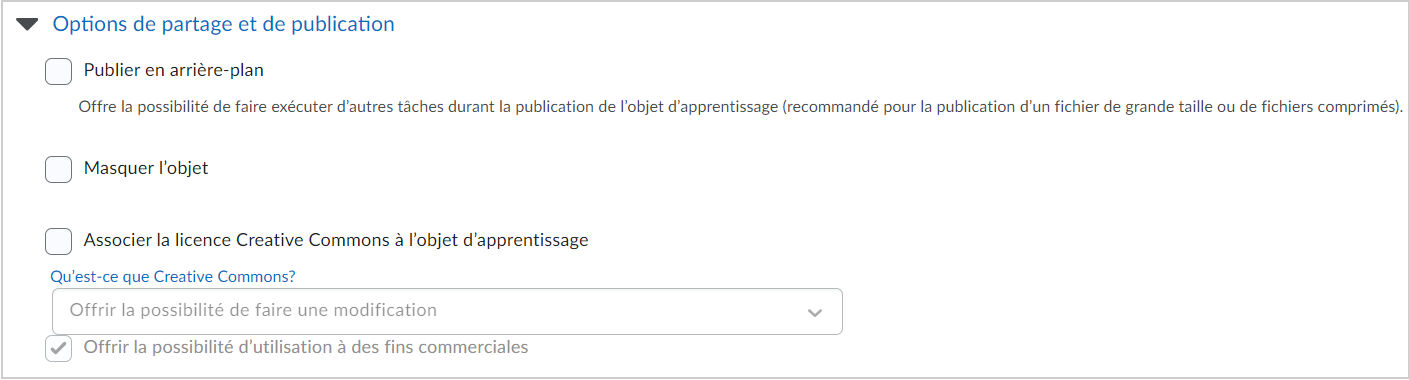
Figure : Personnalisez les paramètres de partage et de publication dans la liste déroulante Options de partage et de publication.
- Dans la zone Objets d'apprentissage à publier, désélectionnez la case en regard de tout élément à exclure de la publication du progiciel.
- Cliquez sur Suivant.
- Dans la page Publier, accédez à la zone Métadonnées, puis saisissez les détails de vos métadonnées.
- Cliquez sur Publier dans le DOA.
Accès à la fenêtre Parcourir la bibliothèque de questions
- Naviguez jusqu'à Questionnaires.
- Cliquez sur Nouveau questionnaire pour créer un questionnaire, ou cliquez sur le nom d'un questionnaire pour modifier un questionnaire existant.
- Cliquez sur Ajouter existant > Parcourir la bibliothèque de questions.
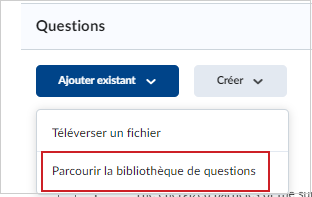
Figure : La liste déroulante Ajouter existant comprend l'option Parcourir la bibliothèque de questions.
Remarque : Cliquez sur Collection source ou Source pour modifier la collection source, cliquez sur Filtrer pour filtrer par type de question, puis cliquez sur Trier pour réordonner les questions par type de question, par pondération ou par ordre alphabétique de titre ou de texte.
Ajouter des questions depuis la fenêtre Parcourir la bibliothèque de questions
- Naviguez jusqu'à Questionnaires.
- Cliquez sur Nouveau questionnaire pour créer un questionnaire, ou cliquez sur un nom de questionnaire pour modifier un questionnaire existant.
- Attribuez un nom au questionnaire.
- Cliquez sur Ajouter existant > Parcourir la bibliothèque de questions.
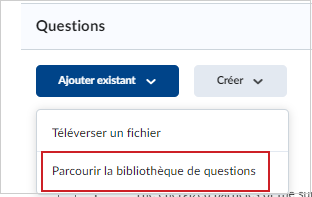
Figure : La liste déroulante Ajouter existant comprend l'option Parcourir la bibliothèque de questions.
- Pour effectuer une recherche dans la Bibliothèque de questions, saisissez un mot clé dans le champ Recherche de texte de question.
- Pour effectuer une recherche dans tout autre questionnaire du cours, sélectionnez ce dernier dans le menu déroulant Collection source.
Remarque : Vous pouvez filtrer les résultats de la recherche par type de question et trier les résultats par type de question, par points et par ordre alphabétique de titre ou de texte.
- Sélectionnez la ou les questions à ajouter, puis procédez de l'une des façons suivantes :
- Cliquez sur Importer pour ajouter automatiquement les questions à la fin du questionnaire.
- Cliquez sur le menu déroulant Importer pour sélectionner la section du questionnaire où ajouter les questions importées. Vous pouvez sélectionner Importer au Début du questionnaire, Importer à la Fin du questionnaire ou Importer dans la section > [Nom de la section].
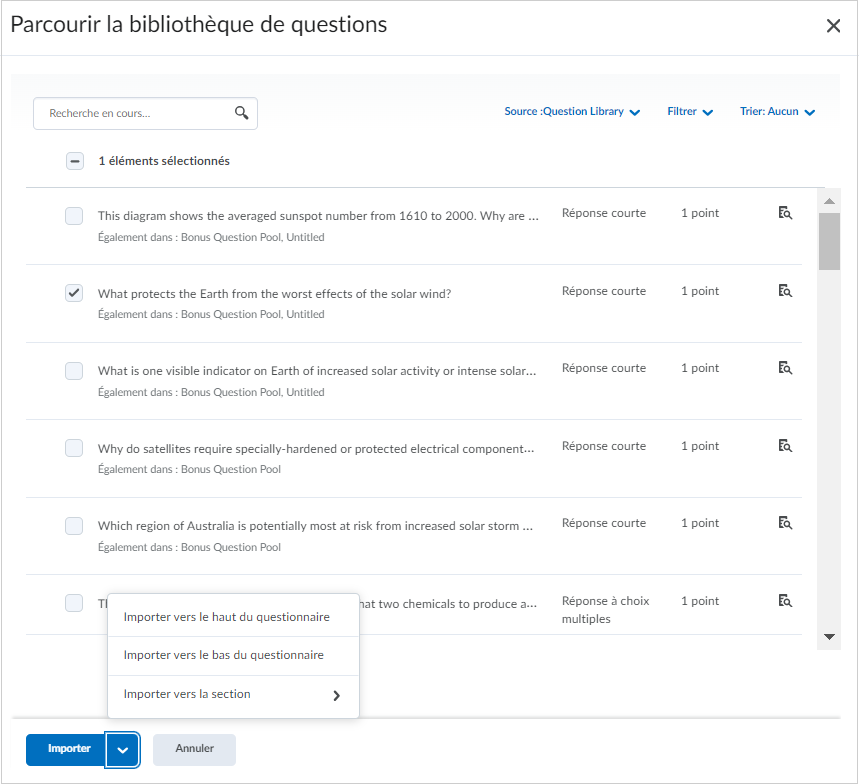
Figure : La boîte de dialogue Parcourir la bibliothèque de questions.
- Cliquez sur Modification des questions terminée.