Créez un registre des présences pour les activités associées à votre cours, comme un séminaire de discussion obligatoire.
Créer un registre de présence et des sessions
Les sessions sont les composantes d'un registre des présences qui déterminent une ou plusieurs événements dans votre registre. Vos sessions collectives constituent votre registre.
Pour faire le suivi des présences d'un séminaire hebdomadaire, par exemple, vous créez le registre Séminaire hebdomadaire, puis vous incluez des sessions pour chaque séminaire en leur donnant un nom distinct : Semaine 1, Semaine 2, etc. Les données de présence pour chaque session sont suivies et affichées à la page « Données de présence » du registre.
Marche à suivre pour créer un nouvau registre de présence et des sessions
-
Naviguez jusqu'à votre cours, puis sélectionnez Présences dans la barre de navigation.
-
Dans la page Registres des présences, sélectionnez Nouveau registre.
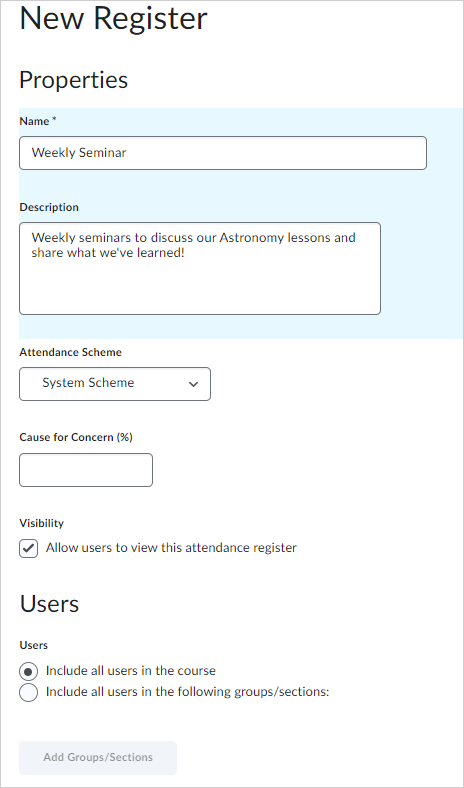
Figure : entrez les renseignements sur votre registre de présence à la page Nouveau registre.
-
Saisissez le nom du registre.
-
Saisissez sa description.
-
Sélectionnez le barème de présence dans la liste déroulante Barème de présence.
-
Si vous désirez qu'apparaisse l'icône (indicateur) Cause de préoccupation, près du nom de tout utilisateur concerné sur la page Données de présence, saisissez un pourcentage dans le champ Cause de préoccupation indiquant votre exigence minimale en matière de présence.
-
Sélectionnez la case Autoriser les utilisateurs à faire afficher ce registre des présences.
-
Sélectionnez l'utilisateur que vous désirez inclure dans votre registre. Vous pouvez sélectionner tous les utilisateurs ou les sections ou groupes précis.
-
Incluez une ou plusieurs sessions à votre registre.
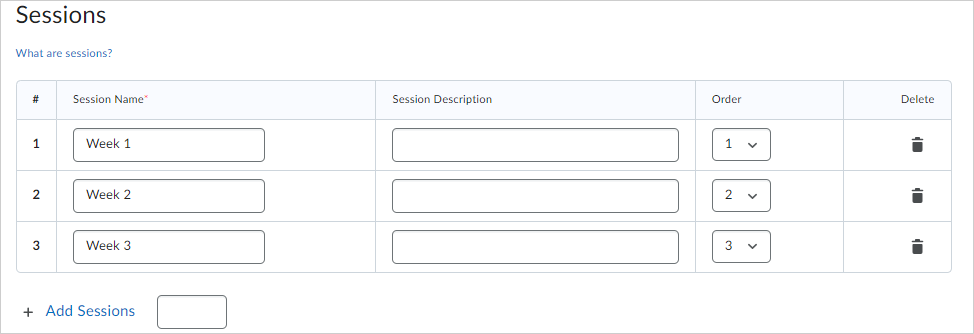
Figure : entrez les noms et les descriptions, et déterminez l'ordre chronologique de vos sessions.
-
Cliquez sur Enregistrer.
Définir le pourcentage de cause de préoccupation
Le paramètre Cause de préoccupation facilite le suivi des élèves qui ne satisfont pas vos exigences en matière de présence en affichant une icône Cause de préoccupation en regard de leur nom dans la page Données de présence.
Marche à suivre pour définir le pourcentage de cause de préoccupation
- Dans la page Registres des présences, cliquez sur le bouton Nouveau registre ou sur l'option Modifier le registre du menu contextuel d'un registre des présences existant.
- Dans le champ Cause de préoccupation, saisissez un pourcentage indiquant votre exigence minimale en matière de présence.
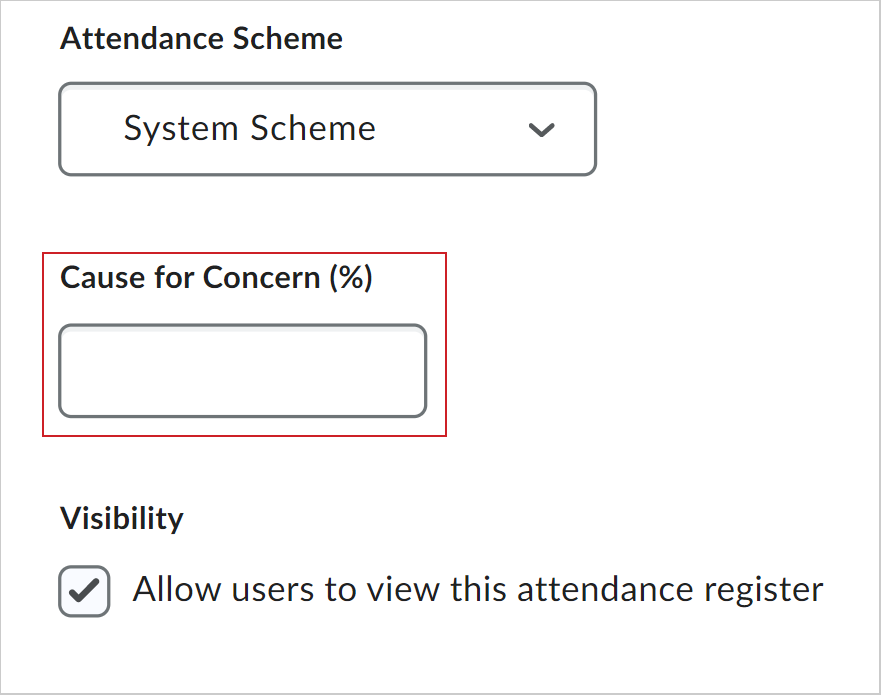
Figure : Le champ Cause de préoccupation (%).
- Cliquez sur Enregistrer.
Saisir les données de présence
Vous pouvez entrer les données de présence pour chaque session de votre registre de présence.
Marche à suivre pour saisir les données de présence
- À partir de la page d'accueil de votre cours, accédez à Présences.
- Sur la page Registres des présences, cliquez sur le nom du registre utilisé pour faire le suivi des présences.
- À la page Données de présence, cliquez sur l'icône Saisir les données de présence et saisissez les données de présence de vos sessions.
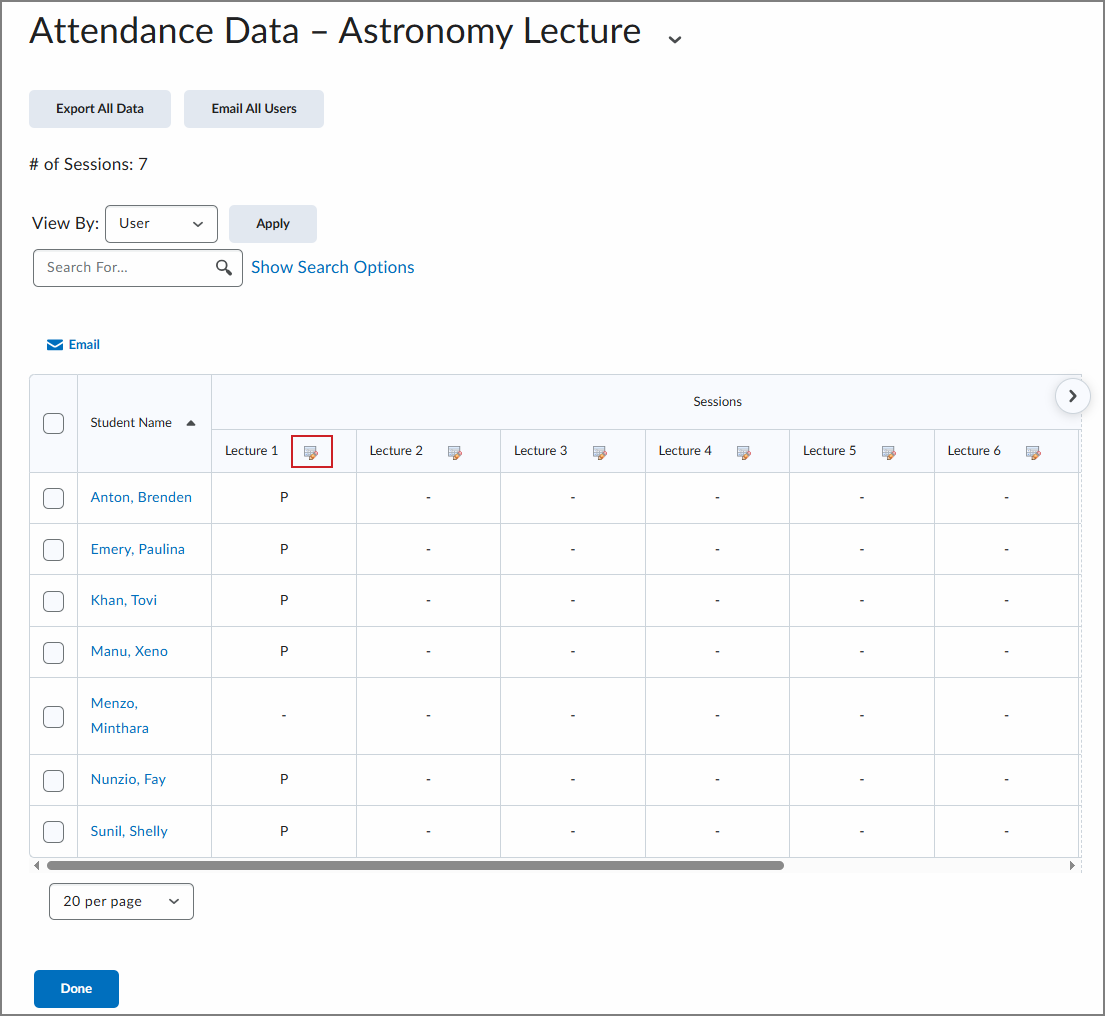
- Utilisez les listes déroulantes État de la présence pour changer l'état de présence de vos utilisateurs. Vous pouvez également sélectionner Définir l’état pour définir le même état pour tous les utilisateurs.
- Cliquez sur Enregistrer.
- Dans la page Données de présence, cliquez sur Terminé.
Modifier la visibilité du registre de présence d'une seule personne
Vous pouvez modifier la visibilité du registre des présences individuellement.
Pour modifier la visibilité du registre des présences d'une seule personne
- Naviguez jusqu'à Administration du cours.
- Sous Gestion des élèves, cliquez sur Présences.
- Pour modifier la visibilité du registre des présences d'une seule personne, dans le menu Actions du registre de celle-ci, sélectionnez Rendre visible pour les utilisateurs ou Masquer pour les utilisateurs.
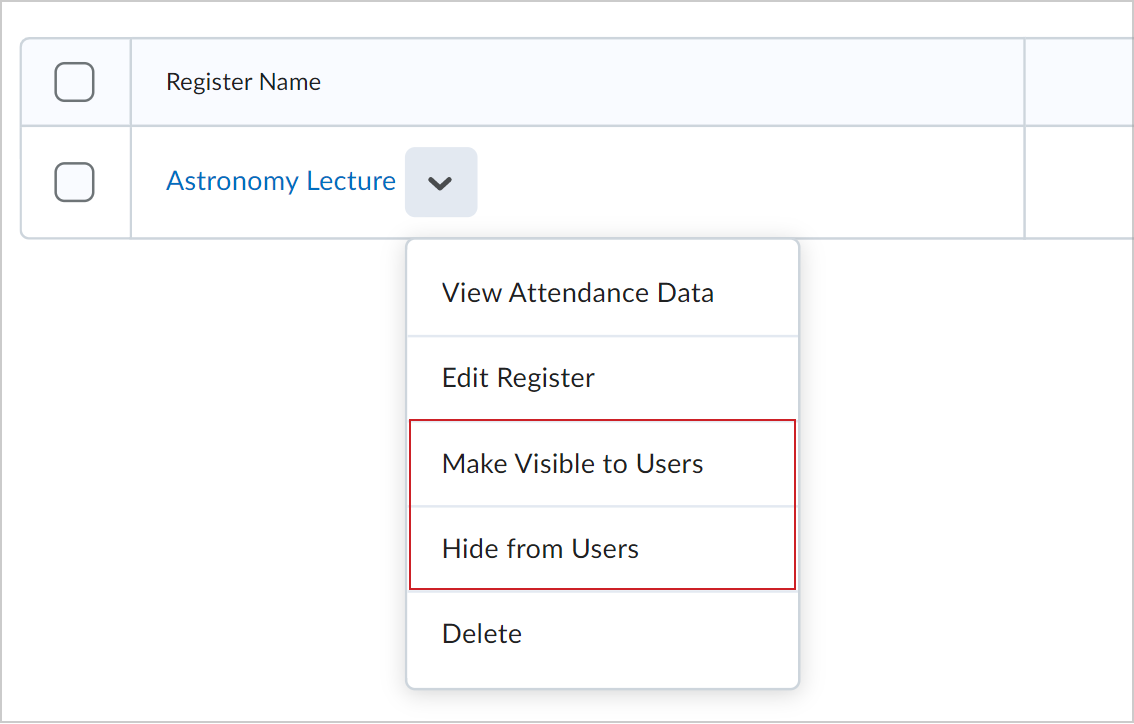
Figure : Le menu déroulant Actions d’un registre individuel, qui présente les options Rendre visible pour les utilisateurs et Masquer pour les utilisateurs.
Modifier la visibilité des registres en bloc
Vous pouvez modifier la visibilité des registres de présence en bloc.
Pour modifier la visibilité des registres en bloc
- Naviguez jusqu'à Administration du cours.
- Sous Gestion des élèves, cliquez sur Présences.
- Pour modifier la visibilité des registres en masse, cochez les cases à côté des registres que vous voulez rendre visibles ou masquées de la vue de l'élève.
- Dans le menu déroulant Plus d’actions, sélectionnez Rendre visible pour les utilisateurs ou Masquer pour les utilisateurs. Une icône apparaîtra à côté des registres masqués.
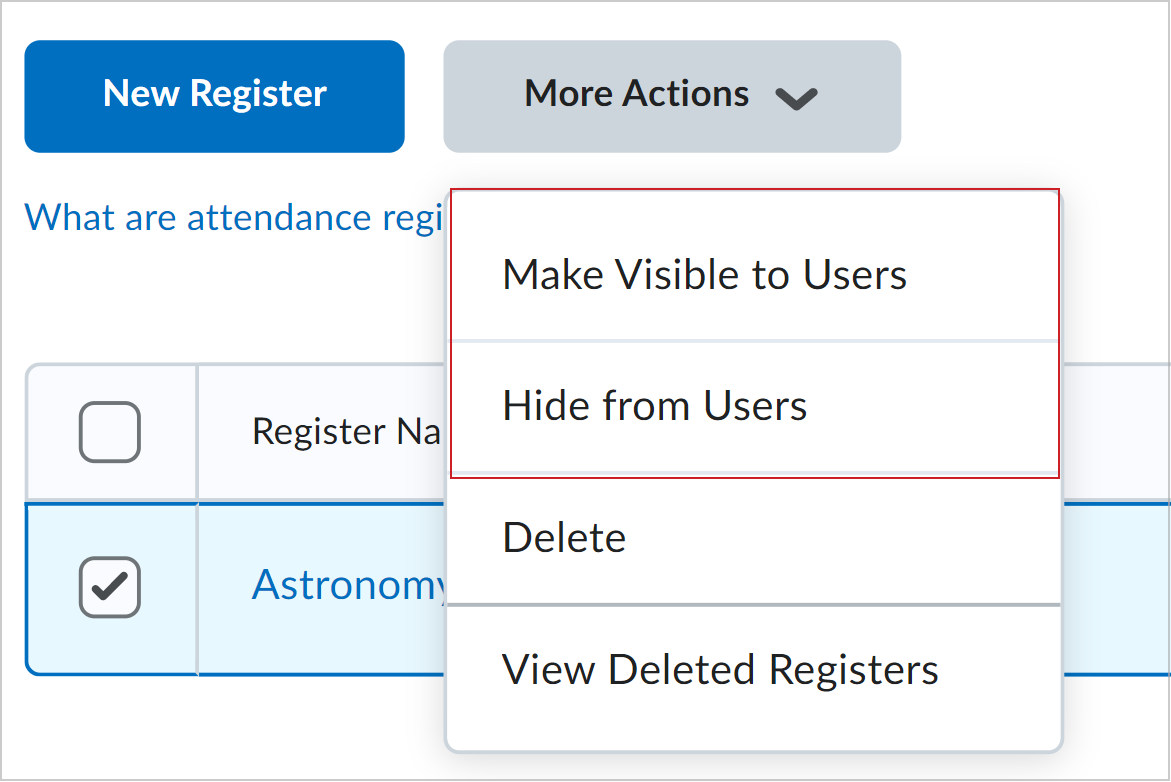
Figure : Le menu déroulant Plus d'actions présente les options Rendre visible pour les utilisateurs ou Masquer pour les utilisateurs.
Modifier un registre des présences, une séance ou un barème
Vous pouvez modifier le registre des présences pour ajouter des sessions supplémentaires (semaines).
Marche à suivre pour modifier un registre de présence
- Sur la page Registres des présences, à partir du menu déroulant du registre que vous souhaitez modifier, sélectionnez Modifier le registre.
- Mettez à jour les détails du registre des présences, puis cliquez sur Enregistrer.
Remarque : Vous ne pouvez pas modifier le barème dans le registre des présences une fois que l'information sur la session y a été ajoutée.
Supprimer le registre des présences
Vous pouvez soit supprimer un registre de présence individuel, soit supprimer plusieurs registres en bloc.
Marche à suivre pour supprimer un registre de présence individuel
-
À la page Registres de présence, cliquez sur le menu déroulant du registre que vous souhaitez modifier, puis sélectionnez Supprimer.
-
Dans la boîte de dialogue Confirmation, cliquez sur Supprimer.
Marche à suivre pour supprimer des registres de présence en bloc
- Cochez la case de chaque registre de présence à supprimer, cliquez sur le menu déroulant Plus d'actions et sélectionnez Supprimer.
- Dans la boîte de dialogue Confirmation, cliquez sur Supprimer.
Supprimer un registre des présences
Vous pouvez supprimer une session d'un registre de présence.
Important : la suppression d'une session d'un registre ou d'un barème effacera toutes les données de présence associées. Ne supprimez une session que si vous êtes certain(e) que les données sur les présences ne sont plus nécessaires.
Marche à suivre pour supprimer une session dans un registre
- Sur la page Registres des présences, à partir du menu déroulant du registre des présences que vous souhaitez modifier, sélectionnez Modifier le registre.
- Cliquez sur l'option Supprimer située à côté de la session à supprimer.
Restaurer un registre des présences supprimé
Vous pouvez également restaurer un registre de présence après l'avoir supprimé.
Marche à suivre pour restaurer un registre
-
À la page Registres des présences, cliquez sur le menu déroulant Plus d'actions, puis sélectionnez Afficher les registres supprimés.
-
Cliquez sur Restaurer en regard du nom du registre à restaurer.