Utilisez l'outil Contenu pour publier et organiser du contenu de cours de sorte que les utilisateurs puissent utiliser l'information sur les attentes du cours, le plan du cours, les notes de cours et les dates importantes.
Le matériel du cours que vous publiez dans Contenu peut comprendre des documents, des images, des fichiers de contenu multimédia, des exposés de CaptureCast, des liens URL et des activités existantes. Vous pouvez inclure des conditions, des éléments de note et des objectifs d’apprentissage au sujet pour que l’utilisateur navigue dans le matériel du cours tout en satisfaisant les exigences du cours et les attentes d’apprentissage.
Vous pouvez aussi surveiller le progrès de la classe et de l'utilisateur au fur et à mesure que les naviguent dans le contenu du cours en activant le suivi d'achèvement automatique (déterminé par le système) ou manuel (déterminé par l'élève).
Visite visuelle de l'expérience de Contenu classique
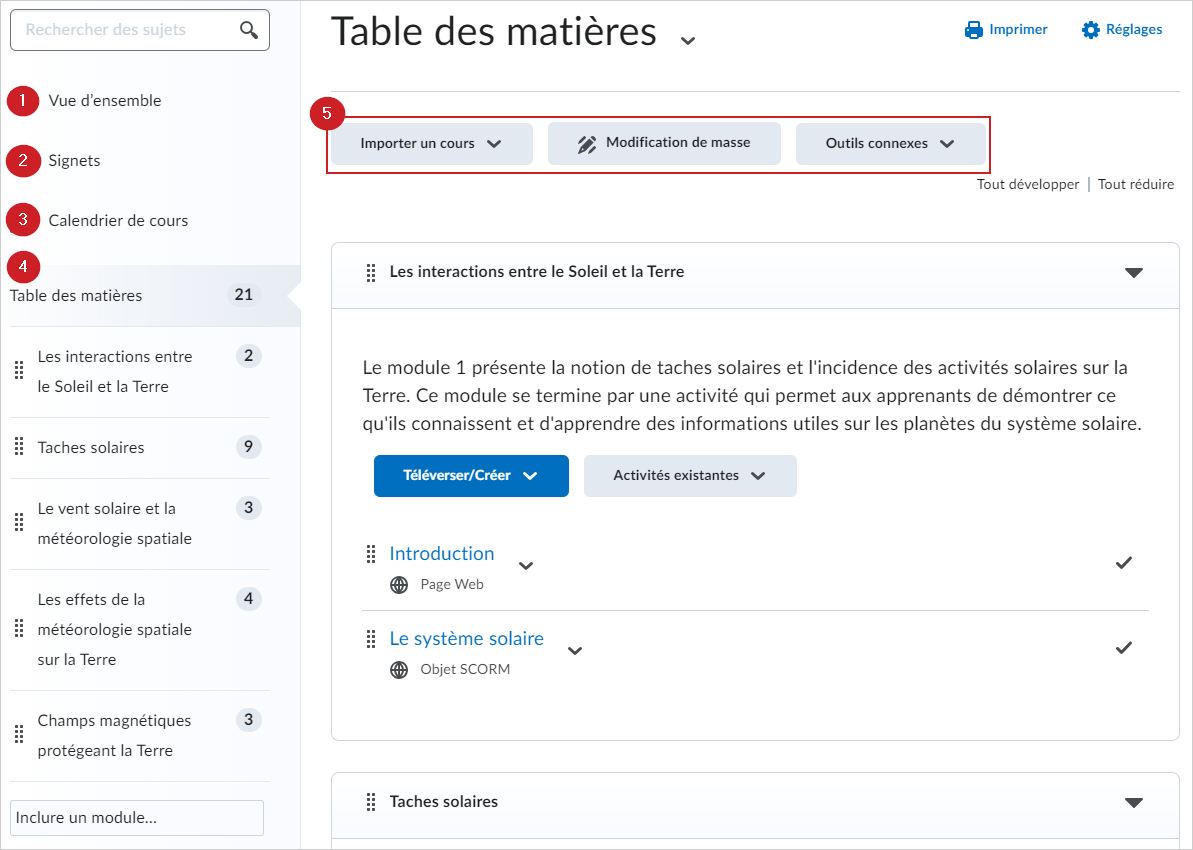
- Vue d'ensemble : lorsque les utilisateurs accèdent à l'outil Contenu d'un cours pour la première fois, ils sont dirigés à la page Vue d'ensemble. Utilisez la page Vue d'ensemble pour orienter les utilisateurs vers le cours, son contenu et les attentes associées. Si vous décidez de ne rien ajouter à cette page, le lien Vue d'ensemble et la page sont masqués de la vue des élèves.
- Signets : Les sujets en signet sont répertoriés dans une liste de la page Signets. Le chiffre en regard du lien Signets indique le nombre de signets que comprend le cours.
- Calendrier de cours : énumère les échéances, les dates de début et les dates de fin du matériel, en plus des activités et des événements du cours pour les sept jours à venir. Lorsque vous définissez les dates de disponibilité ou l'échéance d'un objet de cours, ces valeurs s'affichent dans la page Calendrier des cours et dans la vue Agenda de l'outil Calendrier. Si vous définissez une date d'échéance pour une activité de cours qui ne comporte pas de date de fin ou dont la date de fin est ultérieure à la date d'échéance, l'activité apparaît dans l'onglet En retard des qui ont manqué la date d'échéance. L'onglet En retard répertorie les activités de cours en retard que les peuvent encore terminer avant que l'élément ou le cours ne soit plus disponible. Les dates affichées dans cette page ne sont pas exclusives aux sujets du contenu; les événements à venir comprennent tous les événements du cours de l'outil Calendrier. Le chiffre en regard du lien Événements à venir indique le nombre de vos événements à venir.
- Table des matières : répertorie tous les modules du cours. Le chiffre en regard du nom de chaque module dans le volet Table des matières indique le nombre de sujets pour lesquels vous avez sélectionné le suivi de l'achèvement. Le chiffre en regard du lien Table des matières indique le nombre total de sujets pour lesquels vous avez activé le suivi de l'achèvement. Utilisez le nombre total pour déterminer la charge de travail imputée aux par module.
- Options d'administration du contenu du cours : ces options, qui se trouvent à la page Table des matières, permettent aux d'importer et de copier du contenu de cours et des propriétés de contenu d'administration de cours par lots, de gérer des fichiers de cours et d'afficher des rapports sur le contenu des cours.
Visite visuelle de la Nouvelle expérience de contenu (Leçons)
La table des matières de l’interface de l’outil Leçons s’affiche sous la forme familière d’une arborescence, ce qui vous permet d’aisément organiser et parcourir les différentes composantes d’un cours (leçons, unités, dossiers et matériel).
Des icônes de flèche apparaissent sur les vignettes qui comprennent des composantes de cours supplémentaires pour indiquer qu'elles peuvent être développées si elles sont sélectionnées.
Pointer sur une composante affiche une infobulle. Cette fonctionnalité est utile lorsqu’un en-tête complet est trop long pour s’afficher dans la table des matières.
Chaque type de matériel présente une icône unique pour mieux identifier les différents éléments.

- Normes ou Résultats affiche toutes les éléments de contenu et les normes d'apprentissage correspondantes. Les nombres dans chaque colonne indiquent le nombre d'activités d'une unité qui répondent à une norme.
- L'élément Nouvelle unité ajoute une unité au cours.
 L'élément Options de cours offre les options Rythme du cours et Afficher comme élève et Afficher les rapports. L'option de rythme (planification) suggère le moment propice pour commencer à enseigner les différentes sections du cours en les divisant en unités de contenu chronologiques.
L'élément Options de cours offre les options Rythme du cours et Afficher comme élève et Afficher les rapports. L'option de rythme (planification) suggère le moment propice pour commencer à enseigner les différentes sections du cours en les divisant en unités de contenu chronologiques.-
Module développé présentant le matériel du cours.
- L'icône et la commande de visibilité indiquent l'état des unités, leçons et matériel : Visible (icône
 ) ou Masqué (icône
) ou Masqué (icône  ). L'état de visibilité est également indiqué par les icônes en regard de chaque unité dans la table des matières. Pour modifier la visibilité d'une unité, d'une leçon ou de matériel, sélectionnez l'élément visé, puis cliquez sur la commande à bascule de visibilité en haut de la page.
). L'état de visibilité est également indiqué par les icônes en regard de chaque unité dans la table des matières. Pour modifier la visibilité d'une unité, d'une leçon ou de matériel, sélectionnez l'élément visé, puis cliquez sur la commande à bascule de visibilité en haut de la page.
- Les options Créer et Inclure existant génèrent des pages plein écran qui contiennent des options pour créer du nouveau matériel, ajouter une nouvelle leçon ou inclure du matériel existant.
- Lorsque vous cliquez sur (…) Lorsque vous cliquez sur le menu Options et que vous choisissez l’option Modifier pour une unité, une leçon ou un dossier, vous pouvez en modifier le titre, la disponibilité et les dates d’échéance, puis la description. Lorsque vous cliquez sur (…) le menu Options et que vous choisissez l’option Modifier pour le matériel, vous pouvez en mettre à jour les titres, les propriétés et les dates.
Le (…) Le menu Options vous permet également d'afficher les normes qui correspondent à une unité, une leçon ou du matériel de cours, de rendre visible ou de masquer les unités, leçons et matériels de cours pour les , d'organiser le matériel à l'aide de fonction de déplacement et de réorganisation, et de supprimer des unités, des leçons et du matériel. Lorsque vous sélectionnez du matériel de cours dans les cours dont la page d'accueil comprend l'outil Fil d'activité, l'option Publier dans la page d'accueil du cours est également disponible. L'option Déplacer vers vous permet de déplacer des leçons, des dossiers et du matériel dans une unité différente. L'option Réorganiser vous permet de modifier l'ordre des leçons et du matériel au sein d'une unité. Vous pouvez également utiliser la fonction glisser-déposer dans la table des matières pour effectuer ces actions. La tuile sélectionnée affiche des poignées pour indiquer qu’elle peut être glissée et déplacée pour la repositionner au besoin dans la table des matières.
-
Les boutons de navigation vous permettent de naviguer de façon séquentielle entre les sujets dans la structure de contenu du cours, en suivant l'ordre de tri établi.
- Le champ Rechercher des titres et des descriptions vous permet de trouver du contenu de cours. Le champ de recherche vous permet d'effectuer une recherche parmi les titres et les descriptions dans la table des matières.
Vidéo : Aperçu de la nouvelle expérience de contenu (Leçons)
Activer la nouvelle expérience de Contenu (Leçons)
Vous pouvez choisir entre l'expérience de Contenu classique et la nouvelle expérience de Contenu (leçons) pour votre cours spécifique.

|
Remarque : Votre administrateur peut activer ou désactiver la Nouvelle expérience de contenu pour tous les cours au niveau de l'organisation. Cependant, votre administrateur peut également permettre à votre rôle de sélectionner l'expérience de contenu de son cours. Pour terminer le flux de travail ci-dessous, vous devez disposer des autorisations relatives au rôle requises et les variables de configuration requises doivent être activées dans votre cours. Communiquez avec votre administrateur pour obtenir plus d’information à ce sujet.
|
Pour naviguer au sein de la nouvelle expérience Contenu (Leçons) :
- Dans la barre de navigation du cours, cliquez sur Contenu.
- Cliquez sur la flèche située dans le haut de la page pour agrandir la fenêtre.
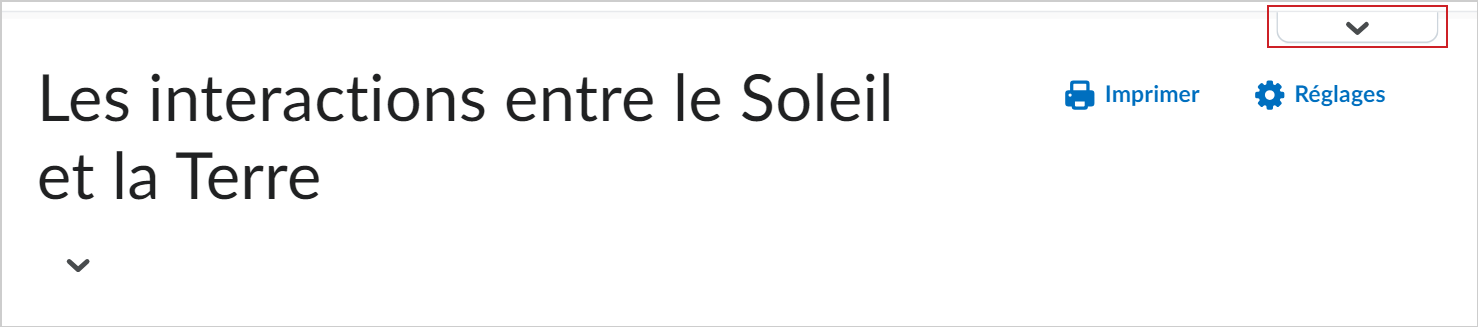
- Cliquez sur Activer.
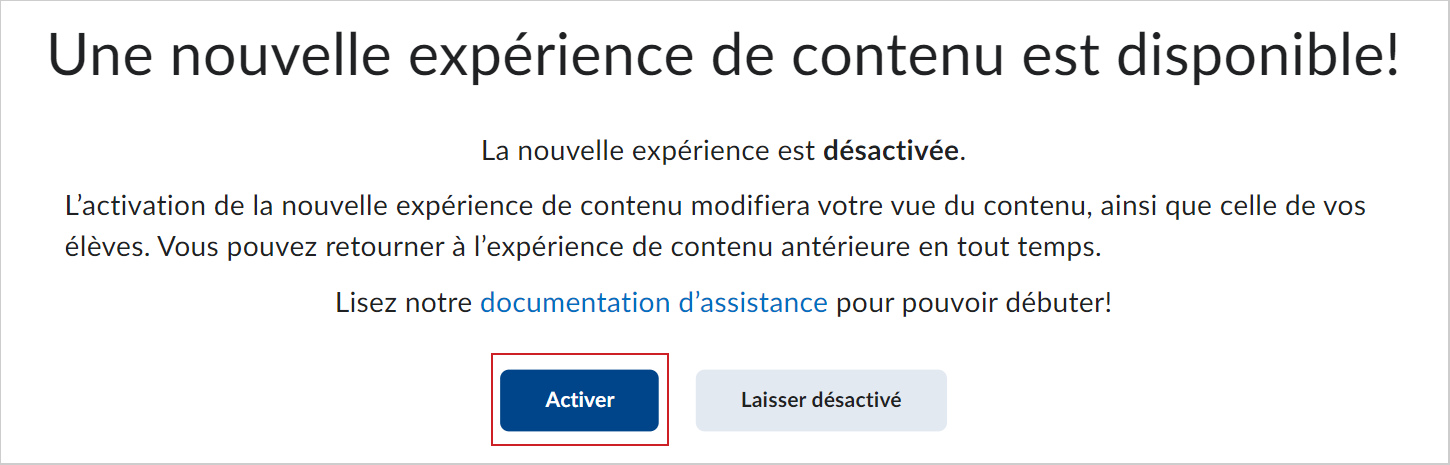
La nouvelle expérience de Contenu (Leçons) est activée pour votre cours. Si vous le souhaitez, vous pouvez répéter ce processus pour désactiver la nouvelle expérience de Contenu et revenir au Contenu classique.

|
Remarque : L'expérience de contenu est également activée pour tous les apprenants.
|
Afficher les activités évaluables dans l'outil Contenu
Les travaux, les discussions et les questionnaires peuvent être configurés de sorte à être considérés comme des activités évaluables dans l'outil Contenu. Les apprenants peuvent effectuer ces activités directement dans l'outil Contenu sans avoir à naviguer vers d'autres outils de Brightspace. Vous pouvez également consulter le Sommaire de l'achèvement de l'activité dans l'outil Contenu pour voir rapidement ceux et celles l'ayant terminée.

|
Remarque : Vous devez utiliser la Nouvelle expérience de contenu pour afficher les pages des activités évaluables. Si vous utilisez la nouvelle expérience de Contenu et que les activités ne s'affichent pas dans l'outil Contenu, communiquez avec votre administrateur pour activer l'affichage. Reportez-vous à la section Activer la nouvelle expérience de Contenu (Leçons) de cette rubrique pour en savoir plus. |
Vous devez disposer des autorisations suivantes pour chaque rôle pour utiliser les pages d'affichage :
| Outil |
Apprenant – Mes travaux |
Animateur – Afficher le sommaire de l'achèvement (lecture seule) |
Évaluateur – Afficher et évaluer le sommaire de l'achèvement |
| Travaux |
Travaux : Voir et soumettre des fichiers dans les dossiers de soumission de travaux
Contenu : Afficher le contenu du cours
|
Travaux : Voir et gérer des dossiers de soumission de travaux
Travaux : Afficher les fichiers soumis
Contenu : Gérer le contenu
|
Afficher les autorisations
Travaux: Donner une rétroaction
|
| Questionnaires |
Questionnaires : Afficher les questionnaires
Questionnaires : Répondre à des questionnaires (en tant que participant)
Contenu : Afficher le contenu du cours
|
Questionnaires : Afficher les questionnaires
Questionnaires : Afficher la configuration du questionnaire
Contenu : Gérer le contenu
|
Afficher les autorisations
Questionnaires : Noter les questionnaires soumis
|
| Discussions |
Discussions : Afficher les discussions (le paramètre d'autorisation est sélectionné)
Discussions : Rédiger de nouveaux fils de discussion (le paramètre d'autorisation est sélectionné)
Discussions : Peut être évalué (le paramètre d'autorisation est sélectionné)
Contenu : Afficher le contenu du cours
|
Discussions : Afficher les discussions (le paramètre d'autorisation n'est pas sélectionné)
Discussions : Peut être évalué (le paramètre d'autorisation n'est pas sélectionné)
Contenu : Gérer le contenu
|
Afficher les autorisations
Discussions : Évaluer les sujets
|
| Outils d'apprentissage externes (IOA) |
Sans objet : Les apprenants peuvent déjà afficher les sujets d'IOA en ligne. Aucune modification n'a été apportée à leur affichage. |
Outils d'apprentissage externes : Lancer les liens des outils d'apprentissage externes.
Contenu : Gérer le contenu
Contenu : Afficher les statistiques du contenu
Contenu : Créer et modifier des modules et des sujets
|
Sans objet : les sujets d'IOA ne sont pas évalués dans Brightspace |

|
Remarque : Dans l'outil Discussions, les paramètres d'autorisation peuvent être modifiés en accédant à Rôles et autorisations, en sélectionnant le menu contextuel à côté du nom du rôle, puis en cliquant sur Modifier les paramètres. Il peut prendre quelques minutes pour que les modifications apportées aux autorisations relatives au rôle s'affichent dans les pages de Contenu d'un utilisateur. |
Vidéo : Interagir avec des activités évaluables dans l'outil Contenu