الفئة هي حاوية للمنتجات ذات الصلة. تشكل الفئات أساس تخطيط واجهة المتجر.
تظهر الفئات وفئات الفرع التابعة لها في جدول مزود بفواصل للصفحات.
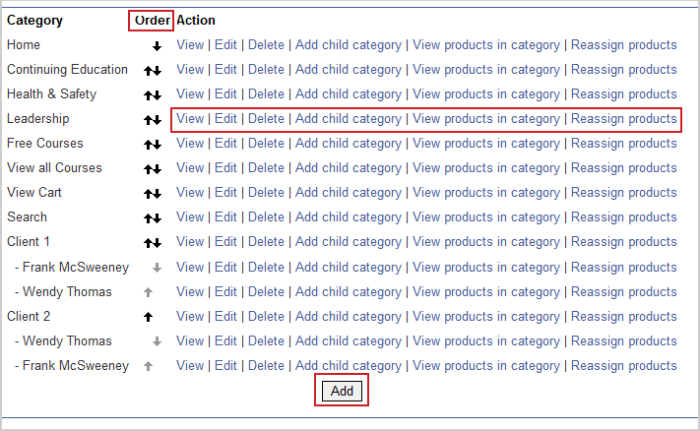
الشكل: إدارة الفئات وفئات الفرع التابعة لها في صفحة الفئات.
في ما يأتي عناوين الأعمدة:
- الفئة - اسم الفئة وفئات الفرع التابعة لها.
- ترتيب - يتيح لك ضبط ترتيب الفئات باستخدام السهمين لأعلى ولأسفل. تحتوي فئات المستوى العالي على أسهم باللون الأسود، أما فئات الفرع فإنها تحتوي على أسهم باللون الرمادي الفاتح.
- الإجراءات - في ما يأتي الإجراءات التي يمكنك اتخاذها:
- عرض - يعرض الفئة في واجهة المتجر.
- تحرير - يحرر الفئة. يكون محرر الفئة مماثلاً لمنشئ الفئة.
- حذف - يحذف الفئة. يُطلب منك في صفحة جديدة تأكيد الحذف وتحديد ما إذا كنت تريد أيضًا حذف فئات الفرع. وهذا إجراء دائم.
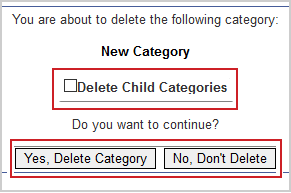
الشكل: تكون خيارات حذف الفئات وفئات الفرع مسبوقةً برسالة تأكيد.
- إضافة فئة فرع - تضيف فئة فرع إلى الفئة المحددة.
- عرض المنتجات في الفئة - يعرض أي منتجات موجودة حاليًا في هذه الفئة.
- إعادة تعيين المنتجات - تسمح لك بنقل المنتجات من فئة إلى أخرى بشكل مجمّع. سيتم فتح صفحة جديدة يمكنك فيها تحدد المنتجات التي تريد نقلها، حدد فئة الوجهة من القائمة المنسدلة نقل إلى الفئة، ثم انقر فوق إعادة تعيين الفئة
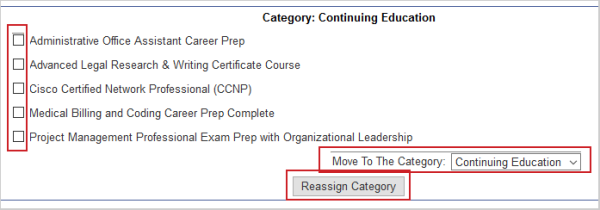
الشكل: إدارة الفئات وإعادة تعيينها باستخدام القائمة المنسدلة نقل إلى الفئة والخيار إعادة تعيين الفئة.
ملاحظة: خلال مرحلة الإنشاء، سنضيف أمثلة على الفئات إلى متجرك. يتم تعبئة حقول الإدخال لهذه الفئات بكل ما هو موجود في القالب الافتراضي.
عند النقر فوق إضافة أو تحرير فئة -في الجزء السفلي من صفحة الفئات- فإنك تدخل محرر الفئات.
الإعدادات العامة
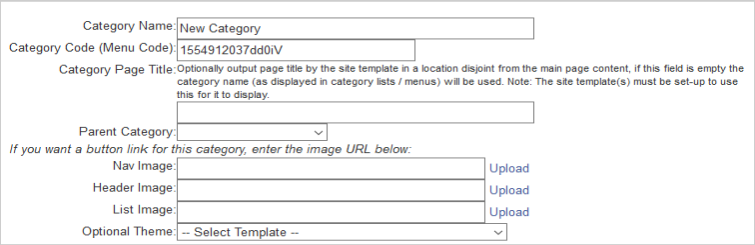
الشكل: إنشاء فئة جديدة باستخدام حقول الإدخال في صفحة الإعدادات العامة.
حقول الإدخال:
- اسم الفئة - الاسم الذي تحمله الفئة.
- كود الفئة (كود القائمة) - يكوِّن ذلك جزءًا من عنوان URL الخاص بالفئة. يتعين عليك أن تجعله مواتيًا لمحسنات محركات البحث. يجب ألا يحتوي كود الفئة إلا على الأحرف من A إلى Z (الكبيرة) أو من a إلى z (الصغيرة) أو الأرقام من 0 إلى 9 أو - (الواصلة) أو _ (الشرطة السفلية).
- عنوان صفحة الفئة - خيار خاص بقالب وسمة، ولا يستخدم إلا في بعض الإصدارات.
- الفئة الأصل - إذا كنت تريد أن تكون هذه الفئة فرعًا لفئة أخرى، فحدد تلك الفئة هنا.
- صورة شريط التنقل - عند النقر فوق ارتباط التحميل، ستنفتح نافذة إدارة الصور. يمكنك تحديد صورة قمت بتحميلها من قبل في عنصر قائمة الصور، أو تحميل صورة جديدة.
ملاحظة: يعتمد موقع صورة شريط التنقل على القالب الخاص بك وكيفية تخصيصه. في بعض تكوينات القوالب، تصبح صورة شريط التنقل صورةً لزر الفئة.
- صورة الرأس - تكون مماثلة لـ صورة التنقل لكنها مخصصة للرأس.
- صورة القائمة - تكون مماثلة لـ صورة التنقل لكنها مخصصة لصورة القائمة.
- السمة الاختيارية - يمكنك تحديد قالب سمة لهذه الفئة. سيتجاوز ذلك قالب المتجر الافتراضي لهذه الفئة.
تحميل صورة أو تحديدها.
عندما تريد تحميل صورة أو تحديدها، ستنفتح نافذة إدارة الصورة.
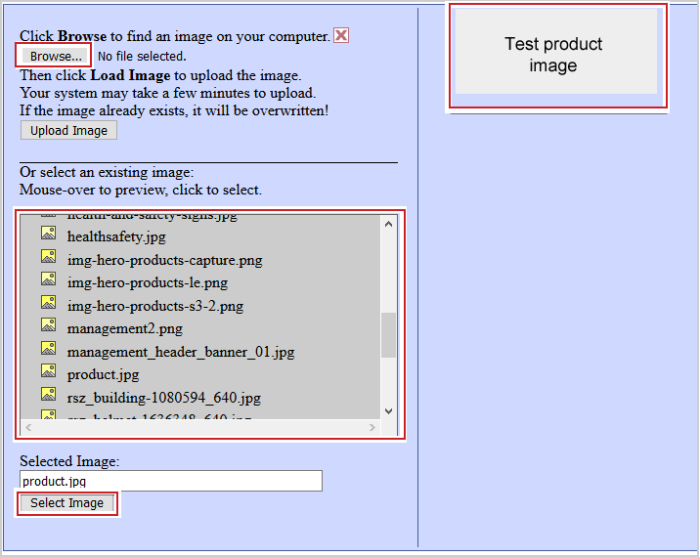
الشكل: يؤدي تحميل صورة وتحديدها إلى فتح نافذة إدارة الصورة.
إعادة استخدام صورة
لاستخدام صورة تم تحميلها بالفعل إلى متجرك، حددها من قائمة الصور. ستظهر معاينة في الجزء الأيمن عندما تمرر المؤشر فوق اسم الملف أو تنقر فوقه. بمجرد تحديد صورة، انقر فوق تحديد صورة للتأكيد والعودة إلى الشاشة التي أتيت منها.
تحميل صورة
لتحميل صورة انقر فوق استعراض... لفتح منتقي الملفات. بمجرد تحديد الصورة، انقر فوق تحميل الصورة لبدء التحميل. قد يستغرق التحميل بعض الوقت.
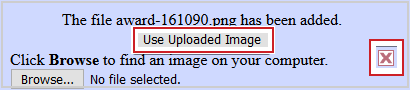
الشكل: انقر فوق استخدام الصورة التي تم تحميلها لإضافة الصورة الجديدة.
بمجرد انتهاء التحميل، يمكنك إما النقر فوق استخدام الصورة التي تم تحميلها لتحديد الصورة التي قمت بتحميلها للتو والعودة -انقر فوق الزر الأحمر X لإغلاق النافذة من دون تحديد صورة (لن يؤدي ذلك إلى حذف الصورة التي قمت بتحميلها)- أو تحديد صورة تم تحميلها في وقت سابق من الجزء السفلي للنافذة.
التنقل
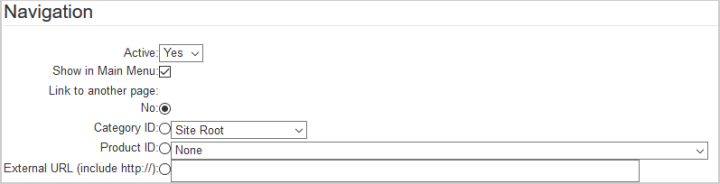
الشكل: تتيح صفحة التنقل للمستخدمين تخصيص عرض القائمة الرئيسية.
حقول الإدخال:
- نشط - إذا تم تعيينه على لا، فستكون الفئة غير نشطة ولن تظهر في واجهة المتجر، كما لن يكون من الممكن التنقل إليها مباشرةً باستخدام عنوان URL.
- إظهار في القائمة الرئيسية - يمكنك إلغاء التحديد لإخفاء الفئة من القائمة الرئيسية. تجدر الإشارة إلى أن مكان عرض القائمة الرئيسية يعتمد على القالب الخاص بك وكيفية تخصيصه لك.

الشكل: مثال على القائمة الرئيسية.
- الارتباط بصفحة أخرى - لديك 4 خيارات؛ يمكن استخدامها لتوجيه الأشخاص حول متجرك باستخدام الفئات كعناصر قائمة.
- لا - سيؤدي النقر فوق هذه الفئة إلى نقلك إلى الفئة نفسها.
- معرف الفئة - سيؤدي النقر فوق هذه الفئة إلى نقلك إلى الفئة التي حددتها من القائمة المنسدلة.
- معرف المنتج - سيؤدي النقر فوق هذه الفئة إلى نقلك مباشرةً إلى المنتج المحدد.
- عنوان URL الخارجي (الذي يتضمن http://) - سيؤدي النقر فوق هذه الفئة إلى نقلك إلى عنوان URL الذي تم إدخاله في المربع.
بيانات التعريف
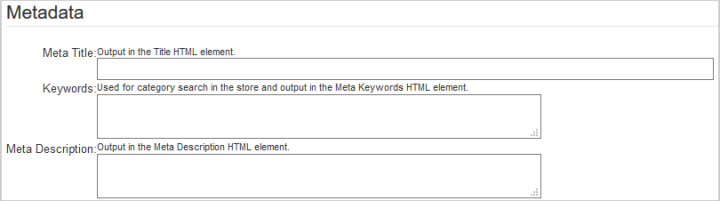
الشكل: استخدام حقول الإدخال لتخصيص عناصر HTML في صفحة بيانات التعريف.
حقول الإدخال:
- عنوان التعريف - يتم إخراجه في عنصر عنوان HTML. سيظهر بصفته عنوانًا للصفحة عندما يكون في الفئة.
- الكلمات الرئيسية - تستخدم للبحث عن الفئات في المتجر ويتم إخراجها في كلمات التعريف الرئيسية في عنصر HTML التي تستخدم لعملية تحسين محركات البحث الأساسية.
- وصف التعريف - ملخص لمحتوى الصفحات، ويستخدم لعملية تحسين محركات البحث الأساسية.
المحتوى
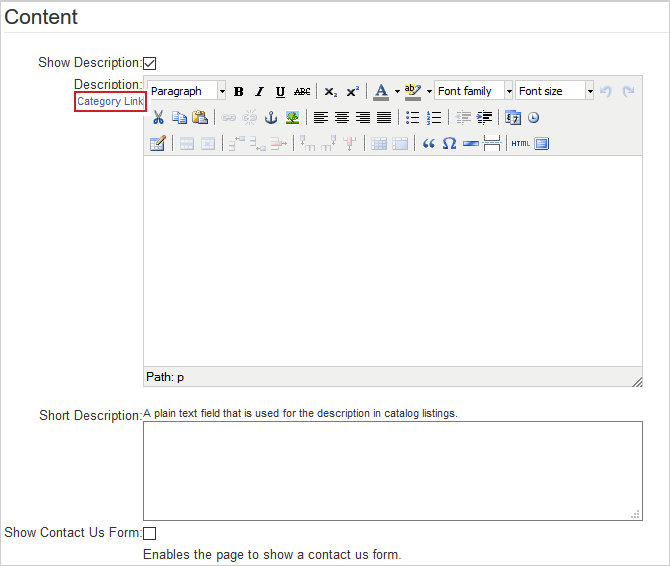
الشكل: تخصيص محتوى الفئات المعروض في صفحة المحتوى.
حقول الإدخال:
- إظهار الوصف - يمكنك إلغاء تحديد ما إذا كنت تريد إخفاء وصف الفئة.
- الوصف - النص الأساسي للوصف. يمكنك إدخال النصوص والصور وتنسيقها باستخدام محرر HTML ما تراه هو ما تحصل عليه. (لا يظهر ارتباط الفئة إلا عند إضافة فئة جديدة. وسينقلك إلى الفئة الموجودة في واجهة المتجر).
- النص القصير - حقل نصي عادي يستخدم للوصف الموجود في قوائم الفئات. من الممكن ألا يكون له أي تأثير في بعض القوالب.
- إظهار نموذج اتصل بنا - إذا تم تحديده، فسيظهر نموذج اتصل بنا في صفحة الفئة.
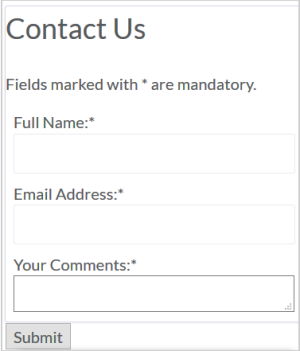
الشكل: مثال على نموذج اتصل بنا.
خيارات عرض الفئات
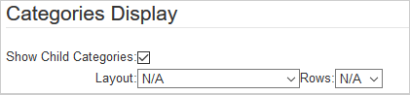
الشكل: تخصيص طريقة ظهور الفئات على صفحة عرض الفئات.
حقول الإدخال:
- إظهار فئات الفرع - يمكنك إلغاء التحديد لإخفاء جميع فئات الفرع.
- التخطيط - يمكنك تحديد التخطيط من مجموعة خيارات التخطيط لأي فئات فرع وتغيير عدد الصفوف التي تظهر على الصفحة. تعتمد طريقة ظهور ذلك على القالب الخاص بك وكيفية تخصيصه لك.
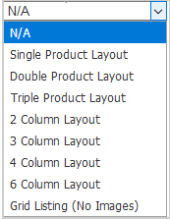
الشكل: تحديد نوع التخطيط لمنتج من القائمة المنسدلة التخطيط.
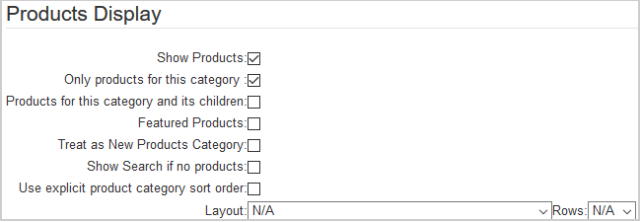
الشكل: تحديد خيارات عرض المنتجات على صفحة عرض المنتجات.
حقول الإدخال:
- إظهار المنتجات - إذا تم إلغاء تحديد هذه الفئة، فلن تعرض أي قوائم للمنتجات عند عرضها في واجهة المتجر.
- منتجات هذه الفئة فقط - إذا تم إلغاء التحديد، فستظهر جميع المنتجات الموجودة في المتجر في هذه الفئة، حتى لو لم يتم تعيينها إليها.
- منتجات هذه الفئة وفئات الفرع التابعة لها - يمكنك التحديد لعرض المنتجات الموجودة في هذه الفئة والمنتجات في فئات الفرع التابعة لها. ولكي يعمل هذا الحقل، يجب تحديد حقل منتجات هذه الفئة فقط.
- المنتجات المميزة - يمكنك التحديد لإظهار المنتجات التي تم تعيينها كمنتجات مميزة في هذه الفئة.
- المعاملة كفئة منتجات جديدة - إذا تم التحديد، فستظهر منتجات هذه الفئة في قسم جديد للمنتجات. ملاحظة - لا يمكن تمكين ذلك إلا في بعض القوالب.
- إظهار البحث عند عدم وجود منتجات - إذا تم التحديد، فسيظهر مربع البحث إذا كانت الفئة فارغة.
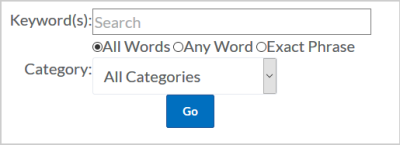
الشكل: استخدام الحقل الكلمة (الكلمات) الرئيسية والقائمة المنسدلة الفئة لتخصيص البحث.
بمجرد تحديد هذا المربع، ستحتاج إلى الانتقال إلى القائمة الموجودة في صفحة الفئات والنقر فوق عرض المنتجات في الفئة.
سيتم نقلك إلى قائمة المنتجات التي تحتوي على منتجات هذه الفئة فقط. في الجزء الأيمن، سيظهر عمود جديد يسمى ترتيب الفرز الصريح.
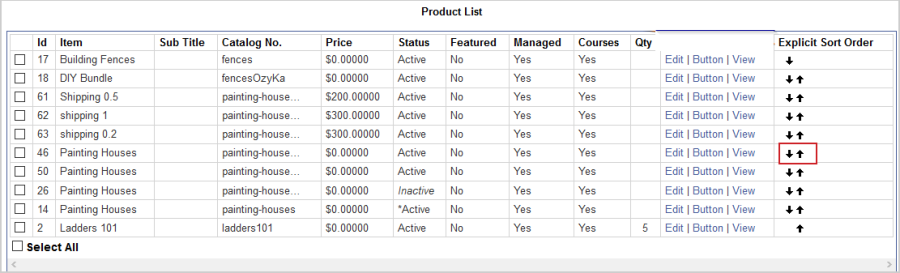
الشكل: عمود ترتيب الفرز الصريح في صفحة قائمة المنتجات يتيح للمستخدمين فرز المنتجات يدويًا.
يمكنك الآن إعادة ترتيب المنتجات باستخدام السهمين لأعلى ولأسفل.
- التخطيط - يمكنك تحديد التخطيط من مجموعة خيارات التخطيط لأي منتجات في هذه الفئة وتغيير عدد الصفوف التي تظهر على الصفحة. تعتمد طريقة ظهور ذلك على القالب الخاص بك وكيفية تخصيصه لك.
بمجرد إدخال كل المعلومات، انقر فوق حفظ أو إلغاء لتجاهل أي تغييرات.