معلومات إضافية لمساعدتك على استخدام طبقة إعداد تقارير Course Merchant.
سجلات إجراءات الجدول
يحتوي جدول سجلات كل وحدة نمطية على مجموعة افتراضية من الإجراءات التي يمكنك تنفيذها:
- استخدم عناصر التحكم الموجودة في الطرف الأيمن من الجدول للتنقل بين صفحات السجلات.
- انقر فوق عنوان عمود لفرز الجدول حسب البيانات الموجودة في هذا العمود. انقر فوق عنوان العمود مرة أخرى لتغيير اتجاه الفرز.
- انقر فوق رمز القلم الرصاص (✏) الموجود بجانب اسم السجل لفتح هذا السجل في وضع التحرير.
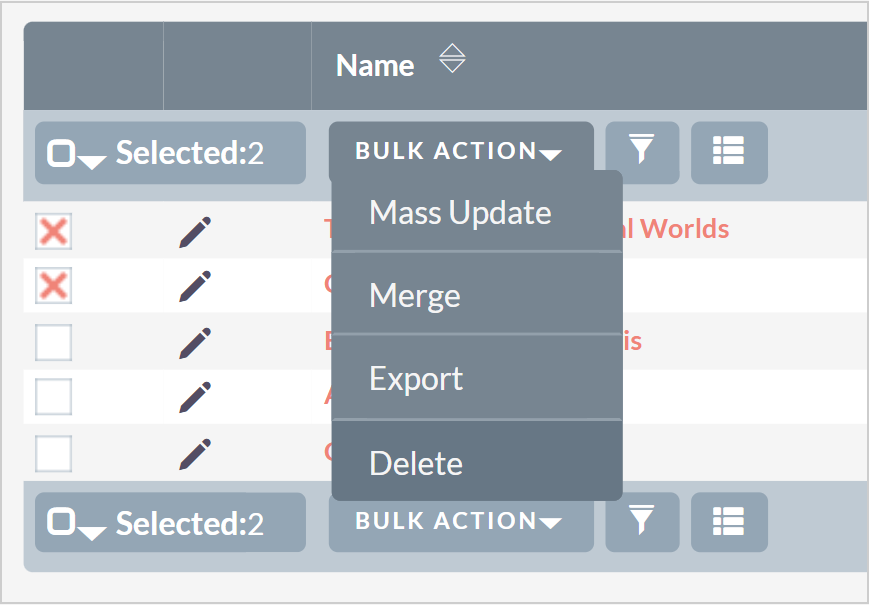
الشكل: تنفيذ الإجراءات على السجلات المحددة باستخدام القائمة المنسدلة الإجراء الجماعية.
- حدد خانة الاختيار لسجل واحد أو أكثر لتنفيذ الإجراء الجماعية عليها. تحتوي الوحدات النمطية المختلفة على إجراءات جماعية مختلفة متاحة، ولكن معظم الوحدات النمطية تحتوي على ما يلي:
- تحديث شامل - يؤدي تحديد هذا إلى فتح مربع التحديث الشامل في أسفل الصفحة، مما يسمح لك بإجراء تغييرات جماعية على السجلات. تنصح D2L بعدم استخدام وظيفة التحديث الشامل على هذه السجلات بسبب اتصالاتها المتكاملة مع السجلات الأخرى. قد يؤدي تحديث هذه السجلات إلى حالات عدم توافق وأخطاء في تمثيل البيانات عبر مكونات النظام المختلفة.
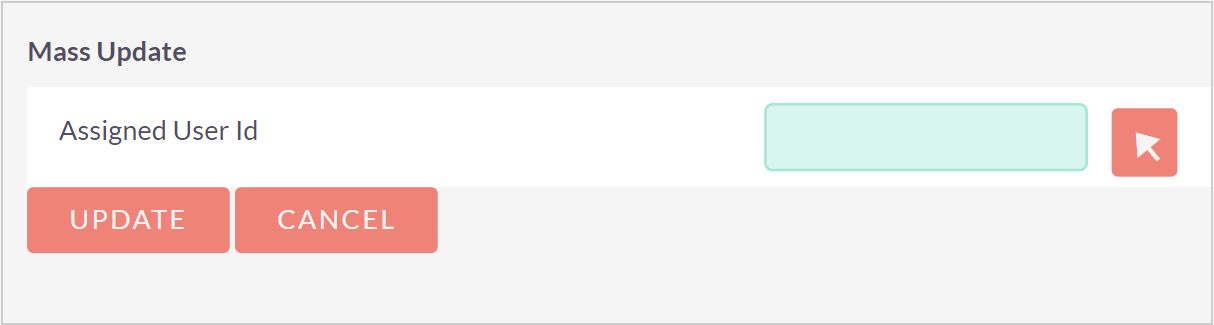
الشكل: قم بإجراء التغييرات الجماعية في مقطع التحديث الشامل وانقر فوق تحديث.
- دمج - يسمح لك بدمج سجلات متعددة معًا. يؤدي ذلك إلى فتح نافذة جديدة حيث يجب عليك حل أي أوجه تعارض في الدمج. تنصح D2L بعدم استخدام وظيفة الدمج الشامل على هذه السجلات بسبب اتصالاتها المتكاملة مع السجلات الأخرى. قد يؤدي دمج هذه السجلات إلى حالات عدم توافق وأخطاء في تمثيل البيانات عبر مكونات النظام المختلفة.
- إضافة إلى القائمة المستهدفة - متاحة فقط في الوحدة النمطية لحضور المقرر التعليمي. أضف جهات الاتصال المحددة إلى قائمة الهدف، والتي يمكنك من خلالها إرسال رسائل بريد إلكتروني مستهدفة.
- تصدير - تصدير السجلات المحددة في كملف CSV.
تصفية جدول سجلات
يمكنك تصفية البيانات في أي جدول سجلات بالنقر فوق الزر تصفية (رمز القمع). يظهر مربع الحوار تصفية، مما يسمح لك بالاختيار بين عامل التصفية السريعة أو عامل التصفية المتقدمة.
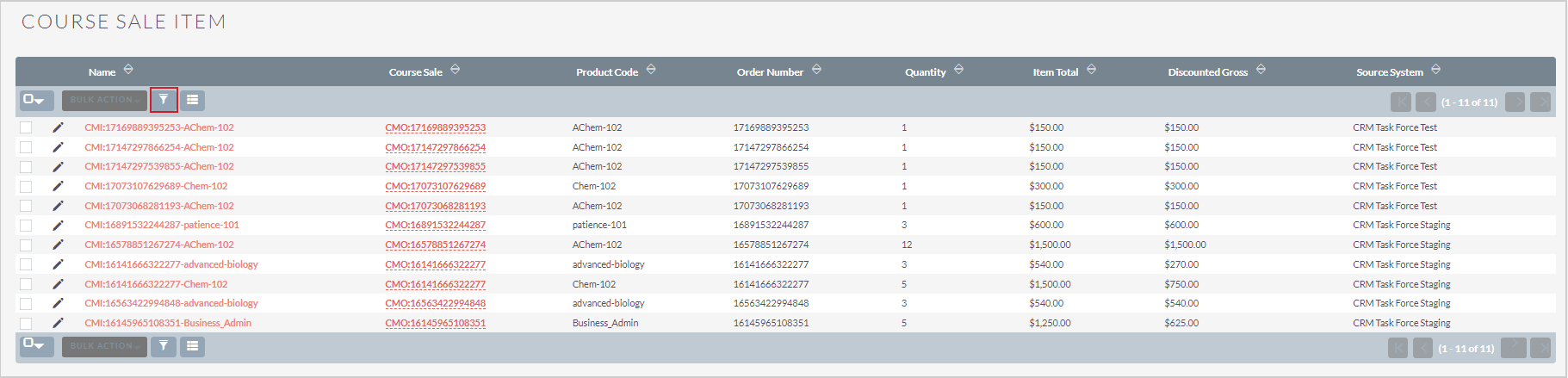
الشكل: انقر فوق تصفية لفتح مربع الحوار تصفية.
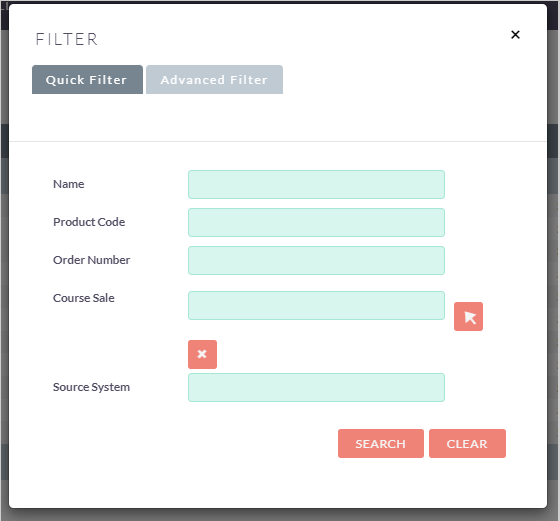
الشكل: قم بإجراء عامل تصفية سريعة أو عامل تصفية متقدمة في مربع الحوار تصفية.
- يوفر لك عامل التصفية السريعة مجموعة محددة من أهم حقول البيانات للتصفية حسبها.
- يتيح لك عامل التصفية المتقدمة التصفية حسب حقول البيانات المتوفرة جميعها. يمكنك حفظ عامل تصفية متقدمة لاستخدامه مرة أخرى لاحقًا.
لا تحتاج إلى ملء جميع الحقول لإجراء بحث: مطلوب ملء حقل واحد فقط.
تتطلب معظم الحقول كتابة المصطلح الذي تريد التصفية حسبه. بالنسبة إلى هذه الحقول، يمكنك استخدام علامة % كعامل تشغيل حرف بديل لتوسيع نطاق البحث. على سبيل المثال، بدلاً من البحث حصريًا عن النتائج التي تساوي "التفاح"، يمكنك تغيير بحثك إلى "التفاح%" التي من شأنها أن تتطابق مع جميع النتائج التي تبدأ بكلمة "التفاح" ويمكن أن تشمل أحرف إضافية.
تحتوي بعض الحقول، مثل الحقل المقرر التعليمي في المثال أدناه، على زر تحديد (↖) إلى يمين حقل الإدخال. انقر فوق هذا الزر لفتح مربع حوار حيث يمكنك تحديد سجل موجود من قائمة. انقر فوق الزر مسح (X) أسفل الحقل لمسح التحديدات.
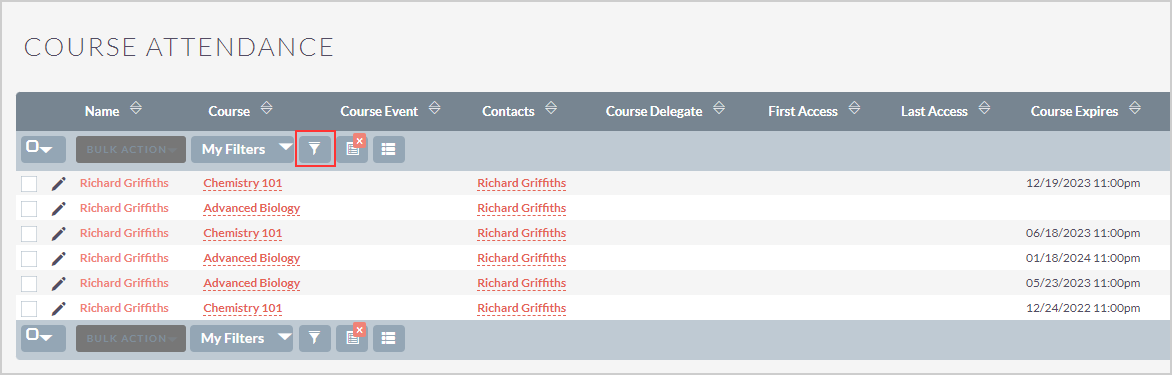
الشكل: انقر فوق تصفية في جدول لفتح مربع الحوار تصفية وإجراء عامل تصفية سريعة أو عامل تصفية متقدمة للسجلات.
بعد تصفية البيانات حسب تفضيلاتك، انقر فوق بحث.
لإزالة عامل التصفية من جدول السجلات، انقر فوق علامة X باللون البرتقالي بجوار زر عامل التصفية. سيعود الجدول إلى وضعه الطبيعي.
حفظ عامل تصفية متقدمة
يمكنك حفظ عدد غير محدود من عوامل التصفية المتقدمة. يتم حفظ عوامل التصفية المخصصة على أساس كل وحدة نمطية وكل مستخدم.
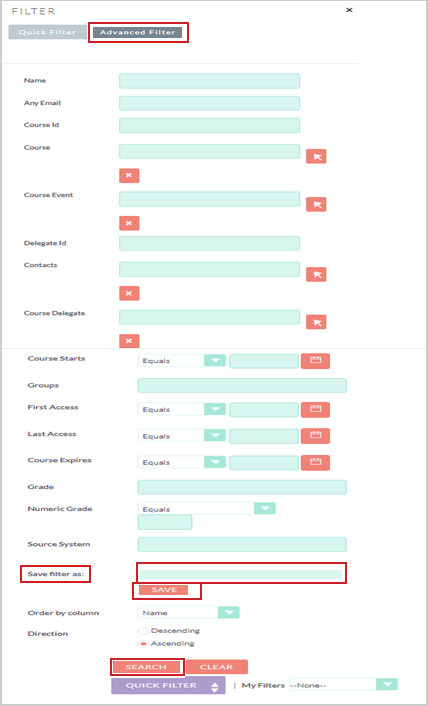
الشكل: انقر فوق علامة التبويب عامل التصفية المتقدمة لتعبئة الحقول وإجراء عامل تصفية متقدمة للسجلات.
لحفظ عامل التصفية المتقدمة
- انقر فوق الزر تصفية وحدد عامل تصفية متقدمة.
- قم بتصفية البيانات حسب تفضيلاتك.
- أدخل اسمًا لعامل التصفية في حفظ عامل التصفية باسم.
- انقر فوق حفظ.
لاستدعاء عامل تصفية متقدمة
- انقر فوق الزر تصفية وحدد عامل تصفية متقدمة.
- قم بالتمرير إلى أسفل مربع الحوار وحدد موقع القائمة المنسدلة عوامل التصفية الخاصة بي.
- حدد اسم عامل التصفية المحفوظ من القائمة المنسدلة.
- يتم تطبيق عامل التصفية تلقائيًا على جدول السجلات.
تكوين أعمدة جدول السجلات
انقر فوق الزر منتقي الأعمدة لتكوين رؤية عناوين الأعمدة وترتيبها في الجدول. يمكن تخصيص كل وحدة نمطية على حدة.
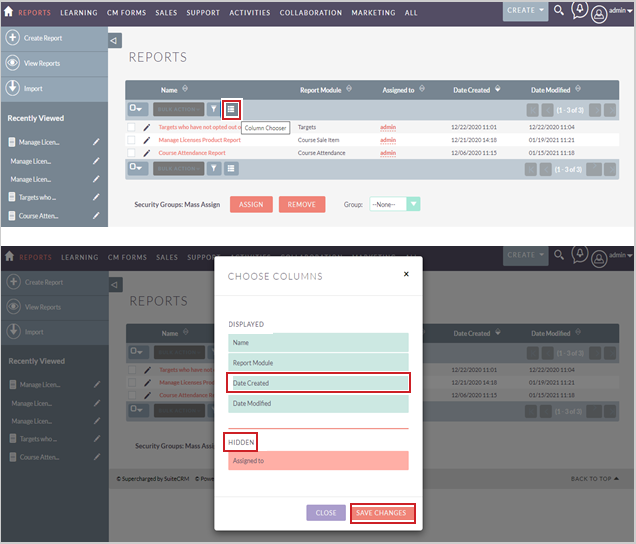
الشكل: انقر فوق منتقي الأعمدة لتحديد أعمدة لجدول السجلات.
يظهر مربع الحوار اختيار الأعمدة، مما يسمح لك بالاختيار من بين عناوين الأعمدة الموجودة مسبقًا. تتوفر جميع حقول البيانات في السجل كعناوين أعمدة.
ستظهر الأعمدة الموجودة في المقطع المعروض في الجدول. كلما ارتفع مستوى سرد العمود، ظهر أقرب إلى بداية الجدول.
لن تظهر الأعمدة الموجودة في المقطع المخفي في الجدول.
استخدم الماوس لسحب الأعمدة وإفلاتها حتى تقوم بإنشاء التخطيط المطلوب.
عند اكتمال التغييرات، انقر فوق حفظ التغييرات.