ضمن واجهة متجر Course Merchant، يتضمن نظام حساب العميل بعض الخيارات الإدارية التي يتم تغطيتها هنا.

الشكل: تنفيذ إجراءات إدارية من نظام حساب العميل.
محفوظات الطلبات
يمكن للعميل الوصول إلى جدول مزود بحدود فاصلة للصفحات يتضمن جميع طلباته.
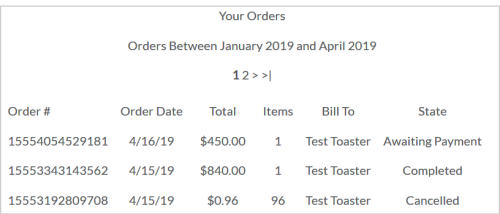
الشكل: يمكن للعملاء عرض محفوظات طلباتهم في طلباتك.
في ما يأتي عناوين الأعمدة:
- الطلب # - رقم طلب Course Merchant.
- تاريخ الطلب - تاريخ الطلب.
- المجموع - التكلفة الإجمالية للطلب.
- العناصر - كمية المنتج المدرجة في الطلب.
- الفاتورة إلى - اسم الفاتورة.
- الحالة - تعرض ما إذا كان الطلب في انتظار الدفع (الفاتورة في انتظار الدفع)، أو مكتمل (تم إكمال الطلب والدفع بنجاح)، أو تم إلغاؤه (تم إلغاء الطلب، إما بناءً على طلب العميل أو بسبب خطأ في الدفع).
البحث في محفوظات الطلبات
يمكن للعميل البحث في محفوظات الطلبات وتصفيتها حسب تاريخ الطلب وكلمة رئيسية والفرز حسب البيانات والترتيب الأبجدي A-Z وZ-A ومجموع الطلب.
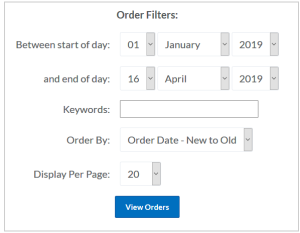
الشكل: تصفية عملية بحث عن الطلبات والنقر فوق عرض الطلبات.
دائمًا ما يؤدي شراء عدة مقاعد (أي شيء أكثر من مقعد واحد) إلى إنشاء حساب، بشكل افتراضي، في لوحة التحكم إدارة التراخيص.
يمكن السماح للعميل بالاشتراك في إدارة التراخيص، حتى إن اشترى مقعدًا واحدًا فقط. يتمثل السيناريو النموذجي لهذا الترتيب في متجر يبيع منتجات بصفة أساسية للأطفال، مع إتمام أحد الوالدين لعملية الدفع. من الأمثلة على ذلك دروس القيادة النظرية عبر الإنترنت.
ملاحظة: هذه خدمة سيتعين على فريق Course Merchant تكوينها نيابة عنك. إذا لزم الأمر، فتواصل مع دعم Course Merchant.
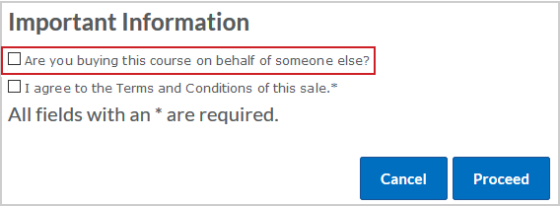
الشكل: تحديد خانات الاختيار المناسبة والنقر فوق متابعة.
عند إنشاء حساب إدارة التراخيص للعميل، يحصل العميل على بريد إلكتروني يحتوي على ارتباط للوحة التحكم إدارة التراخيص. وفي هذه المرحلة، لا يكون أي شخص قد تم تسجيله في نظام إدارة التعلّم.
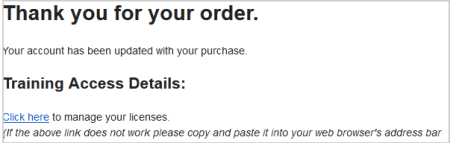
الشكل: يتلقى العملاء رسالة تأكيد عندما يكون لديهم حساب إدارة التراخيص الجديد.
يمكنهم أيضًا الوصول إلى لوحة التحكم إدارة التراخيص عبر حسابي في القائمة العلوية في واجهة المتجر.
الصفحة الرئيسية لإدارة التراخيص
عندما ينقر العميل فوق الارتباط المرسل في البريد الإلكتروني أو فوق واجهة المتجر، يتم توجيهه إلى لوحة التحكم إدارة التراخيص. يعرض النظام القياسي إدارة التراخيص القائم على الطلبات قائمة طلبات العميل. يمكن للعملاء بعد ذلك الوصول إلى هذه القائمة لتسجيل أحد المتعلّمين في واحد أو أكثر من المنتجات والمقررات التعليمية المرتبطة به التي تضم الطلب.
في الجزء السفلي من الجدول، يمكنه مراجعة كل مقرر تعليمي، بما في ذلك عدد التراخيص التي تم شراؤها وعدد التراخيص المتبقية. بمجرد استخدام جميع التراخيص الخاصة بالطلب، فإن انقر هنا لإضافة طلاب تتغير إلى لا توجد تراخيص باقية في هذا الطلب.
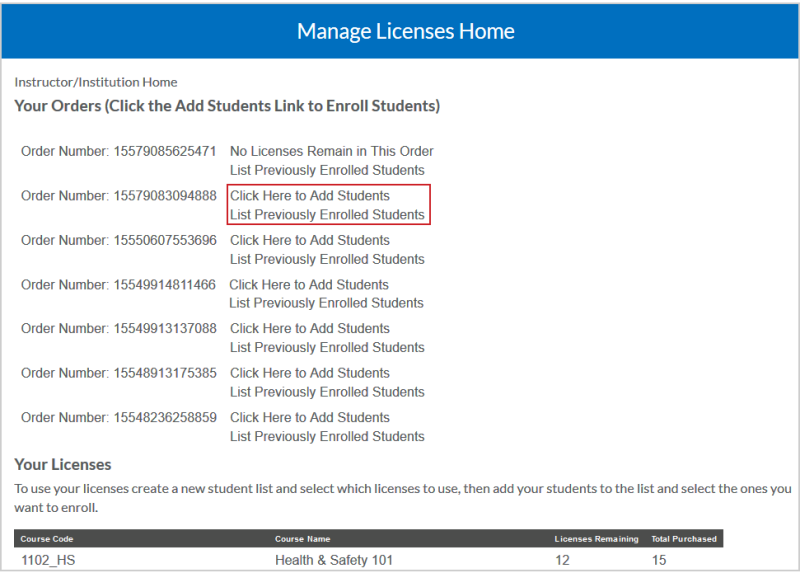
الشكل: إضافة المتعلّمين أو عرض المتعلّمين المسجلين سابقًا في الصفحة الرئيسية لإدارة التراخيص.
تتوفر الإجراءات الآتية:
- انقر هنا لإضافة الطلاب - يوجه العميل إلى قائمة تسجيل المتعلّمين، حيث يمكنه إضافة المتعلّمين.
- قائمة الطلاب المسجلين سابقًا - تنقل العميل إلى صفحة تفاصيل الطلب، حيث يمكنه عرض أي متعلّمين مسجلين سابقًا.
تفاصيل الطلب
عندما ينقر أحد العملاء فوق قائمة الطلاب المسجلين سابقًا بجوار الطلب، يتم نقله إلى صفحة تفاصيل الطلب.
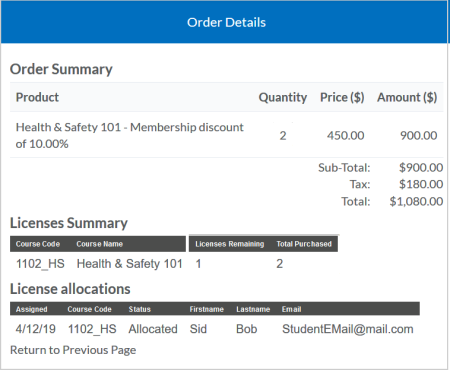
الشكل: النقر فوق قائمة الطلاب المسجلين سابقًا وعرض تفاصيل الطلب.
تعرض هذه الصفحة ملخص الطلب مع إجمالي المبلغ المدفوع والمنتجات التي تم شراؤها.
ضمن ملخص التراخيص، يمكن للعميل عرض عدد التراخيص التي قام بشرائها لكل مقرر تعليمي وعدد التراخيص المتبقية.
ضمن تخصيص التراخيص يمكن للعميل معرفة ما إذا كان قد خصص أي تراخيص، وإذا كان الأمر كذلك فلمَن فعلوا ذلك وفي أي وقت فعلوه.
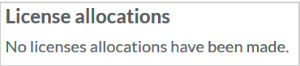
الشكل: عرض عدد تخصيصات التراخيص.
تسجيل المتعلّم
عندما ينقر العميل فوق انقر هنا لإضافة الطلاب، يتوسع القسم لإظهار خيارات المتعلّمين.
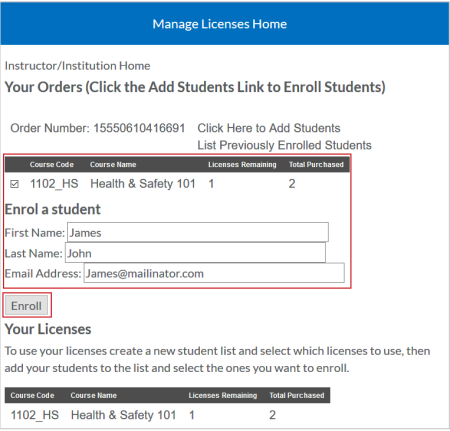
الشكل: يجب على العملاء إدخال معلوماتهم والنقر فوق تسجيل.
يتعين على العميل إدخال الاسم الأول واسم العائلة وعنوان البريد الإلكتروني للمتعلّم والنقر فوق تسجيل.
في هذا الوقت، يتم تسجيل المتعلّم في نظام إدارة التعلّم.
يمكن للعميل التحقق من المتعلّم المضاف حديثًا في صفحة تفاصيل الطلب. ويتم تحديث عدد التراخيص المتبقية.
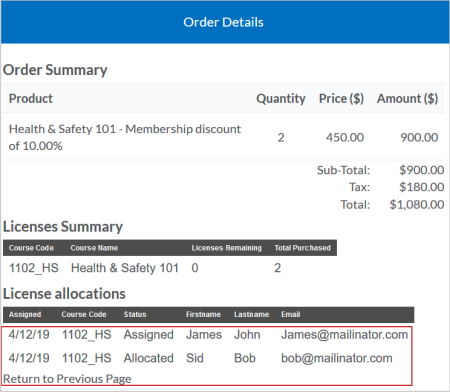
الشكل: يتم تحديث عدد تخصيصات التراخيص عندما يقوم العميل بالتسجيل.
يتلقى المتعلّم رسالة بريد إلكتروني تحتوي على ارتباط للتدريب، بالإضافة إلى اسم مستخدم وكلمة مرور يتم إنشاؤهما تلقائيًا (ما لم يتم تمكين ترميز الترخيص).
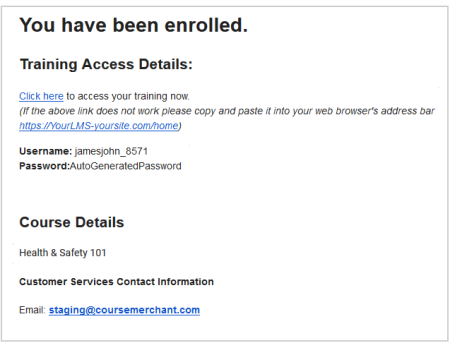
الشكل: يتلقى المتعلّمون اسمًا وكلمة مرور يتم إنشاؤهما تلقائيًا في البريد الإلكتروني للتأكيد بعد التسجيل.
إذا لم يكن لدى العميل تراخيص متوفرة، فسيتغير النص إلى لا توجد تراخيص باقية في هذا الطلب.
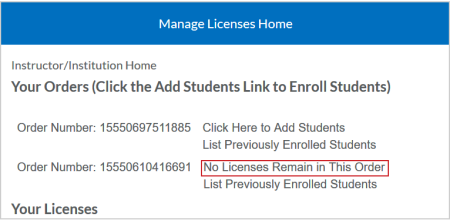
الشكل: عرض عدد التراخيص المتبقية للطلب في الصفحة الرئيسية لإدارة التراخيص.
يؤدي النقر فوق الارتباط إلى عرض المقررات التعليمية ولكنه لا يتيح التسجيل.
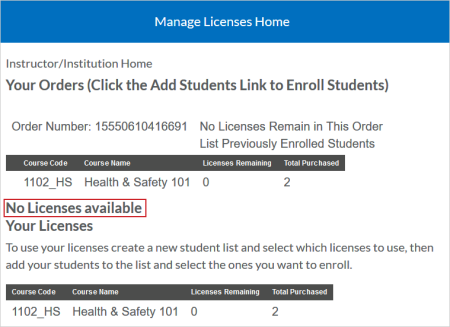
الشكل: عرض عدد التراخيص المتوفرة للطلب في الصفحة الرئيسية لإدارة التراخيص.
فيديو: بيع المقررات التعليمية في حال لم يكن العميل هو المتعلّم
إدارة تراخيص قائمة المتعلّمين
يتوفر نظام بديل لإدارة التراخيص. وبالنظر إلى تعقيد هذا النظام، فهو لا يناسب سوى المتاجر التي يشتري عملاؤها عددًا كبيرًا من المقاعد في طلب واحد.
يتلقى العميل البريد الإلكتروني نفسه ويمكنه الوصول إلى لوحة التحكم إدارة التراخيص بالطريقة نفسها
ملاحظة: تحتوي إدارة ترخيص القائمة على وضعين: عادي، يسمح بإدخال متعلّم بشكل فردي، ومتقدم، يدعم إضافة المتعلّمين بشكل مجمّع عبر نموذج ويب أو عن طريق الاستيراد من ملف CSV.
لوحة التحكم "إدارة التراخيص"
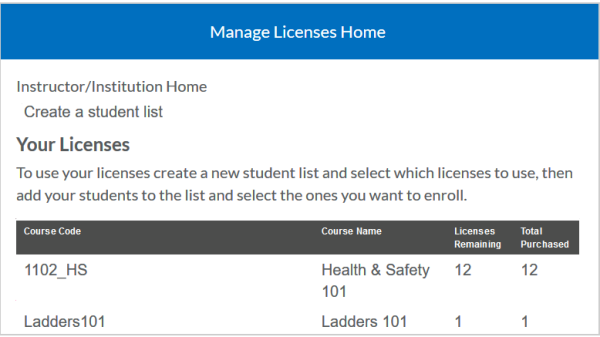
الشكل: عرض تراخيصك في قسم تراخيصك.
تتوفر الإجراءات الآتية:
- الصفحة الرئيسية للمعلّم/المؤسسة - تقوم بإرجاع العميل إلى لوحة التحكم إدارة التراخيص.
- إنشاء قائمة الطلاب - تنقل العميل إلى صفحة إضافة قائمة الطلاب حيث يمكنه تسجيل المتعلّمين.
يتم عرض عدد التراخيص التي تم شراؤها والعدد المتبقي.
إنشاء قائمة المتعلّمين
قائمة المتعلّمين هي مجموعة من المتعلّمين الذين يمكن تسجيلهم في مقرر تعليمي واحدة أو أكثر.
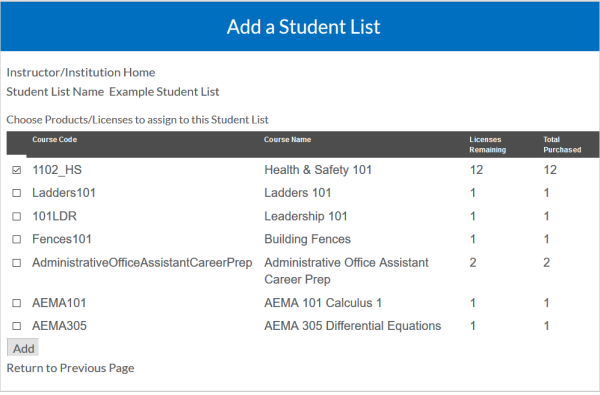
الشكل: تسجيل المتعلّمين في المقررات التعليمية من إضافة قائمة الطلاب.
تتوفر الإجراءات الآتية:
- الصفحة الرئيسية للمعلّم/المؤسسة والعودة إلى الصفحة السابقة - تقوم بإرجاع العميل إلى لوحة التحكم إدارة التراخيص.
- اسم قائمة الطلاب - اسم قائمة المتعلّمين.
- خانات الاختيار - يمكنك تحديد مقرر تعليمي واحد أو أكثر يمكن أن يسجَّل فيه المتعلّمون المدرجون في هذه القائمة.
- إضافة - تتيح إنشاء قائمة المتعلّمين.
بمجرد إنشاء قائمة، فإنها تظهر في الصفحة الرئيسية التي تخص إدارة التراخيص.
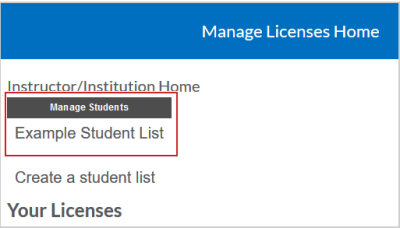
الشكل: إنشاء قائمة الطلاب لجعلها تظهر في الصفحة الرئيسية لإدارة التراخيص.
عرض قائمة المتعلّمين
بعد إنشاء قائمة جديدة للمتعلّمين أو النقر فوق اسمها في الصفحة الرئيسية لإدارة التراخيص، يدخل العميل محرر القائمة.
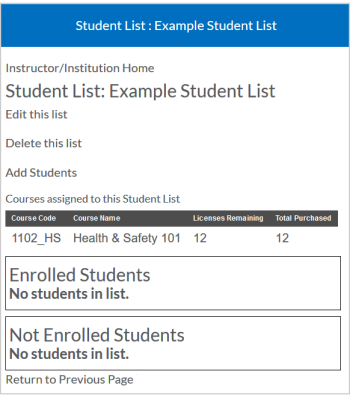
الشكل: تُظهر قائمة الطلاب المتعلّمين المسجلين وغير المسجلين ويمكن تحديثها باستخدام محرر قائمة الطلاب.
تتوفر الإجراءات الآتية:
إضافة المتعلّمين إلى قائمة
يمكن إضافة المتعلّمين إلى قائمة إما بشكل فردي أو مجمّع. عندما ينقر أحد العملاء فوق إضافة الطلاب، يتم نقله إلى صفحة إضافة الطلاب. ولا يسجَّل المتعلّمون تلقائيًا عند إضافتهم إلى قائمة.
إضافة متعلّم واحد
يمكنك إضافة متعلّم واحد في المرة الواحدة باستخدام المربع الموجود في أعلى الصفحة.
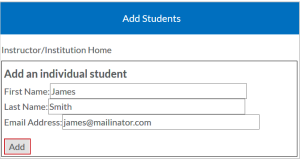
الشكل: ملء الحقول للمتعلّم الفردي والنقر فوق إضافة.
- أدخل الاسم الأول واسم العائلة وعنوان البريد الإلكتروني للمتعلّم.
- انقر فوق إضافة.
تتم إضافة المتعلّم إلى القائمة ويظهر ضمن الطلاب غير المسجلين.
الإضافة بشكل مجمّع عبر نموذج ويب
يمكن إضافة عدة متعلّمين دفعة واحدة باستخدام نموذج ويب.
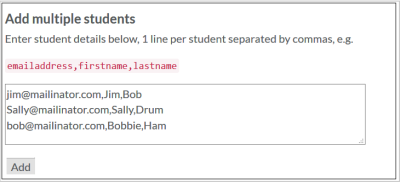
الشكل: استخدام نموذج ويب لإضافة عدة متعلّمين.
يجب أن تكون معلومات المتعلّم بالتنسيق الآتي:
عنوان البريد الإلكتروني،الاسم الأول،الاسم الأخير
على سبيل المثال:
jim@mailinator.com,Jim,Bob
Sally@mailinator.com,Sally,Drum
bob@mailinator.com,Bobbie,Ham
بمجرد إدخال المتعلّمين والنقر فوق إضافة، فإنهم سيظهرون ضمن الطلاب غير المسجلين.
الإضافة بشكل مجمّع عبر CSV
يمكن أيضًا إضافة المتعلّمين بشكل مجمّع من خلال تحميل ملف CSV.
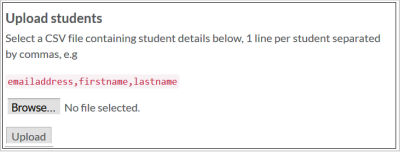
الشكل: النقر فوق استعراض لتحميل ملف CSV للمتعلّمين لتسجيلهم.
يجب أن يكون ملف CSV بالتنسيق نفسه المستخدم للتحميل بشكل مجمّع عبر نموذج ويب.
يمكنك تنزيل مثال على ملف CSV من هنا: Student_Import.csv.
عرض المتعلّمين المضافين
بمجرد إضافة المتعلّمين، فإنهم يظهرون في الجزء السفلي من قائمة الطلاب ضمن الطلاب غير مسجلين.
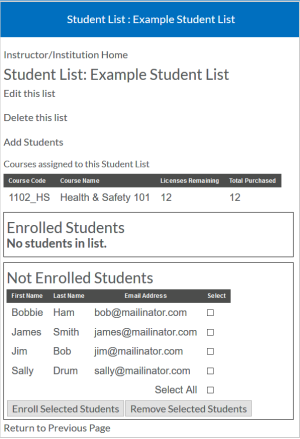
الشكل: عرض المتعلّمين المضافين حديثًا في قسم الطلاب غير المسجلين.
إزالة متعلّم غير مسجل
أي متعلّم مضاف إلى القائمة، لكنه غير مسجل في مقرر تعليمي، يمكن إزالته.
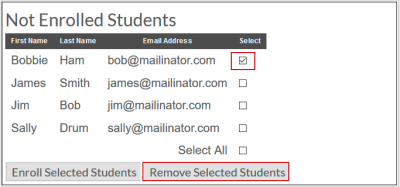
الشكل: تحديد خانة الاختيار الموجودة بجانب اسم المتعلّم والنقر فوق إزالة طلاب محددين لإزالته من قائمة الطلاب.
حدد المربع الموجود بجانب اسمه، ثم انقر فوق إزالة طلاب محددين. يجب تأكيد الإزالة. وهذا التغيير يكون دائمًا.
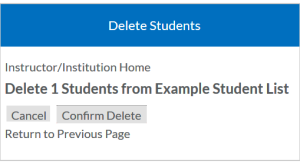
الشكل: النقر فوق تأكيد الحذف لإزالة المتعلّمين من قائمة الطلاب.
تسجيل المتعلّمين الموجودين في قائمة
بمجرد إضافة المتعلّمين إلى قائمة، يجب تسجيلهم قبل أن يتمكنوا من الوصول إلى المقرر تعليمي.
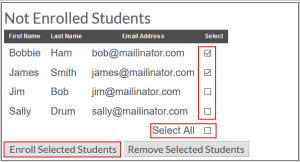
الشكل: النقر فوق خانة الاختيار تحديد الكل ثم النقر فوق تسجيل الطلاب المحددين لتسجيل المتعلّمين.
يتم تسجيل المتعلّمين عن طريق تحديد متعلّم واحد أو عدة متعلّمين ثم النقر فوق تسجيل الطلاب المحددين.
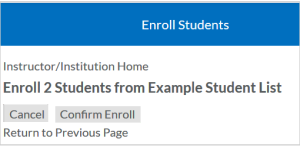
الشكل: النقر فوق تأكيد التسجيل لتسجيل المتعلّمين المحددين.
يتعين على العميل تأكيد التسجيل.
توضع علامة على المتعلّمين في نظام إدارة التعلّم بأنهم مدعوون، وبمجرد تسجيلهم سيتلقون بريدًا إلكترونيًا يتضمن بيانات اعتماد تسجيل الدخول الخاصة بهم.
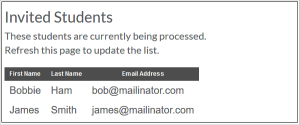
الشكل: عرض المتعلّمين المدعوين إلى مقرر تعليمي في قسم الطلاب المدعوون.
بمجرد تحديث الصفحة، سيظهرون بأنهم متعلّمون مسجلون.
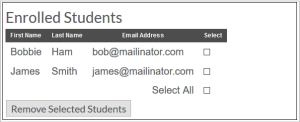
الشكل: إعادة تحميل الصفحة لإظهار المتعلّمين بأنهم مسجلون.
يتلقى المتعلّم رسالة بريد إلكتروني تحتوي على ارتباط للتدريب، بالإضافة إلى اسم مستخدم وكلمة مرور يتم إنشاؤهما تلقائيًا (ما لم يتم تمكين ترميز الترخيص).
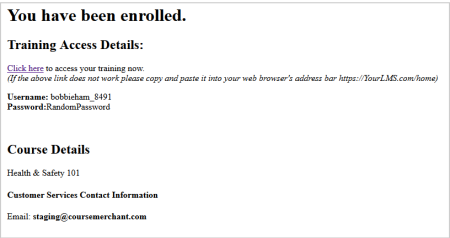
الشكل: يتلقى المتعلّمون رسالة تأكيد التسجيل مع بيانات اعتماد تسجيل الدخول.
في هذا المثال، تم تسجيل متعلّمَين، ومن ثَم فإن المقرر التعليمي يظهر استخدام ترخيصَين وتبقي عشرة.
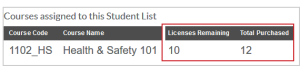
الشكل: عرض التراخيص المتبقية مقابل إجمالي ما تم شراؤه من التراخيص.
إزالة المتعلّمين من قائمة
بعد تسجيل المتعلّم، لا يزال من الممكن إزالته من القائمة، لكن ذلك لا يلغي تسجيله من المقرر تعليمي. يجب إلغاء تسجيله في نظام إدارة التعلّم.
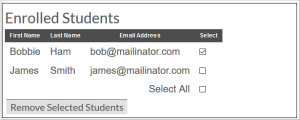
الشكل: إزالة متعلّم مسجل من قائمة الطلاب الخاصة بك.
- انقر فوق اسم قائمة المتعلّمين في الصفحة الرئيسية لإدارة التراخيص.
- حدد المتعلّم المراد إزالته، وانقر فوق إزالة الطلاب المحددين.
- لتأكيد الإزالة، انقر فوق تأكيد الحذف.
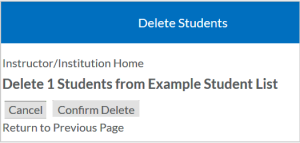
الشكل: النقر فوق تأكيد الحذف لإزالة المتعلّمين المسجلين من قائمة الطلاب.
- في الصفحة الرئيسية لإدارة التراخيص، لن يعد المتعلّم الذي أزلته مدرجًا في قائمة المتعلّمين، لكنك لن تحصل على الترخيص مرة أخرى.
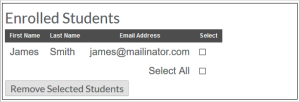
الشكل: لم يعد المتعلّمون الذين تمت إزالتهم يظهرون في قائمة الطلاب.
فيديو: إدارة التراخيص متعددة المقاعد
ترميز إدارة التراخيص هو تدفق اختياري لتسجيل المتعلّمين. يمر العميل إما بعملية إدارة التراخيص القائمة على الطلبات (البسيطة) أو قائمة المتعلّمين (المتقدمة)، وذلك بناءً على تكوين المتجر. تتمثل الاختلافات في البريد الإلكتروني الذي يتلقاه المتعلّم وكيفية البدء في الوصول إلى المقرر التعليمي.
بدلاً من تلقي ارتباط لنظام إدارة التعلّم بالإضافة إلى اسم مستخدم وكلمة مرور، يتلقى المتعلّم بريدًا إلكترونيًا يحتوي على تفاصيل المقرر التعليمي وارتباطًا لاسترداد ترخيص المقرر التعليمي.
في الوقت الذي يمر فيه المتعلّم عبر تدفق إنشاء الحساب القياسي، يمكنك الحصول على المجموعة الكاملة من معلومات المتعلّم.
ملاحظة: يتطلب هذا الإعداد مساعدة فريق Course Merchant. إذا لزم الأمر، فتواصل مع دعم Course Merchant.
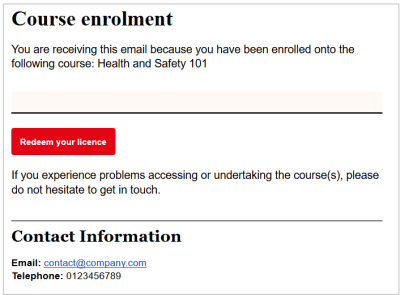
الشكل: البريد الإلكتروني للتسجيل الذي يتضمن سير عمل ترميز إدارة التراخيص.
عندما ينقر المتعلّم على استرداد ترخيصك، يتم نقله إلى واجهة متجر Course Merchant.
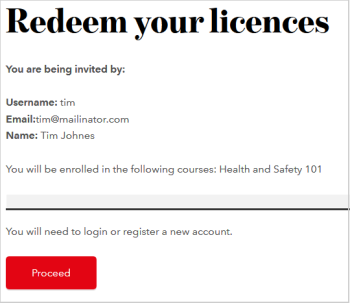
الشكل: يتم توجيه المتعلّمين إلى متجر Course Merchant بعد النقر فوق استرداد ترخيصك.
هنا، يمكنهم مراجعة اسم العميل الذي وجه الدعوة إليهم واسم المقرر التعليمي الذي يسجلون فيه.
عند النقر فوق متابعة، يتم نقلهم عبر التدفق القياسي لإنشاء الحساب.
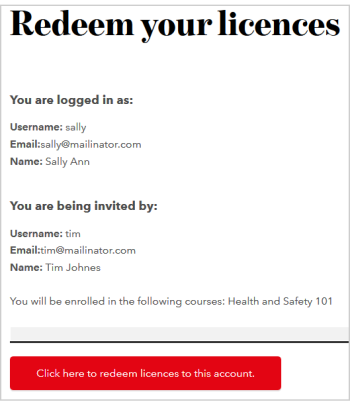
الشكل: يجب على المتعلّمين النقر فوق متابعة ليتم توجيههم إلى تدفق إنشاء الحساب.
بعد إنشاء حساب، يتم توجيههم إلى شاشة تعرض معلومات الحساب الحالي واسم العميل الذي وجه الدعوة إليهم. عند النقر لاسترداد الترخيص، يتم توجيههم إلى صفحة نجاح التسجيل.
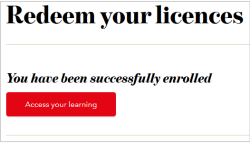
الشكل: النقر فوق الوصول إلى تعلّمك لبدء مقرر تعليمي.
يؤدي النقر فوق الوصول إلى تعلّمك إلى نقل المتعلّم إلى نظام إدارة التعلّم حيث يمكنه بدء المقرر التعليمي.
الصفحة البينية
إذا كنت بحاجة إلى الحصول على مزيد من المعلومات حول المتعلّمين المضافين إلى مقررات تعليمية عبر نظام إدارة التراخيص، فإن الخيار لفعل ذلك هو إنشاء صفحة بينية قابلة للتخصيص. يمكن للمتعلّمين إدخال بيانات إضافية للحساب قبل الوصول إلى نظام إدارة التعلّم وبدء المقرر التعليمي.
ملاحظة: يتطلب هذا الإعداد مساعدة فريق Course Merchant. إذا لزم الأمر، فتواصل مع دعم Course Merchant.
في ما يأتي تدفق التسجيل.
- يتلقى المتعلّم بريدًا إلكترونيًا للتسجيل.
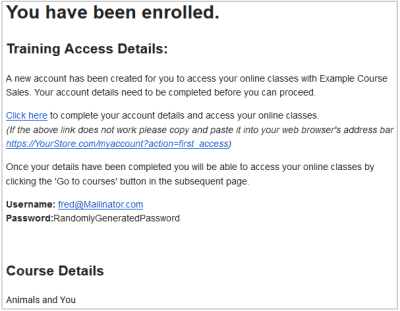
الشكل: يتلقى المتعلّمون بريدًا إلكترونيًا للتسجيل في المقرر التعليمي.
-
ينقر المتعلّم فوق الارتباط ليتم نقله إلى واجهة متجر Course Merchant حيث يُطلب منه تسجيل الدخول باستخدام اسم المستخدم وكلمة المرور المرسَلين إليه. تظهر لهم صفحة بينية قابلة للتخصيص تطلب منهم إدخال بعض المعلومات.
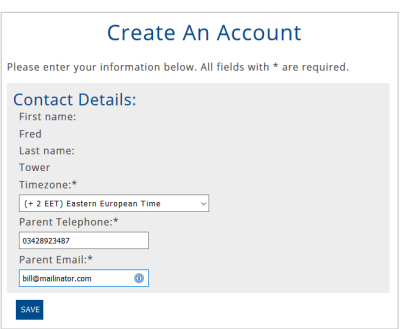
الشكل: يجب على المتعلّمين إدخال تفاصيل الاتصال الخاصة بهم والنقر فوق حفظ لإنشاء حساباتهم.
بمجرد إدخال المعلومات والنقر فوق حفظ، يتم نقلهم إلى صفحة حساب Course Merchant الخاصة بهم حيث يمكنهم النقر فوق الانتقال إلى المقررات التعليمية ليتم نقلهم إلى نظام إدارة التعلّم لبدء المقرر التعليمي.
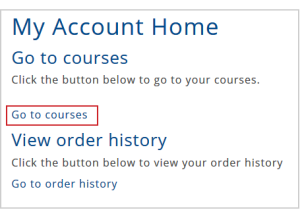
الشكل: النقر فوق الانتقال إلى المقررات التعليمية لبدء مقرر تعليمي.
ملاحظات إدارة التراخيص
التراخيص التي يستخدمها العملاء لتسجيل المتعلّمين في المقرر التعليمي هي تراخيص Course Merchant؛ لا يحتوي نظام إدارة التعلّم الأساسي على مفهوم التراخيص.
لا يستهلك Course Merchant التراخيص إلا عند إجراء عمليات التسجيل من الصفحة الرئيسية لـ إدارة التراخيص. ولن يستهلك أي ترخيص إذا قام مسؤول نظام إدارة التعلّم بالتسجيل اليدوي لمتعلّم موجود ضمن قائمة المتعلّمين.
إذا تم إلغاء طلب تمت الموافقة عليه أو إعادة المال الذي دُفع مقابل الحصول عليه، توجد طريقتان لإزالة هذه التراخيص:
- يمكن لمسؤول نظام إدارة التعلّم استخدام وظيفة تسجيل الدخول كـ (حيثما كانت متوفرة) لتسجيل الدخول كحامل ترخيص. يمكنه بعد ذلك الانتقال إلى YourCourseMerchantStore.com/manage?action=home، حيث يمكن تعيين جميع التراخيص التي تم إلغاؤها أو إعادة المال الذي دفع للحصول عليها إلى حساب وهمي.
- تواصل مع دعم Course Merchant وسنقوم بإزالة التراخيص من الواجهة الخلفية.
إذا تم تمكين الترميز في متجرك، فبمجرد دعوة المتعلّم إلى إنشاء حساب والتسجيل في المقرر التعليمي، فإنه يصبح طالبًا مدعوًا. لا يمكن إلغاء الترخيص من طالب مدعو. بمجرد أن يقبل المتعلّم الدعوة ويسجل في المقرر تعليمي، يمكن أن يكون إلغاء تسجيله من نظام إدارة التعلّم.
إذا كنت ترغب في إعادة ترخيص إلى مشترٍ دعا متعلّمًا، لكنه غيّر رأيه بعد ذلك، فقم بأحد الإجراءات الآتية:
- اطلب من مسؤول نظام إدارة التعلّم أن يسجل يدويًا متعلّمًا جديدًا من اختيار المشتري.
- امنحه قسيمة خصم 100% تستخدم مرة واحدة وتكون مقيدة بهذا المنتج.