هذا هو المكان الذي يتم فيه الوصول إلى وظائف إعداد التقارير المدمجة في Course Merchant.
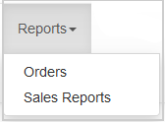
الشكل: النقر فوق القائمة المنسدلة التقارير للوصول إلى الطلبات وتقارير المبيعات.
يتضمن Course Merchant ثلاثة تقارير طلبات مدمجة يمكنك عرضها على صفحة الطلبات. ستظهر لك قائمة الطلبات ويمكنك تحديد أحد التقارير البديلة من مربع عرض الطلبات الموجود أسفل الصفحة.
التقارير هي قائمة موجزة ببيانات الطلبات التي تم جمعها من كل عملية بيع. لا يتم عرض إلا مجموعة فرعية صغيرة من حقول البيانات المعروضة في "مسؤول المتجر". تتوفر كل حقول البيانات (باستثناء أرقام بطاقات الائتمان، التي لا يتم تخزينها مطلقًا في Course Merchant) إذا قمت بتنزيل بيانات المبيعات كملف CSV.
هنا يمكنك أيضًا عرض طلبات الفواتير والموافقة عليها وإلغاء الطلبات.
التقرير الافتراضي
هذا هو التقرير الذي ستشاهده عند الدخول إلى صفحة الطلبات التي تعد جدولاً مرقمًا لكل الطلبات في متجرك.
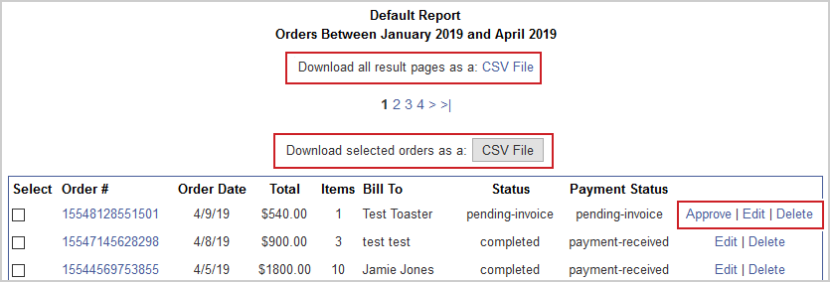
الشكل: تنزيل قائمة طلبات التقرير الافتراضي بتنسيق ملف CSV.
عناوين الأعمدة:
- تحديد - يسمح لك بتحديد طلبات متعددة لتنزيلها في ملف CSV.
- رقم الطلب - رقم طلب Course Merchant الفريد.
- تاريخ الطلب - التاريخ الذي تم فيه تقديم الطلب.
- الإجمالي - إجمالي قيمة البيع.
- العناصر - عدد المنتجات التي تم شراؤها في الطلب.
- الفوترة إلى - اسم الفاتورة.
- الحالة - يمكن تعيين حالة الطلب إما من داخل Course Merchant عبر شاشة تحرير الطلب عن طريق النقر فوق أحد ارتباطات الإجراء، أو تلقائيًا من خلال بوابة الدفع. في ما يلي قائمة بحالات الطلبات المحتملة، والتي لن تستخدمها كل المتاجر والبوابات.
- غير مكتمل الدفع - هذه هي الطلبات التي تمت فيها إضافة المنتجات إلى عربة التسوق وبدأت عملية الدفع مقابلها ولكنها لم تكتمل. يُرجى الرجوع إلى الطلبات غير مكتملة الدفع للاطلاع على مزيد من التفاصيل.
- بدء الدفع - قد يتم تعيينها تلقائيًا بواسطة بعض بوابات الدفع. وتشير إلى بدء الدفع ولكنه لم يكتمل. يتضح هذا بالتفصيل في حالة الطلب غير مكتمل الدفع.
- تم التحقق - تم التحقق من الطلب. يتم تعيين هذه الحالة عادة عن طريق أحد إجراءات الطلبات غير مكتملة الدفع.
- التحقق المعلَّق - ثمة منتج في الطلب يحتاج إلى التحقق.
- الفواتير المعلَّقة - يتم تعيينها تلقائيًا لطلب الفاتورة. سيتم تأجيل الطلب حتى تتم الموافقة عليه.
- المعالجة الفورية للفواتير المعلَّقة - يتم تعيينها تلقائيًا كجزء من سير العمل البديل للفوترة، حيث يستمر تنفيذ الطلب بشكل طبيعي بدلاً من الاضطرار إلى انتظار الموافقة.
- مكتمل - تم الدفع مقابل الطلب وتم تسجيل العميل في المقررات التعليمية إذا كان ذلك منطبقًا.
- مُلغى - يتم تعيينها تلقائيًا عند إلغاء الطلب، إما يدويًا في Course Merchant أو تلقائيًا من خلال بوابة الدفع عند وجود خطأ في الدفع.
- منقول - لا تُستخدم إلا في إعدادات المتجر المخصصة للغاية.
- حالة الدفع - يمكن تعيين حالة الدفع إما من داخل Course Merchant عبر شاشة تحرير الطلب عن طريق النقر فوق أحد ارتباطات الإجراء، أو تلقائيًا من خلال بوابة الدفع. في ما يلي قائمة بحالات الدفع المحتملة، ولن تستخدمها كل المتاجر والبوابات.
- غير مكتمل الدفع - هذه هي الطلبات التي تمت فيها إضافة المنتجات إلى عربة التسوق وبدأت عملية الدفع مقابلها ولكنها لم تكتمل. يُرجى الرجوع إلى الطلبات غير مكتملة الدفع للاطلاع على مزيد من التفاصيل.
- الدفع مصرح به - يتم تعيينها تلقائيًا في بعض تكوينات بوابات الدفع والمتاجر.
- تم استلام الدفعة - يتم تعيينها تلقائيًا عند استلام المبلغ المدفوع. ستتم متابعة تنفيذ الطلب بشكل طبيعي.
- الفواتير المعلَّقة - يتم تعيينها تلقائيًا لطلب الفاتورة. سيتم تأجيل الطلب حتى تتم الموافقة عليه.
- المعالجة الفورية للفواتير المعلَّقة - يتم تعيينها تلقائيًا كجزء من سير العمل البديل للفوترة، حيث يستمر تنفيذ الطلب بشكل طبيعي بدلاً من الاضطرار إلى انتظار الموافقة.
- مُلغى تم إلغاء الدفع. يتم تعيين هذه الحالة من قِبل بعض بوابات الدفع عند فشل عملية الدفع. وقد يتم أيضًا تعيينها يدويًا أو كجزء من خيار شاشة تحرير الطلب.
- مرفوض - يتم تعيينها تلقائيًا من قِبل بعض بوابات الدفع عند رفض عملية الدفع.
- غير ناجح - يتم تعيينها تلقائيًا من قِبل بعض بوابات الدفع عند فشل عملية الدفع.
- مُسترَد - تم استرداد المبلغ المدفوع. قد يتم تعيينها يدويًا أو كجزء من خيار شاشة تحرير الطلب. لا يتم تعيين هذه الحالة بواسطة بوابة الدفع.
الإجراءات المتوفرة:
- موافقة - لن يظهر هذا الخيار إلا مع طلبات الفواتير المعلَّقة وغير مكتملة الدفع والتحقق المعلَّق. ويشير إلى الموافقة على الطلب وتسجيل العميل في المقرر التعليمي إذا كان ذلك مناسبًا.
- تحرير - يؤدي إلى الدخول إلى شاشة تحرير الطلب، حيث يمكنك تغيير الطلب وحالة الدفع والموافقة على الفواتير. لا يتم تمكين هذا الإجراء في كل المتاجر.
- حذف - يزيل الطلب من المتجر بشكل دائم.
التقرير المالي
تقرير الطلبات الثاني هو التقرير المالي. يمكنك تنزيل هذا التقرير بتنسيق ملف CSV لعرض كل البيانات.
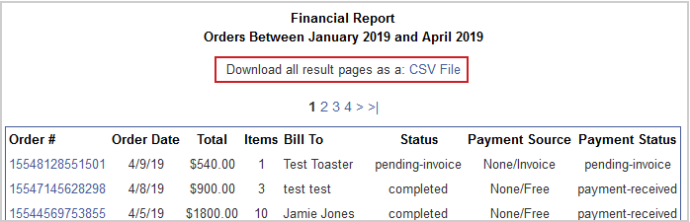
الشكل: تنزيل التقرير المالي للطلبات بتنسيق ملف CSV.
تكون عناوين الأعمدة هي نفسها الموجودة في تقرير قائمة الطلبات الافتراضي.
تقرير الطلبات النهائية المتاح هو ملخص العميل. يتيح لك هذا التقرير معرفة عدد الطلبات التي يرسلها إليك عملاء محددون. يمكنك تنزيل البيانات بتنسيق ملف CSV.
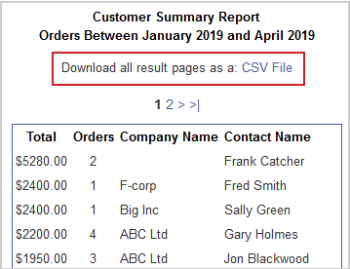
الشكل: تنزيل تقرير ملخص العملاء للطلبات بتنسيق ملف CSV.
عناوين الأعمدة:
- الإجمالي - مجموع كل الطلبات المقدمة من هذا العميل.
- الطلبات - عدد الطلبات التي قدمها هذا العميل.
- اسم الشركة - الشركة التي يعمل بها هذا العميل إذا كان ذلك منطبقًا.
- اسم جهة الاتصال - اسم العميل.
يوجد مربع البحث والتصفية في أسفل كل تقرير بالطلب.
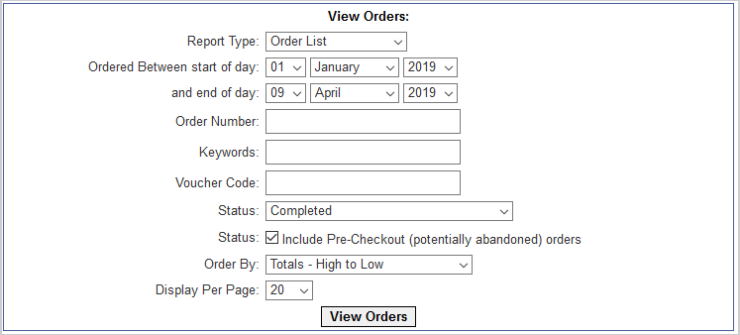
الشكل: إدخال تفاصيل الطلب في حقول عامل تصفية البحث، ثم النقر فوق عرض الطلبات.
حقول البحث:
- نوع التقرير - هنا يمكنك اختيار أحد أنواع التقارير الثلاثة.
- تم الطلب في الفترة بين تاريخ البدء وتاريخ الانتهاء - لتصفية الطلبات المقدمة خلال فترة بين تاريخين.
- رقم الطلب - للبحث باستخدام رقم طلب Course Merchant.
- الكلمات الأساسية - للبحث في عمود اسم جهة الاتصال والفوترة إلى عن كلمة أساسية، عادة ما تكون اسم عميل.
- رمز القسيمة - للبحث عن الطلبات التي استخدمت رمز قسيمة معينًا.
- الحالة - لتصفية الطلبات حسب الحالة.
- تضمين الطلبات غير مكتملة الدفع (التي من المحتمل أن تكون مهملة) - إذا تم تحديد حقل البحث هذا، فسيتضمن التقرير الطلبات غير مكتملة الدفع.
- الطلب حسب - يتيح لك فرز التقرير حسب التاريخ، والإجمالي، والكمية المبيعة، والعنصر أو العملاء بالترتيب الأبجدي من الألف إلى الياء أو الترتيب الأبجدي من الياء إلى الألف، وعدد الطلبات (لا ينطبق إلا على تقرير ملخص العملاء).
- العرض لكل صفحة - عدد الطلبات التي سيتم عرضها في كل صفحة.
انقر فوق تحرير بجانب الطلب في قائمة الطلبات للانتقال إلى شاشة تحرير الطلب. من هذه الشاشة، يمكنك تنفيذ بعض إجراءات الطلبات الشائعة.
تعتمد الإجراءات المتوفرة على نوع الطلب الذي تقوم بتحريره.
طلبات الفاتورة المعلَّقة
تتيح لك طلبات الفاتورة المعلَّقة تنفيذ زوج من الإجراءات.
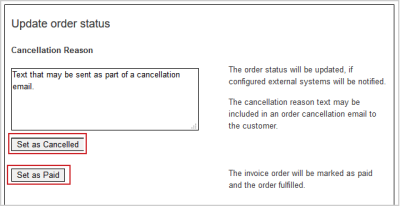
الشكل: دفع أو إلغاء طلب الفاتورة المعلَّقة.
- تعيين كمُلغى - تعيين حالة الطلب إلى مُلغى، واعتمادًا على تكوين المتجر، قد يتم إرسال رسالة بريد إلكتروني إلى العميل تحتوي على النص الذي تم إدخاله في مربع النص.
- تعيين كمدفوع - سيؤدي هذا إلى الموافقة على الفاتورة والسماح بمتابعة تنفيذ الطلب بشكل طبيعي.
الطلب المكتمل
للطلب المكتمل إجراء واحد.
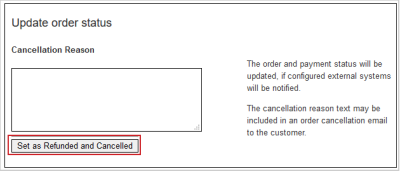
الشكل: النقر فوق تعيين كمُسترَد ومُلغى للطلب المكتمل.
- تعيين كمُسترَد ومُلغى - تعيين حالة الطلب إلى مُلغى وحالة الدفع إلى مُسترَد. يُستخدم هذا الإجراء كجزء من سير عمل الاسترداد. لا يُصدر Course Merchant مدفوعات استرداد، لذا يجب القيام بذلك عبر بوابة الدفع.
الطلبات غير مكتملة الدفع
تتضمن الطلبات غير مكتملة الدفع إجراءً واحدًا.
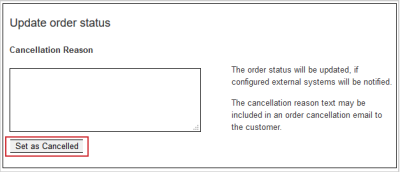
الشكل: النقر فوق تعيين كمُلغى للطلبات غير مكتملة الدفع.
- تعيين كمُلغى - يؤدي هذا الإجراء إلى تعيين حالة الطلب إلى مُلغى.
لا يمكنك تعيين الطلبات غير مكتملة الدفع إلى الحالة "تم التحقق" من هذه الصفحة بشكل افتراضي.
تحرير حالة النموذج المجاني
لا تحتوي بعض المتاجر على أزرار ممكَّنة لتحرير الطلبات، بل تحتوي على مربعات تحرير نماذج مجانية. يمكنك تحديد حالة الطلب وحالة الدفع، ثم النقر فوق تحديث لإجراء التغييرات.

الشكل: تغيير حالة الطلب وحالة الدفع باستخدام الخيارات المنسدلة.
إنَّ خيارات حالة الطلب وحالة الدفع هي نفسها المذكورة في قائمة الطلبات.
معلومات الطلب
ملخص لأرقام المُعرِّفات المرتبطة بالطلب ونوع الدفع والحالة.
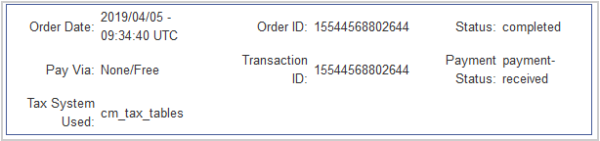
الشكل: مثال على ملخص يحتوي على أرقام مُعرِّف الطلب ونوع الدفع والحالة.
معلومات الفاتورة
تحتوي معلومات الفاتورة على البيانات التي أدخلها العميل عند الدفع.
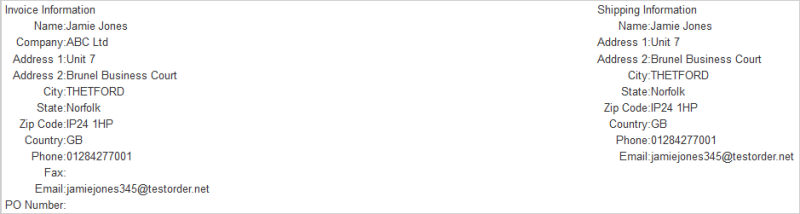
الشكل: مثال على فاتورة بعملية الدفع التي أجراها العميل.
يمكنك أيضًا الموافقة على طلبات الفاتورة من هذه الشاشة.

الشكل: النقر فوق موافقة (وضع علامة مدفوع) للموافقة على طلب الفاتورة.
المنتجات وكميات الطلبات
توجد في أسفل الصفحة المنتجات التي يتضمنها الطلب وتفاصيل الدفع. يمكنك النقر فوق العودة إلى الطلبات للرجوع إلى قائمة الطلبات.
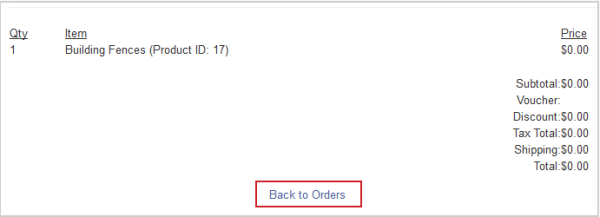
الشكل: النقر فوق العودة إلى الطلبات للرجوع إلى قائمة الطلبات.
بالإضافة إلى طريقة الدفع الفوري ببطاقة الائتمان، يدعم Course Merchant أيضًا طريقة الدفع "المتأخرة". يوصف هذا بشكل عام باسم "الدفع بواسطة الفاتورة" أو ما شابه ذلك. يُقصد بالدفع المتأخر ببساطة أنه لن يتم على الفور استلام الأموال المدفوعة مقابل الطلب. ستتم متابعة دفع الأموال لاحقًا بعد إجراء شكل من أشكال المعالجة من قِبل فريق الشؤون المالية لديك.
نظرًا إلى عدم استلام الأموال على الفور، يؤخر Course Merchant عن عمد التسجيل في نظام إدارة التعلّم. لفرض التسجيل (بمجرد استلام الدفعات)، سينقر مسؤول المتجر فوق موافقة في تقرير الطلبات.

الشكل: التحقق من الحالة وحالة الدفع للطلب والنقر فوق موافقة.
نظرة عامة على المدفوعات المتأخرة
- يظل كل جزء من عملية الدفع كما هو حتى يختار العميل الدفع بواسطة الفاتورة.
- عند اختيار الدفع بواسطة الفاتورة، يتلقى العميل رسالة على الشاشة (يتم تأكيدها عبر البريد الإلكتروني) وتحتوي على معلومات عن طريقة الدفع (يمكنك تقديم معلومات التحقق ومعلومات التحويل الإلكتروني وما إلى ذلك).
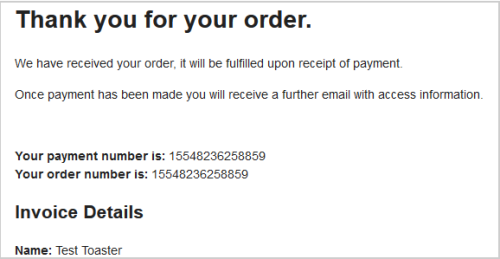
الشكل: مثال على رسالة تأكيد طلب الدفع بواسطة الفاتورة.
- يتلقى مالك المتجر رسالة بريد إلكتروني تنبهه إلى وجود طلب دفع متأخر. ويجب عليه اتخاذ الترتيبات اللازمة لتأكيد الدفع باستخدام الأنظمة الداخلية الحالية.
- بمجرد تأكيد الدفع أو إذا قررت المتابعة على أي حال (ربما يكون لدى العميل حساب حالي)، فيجب عليك الوصول إلى مسؤول المتجر والموافقة على الطلب. سجِّل الدخول إلى مسؤول المتجر، وانقر فوق التقارير، ثم في الطلبات حدد موقع الطلبات التي تنتظر الموافقة.
- إذا كان كل شيء على ما يرام، فانقر فوق موافقة. وستتغير حالة الدفع.

الشكل: تغيُر حالة الطلب إلى مكتمل بعد النقر فوق موافقة.
بمجرد الموافقة، سيتلقى المستخدم رسالة بريد إلكتروني تؤكد أحد ما يلي:
- تفاصيل تسجيل الدخول الخاصة به (إذا كان هذا طلب مقعد واحد).
- تفاصيل إدارة التراخيص (إذا كان هذا طلب مقاعد متعددة).
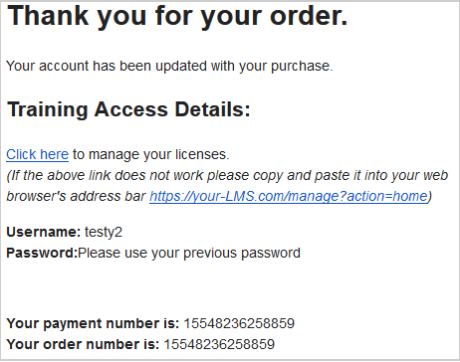
الشكل: مثال على رسالة البريد الإلكتروني التي يتلقاها العميل الذي قدَّم طلبًا لمقاعد متعددة بمجرد الموافقة على فاتورته.
من الآن فصاعدًا، سيتم التعامل مع هذا الطلب تمامًا مثل أي طلب آخر.
نظرة عامة باستخدام صفحة متداخلة
يمكن تمكين الصفحة المتداخلة الاختيارية لتتيح لك الحصول على مزيد من المعلومات عن طلب الفاتورة عند الموافقة عليه.
يتبع سير عمل الموافقة على الفاتورة العملية نفسها. للوصول إلى قائمة الطلبات، سجِّل الدخول إلى مسؤول المتجر، وانتقل إلى التقارير، ثم الطلبات. حدِّد موقع طلب الفاتورة الذي ترغب في الموافقة عليه وانقر فوق موافقة.

الشكل: النقر فوق موافقة لتأكيد طلب الفاتورة.
عند النقر فوق الارتباط، سيتم فتح صفحة الفاتورة المتداخلة.
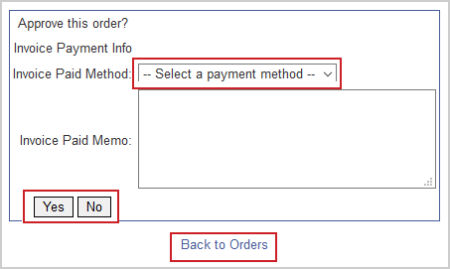
الشكل: تحديد طريقة دفع الفاتورة والنقر فوق نعم.
حقول الإدخال:
- طريقة دفع الفاتورة - يمكنك تحديد كيفية دفع الفاتورة.
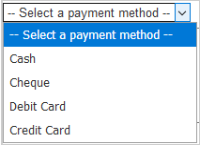
الشكل: النقر فوق القائمة المنسدلة تحديد طريقة الدفع واختيار طريقة دفع.
- إشعار بدفع الفاتورة - يمكنك إدخال ملاحظة ذات صيغة حرة عن مبلغ الدفع المذكور في الإشعار.
بمجرد الموافقة على الفاتورة، ستتم المتابعة كالمعتاد.
إذا قمت بتحرير طلب فاتورة تمت الموافقة عليه، فسترى المعلومات الإضافية التالية التي أدخلتها في الصفحة المتداخلة.
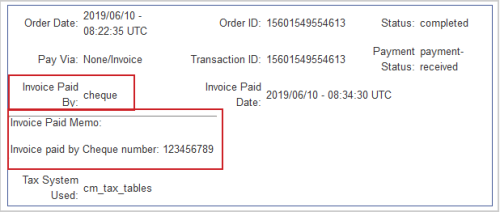
الشكل: عرض طريقة الدفع في إشعار الفاتورة.
سيكون الحقلان دفع الفاتورة بواسطة وإشعار بدفع الفاتورة قابلين للعرض على صفحة تعديل الطلب. سيتم أيضًا إرسال هذه البيانات إلى طبقة إعداد التقارير إذا كان ذلك منطبقًا.
يمكن تعيين منتجات المتجر إلى يلزم التحقق منها قبل الوصول إليها، على سبيل المثال إذا كانت هناك متطلبات أساسية للمقرر التعليمي.
سيضيف العميل المنتج إلى عربة التسوق كالمعتاد ويقوم بالدفع. سيتم تقديم رسالة بريد إلكتروني مختلفة إليه تفيد بأن طلبه يلزم التحقق منه. يجب أن يوافق المسؤول على الطلب قبل أن يتمكن العميل من الوصول إلى المقررات التعليمية أو التراخيص. إذا لم تتم الموافقة على المستخدم، فسيجب رد الأموال إليه يدويًا عبر بوابة الدفع ويجب إبلاغ المستخدم. لا يمكن رفض أي طلب عبر النظام.
ملاحظة - إذا كان الطلب يحتوي عناصر عادية وتم تعيينه إلى "يلزم التحقق" منه، فسيتم تعليق الطلب بأكمله حتى تتم الموافقة عليه.

الشكل: الطلبات التي تنتظر التحقق تأخذ حالة التحقق المعلَّق.
سيظهر الطلب الذي يلزم التحقق منه في تقرير الطلبات بالحالة التحقق المعلَّق.
سيتلقى العميل رسالة بريد إلكتروني توضح أن طلبه يحتاج إلى التحقق منه.
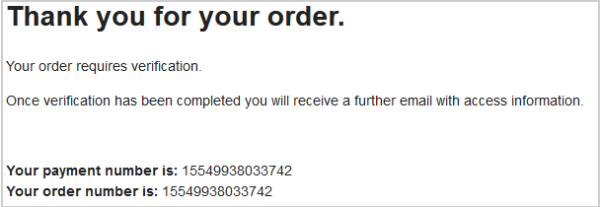
الشكل: مثال على رسالة بريد إلكتروني إلى العميل تفيد بأن الطلب يحتاج إلى التحقق منه.
التحقق من الطلب
بمجرد التحقق من المتطلبات الأساسية، يمكنك الدخول إلى تقرير الطلبات والبحث عن الطلب.

الشكل: النقر فوق الموافقة في تقرير الطلبات بعد التحقق من الطلب.
انقر فوق موافقة. سيؤدي ذلك إلى تغيير حالة الطلب إلى مكتمل وستتم متابعة تنفيذ الطلب بشكل طبيعي.

الشكل: تغيُر حالة الطلب إلى مكتمل بعد الموافقة.
سيتلقى العميل رسالة بريد إلكتروني أخرى مع ارتباط لتسجيل الدخول إلى المقرر التعليمي أو لإدارة تراخيصه في حال تقديم طلب لمقاعد متعددة.
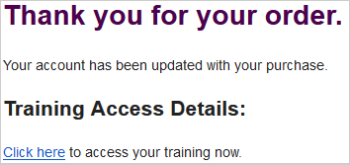
الشكل: مثال على رسالة بريد إلكتروني إلى العميل تحتوي على ارتباط تسجيل الدخول.
يتم تعيين الطلب إلى "غير مكتمل الدفع" عندما يختار العميل الدفع بالبطاقة والنقر فوق المتابعة في صفحة الدفع وينتقل إلى بوابة الدفع، ولكن لم تتم إعادة الطلب إلى المتجر، أو تمت إعادته ولكن استجابة البوابة لا يفهمها Course Merchant.
قد يكون هذا بسبب إهمال عربة التسوق أو وجود مشكلة في البوابة.
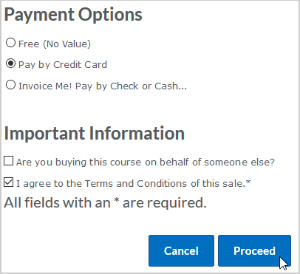
الشكل: طلب العميل يتم تعيينه إلى "غير مكتمل الدفع" عند النقر فوق المتابعة ولم يتم إكمال الدفع.
عندما يحدث هذا، سيتم تعيين حالة الطلب وحالة الدفع إلى غير مكتمل الدفع.

الشكل: في حال تعيين طلب إلى "غير مكتمل الدفع"، تتغير كل من حالة الطلب وحالة الدفع إلى غير مكتمل الدفع.
الإجراءات المتوفرة:
- الموافقة - يؤدي هذا إلى تعيين حالة الطلب إلى مكتمل وحالة الدفع إلى تم استلام الدفعة ويسمح له بالمتابعة كالمعتاد وإصدار تراخيص مقاعد المقرر التعليمي أو شحن البضائع المادية. يكون هذا مفيدًا إذا كنت قد أكدت في بوابة الدفع على أن الطلب قد تم بنجاح وأنك قد تلقيت الأموال.

الشكل: النقر فوق موافقة لتعيين حالة الطلب وحالة الدفع إلى مكتمل وتم استلام الدفعة، على التوالي.
- الحالة "تم التحقق" - يؤدي هذا إلى تعيين حالة الطلب إلى تم التحقق منه، ولكن تظل حالة الدفع معيَّنة إلى غير مكتمل الدفع، بحيث لا تتم متابعة تنفيذ الطلب بشكل طبيعي. يكون هذا مفيدًا إذا كنت قد تحققت من الطلب في بوابة الدفع ولم تتم عملية الدفع.

الشكل: تعيين حالة الطلب إلى "تم التحقق" من طلب غير مكتمل الدفع.
تقارير المبيعات هي مجموعة من ثلاثة تقارير توفر لك نظرة عامة على المنتجات المبيعة. يمكنك إنشاء تقرير من مربع البحث والتصفية الموجود في أسفل الصفحة.
هذا هو التقرير الذي ستشاهده عند الدخول إلى قائمة تقارير المبيعات لأول مرة. يعرض هذا كل المبيعات في متجرك.
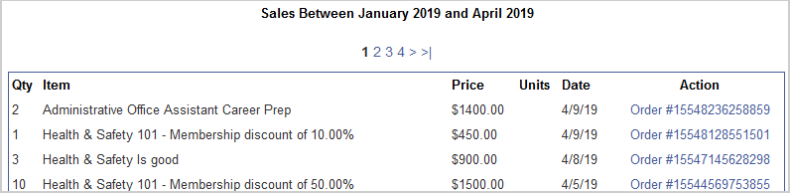
الشكل: عرض تقرير المبيعات لفترة من الوقت في قائمة تقارير المبيعات.
عناوين الأعمدة:
- الكمية - كمية المنتجات المبيعة في الطلب.
- العنصر - اسم المنتج.
- السعر - إجمالي مبلغ المنتج المبيع في الطلب.
- التاريخ - تاريخ الطلب.
- الإجراء - الارتباط إلى صفحة الطلب لهذا البيع.
يعرض هذا التقرير إجمالي قيمة المبيعات لمنتج ما.
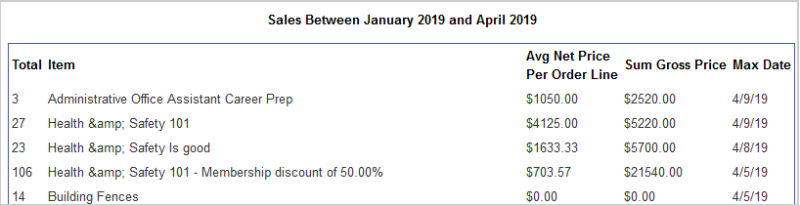
الشكل: عرض تقرير المبيعات لإجمالي قيمة المبيعات.
عناوين الأعمدة:
- الإجمالي - إجمالي مبلغ المنتج المبيع ضمن نطاق التاريخ المحدد.
- العنصر - اسم المنتج.
- متوسط صافي السعر لكل مجموعة في الطلب - متوسط قيمة مجموعة العناصر، مع الأخذ في الحسبان الخصومات (متوسط المبلغ الذي تم إنفاقه على هذا المنتج لكل طلب).
- مجموع السعر الإجمالي - هذا هو إجمالي مبلغ المنتج المبيع بعد الضرائب والخصومات في فترة محددة.
- التاريخ الأقصى - تاريخ آخر شراء للمنتج.
يتم الوصول إلى هذا التقرير عبر المربع الموجود أسفل صفحة تقارير المبيعات.

الشكل: النقر فوق إظهار القائمة لرؤية المنتجات الأكثر مبيعًا في الطلبات.
يعرض لك هذا التقرير أكثر 50 منتجًا مبيعًا في متجرك.
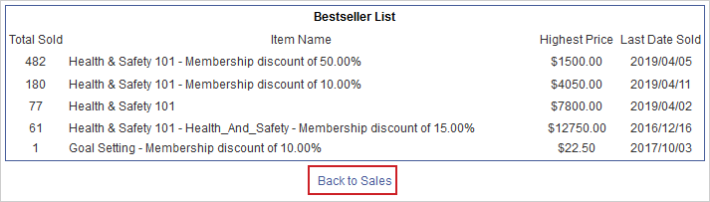
الشكل: النقر فوق العودة إلى المبيعات للتنقل بعيدًا عن قائمة المنتجات الأكثر مبيعًا.
عناوين الأعمدة:
- إجمالي المنتجات المبيعة - إجمالي مبيعات المنتج مدى الحياة.
- اسم العنصر - اسم المنتج.
- الأعلى سعرًا - المنتج الأكثر مبيعًا في طلب واحد.
- تاريخ البيع الأخير - تاريخ آخر عملية بيع للمنتج.
سيعيدك الارتباط العودة إلى المبيعات إلى تقارير المبيعات.
البحث في تقارير المبيعات وتصفيتها
بعد جدول تقرير المبيعات المرقم، يوجد مربع للبحث والتصفية. هذا هو أيضًا المكان الذي ستحدد فيه تقريرًا لعرضه.
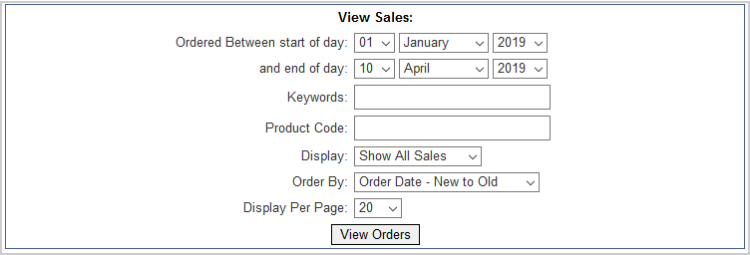
الشكل: استخدام عرض الطلبات للبحث عن المبيعات وتصفيتها.
حقول البحث:
- تم الطلب في الفترة بين تاريخ البدء وتاريخ الانتهاء - لتصفية التقرير لإظهار الطلبات والمبيعات في الفترة بين نطاق تاريخ محدد.
- الكلمات الأساسية - للبحث عن اسم المنتج.
- رمز المنتج - للبحث عن رمز المنتج.
- العرض - للاختيار بين التقريرين كل المبيعات وإجمالي المبيعات فقط.
- الطلب حسب - للطلب حسب تاريخ الطلب أو إجمالي المبيعات (إما بالسعر الموجود في تقرير كل المبيعات أو مجموع السعر الإجمالي في إجمالي المبيعات فقط)، أو الكمية المبيعة أو اسم المنتج بالترتيب الأبجدي من الألف إلى الياء أو اسم المنتج بالترتيب الأبجدي من الياء إلى الألف.
- العرض لكل صفحة - عدد المنتجات التي سيتم عرضها في كل صفحة.