استخدم الوحدة النمطية لبيع المقرر التعليمي للوصول إلى سجلات بيع المقرر التعليمي والتفاعل معها.
يتم إنشاء سجلات بيع المقرر التعليمي لكل طلب Course Merchant (CMO)بعد اكتمال عملية الشراء. يحتوي كل سجل على تفاصيل البيع، بما في ذلك الطلب والدفع ومعلومات العميل. بالإضافة إلى ذلك، يرتبط كل سجل من سجلات بيع المقرر التعليمي بالسجلات ذات الصلة التي توفر مزيدًا من التفاصيل حول أجزاء محددة من البيع.
افتح قائمة المبيعات وحدد مبيعات المقرر التعليمي.
جدول بيع المقرر التعليمي
عند إدخال الوحدة النمطية لبيع المقرر التعليمي، يمكنك مراجعة جدول مقسم إلى صفحات يسرد جميع سجلات بيع المقرر التعليمي من كل طلب Course Merchant (CMO).
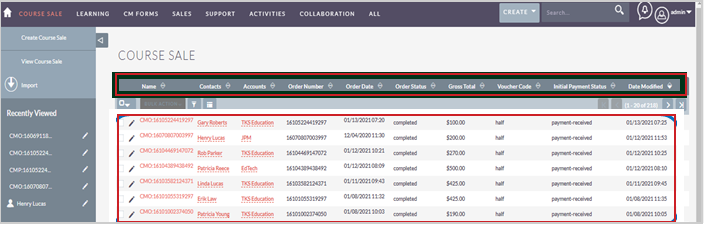
الشكل: عرض سجلات كل طلب Course Merchant في بيع المقرر التعليمي.
لاختيار عناوين الأعمدة التي تريد عرضها في جدول بيع المقرر التعليمي:
- انقر فوق زر اختيار الأعمدة.
- تظهر نافذة تتيح لك الاختيار من بين عناوين الأعمدة المتاحة مسبقًا.
- يمكنك نقل الأعمدة من الأقسام المخفية والمعروضة عن طريق السحب والإفلات باستخدام الماوس.
- بعد إكمال التغييرات، انقر فوق حفظ التغييرات.
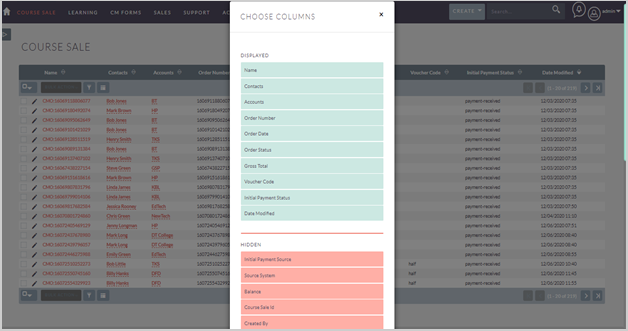
الشكل: انقر فوق زر اختيار الأعمدة لتحديد كيفية عرض الأعمدة في جدول بيع المقرر التعليمي.
سجل بيع المقرر التعليمي
يمكنك مراجعة جميع البيانات الموجودة في سجل بيع المقرر التعليمي من خلال النقر فوق اسم السجل في جدول السجلات.
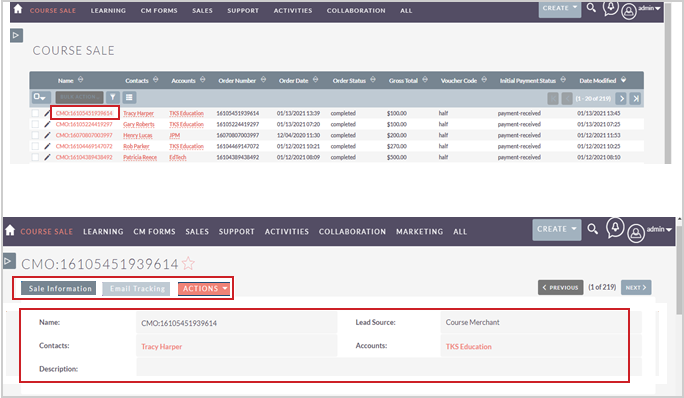
الشكل: انقر فوق سجل بيع المقرر التعليمي لعرض بياناته.
تتوفر الإجراءات الآتية لسجلات بيع المقرر التعليمي:
- التحرير - فتح السجل في وضع التحرير.
- التكرار - تنصح D2L بعدم تكرار هذه السجلات بسبب اتصالاتها المتكاملة مع السجلات الأخرى. وقد يؤدي تكرار هذه السجلات إلى حالات عدم توافق وأخطاء في تمثيل البيانات عبر مختلف مكونات النظام.
- الحذف - تنصح D2L بعدم حذف هذه السجلات بسبب اتصالاتها المتكاملة مع السجلات الأخرى. قد يؤدي حذف هذه السجلات إلى حالات عدم توافق وأخطاء في تمثيل البيانات عبر مكونات النظام المختلفة.
- البحث عن التكرارات - البحث عن أي سجلات مكررة من هذا النوع.
- طباعة بتنسيق PDF - إنشاء مستند فاتورة PDF يحتوي على تفاصيل هذا السجل.
- إرسال نسخة PDF عبر البريد الإلكتروني - إرسال مستند الفاتورة المذكور أعلاه بصيغة PDF عبر البريد الإلكتروني إلى المستخدم الذي أجرى عملية الشراء.
- إرسال فاتورة عبر البريد الإلكتروني - إرسال الفاتورة مرفقة بالبريد الإلكتروني إلى المستخدم الذي أجرى عملية الشراء.
- عرض سجل التغيير - فتح سجل التغيير الخاص بالسجل.
لتحرير حقل بيانات فردي، انقر نقرًا مزدوجًا فوق رمز القلم (✏) الموجود داخل الحقل، وقم بإجراء التغييرات التي تريدها، ثم انقر فوق علامة الاختيار (✔) لحفظ التغييرات.
للتنقل بين السجلات، استخدم الزرين السابق والتالي في الزاوية العلوية اليسرى.
حقول بيانات بيع المقرر التعليمي
توفر صفحة طلب Course Merchant (CMO) معلومات البيع وتعقب البريد الإلكتروني لعملية بيع المقرر التعليمي المحدد.
علامة التبويب معلومات البيع
تعرض علامة التبويب معلومات الطلب، والمعلومات المالية، ومعلومات الدفع.
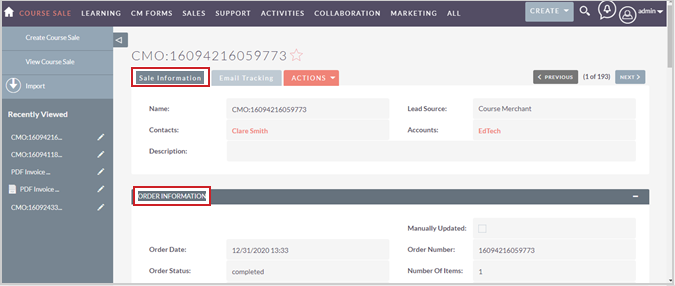
الشكل: عرض معلومات الطلب في علامة التبويب معلومات البيع.
توجد حقول البيانات الآتية أعلى السجل في علامة التبويب معلومات البيع:
- الاسم - اسم السجل، استنادًا إلى رقم طلب Course Merchant، على سبيل المثال، "CMO: 16105451939614".
- المصدر الرئيسي - جزء من عملية تدفق المبيعات والتسويق بشكل افتراضي.
- جهات الاتصال - جهة الاتصال المقترنة بسجل. عندما يقوم أحد العملاء بإنشاء حساب في متجر Course Merchant، يُنشئ له سجل اتصال يُملأ بالبيانات التي أدخلها.
- الحسابات - الحساب (الشركة) المرتبط بسجل.
- الوصف - حقل نص قابل للتحرير بشكل اختياري.
توجد حقول البيانات الآتية في لوحة معلومات الطلب الفرعية في علامة التبويب معلومات البيع:
- تحديث يدوي - حدد هذا الخيار إذا كنت تحرِّر السجل. يضمن ذلك أنه إذا تم تشغيل التكامل على هذا السجل مرة أخرى، فلن تتم الكتابة فوق عمليات التحرير.
- تاريخ الطلب - التاريخ الذي تم فيه إكمال الطلب.
- رقم الطلب - رقم طلب الشراء.
- حالة الطلب - حالة الطلب (مكتمل أو ملغى أو فاتورة معلّقة أو مُسترد).
- عدد العناصر - كم عدد المنتجات أو المقررات التعليمية التي كانت موجودة في الطلب.
- اسم الفاتورة - الاسم الذي أدخله المشتري أثناء عملية الدفع.
- اسم الشحن - الاسم الذي أدخله المشتري أثناء عملية الدفع.
- شركة الفاتورة - اسم الشركة أو المؤسسة التي ينتمي إليها المشتري.
- عنوان الفاتورة - العنوان الفعلي للمشتري.
- عنوان الشحن - عنوان الشحن الخاص بالمشتري.
- فاتورة الهاتف - رقم هاتف المشتري.
- هاتف الشحن - رقم هاتف المشتري.
- الفاكس الفاتورة - غير مستخدم.
- البريد الإلكتروني للفاتورة - عنوان البريد الإلكتروني للمشتري.
- البريد الإلكتروني للشحن - عنوان البريد الإلكتروني للمشتري.
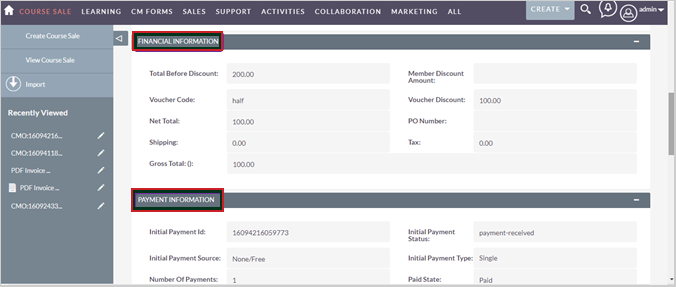
الشكل: عرض المعلومات المالية ومعلومات الدفع لأحد السجلات.
توجد حقول البيانات الآتية في لوحة المعلومات المالية الفرعية في علامة التبويب معلومات البيع:
- الإجمالي قبل الخصم - السعر الإجمالي لمحتويات سلة التسوق قبل تطبيق الخصومات.
- قيمة خصم الأعضاء - قيمة المبلغ المخصوم للأعضاء، في حال تطبيق خصم لهم.
- رمز القسيمة - رمز القسيمة، إذا تم استخدامه.
- خصم القسيمة - مقدار الخصم الذي تم تطبيقه على القسيمة.
- صافي الإجمالي - إجمالي سعر الشراء بعد الخصومات.
- رقم طلب الشراء - رقم طلب الشراء، في حال توفره.
- الشحن - التكلفة الإجمالية للشحن.
- الضريبة - مقدار الضريبة المطبقة على الطلب.
- المبلغ الكلي - السعر الكلي للطلب بعد تطبيق الخصومات والشحن والضرائب.
- دفع متكرر - يُحدد إذا كانت المعاملة قد تمت باستخدام خيار الدفع المتكرر.
- مبلغ الدفع الأولي - مبلغ الدفع الأولي الذي يدفعه المستخدم.
- مرات الدفع المتكرر - عدد الدفعات الشهرية التي سيتم سدادها.
- مبلغ الدفع المتكرر - المبلغ الذي يُدفع شهريًا.
توجد حقول البيانات الآتية في لوحة معلومات الدفع الفرعية في علامة التبويب معلومات البيع:
- معرِّف الدفع الأولي - إما رقم الطلب (للطلبات المجانية) أو معرِّف المعاملة من بوابة الدفع.
- حالة الدفع الأولي - حالة الدفع.
- مصدر الدفع الأولي - اسم بوابة الدفع أو نوع المعاملة (مجانًا أو فاتورة).
- نوع الدفع الأولي - نوع الدفع الذي يتم إجراؤه (مرة واحدة أو متكرر).
- عدد المدفوعات المستلمة - عدد المدفوعات المستلمة (دائمًا 1).
- حالة الدفع - حالة الدفع (مدفوع أو قيد الانتظار).
- إجمالي المدفوع - إجمالي المبلغ المدفوع.
- الرصيد - الرصيد المتبقي.
- مبلغ الاسترداد قبل الضريبة - مبلغ الاسترداد قبل احتساب الضريبة.
- الضريبة المستردة - مقدار الضريبة التي تم استردادها.
- مبلغ الاسترداد - إجمالي مبلغ الاسترداد (الاسترداد قبل الضريبة بالإضافة إلى الضريبة المستردة).
- عدد الاستردادات - عدد المقاعد التي تم استرداد ثمنها.
- إجمالي المبلغ المدفوع بعد الاستردادات - إجمالي المبلغ المدفوع بعد خصم المبالغ المستردة.
- الضريبة بعد الاستردادات - إجمالي مبلغ الضريبة المدفوع بعد خصم المبالغ المستردة.
توجد حقول البيانات الآتية في لوحة التراخيص الفرعية في علامة التبويب معلومات البيع:
- يوجد تراخيص - يوضح ما إذا كان الطلب يتضمن شراء عدة مقاعد وبالتالي يكون له تراخيص مرتبطة بالطلب.
توجد حقول البيانات الآتية في لوحة آخر الفرعية في علامة التبويب معلومات البيع:
- معرِّف بيع المقرر التعليمي - رقم طلب الشراء.
- النظام المصدر - Course Merchant الذي نشأ منه السجل. يمكن توصيل طبقة إعداد التقارير بمتاجر متعددة.
- حالة الدفع السابقة - حالة الدفع السابقة للطلب.
- حالة الطلب السابقة - الحالة السابقة للطلب.
- المستخدم - دائمًا ما يكون مستخدم تكامل Course Merchant.
- النوع - غير مستخدم.
- تاريخ الإغلاق المتوقع - غير مستخدم.
- مرحلة المبيعات - غير مستخدم.
- الخطوة التالية - غير مستخدم.
- المُنشئ - دائمًا ما يكون مستخدم تكامل Course Merchant.
- التعديل حسب الاسم - دائمًا ما يكون مستخدم تكامل Course Merchant.
- تاريخ الإنشاء - تاريخ إنشاء السجل.
- تاريخ التعديل - تاريخ آخر تعديل للسجل.
علامة تبويب تعقب البريد الإلكتروني
توفر صفحة CMO أيضًا معلومات تعقب البريد الإلكتروني لرقم CMO المحدد.
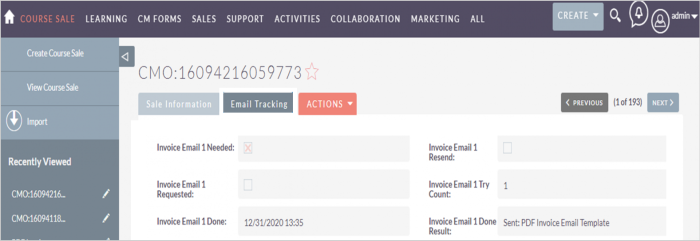
الشكل: انقر فوق تعقب البريد الإلكتروني لعرض تفاصيل البريد الإلكتروني لطلب Couse Merchant.
في ما يأتي حقول البيانات:
- إجمالي كمية العناصر - إجمالي عدد المقاعد التي تم شراؤها في الطلب.
- جاهز للفوترة - يشير إلى أنه تم إنشاء السجل، ويمكن إرسال فاتورة.
- مطلوب إرسال بريد إلكتروني بالفاتورة 1 - حدد هذا الحقل لإرسال بريد إلكتروني بالفاتورة إلى العميل. يُحدد بعلامة (X) تلقائيًا بسبب إرسال فاتورة PDF إلى العميل عبر البريد الإلكتروني فور إتمام طلب الشراء.
- إعادة إرسال بريد إلكتروني بالفاتورة 1 - حدد هذا الحقل إذا كنت ترغب في إعادة إرسال نسخة PDF من الفاتورة إلى العميل.
- طلب إرسال بريد إلكتروني بالفاتورة 1 - حدد هذا الحقل إذا طلب أحد العملاء إرسال بريد إلكتروني بالفاتورة.
- عدد محاولات إرسال بريد إلكتروني بالفاتورة 1 - هذا الحقل يتتبع عدد مرات إرسال بريد إلكتروني بالفاتورة 1.
- تم إرسال بريد إلكتروني بالفاتورة 1 - يُسجل هنا تاريخ إرسال أول بريد إلكتروني بالفاتورة وكذلك وقت الإرسال.
- نتيجة إرسال بريد إلكتروني بالفاتورة 1 - يُسجل هنا الوثيقة المرسلة مع البريد الإلكتروني للفاتورة 1. يجب وضع علامة على قالب بريد إلكتروني للفاتورة بصيغة PDF هنا للدلالة على أنه تم إرساله.
السجلات ذات الصلة
يتم سرد أي سجلات ذات صلة في لوحات فرعية بالجزء السفلي من صفحة السجل. تعرض الأعمدة نظرة عامة سريعة على بيانات السجلات ذات الصلة.
للتفاعل مع السجلات ذات الصلة، قم بأي مما يلي:
- انقر فوق - في أعلى يسار أي لوحة فرعية لطيها. انقر فوق + في أعلى يسار أي لوحة فرعية مطوية لتوسيعها.
- اسحب اللوحات الفرعية للسجلات ذات الصلة وأفلتها لإعادة ترتيبها.
- افتح القائمة المنسدلة إنشاء وانقر فوق تحديد لربط سجل جديد ذي صلة.
- انقر فوق الاسم الخاص بالسجل ذي الصلة للانتقال إلى السجل الكامل.