يوفر هذا الموضوع معلومات حول تعيين معلومات تسجيل LTI بين Brightspace (نظام إدارة التعلّم المضيف) وCanvas (نظام إدارة التعلّم الوجهة).
الخطوة 1: إنشاء مفتاح LTI جديد من صفحة مفاتيح المطور في Canvas
- في Canvas، افتح حساب المسؤول الخاص بك، وانتقل إلى مفاتيح المطور.
- انقر فوق إضافة مفتاح المطور، ثم حدد إضافة مفتاح LTI.
- من صفحة إعدادات المفتاح، أدخل الإعدادات الآتية لمفتاح LTI:
- اسم المفتاح: [اختيارك]
- البريد الإلكتروني للمالك: [عنوان بريدك الإلكتروني]
- معرِّفات الموارد المنتظمة لإعادة التوجيه: [أدخِل عنوان URL لإعادة التوجيه الخاص بناشر المقرر التعليمي الموجود في "إعدادات المتلقي" في Brightspace]
- ملاحظات: [اختيارك]
- لتكوين أداة LTI يدويًا، انقر فوق الطريقة وحدد الإدخال اليدوي.
- من صفحة تكوين، أدخل إعدادات الإدخال اليدوي الآتية:
- العنوان: [اختيارك]
- الوصف: [اختيارك]
- عنوان URL للارتباط الهدف: [أدخِل المجال الموجود في "إعدادات المتلقي" في Brightspace]
- عنوان URL لبدء تشغيل OpenID Connect: [أدخِل عنوان URL لتسجيل الدخول إلى Open ID Connect الموجود في "إعدادات المتلقي" في Brightspace]
- طريقة JWK: عنوان URL لـ JWK العام: [أدخِل عنوان URL لمجموعة المفاتيح الموجود في "إعدادات المتلقي" في Brightspace]
- انقر فوق خدمات LTI Advantage وقم بتشغيل الإعدادات الآتية:
- يمكن إنشاء بيانات الواجبات وعرضها في دفتر العلامات المقترن بالأداة
- يمكن عرض بيانات الواجبات في دفتر العلامات المقترن بالأداة
- يمكن عرض بيانات تسليم الواجبات للواجبات المقترنة بالأداة
- يمكن إنشاء نتائج تسليم الواجبات للواجبات المقترنة بالأداة وتحديثها
- يمكن استرداد بيانات المستخدم المقترنة بالسياق الذي تم تثبيت الأداة فيه
- يمكن البحث عن معلومات الحساب
- انقر فوق إعدادات إضافية وأدخل المعلومات الآتية:
- المجال: [أدخِل المجال الموجود في "إعدادات المتلقي" في Brightspace]
- مستوى الخصوصية: عام
- المواضع: تحديد الواجب وتحديد الارتباط
- تحديد الواجب/الارتباط: تحديد LtiResourceLinkRequest
- لحفظ مفتاح LTI، انقر فوق حفظ.
الخطوة 2: تشغيل مفتاح LTI الجديد في Canvas
- في Canvas، من صفحة مفاتيح المطور، قم بتعيين مفتاح LTI الجديد على تشغيل.
- انسخ معرِّف العميل.
الخطوة 3: إضافة التطبيق في Canvas
- في Canvas، افتح حساب المسؤول الخاص بك، وانقر فوق الإعدادات.
- انقر فوق علامة التبويب التطبيقات.
- انقر فوق إضافة تطبيق.
- من صفحة إضافة تطبيق، أدخل المعلومات الآتية:
- نوع التكوين: حسب معرِّف العميل
- معرِّف العميل: [ألصق معرِّف العميل الذي تم نسخه من الخطوة 2: تشغيل مفتاح LTI الجديد]
- انقر فوق إرسال.
 | ملاحظة: يمكن القيام بذلك أيضًا مباشرة على مستوى المقرر التعليمي فقط. |
الخطوة 4: إنشاء واجب في Canvas
يُرجع المقرر التعليمي المنشور في Brightspace قيمة علامة. هذا يعني أنه تجب إضافته كواجب في Canvas، وليس كارتباط في وحدة نمطية.
- في Canvas، قم بإنشاء واجب.
- أدخل المعلومات الآتية:
- الاسم: [اختيارك]
- نوع تسليم الواجبات: أداة خارجية
- أدخِل عنوان URL لأداة خارجية أو ابحث عنه: [أدخِل ارتباط LTI إلى المقرر التعليمي الذي تريد تشغيله؛ لا تنقر فوق بحث]
 | ملاحظة: يمكن العثور على ارتباط تشغيل LTI للمقرر التعليمي بجوار المقرر المنشور ضمن Brightspace Course Publisher. انتقل إلى أدوات المسؤول > ناشر المقرر التعليمي، وحدِّد اسم المستلم، ثم انقر فوق رمز الارتباط بجوار المقرر التعليمي. |
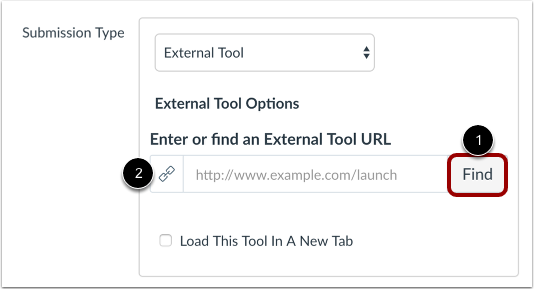
الشكل: أدخِل ارتباط تشغيل LTI الخاص بالمقرر التعليمي في حقل أدخِل عنوان URL لأداة خارجية أو ابحث عنه (2). لا تنقر فوق بحث (1).
- احفظ الواجب.
الخطوة 5: تسجيل معلومات مفتاح LTI الخاص بـ Canvas في ناشر المقرر التعليمي
- في ناشر المقرر التعليمي، بجانب اسم المتلقي، انقر فوق إعدادات المتلقي.
- أدخل إعدادات المتلقي الخاصة بالعميل الآتية من مفتاح LTI الخاص بـ Canvas:
 | ملاحظة: تأكد من عدم وجود مسافات في نهاية أي قيم إدخال. |
ملاحظة: إذا كان العميل متصلاً ببيئة اختبار Canvas، فإنها تغير عدة حقول لطلب https://canvas.test.instructure.com. على سبيل المثال: https://canvas.test.instructure.com/login/oauth2/token.
الشكل: تحديث معرِّف الموارد المنتظم للمفتاح العام، أو معرِّف الموارد المنتظم للرمز المميز، أو مصادقة معرِّف الموارد المنتظم، أو الجمهور، أو جهة الإصدار باستخدام https://canvas.test.instructure.com، والنقر فوق تم.
انقر فوق تم.