إنشاء أسئلة الاختبار باستخدام D2L Lumi Question
استخدم D2L Lumi Question لإنشاء أسئلة لمكتبة الأسئلة لديك وإضافة هذه الأسئلة إلى اختبارات المقرر التعليمي. بالنسبة إلى الأسئلة متعددة الخيارات وصواب/خطأ ومتعددة التحديدات، يمكنك اختياريًا تحديد تضمين الملاحظات لإضافة ملاحظات أنشأها الذكاء الاصطناعي إلى الأسئلة والإجابات.
يمكنك إنشاء أسئلة الاختبارات من مواضيع النص الحر أو من مواضيع المحتوى المدعوم.

|
ملاحظة: ويتم دعم أنواع المحتوى الآتية: - الصفحات
مواضيع مكتبة الوسائط (يتم دعم كل من الصوت والفيديو لكن يجب أن تتوفر نسخ نصية إما باللغة الإنجليزية أو الإسبانية أو الفرنسية أو البرتغالية أو الهولندية). معظم مواضيع الملفات (.doc، .docx، .odt، .pdf، .ppt، .pps، .pptx، .ppsx، .odp، .xls، .xlsx، .rtf، .txt)
|
لإنشاء أسئلة الاختبار
- في شريط التنقل في مقررك التعليمي، انقر فوق الاختبارات.
- انقر فوق علامة تبويب مكتبة الأسئلة.
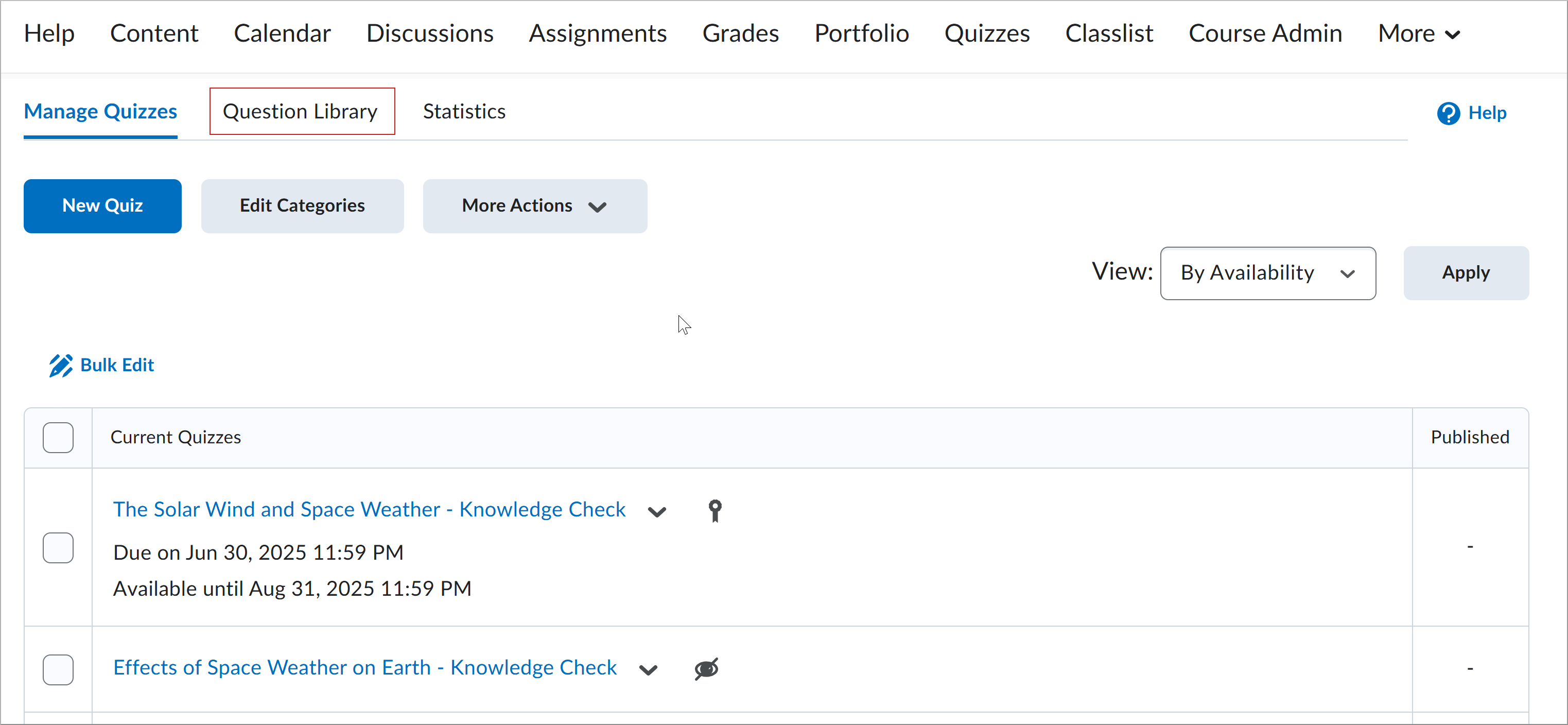

الشكل: شاشة الاختبارات الخاصة بالمقرر التعليمي، التي تعرض جميع علامات التبويب المختلفة التي يمكن تحديدها.
- في صفحة مكتبة الأسئلة، انقر فوق إنشاء أسئلة.
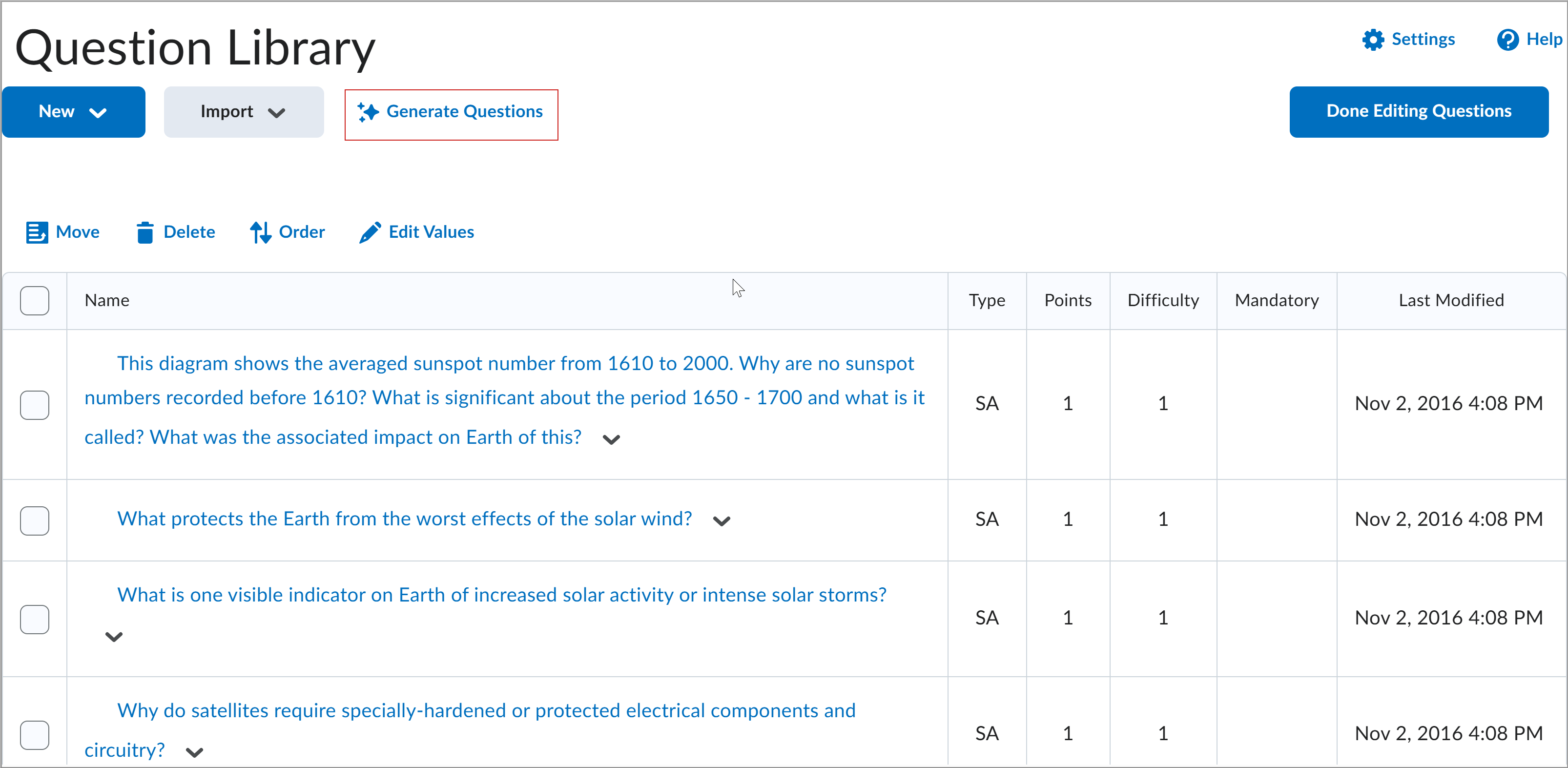

الشكل: انقر فوق إنشاء أسئلة في مكتبة الأسئلة.
- في مربع الحوار إنشاء أسئلة، حدد مصدر المحتوى. استنادًا إلى اختيارك، اتبع الخطوات المقابلة:
- حدد عدد الأسئلة التي تريد إنشاءها.
- حدد نوع السؤال.
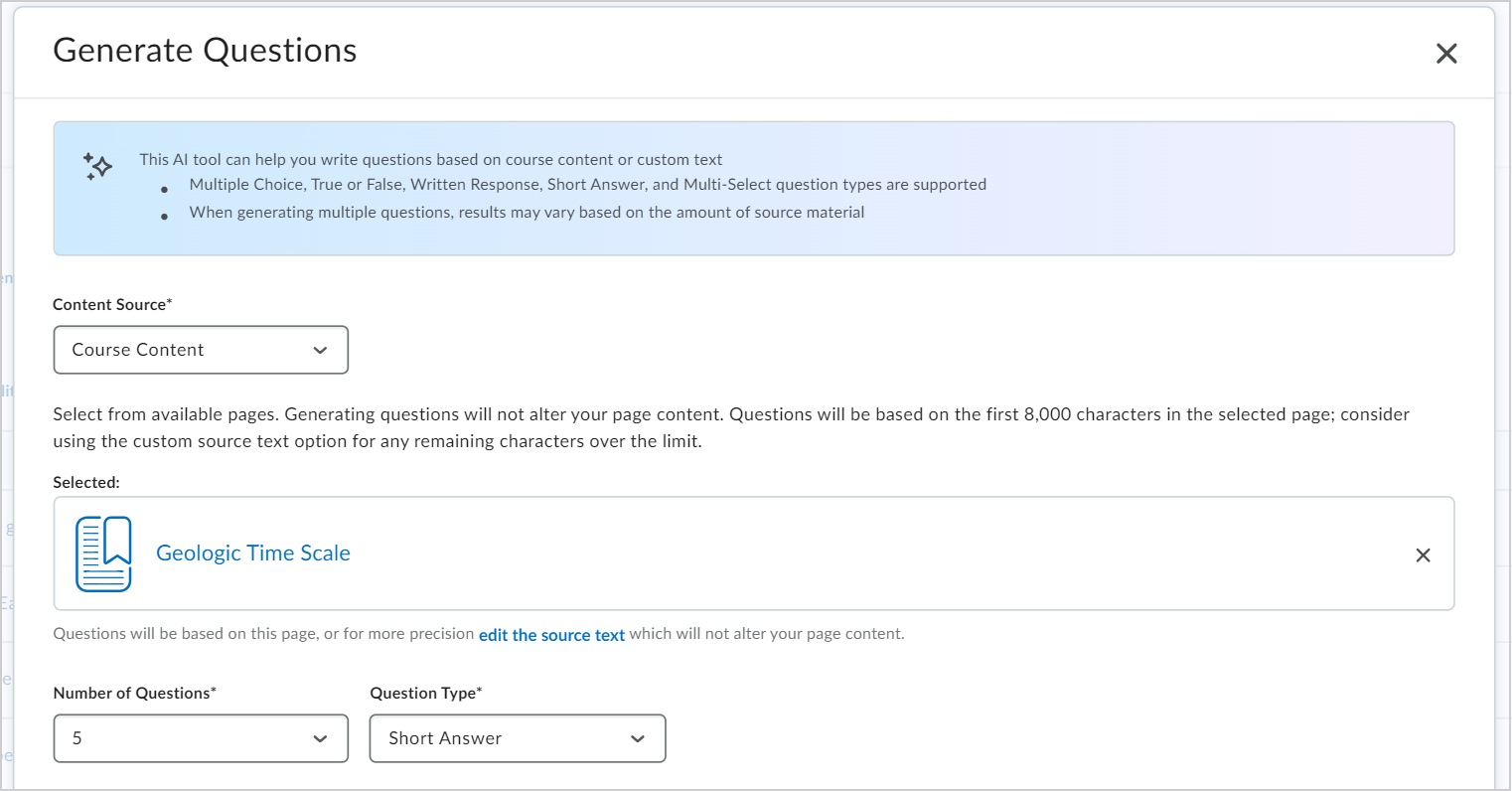

الشكل: حدد عدد الأسئلة ونوع السؤال لأسئلة الاختبار.
- (اختياري) حدد تضمين الملاحظات لتضمين ملاحظات أنشأها الذكاء الاصطناعي مع نص السؤال وخيارات الإجابة.
 | ملاحظة: تضمين الملاحظات متاح لأنواع الأسئلة الآتية: - متعدد الخيارات
- صواب/خطأ • متعددة التحديدات
|
- (اختياري)، حدد مستوى تصنيف بلوم الذي يتوافق مع أهداف التقييم لديك. أما إذا كنت تفضل عدم استخدام تصنيف بلوم، فاترك الحقل مُعين على تحديد مستوى.
يختلف توفر مستويات تصنيف بلوم حسب نوع السؤال:
- الإنشاء: أنواع الأسئلة ذات الإجابات المكتوبة والإجابات القصيرة.
- التقييم: أنواع الأسئلة متعددة الخيارات، والإجابات المكتوبة، والإجابات القصيرة، والإجابات متعددة التحديدات.
- التحليل: أنواع الأسئلة متعددة الخيارات، والإجابات المكتوبة، والإجابات القصيرة، والإجابات متعددة التحديدات.
- التطبيق: أنواع الأسئلة متعددة الخيارات، وأسئلة صواب أو خطأ، وأسئلة الإجابة المكتوبة، والإجابة القصيرة، والأسئلة متعددة التحديدات.
- الفهم: أنواع الأسئلة متعددة الخيارات، وأسئلة صواب أو خطأ، وأسئلة الإجابة المكتوبة، والإجابة القصيرة، والأسئلة متعددة التحديدات.
- التذكر: أنواع الأسئلة متعددة الخيارات، وأسئلة صواب أو خطأ، وأسئلة الإجابة المكتوبة، والإجابة القصيرة، والأسئلة متعددة التحديدات.


الشكل: حدد مستوى في تصنيف بلوم أو اترك الحقل على تحديد مستوى.
- انقر فوق إنشاء.
- انقر فوق قيد المراجعة بجانب السؤال الأول بالاختبار لفتح مربع الحوار مراجعة السؤال.
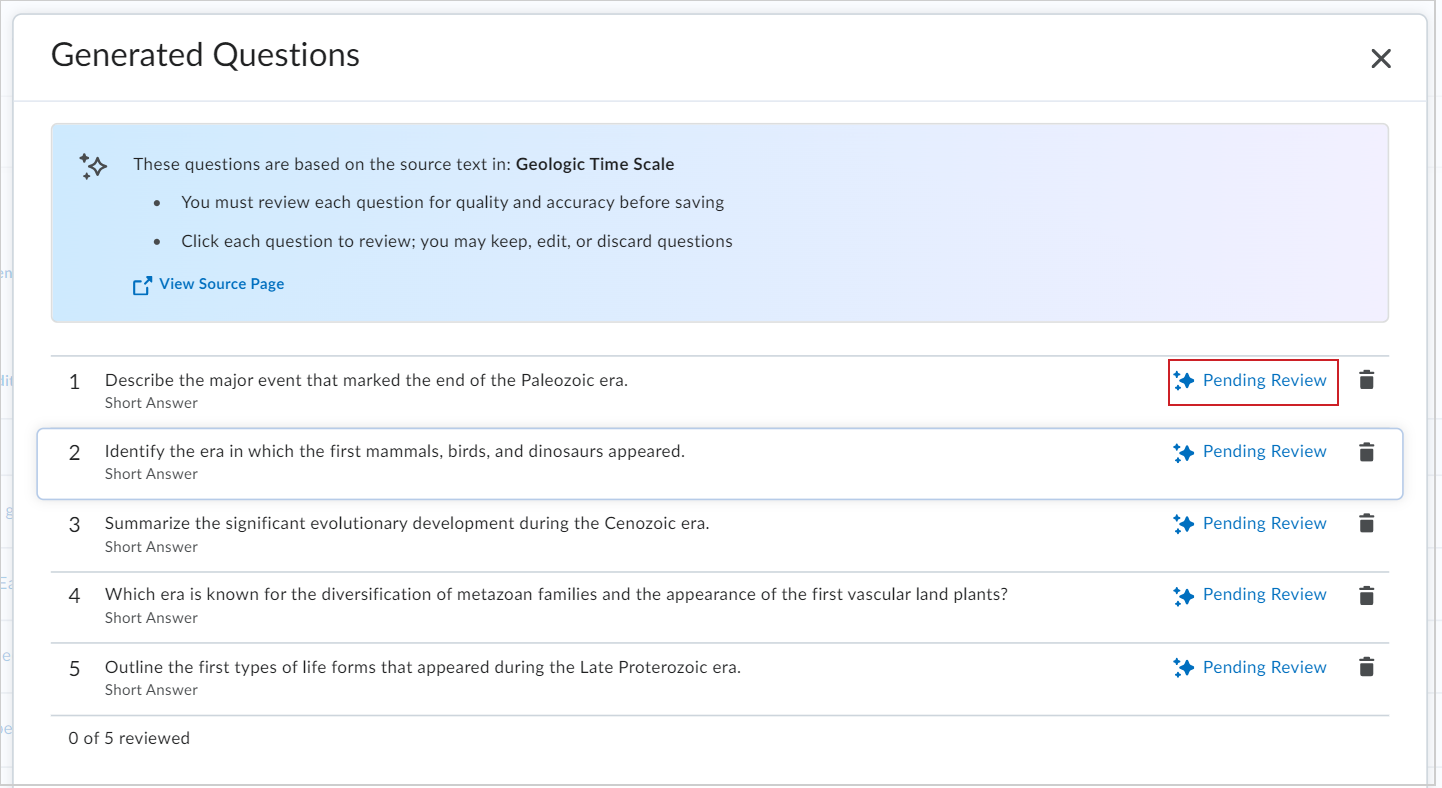

- (اختياري) في مربع حوار مراجعة السؤال، حدد الخيارات واستنادًا إلى نوع السؤال، يمكنك:
إضافة الملاحظات أو إزالتها
إضافة تلميح
إضافة وصف قصير
إضافة ترجيحات مخصصة
إضافة تعداد
إضافة مفتاح الإجابة
إضافة حجم مربع الإجابة المخصص
إضافة النص الأساسي
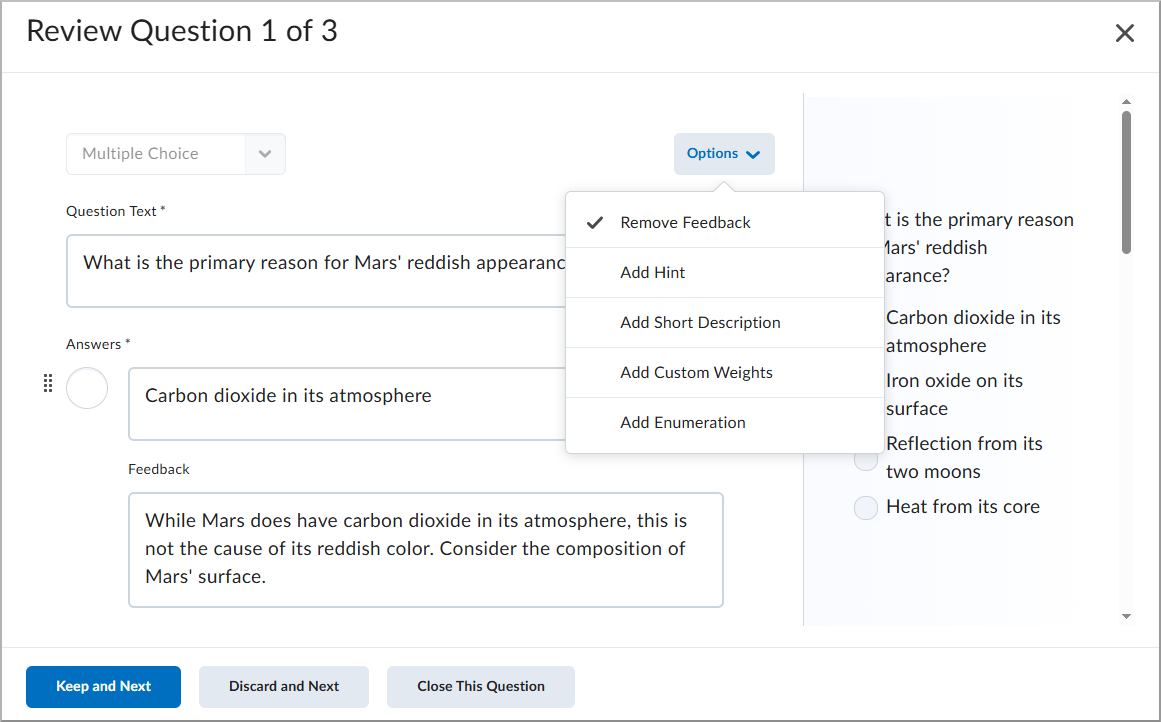
- بعد مراجعة سؤال الاختبار وتحريره، حدد أحد الخيارات الآتية:
- انقر فوق الحفظ والمتابعة لحفظ سؤال الاختبار الحالي ومراجعة السؤال التالي.
- انقر فوق التجاهل والمتابعة لحذف سؤال الاختبار الحالي ومراجعة السؤال التالي.
- انقر فوق إغلاق هذا السؤال للعودة إلى قائمة الأسئلة التي تم إنشاؤها.
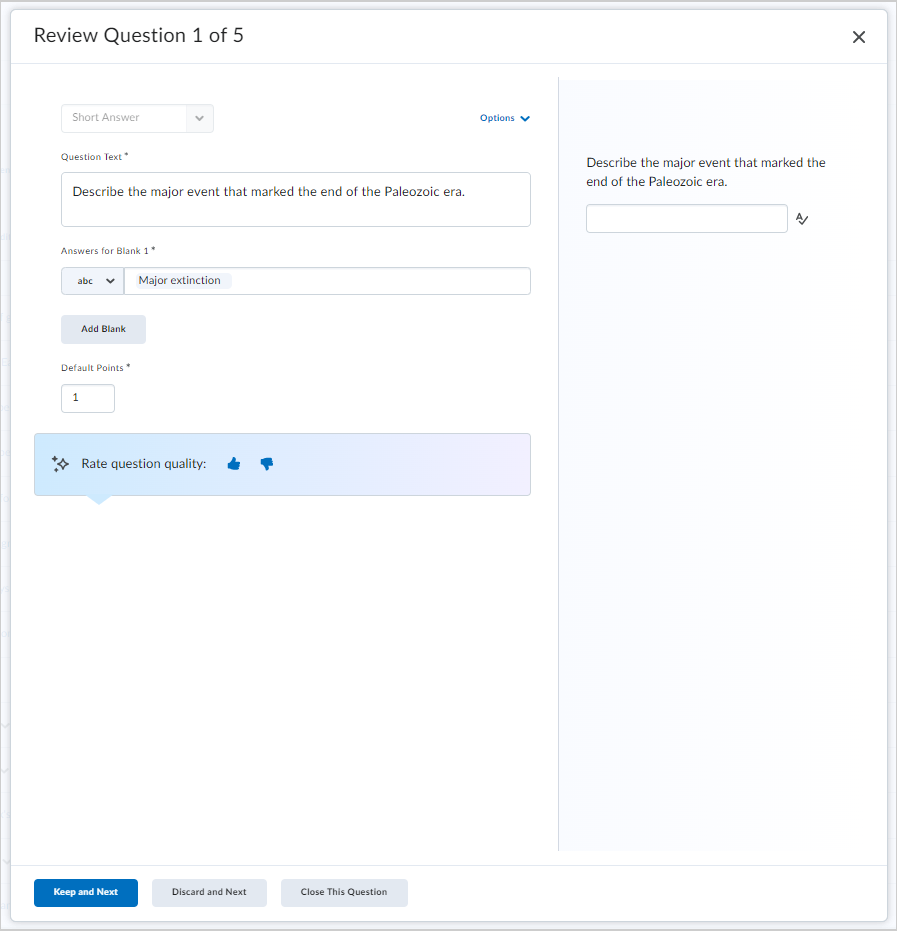

الشكل: حدد الحفظ والمتابعة أو التجاهل والمتابعة لمتابعة مراجعة أسئلة الاختبار.
- بعد مراجعة السؤال الأخير في الاختبار، حدد أحد الخيارات الآتية:
- انقر فوق الحفظ والإنهاء لحفظ السؤال الحالي في الاختبار والعودة إلى قائمة الأسئلة التي تم إنشاؤها.
- انقر فوق التجاهل والإنهاء لحذف السؤال الحالي في الاختبار والعودة إلى قائمة الأسئلة التي تم إنشاؤها.
- انقر فوق إغلاق هذا السؤال للعودة إلى قائمة الأسئلة التي تم إنشاؤها.
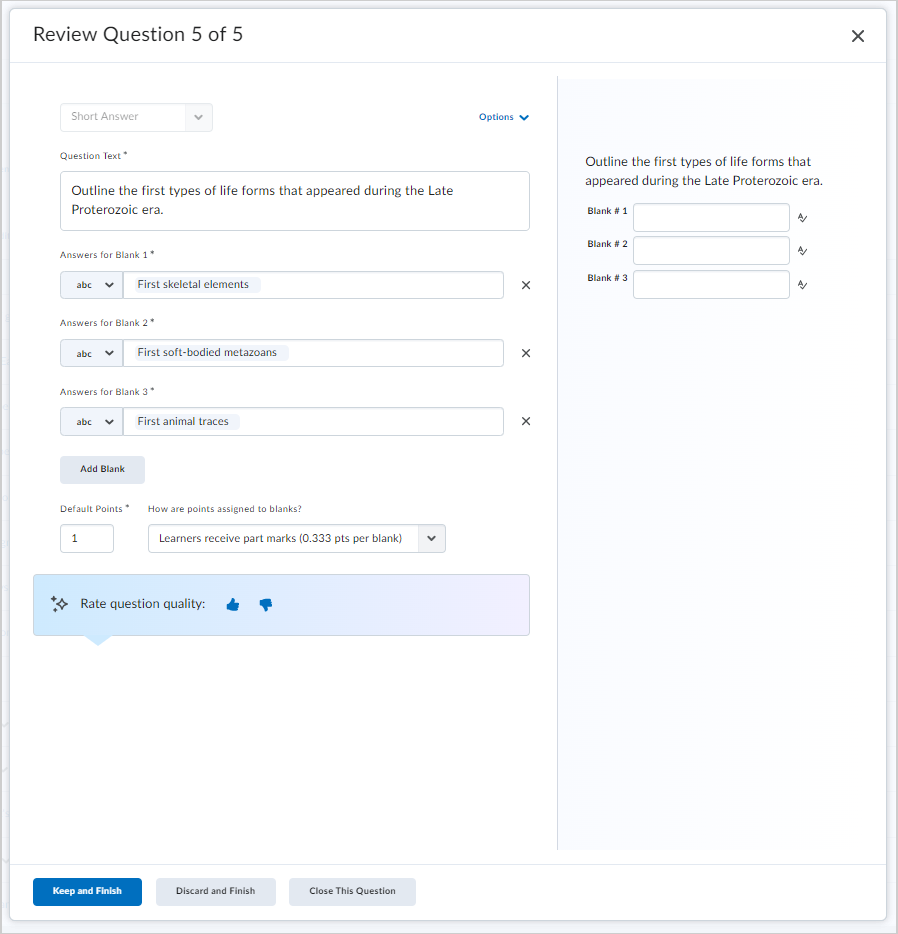

الشكل: راجع السؤال الأخير وحدد الحفظ والإنهاء أو التجاهل والإنهاء أو إغلاق هذا السؤال.
- في مربع الحوار الأسئلة التي تم إنشاؤها، انقر فوق حفظ في القسم. إذا كنت لا ترغب في استخدام أي من الأسئلة، فانقر فوق إلغاء وتجاهل.
- حدد حفظ في القسم الحالي أو إنشاء قسم جديد لأسئلة الاختبار.
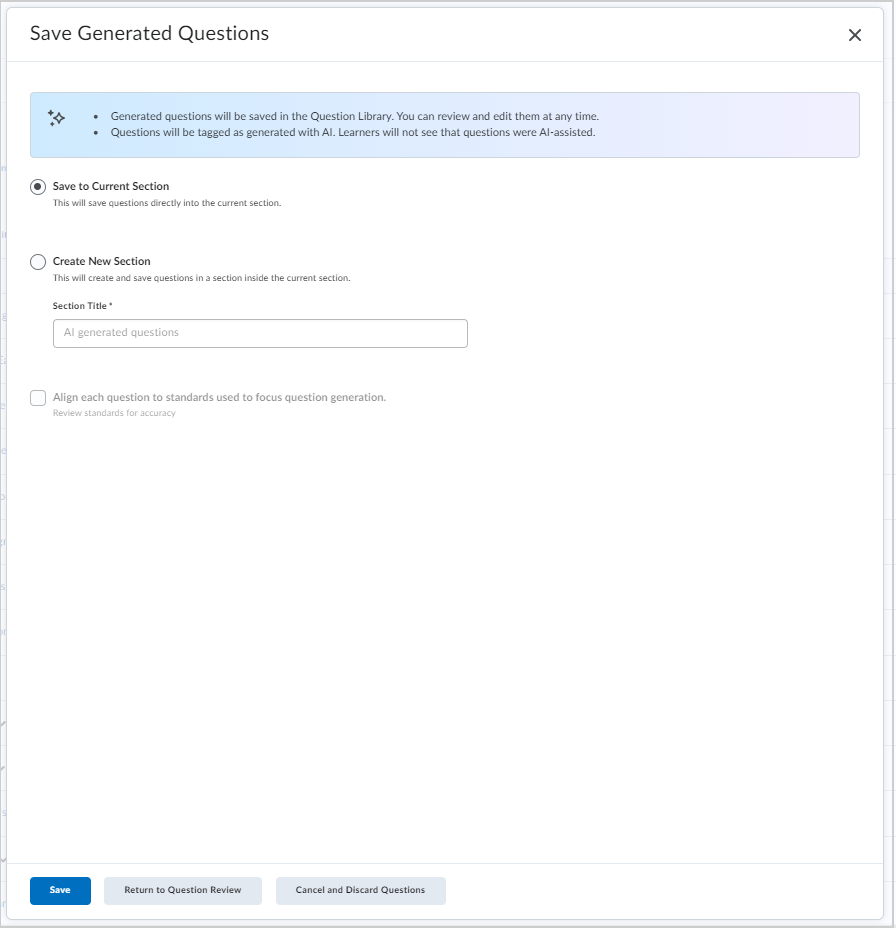

الشكل: حدد حفظ في القسم الحالي أو إنشاء قسم جديد.
- خيار إنشاء قسم جديد، يسمح لك بتحديد محاذاة كل سؤال مع النتائج المستخدمة للتركيز على إنشاء الأسئلة.
- انقر فوق حفظ.
ستظهر الأسئلة في مكتبة الأسئلة لديك مع مؤشرات الأيقونات التي توضح تدخل الذكاء الاصطناعي. يشير رمز الشرارة إلى أن السؤال تم إنشاؤه بالكامل بواسطة الذكاء الاصطناعي، بينما يشير الشخص الذي يحمل رمز الشرارة إلى أن السؤال تم إنشاؤه بواسطة الذكاء الاصطناعي وتم تعديله من قبل الإنسان. ولا يرى المتعلّمون معلومات منشأ الذكاء الاصطناعي.
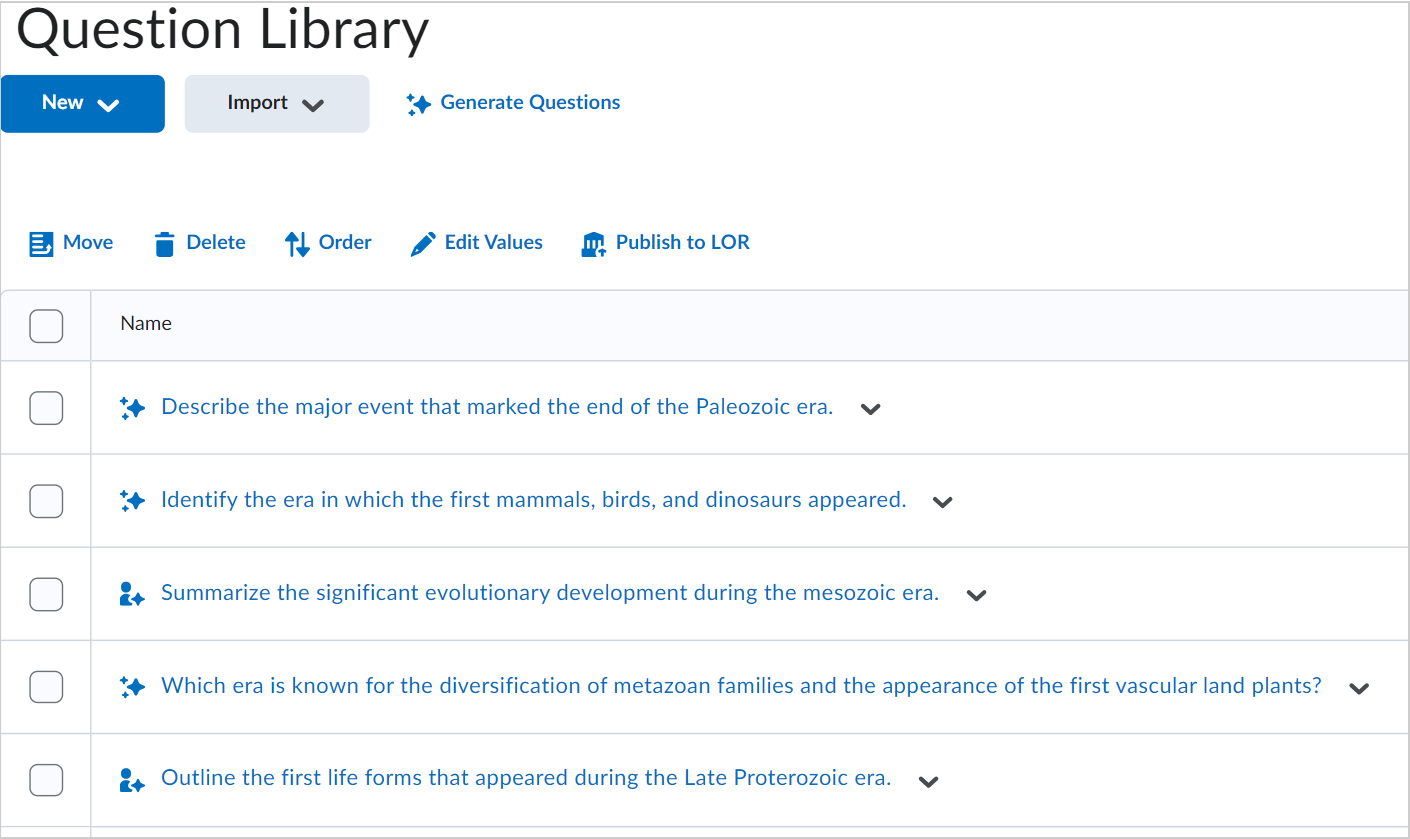

الشكل: اعرض جميع الأسئلة التي تم إنشاؤها بواسطة الذكاء الاصطناعي في مكتبة الأسئلة.
فيديو: إنشاء أسئلة الاختبار باستخدام D2L Lumi
تعلم كيفية إنشاء أسئلة الاختبارات بشكل سريع باستخدام D2L Lumi. يوضح لك هذا الفيديو كيفية إنشاء أسئلة مخصصة وتوفير الوقت في تقييمات المقرّر التعليمي لديك.