إذا لم يتضمن مقرّرك التعليمي أي مقاطع بعد، فيمكنك إنشاء مقطع جديد باستخدام أداة إدارة المقرّر التعليمي.
لإنشاء مقطع جديد
- على شريط التنقل، انقر فوق المسؤول عن المقرر التعليمي.
- ضمن إدارة المتعلّم، انقر فوق المقاطع.
- في صفحة إدارة المقاطع، انقر فوق إنشاء مقاطع.
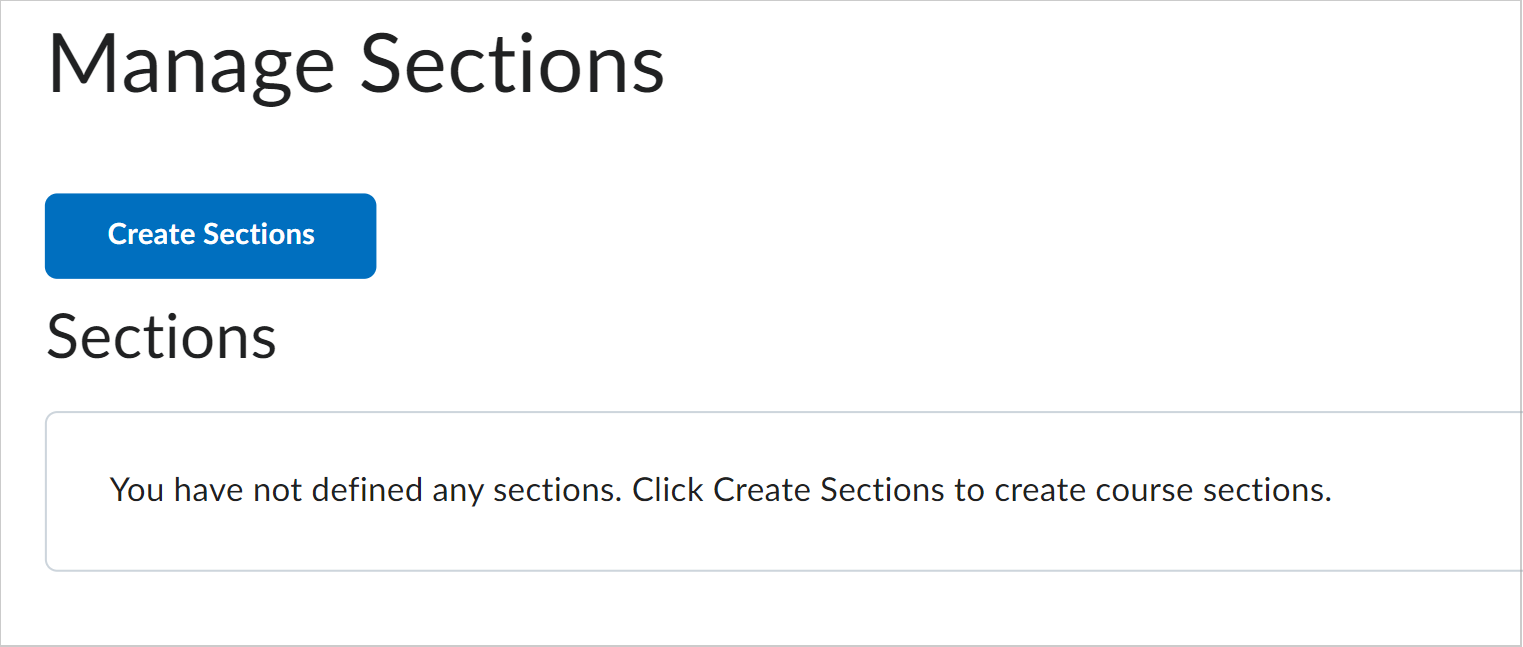
الشكل: انقر فوق الزر إنشاء مقاطع.
- حدد نوع التسجيل:
- مقاطع #: حدد لإدخال عدد المستخدمين للمقطع الواحد.
- # مقاطع: حدد لإدخال عدد المقاطع لمقررك التعليمي.
- لتسجيل مستخدمين جدد تلقائيًا، حدد تسجيل تلقائي للمستخدمين الجدد.
- لتسجيل المستخدمين في المقاطع عشوائيًا، حدد ترتيب المستخدمين في المقاطع عشوائيًا.
 | ملاحظة: يتم تسجيل المستخدمين أبجديًا بشكل افتراضي. |
- للسماح للمستخدمين برؤية أوصاف المقطع، حدد جعل أوصاف المقطع مرئية لأعضاء المقطع.
 | ملاحظة: يحتاج المستخدمون إلى إذن رؤية المقاطع لعرض أوصاف المقطع. |
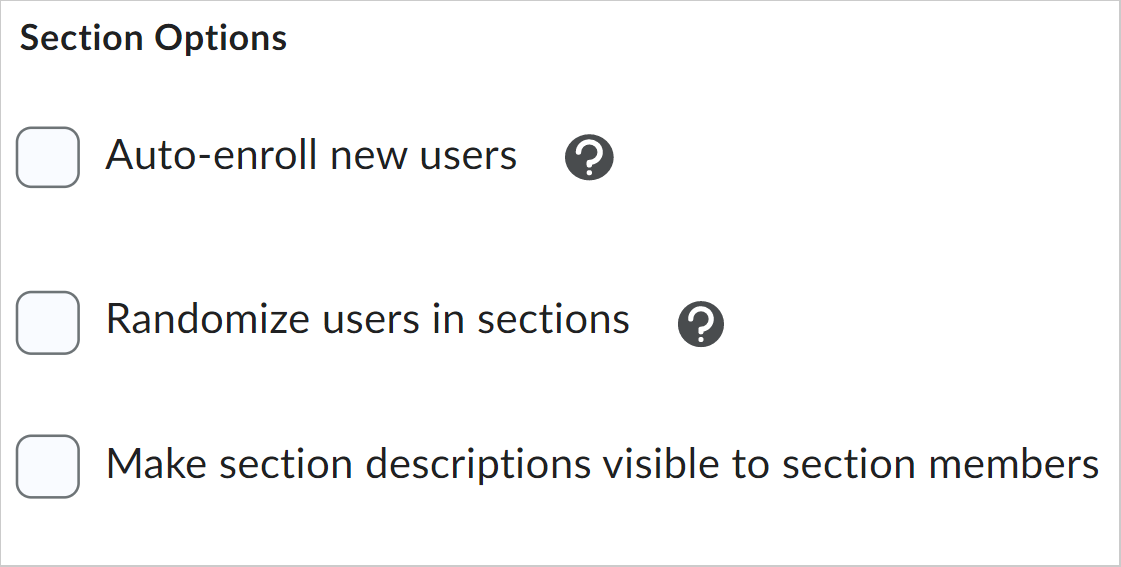
الشكل: المقطع خيارات المقطع.
- لإنشاء مواضيع مناقشة خاصة بالمقاطع داخل منتدى، حدِّد إعداد مناطق مناقشة واختر أحد الخيارات الآتية:
- إنشاء موضوع جديد لإنشاء موضوع جديد لتقييده مع فئة المجموعة هذه.
- إرفاق بموضوع موجود، لإنشاء مؤشر ترابط مقيّد بالمجموعة في موضوع موجود. يتوفر ذلك فقط للموضوعات الفارغة التي ليس لها منشورات أو تقييدات سابقة بمجموعات.
 | ملاحظة: إذا حددت إعداد مناطق مناقشة عند إنشاء المقاطع، فسيتم نقلك تلقائيًا إلى صفحة إنشاء مناطق مناقشة مقيّدة. في هذه الصفحة، يمكنك إنشاء موضوع منفصل لكل مقطع ضمن منتدى موجود أو جديد، بالإضافة إلى التقييدات المكونة تلقائيًا لكل مقطع. |
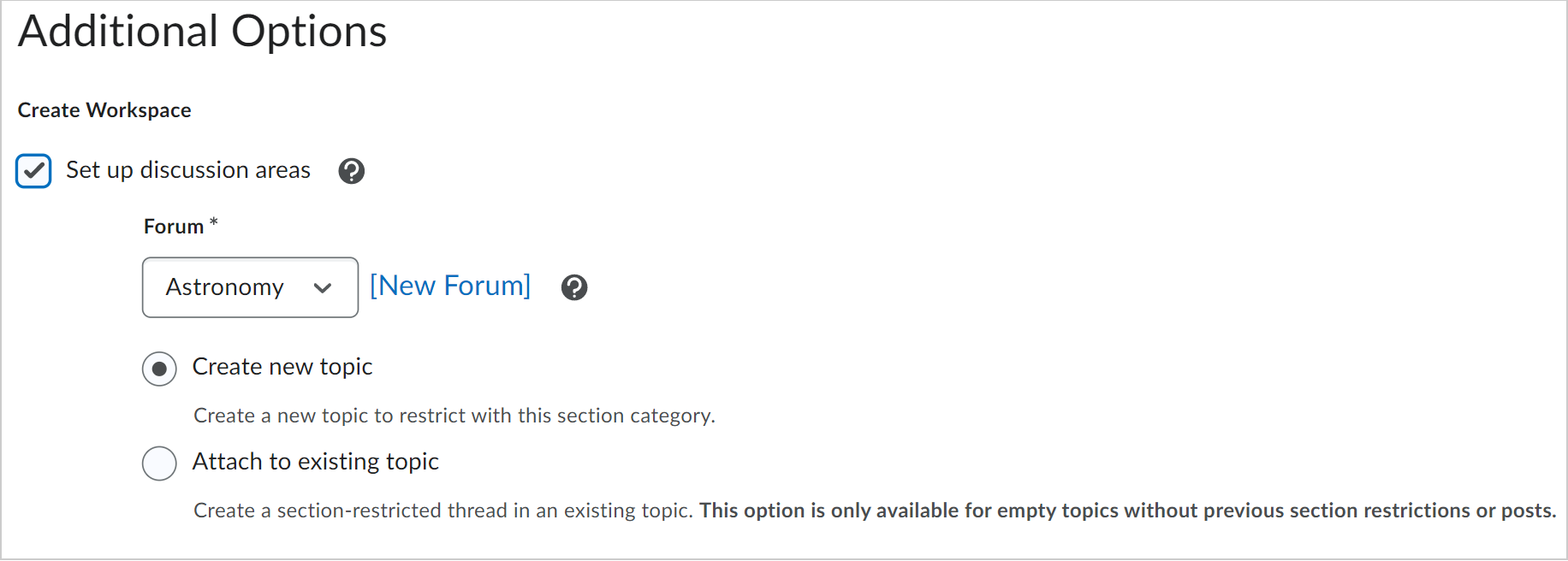
الشكل: المقطع خيارات إضافية يعرض خيارات إنشاء مساحة عمل للمناقشات.
- انقر فوق إنشاء.
إضافة مقطع موجود إلى مقررّك التعليمي
إذا كنت قد أنشأت مقاطع بالفعل، فيمكنك إضافة مقطع إلى مقرّرك التعليمي الذي يستخدم الإعدادات التي حددتها عند إنشاء مقطع جديد.
لإضافة مقطع موجود إلى مقرّرك التعليمي
- على شريط التنقل، انقر فوق المسؤول عن المقرر التعليمي.
- ضمن الأدوات، انقر فوق المقاطع.
- في صفحة إدارة المقاطع، انقر فوق إضافة مقطع.
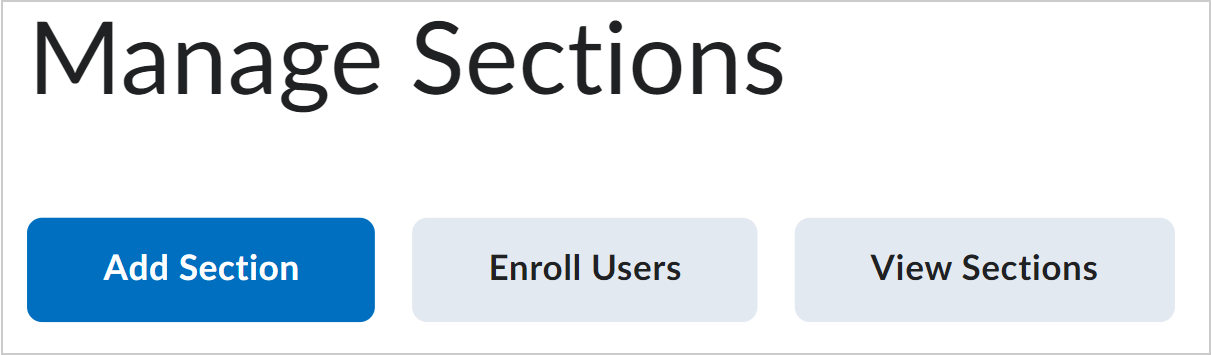
الشكل: النقر فوق زر إضافة مقطع.
- في مربع الحوار إضافة مقطع، أدخل اسم المقطع، ورمز المقطع، والوصف.
- انقر فوق إضافة.
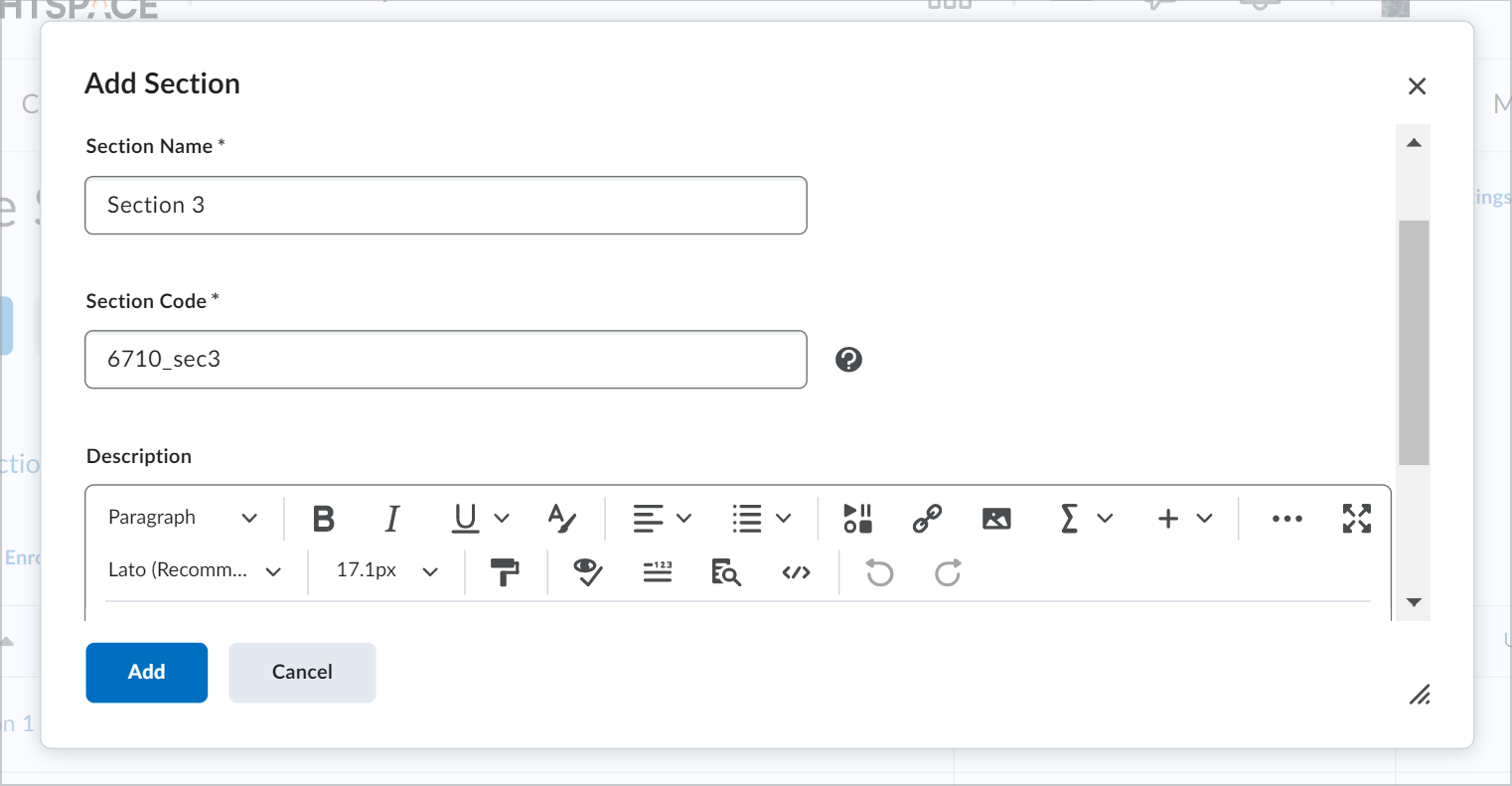
الشكل: النقر فوق إضافة.
تحرير خصائص جميع المقاطع الموجودة
- على شريط التنقل، انقر فوق المسؤول عن المقرر التعليمي.
- في منطقة إدارة المتعلّم، انقر فوق المقاطع.
- انقر فوق ارتباط تحرير الخصائص الإجمالية للمقطع.
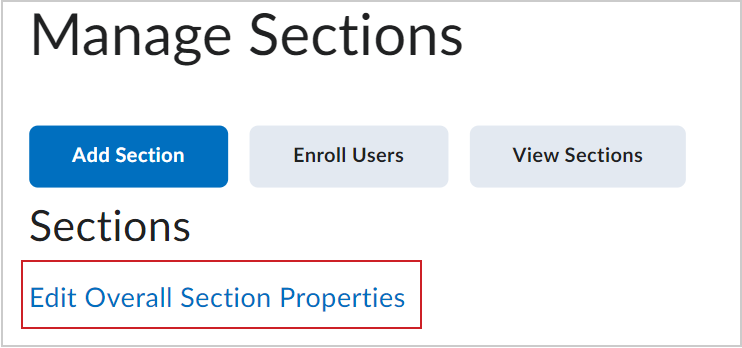
الشكل: انقر فوق ارتباط تحرير الخصائص الإجمالية للمقطع.
- قم بإجراء عمليات التحرير التي تريدها.
- انقر فوق حفظ.
تسجيل مستخدمين في المقاطع
تحدد خيارات التسجيل التي اخترتها في أثناء إنشاء المقاطع كيفية تسجيل المستخدمين في المقاطع. عندما تقوم بتسجيل المستخدمين، يمكنك تغيير المقطع الذي تم تسجيلهم فيه يدويًا، أو البحث عن المستخدمين غير المسجلين في مقطع، أو تسجيل المستخدمين يدويًا في مقطع تجاوز حد التسجيل.
لتسجيل مستخدمين في المقاطع
- في صفحة إدارة المقاطع، انقر فوق تسجيل مستخدمين.
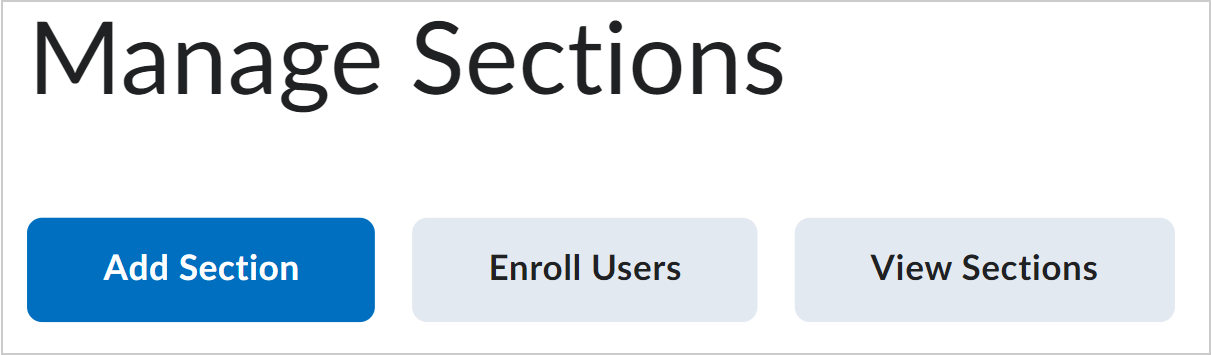
الشكل: النقر فوق الزر تسجيل المستخدمين.
- ضمن العرض، حدد كل المقاطع أو حدد مقطعًا فرديًا.
- للبحث عن مستخدم محدد أو إجراء بحث فارغ لعرض كل المستخدمين، استخدم الحقل البحث عن.
- للبحث عن مستخدمين غير مسجلين في مقطع:
- انقر فوق إظهار خيارات البحث.
- ضمن التسجيل، قم بإلغاء تحديد المسجّل وتأكد من تحديد غير المسجّل.
- قم بتعديل واجبات مقاطع المستخدمين حسب الحاجة.
- انقر فوق حفظ.

|
ملاحظة: يمكنك تسجيل المستخدمين تلقائيًا في المقاطع عن طريق تحديد خانة الاختيار تسجيل تلقائي للمستخدمين الجدد عند إنشاء مقطع أو تحريره.
|
فيديو: تعديل التسجيل في مقطع
تحرير خصائص جميع المقاطع الموجودة
- على شريط التنقل، انقر فوق المسؤول عن المقرر التعليمي.
- في منطقة إدارة المتعلّم، انقر فوق المقاطع.
- انقر فوق ارتباط تحرير الخصائص الإجمالية للمقطع.
- قم بإجراء عمليات التحرير التي تريدها.
- انقر فوق حفظ.
حذف المقاطع
يؤدي حذف مقطع إلى إلغاء تسجيل المستخدمين من المقطع، ولكن ليس من قائمة الصفوف. يجب عليك إضافة هؤلاء المستخدمين يدويًا إلى المقاطع المتبقية.
تظل موضوعات المناقشة الخاصة بالمقاطع متوفرة كمرجع إذا تم حذف مقطع ما. يمكنك استخدم أداة المناقشات لحذف المنتديات والمواضيع غير الضرورية.