إنشاء مقاطع في مكتبة الأسئلة
يمكنك إنشاء مقاطع لتنظيم أسئلتك في مجلدات داخل مكتبة الأسئلة.
يمكنك أيضًا استيراد مقاطع من مكتبة الأسئلة مباشرةً إلى اختبار أو استطلاع أو تقييم ذاتي. ويؤدي استيراد المقاطع من مكتبة الأسئلة إلى نقل مجلدات المقطع وجميع خصائصها المقترنة (اسم المقطع أو الرسائل أو الصور أو إعدادات المقطع).
على الرغم من أنه بإمكانك إنشاء مقاطع فرعية داخل المقاطع، توصي D2L بأن تبقي تنظيم الأسئلة بسيطًا وسهل الاستخدام.
لإنشاء مقاطع في مكتبة الأسئلة
- انتقل إلى مكتبة الأسئلة.
- انقر فوق جديد > مقطع.
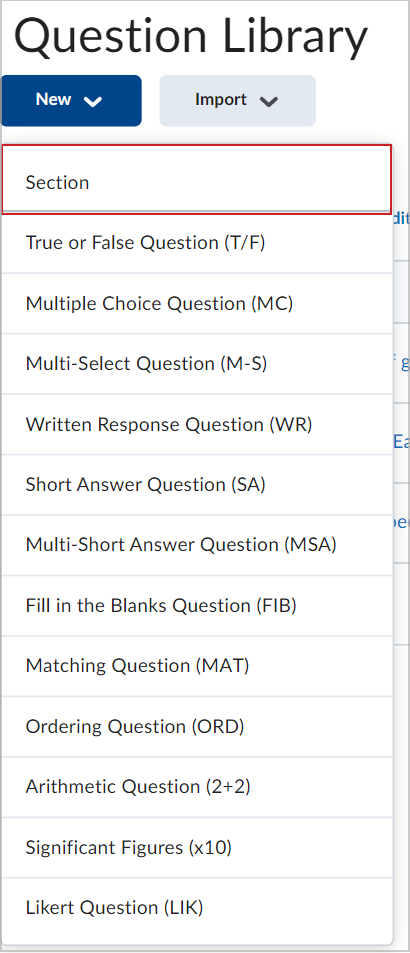

الشكل: القائمة المنسدلة جديد تُظهر الخيار مقطع.
- أدخل عنوان المقطع.
- لإخفاء عنوان المقطع عن المتعلّمين، حدد خانة الاختيار إخفاء عنوان المقطع عن الطلاب.
- أدخل نص المقطع.
- لإخفاء نص المقطع عن المتعلّمين، حدد خانة الاختيار إخفاء نص المقطع عن الطلاب.
- لتبديل الأسئلة ضمن هذا المقطع عشوائيًا، حدد خانة الاختيار تبديل الأسئلة في هذا المقطع عشوائيًا.
- انقر فوق حفظ، أو من القائمة المنسدلة حفظ، انقر فوق حفظ وجديد أو حفظ ونسخ.
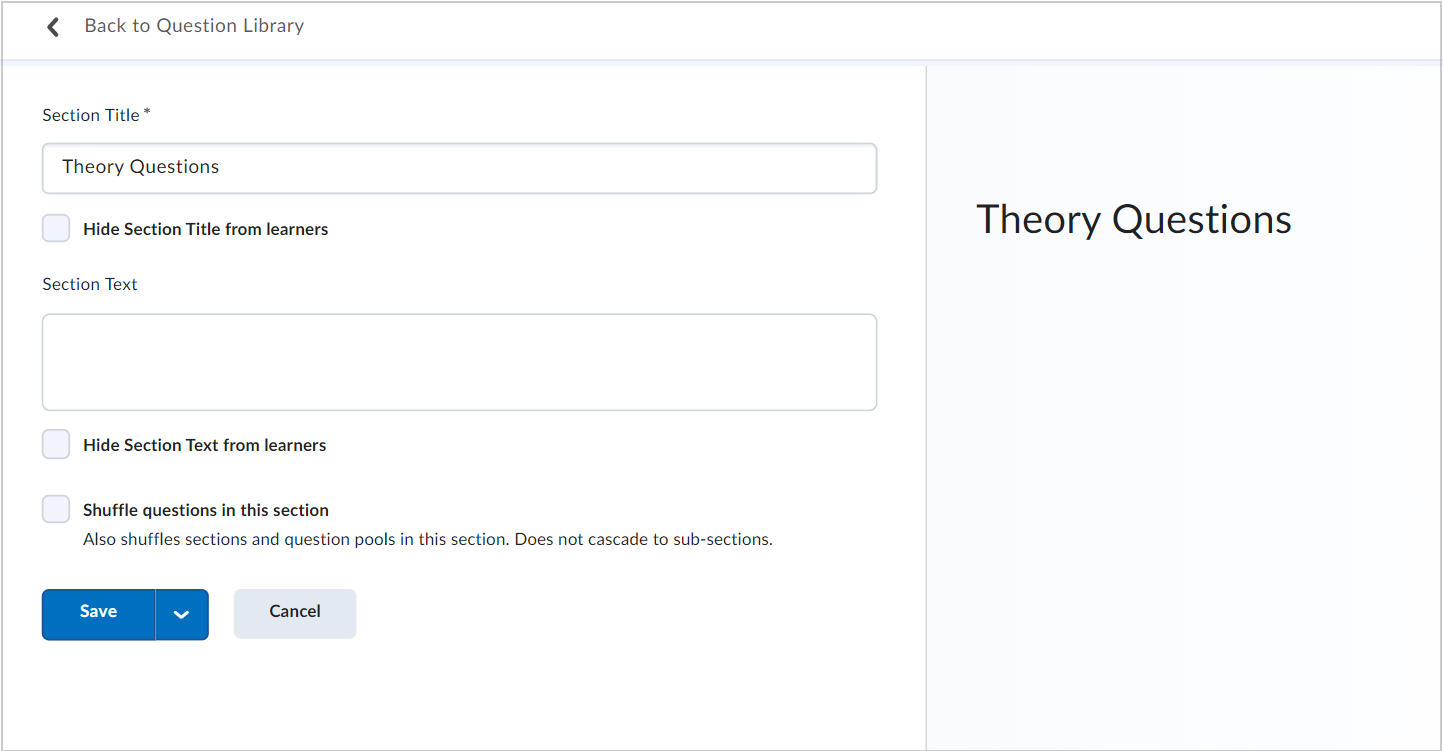

الشكل: صفحة إنشاء مقطع.
فيديو: إنشاء مقطع جديد
إنشاء مقاطع خارج مكتبة الأسئلة
يمكنك إنشاء مقاطع لتنظيم أسئلتك في مجلدات في أثناء إنشاء اختبار أو استطلاع أو تقييم ذاتي. ستوجد المجلدات التي تقوم بإنشائها مباشرةً داخل أداة التقييم التي أنشأتها فيها، وليس في مكتبة الأسئلة الرئيسية.
- في صفحة تحرير [الاختبار/الاستطلاع/التقييم الذاتي]، انقر فوق إضافة/تحرير الأسئلة.
- من القائمة المنسدلة جديد، انقر فوق مقطع.
- أدخل عنوان المقطع.
- لإخفاء عنوان المقطع عن المتعلّمين، حدد خانة الاختيار إخفاء عنوان المقطع عن الطلاب.
- أدخل نص المقطع.
- لإخفاء نص المقطع عن المتعلّمين، حدد خانة الاختيار إخفاء نص المقطع عن الطلاب.
- لتبديل الأسئلة ضمن هذا المقطع عشوائيًا، حدد خانة الاختيار تبديل الأسئلة في هذا المقطع عشوائيًا.
- انقر فوق حفظ، أو من القائمة المنسدلة حفظ، انقر فوق حفظ وجديد أو حفظ ونسخ.
تحرير سؤال أو مقطع في مكتبة الأسئلة
- في مكتبة الأسئلة، من قائمة سياق السؤال أو المقطع الذي تود تحريره، انقر فوق تحرير.
- وقم بإجراء التغييرات، ثم انقر فوق حفظ.
معاينة الأسئلة في مكتبة الأسئلة
استخدم صفحة المعاينة لعرض مظهر سؤال فردي، فضلاً عن التعليقات والتلميحات المضمّنة مع السؤال. إذا ظهر السؤال في أكثر من مكان واحد، فستسرد صفحة المعاينة الأماكن الأخرى التي يظهر فيها السؤال (على سبيل المثال، في الاختبارات والاستطلاعات وأدوات التقييمات الذاتية).
- قم بأحد الإجراءين الآتيين:
- في مكتبة الأسئلة، من قائمة سياق السؤال الذي تريد معاينته، انقر فوق معاينة.
- في صفحة تحرير السؤال للسؤال الذي تريد معاينته، انقر فوق معاينة.
- انقر فوق تم.
إعادة ترتيب أسئلة أو مقاطع في مكتبة الأسئلة
- في مكتبة الأسئلة، انقر فوق ترتيب.
- في الصفحة ترتيب، حدد خانة الاختيار المقابلة لأي سؤال أو مقطع تريد تحريكه.
- انقر فوق الرمز تحريك لأعلى أو تحريك لأسفل.
نشر أسئلة ومقاطع إلى مستودع تعلّم
- انتقل إلى مكتبة الأسئلة.
- في مكتبة الأسئلة، حدِّد خانة الاختيار المقابلة لأي سؤال أو مقطع تريد نشره إلى مستودع تعلّم، ثم انقر فوق نشر إلى مستودع مواد التعلّم.
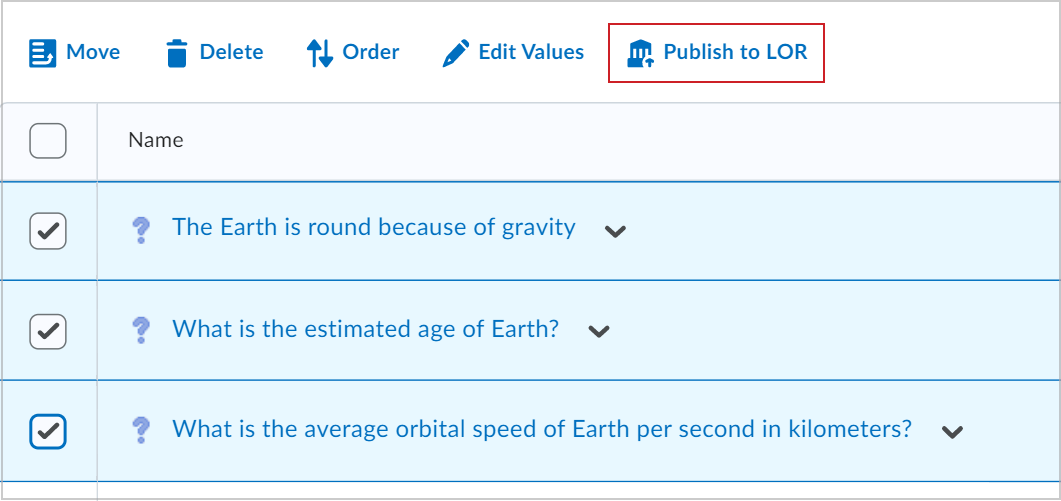

الشكل: الخيار نشر إلى مستودع مواد التعلّم في مكتبة الأسئلة.
- قم بأحد الإجراءات الآتية:
- من القائمة المنسدلة اختيار مستودع، حدد المستودع الذي تريد النشر إليه.
- للكتابة فوق محتوى موجود، حدد الكتابة فوق مادة موجودة. لتحديد موقع مادة التعلّم التي تريد الكتابة فوقها، انقر فوق بحث. حدد مادة التعلّم، ثم انقر فوق تحديد.
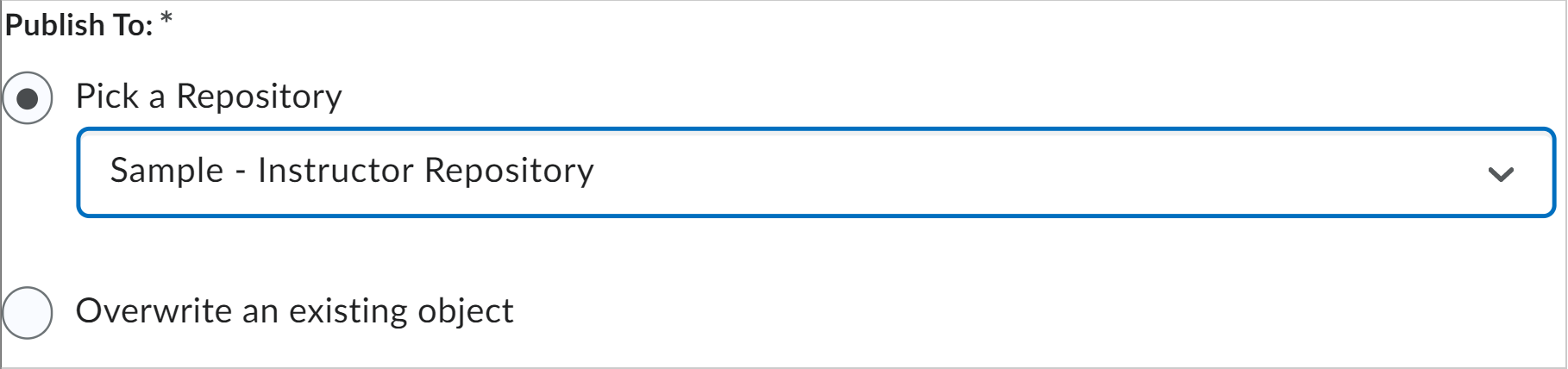

الشكل: خيارا اختيار مستودع والكتابة فوق مادة موجودة.
- في منطقة خيارات المشاركة والنشر، قم بأي من الإجراءات الآتية:
- إذا أردت مغادرة الصفحة في أثناء قيام النظام بالنشر، فحدد نشر في الخلفية. ويمكنك التحقق من حالة عمل النشر لاحقًا.
- إذا لم تكن تريد أن تكون المادة مرئية أو متوفرة للجمهور، فحدد إخفاء مادة التعلّم في نتائج البحث. يمكن للمستخدمين الذين لديهم الأذونات الصحيحة فقط عرض مواد التعلّم المخفية.
- لإقران حقوق المشاع الإبداعي بمادة التعلّم، حدد المشاع الإبداعي المرخص. تمكّنك رخصة المشاع الإبداعي من الاحتفاظ بحقوق النشر لعملك مع السماح بدرجات مختلفة من إعادة الاستخدام لمستخدمين آخرين.
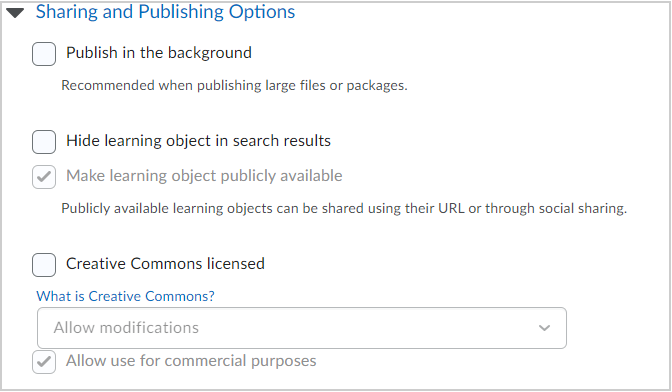

الشكل: تخصيص إعدادات المشاركة والنشر في القائمة المنسدلة خيارات المشاركة والنشر.
- في منطقة مواد التعلّم المطلوب نشرها، قم بإلغاء تحديد خانة الاختيار المقابلة لأي سؤال أو مقطع لا تريد نشره مع الحزمة.
- انقر فوق التالي.
- في الصفحة نشر، في منطقة بيانات التعريف، أدخل تفاصيل بيانات التعريف.
- انقر فوق نشر إلى مستودع مواد التعلّم.
الوصول إلى نافذة استعراض مكتبة الأسئلة
- انتقل إلى الاختبارات.
- انقر فوق اختبار جديد لإنشاء اختبار جديد، أو انقر فوق اسم اختبار لتحرير اختبار موجود سابقًا.
- انقر فوق إضافة موجود > استعراض مكتبة الأسئلة.
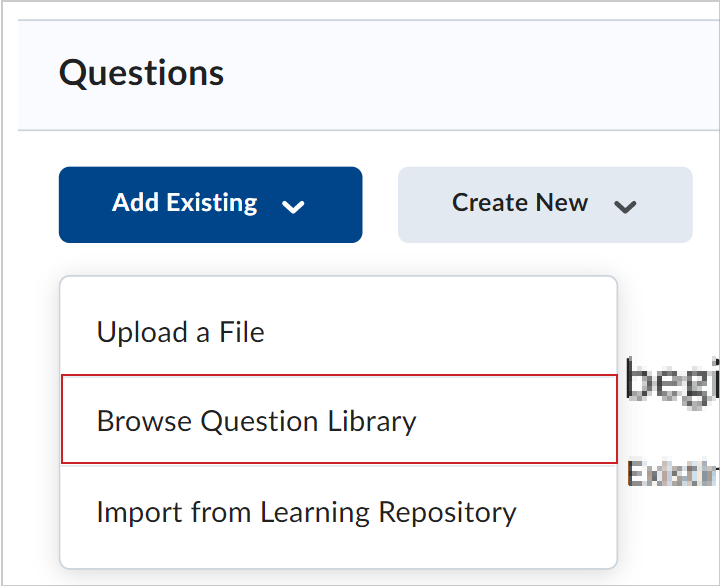

الشكل: القائمة المنسدلة إضافة موجود تُظهِر الخيار استعراض مكتبة الأسئلة.
ملاحظة: انقر فوق مجموعة المصادر أو المصدر لتعديل مجموعة المصادر، وانقر فوق تصفية للتصفية حسب نوع السؤال، وانقر فوق فرز لإعادة ترتيب الأسئلة حسب نوع السؤال أو قيمة النقاط أو أبجديًا حسب النص أو العنوان.
إضافة أسئلة من نافذة استعراض مكتبة الأسئلة
- انتقل إلى الاختبارات.
- انقر فوق اختبار جديد لإنشاء اختبار جديد، أو انقر فوق اسم اختبار لتحرير اختبار موجود سابقًا.
- أدخل اسمًا للاختبار.
- انقر فوق إضافة موجود > استعراض مكتبة الأسئلة.
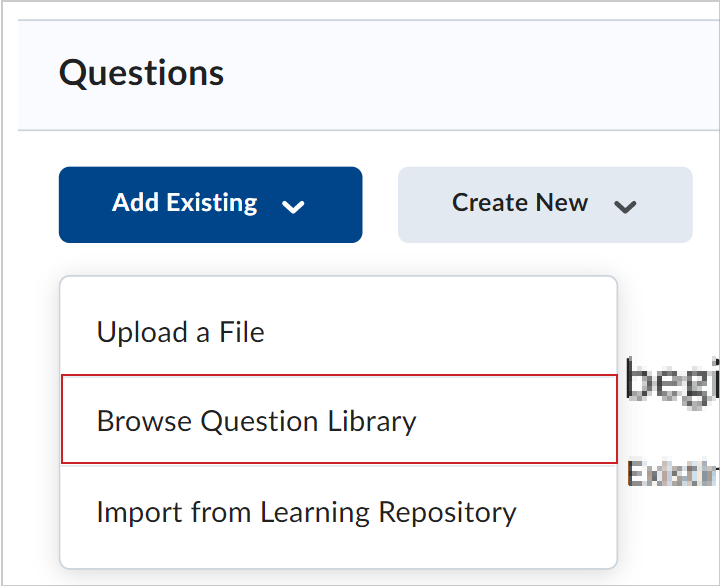

الشكل: القائمة المنسدلة إضافة موجود تُظهِر الخيار استعراض مكتبة الأسئلة.
- للبحث في مكتبة الأسئلة، أدخل كلمة أساسية في حقل البحث في نص السؤال.
- للبحث في أي اختبار آخر في المقرر التعليمي، من القائمة المنسدلة المصدر أو مجموعة المصادر، حدِّد الاختبار.
ملاحظة: يمكنك تصفية نتائج البحث حسب نوع السؤال وفرز نتائج البحث حسب نوع السؤال والنقاط أو أبجديًا حسب العنوان أو النص.
- حدد السؤال (الأسئلة) الذي تريد إضافته وقم بأحد الإجراءين الآتيين:
- انقر فوق استيراد لإضافة الأسئلة تلقائيًا إلى نهاية الاختبار.
- انقر فوق القائمة المنسدلة استيراد لتحديد مقطع الاختبار المراد إضافة الأسئلة إليه. يمكنك تحديد استيراد إلى أعلى الاختبار أو استيراد إلى أسفل الاختبار أو استيراد إلى مقطع > [اسم المقطع].
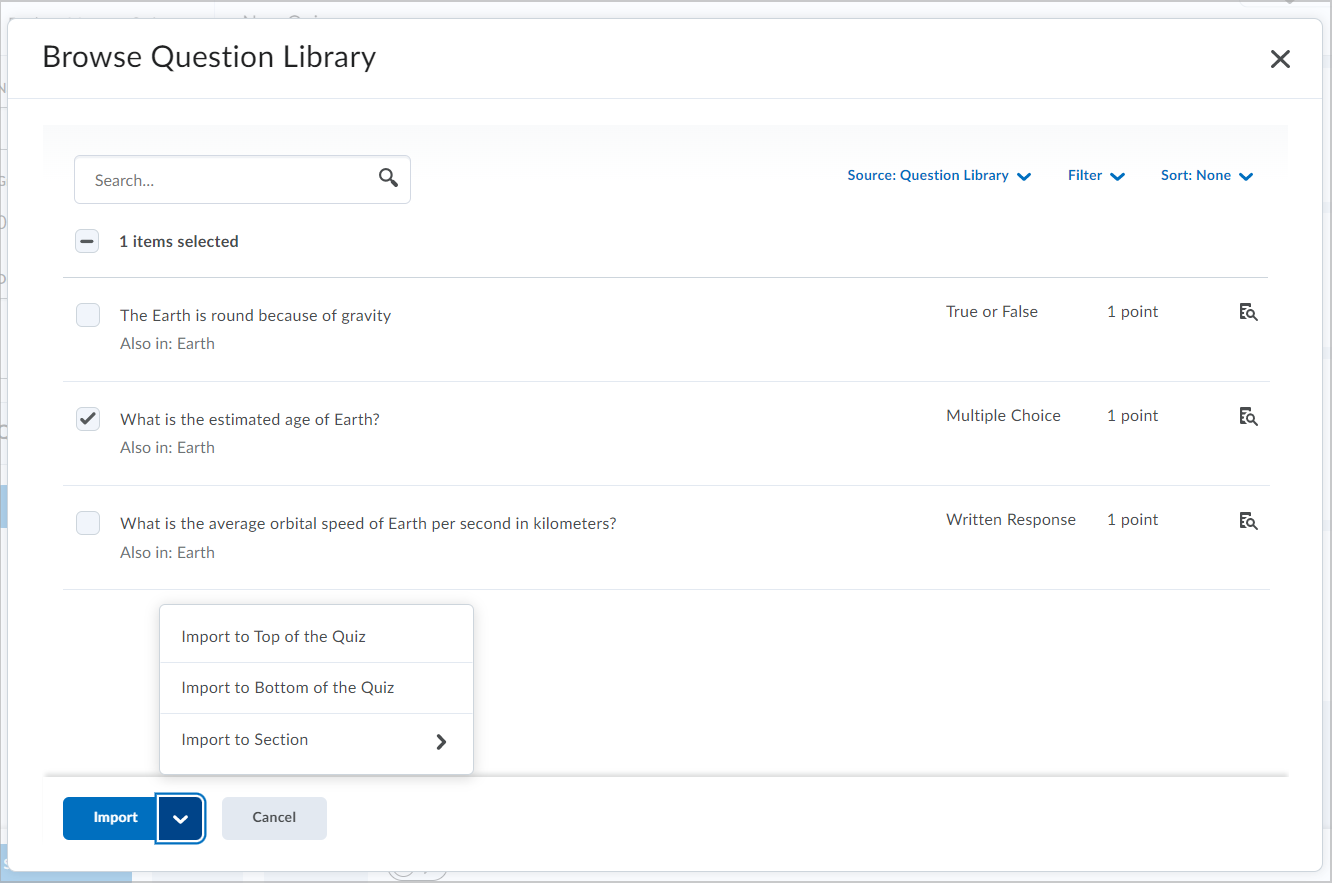

الشكل: مربع الحوار استعراض مكتبة الأسئلة.
- انقر فوق تم تحرير الأسئلة.