يوفر وضع العلامات وإرسال التعليقات بطريقة فعالة وسريعة وهادفة بشكل أكبر. إنشاء الواجبات وتحريرها، ورؤية تفاصيل تسليم الواجبات، وعرض تسليمات الواجبات، وإقران الواجبات بآليات التقييم والكفاءات، وإرجاع تسليمات الواجبات مع العلامات والتعليقات. كذلك تتوفر تنسيقات الواجبات ورقيًا وتحت المراقبة شخصيًا.
تحتوي صفحة إنشاء الواجبات وتحريرها على تخطيط صفحة يمنح تجربة غامرة بالكامل. يتناسق هذا التخطيط مع مناطق Brightspace الأخرى، بما في ذلك الواجبات والمحتوى والدروس، التي يمكنك فيها تحميل واجب جديد وإنشاؤه.
إنشاء واجب جديد في تجربة المحتوى الكلاسيكية
يمكنك إنشاء واجب جديد من المحتوى في تجربة المحتوى الكلاسيكية.
لإنشاء واجب في تجربة المحتوى الكلاسيكية
- في المحتوى، حدد الوحدة النمطية التي تريد إنشاء واجب فيها.
- انقر فوق تحميل/إنشاء.
- انقر فوق واجب جديد.
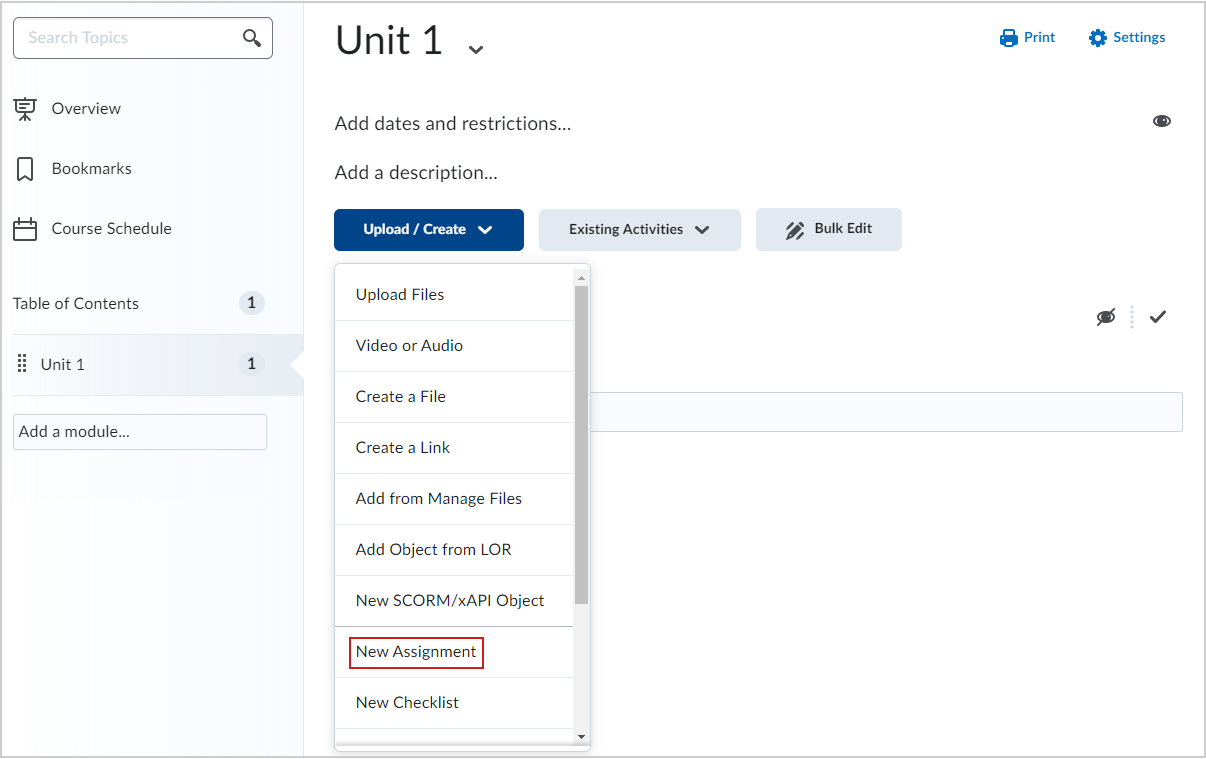

إنشاء واجب جديد في تجربة المحتوى الجديدة (الدروس)
يمكنك أيضًا إنشاء واجب جديد من المحتوى في تجربة المحتوى الجديدة (الدروس).
لإنشاء واجب من تجربة المحتوى الجديدة
- من الصفحة الرئيسية للمقرر التعليمي، انتقل إلى المحتوى.
- في الوحدة النمطية المطلوبة، انقر فوق إنشاء جديد.
- في صفحة ما الذي تريد إنشاءه؟ انقر فوق واجب.
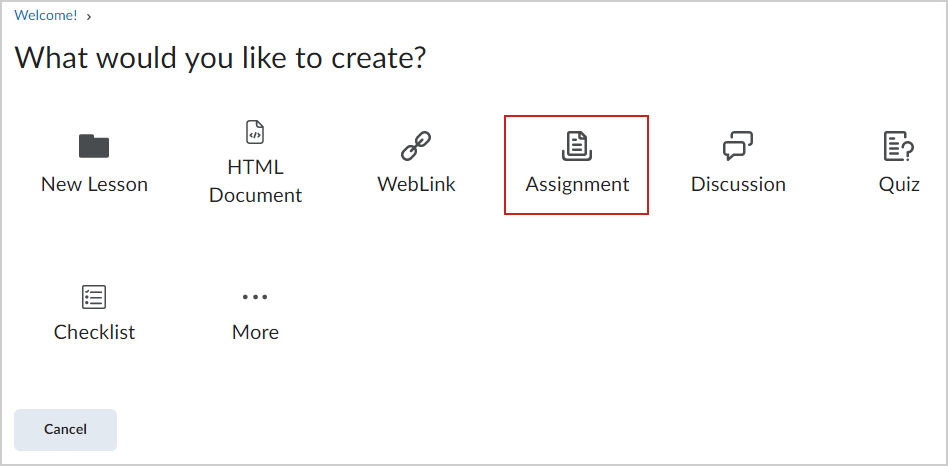

فيديو: إنشاء واجب في تجربة المحتوى الجديدة (الدروس)
إنشاء واجب من أداة الواجبات
يمكنك أيضًا إنشاء واجب مباشرةً من أداة المناقشات.
لإنشاء واجب من أداة الواجبات
- انتقل إلى الواجبات.
- انقر فوق واجب جديد.
إضافة عنوان الواجب، وعلامة من أصل، وتاريخ الاستحقاق، والتعليمات
عند إنشاء واجب جديد، ابدأ بإدخال التفاصيل الأساسية مثل الاسم ومعلومات وضع العلامات وتاريخ الاستحقاق والتعليمات.

|
تلميح: يمكنك تعيين تواريخ توفر الواجبات من دون تعيين تاريخ الاستحقاق. وعلى العكس من ذلك، يمكنك تعيين تاريخ الاستحقاق من دون تعيين تواريخ التوفر. |
لملء تفاصيل التعيين
- من صفحة واجب جديد، أدخِل عنوان الواجب للواجب.
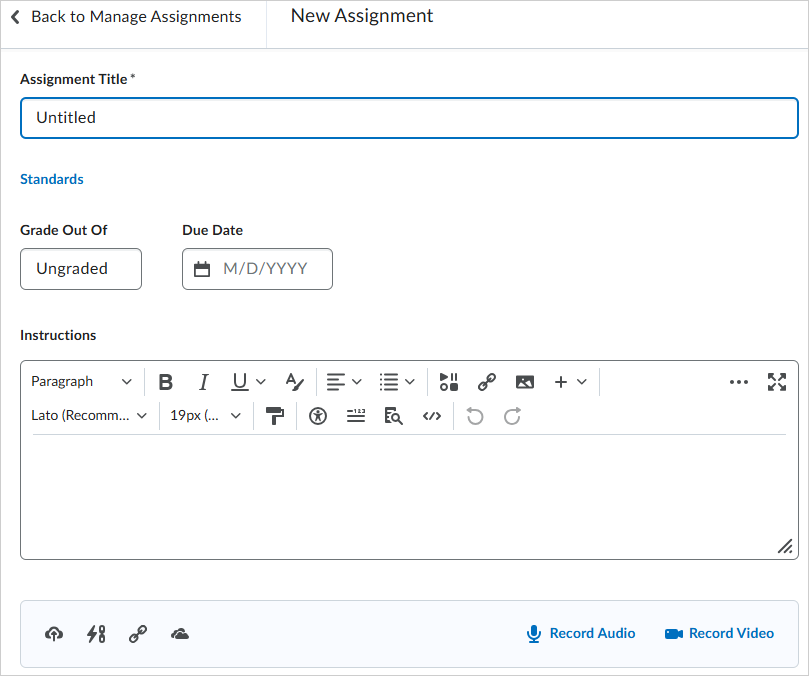

- بالنسبة إلى علامة من أصل، أدخِل عدد نقاط الواجب.
- حدد ما إذا كان الواجب سيكون في دفتر العلامات بالنقر فوق القائمة المنسدلة.
- تحرير أو ربط بموجود: اختر إما إنشاء مادة جديدة سيتم وضع علامة عليها والربط بها أو الربط بمادة حالية سيتم وضع علامة عليها.
- إضافة العنصر إلى دفتر العلامات
- أدخِل تاريخ الاستحقاق للواجب.
- أدخِل التعليمات لواجبك.
 | ملاحظة: يمكنك النقر فوق الرموز لتحميل أي ملفات، والربط بأي أنشطة موجودة أو ارتباطات ويب خارجية، وإرفاق أي ملفات من Google Drive أو OneDrive، وتسجيل أي ملفات صوت أو فيديو و/أو تحميلها. |
- إذا لم تعد ترغب في تكوين الواجب أكثر من ذلك، فقم بتبديل تعيين الواجب إلى مرئي وانقر فوق حفظ وإغلاق.
يتم إنشاء الواجب الجديد ويصبح متوفرًا للمتعلّمين.

|
تلميح: يمكنك تعيين تواريخ توفر الواجبات من دون تعيين تاريخ الاستحقاق. وعلى العكس من ذلك، يمكنك تعيين تاريخ الاستحقاق من دون تعيين تواريخ التوفر. |
قم بتعيين تواريخ البدء والنهاية والتوفر
يمكنك إجراء مزيد من التخصيص لواجبك من خلال التعيين
لتعيين تاريخ بدء وتاريخ نهاية
- من صفحة واجب جديد، قم بتوسيع مقطع تواريخ التوفر وشروطه.
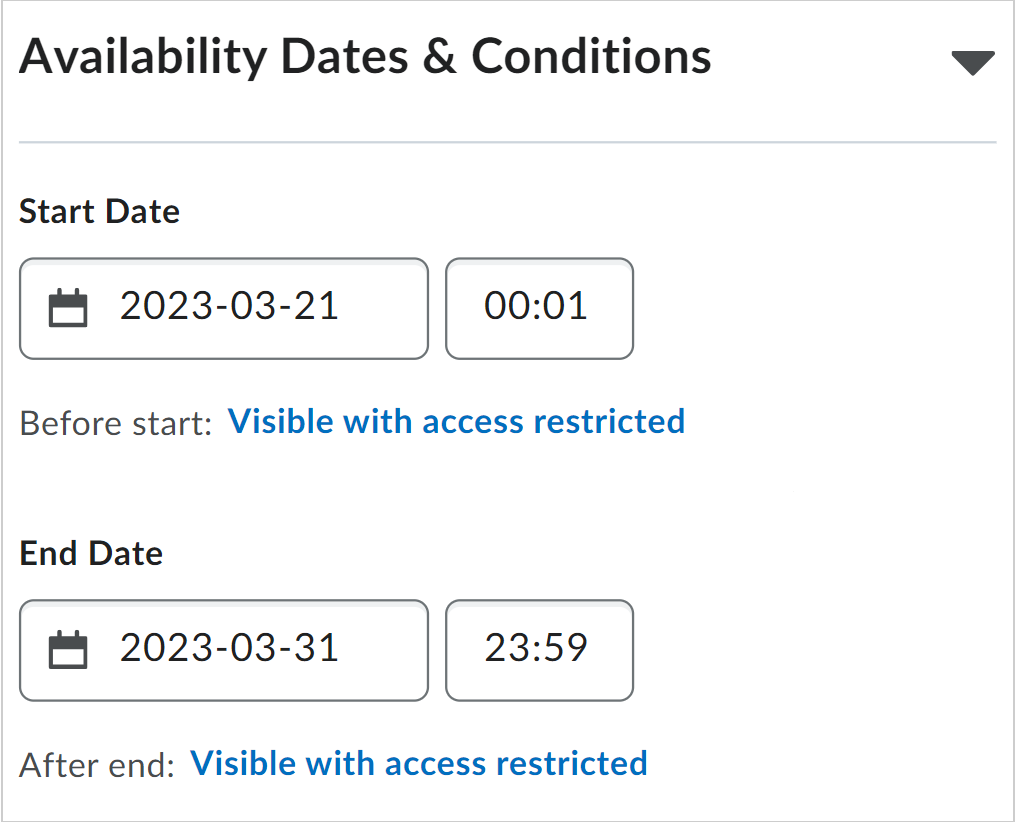

- تعيين تاريخ البدء وتاريخ النهاية.
- انقر فوق حقل توفر الواجب أسفل تاريخي البدء والنهاية. في مربع التوفر، اختر مما يأتي لكل تاريخ:
- ظاهر مع تقييد الوصول: سيكون الواجب مرئيًا للمتعلّمين قبل تاريخ البدء أو بعد تاريخ النهاية، لكن لا يمكنهم النقر فوقه أو فتحه. يمكن للمتعلّمين رؤية الاسم والتواريخ والقيود لكن لا يمكنهم رؤية وصف الواجب أو المرفقات.
- ظاهر مع تقييد الإرسال: سيكون الواجب مرئيًا للمتعلّمين قبل تاريخ البدء أو بعد تاريخ النهاية، ويمكنهم النقر فوقه أو فتحه، لكن لا يمكنهم تسليمه أو وضع علامة عليه كمكتمل. يمكن للمتعلّمين رؤية جميع التفاصيل المتعلقة بالواجب، بما في ذلك الوصف والمرفقات وآليات التقييم، لكن لا يمكنهم تحميل الملفات أو إدخال التعليقات أو وضع علامة على الواجب كمكتمل (بالنسبة إلى الواجبات التي تمت مراقبتها شخصيًا/التسليم باستخدام الورق).
- مخفي: يتم إخفاء الواجب عن المتعلّمين حتى يتم الوصول إلى تاريخ البدء أو بعد مرور تاريخ النهاية. لا يمكن للمتعلّمين رؤية الواجب في أي مكان، بما في ذلك أحداث التقويم والإشعارات ذات الصلة.
- في مربع الحوار، اختر تحديد إضافة تواريخ التوفر إلى التقويم إذا كنت تريد أن يتوفر تاريخ البدء أو تاريخ النهاية في تقويم مقررك التعليمي.
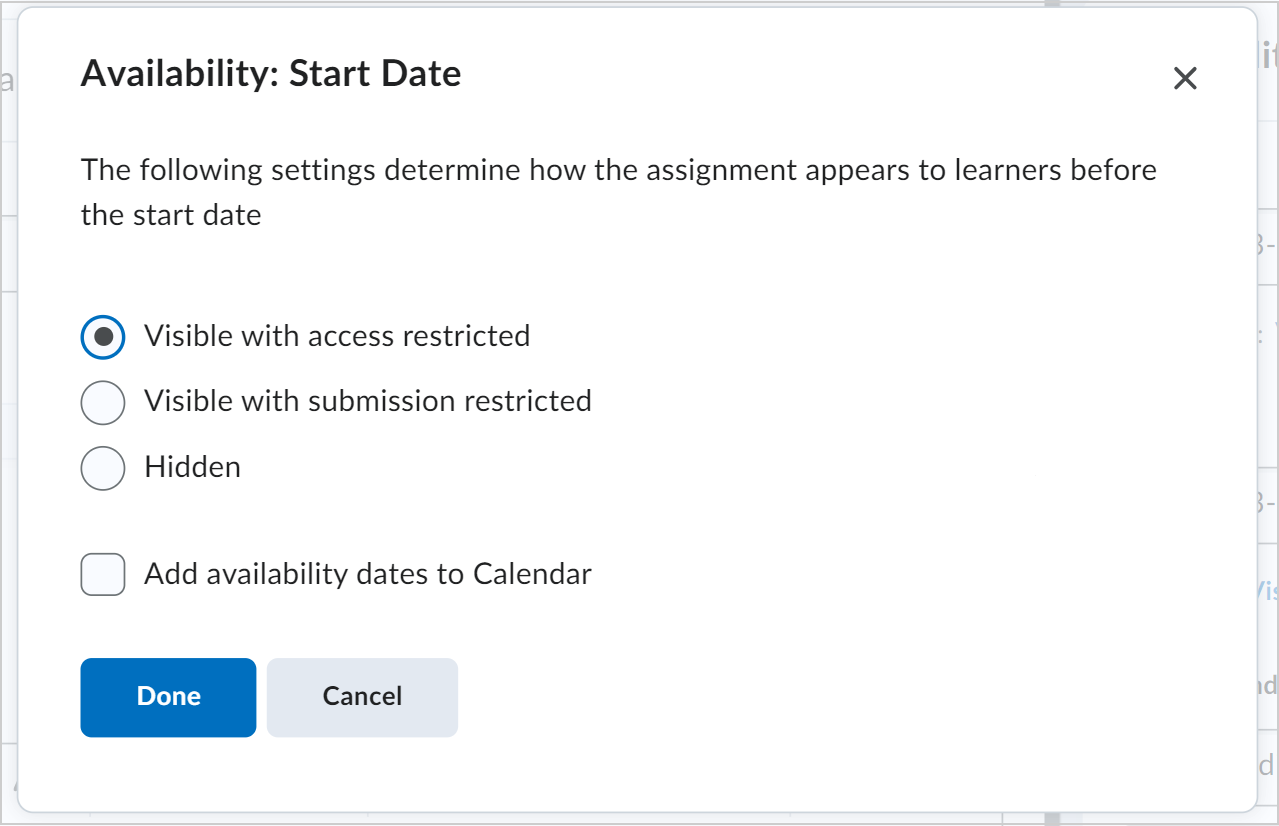

وبذلك يتم إنشاء الواجب الجديد بتاريخَي البدء والنهاية المحددَين.

|
ملاحظة: يمكنك أيضًا النقر فوق الارتباط الموجود أسفل حقلي تاريخ البدء وتاريخ النهاية لتغيير الإعدادات الافتراضية لتواريخ التوفر. عندما تقوم بطي تواريخ التوفر وشروطه، يعرض نص الملخص معلومات تاريخ البدء والنهاية المحدد. يتم تعيين الوقت الافتراضي لتاريخ البدء الخاص بالواجب على 12:00 صباحًا. يتم تعيين وقت تاريخ النهاية الافتراضي إلى 11:59 مساءً. تتوفر الإعدادات الافتراضية في صفحة الإعدادات الافتراضية لتاريخ التوفر التي يمكن العثور عليها ضمن إدارة المقرر التعليمي. |
إنشاء شرط إصدار لواجبك
يمكنك إضافة شروط إصدار إلى الواجب. إن شروط الإصدار هي شروط يجب استيفاؤها لكي يصبح الواجب مرئيًا للمتعلّمين. على سبيل المثال، يمكنك تعيين الواجب على أن يتوفر للمتعلّمين عندما يحصلون على درجة محددة في الاختبار فقط.
لإنشاء شرط إصدار جديد
- من صفحة واجب جديد، قم بتوسيع مقطع تواريخ التوفر وشروطه.
- ضمن شروط الإصدار، انقر فوق إضافة شرط إصدار وحدد إنشاء جديد.
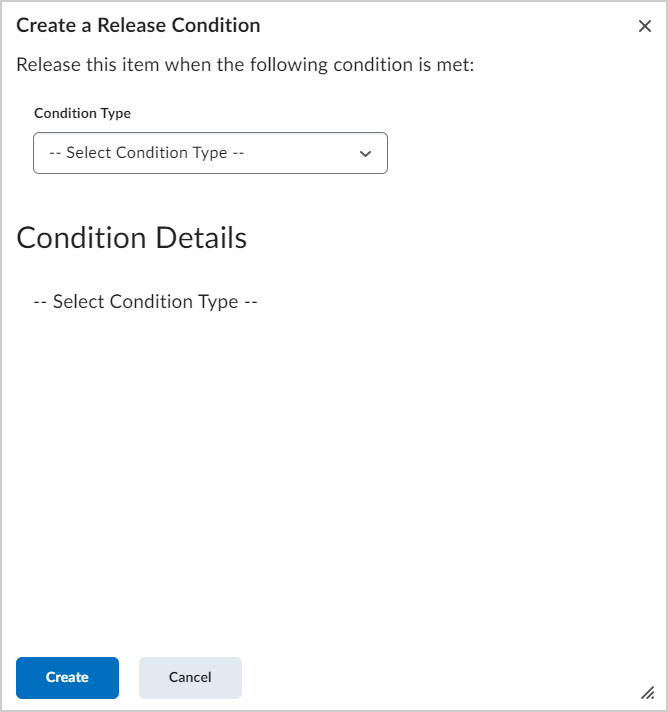

- ضمن نوع الشرط، حدد الشرط الذي يجب استيفاؤه.
- ضمن مجلد إرسال الواجبات، حدد مجلد إرسال الواجبات الذي يجب استيفاء هذا الشرط فيه.
- انقر فوق إنشاء.
- إذا لم تعد ترغب في تكوين الواجب أكثر من ذلك، فقم بتبديل تعيين الواجب إلى مرئي وانقر فوق حفظ وإغلاق.
وبذلك يضاف شرط إصدار جديد إلى الواجب.
إرفاق شرط إصدار موجود بالواجب
يمكنك أيضًا إرفاق شرط إصدار موجود بالواجب.
لإرفاق شرط إصدار موجود
- من صفحة واجب جديد، قم بتوسيع مقطع تواريخ التوفر وشروطه.
- ضمن شروط الإصدار، انقر فوق إضافة شرط إصدار وحدد إضافة موجود.
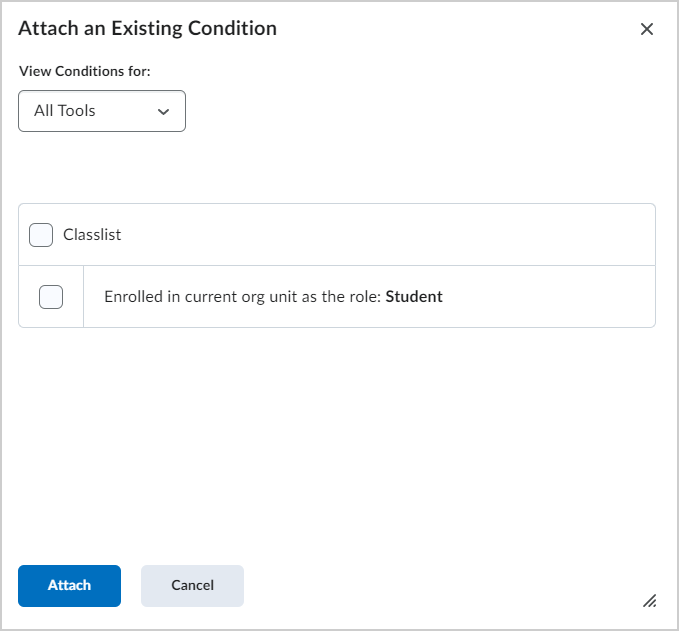

- حدِّد شرط إصدار موجودًا من القائمة وانقر فوق إرفاق.
 | ملاحظة: استخدم القائمة المنسدلة عرض الشروط لـ لتصفية شروط الإصدار الموجودة حسب الأداة. |
- إذا لم تعد ترغب في تكوين الواجب أكثر من ذلك، فقم بتبديل تعيين الواجب إلى مرئي وانقر فوق حفظ وإغلاق.
وبذلك يضاف شرط إصدار موجود إلى الواجب.
إدارة الوصول الخاص لواجبك
يمكنك إدارة الوصول الخاص إلى الواجب. تسمح لك أذونات الوصول الخاص بتعيين تواريخ وأوقات مختلفة للتوفر بالنسبة إلى مستخدمين محددين. على سبيل المثال، يمكنك تمديد الموعد النهائي للمستخدمين الذين يحتاجون إلى تعليمات علاجية أو الذين يقومون بتسليم أعمال تتجاوز النطاق الأصلي للواجب. ويمكنك كذلك إضافة وصول خاص بعد مرور تاريخ نهاية أحد الواجبات للمستخدمين الذين لديهم عذر مشروع لتفويت الموعد النهائي أو للمستخدمين الذين تريد منهم تسليم مادة إضافية، مثل ملحوظات التخطيط أو المراجع. ويظهر رمز الوصول الخاص في صفحة قائمة الواجب بجانب أي واجب يتضمن إعدادات وصول خاص.
لتوفير واجبك لمستخدمين محددين
- من صفحة واجب جديد، قم بتوسيع مقطع تواريخ التوفر وشروطه.
- انقر فوق إدارة الوصول الخاص.
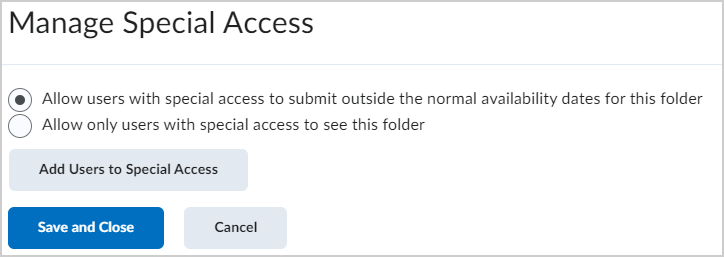

- حدد أحد الخيارات التالية:
- السماح للمستخدمين الذين يتمتعون بوصول خاص بتسليم الواجبات خارج تواريخ التوفر الاعتيادية لهذا المجلد.
- السماح للمستخدمين ذوي الوصول الخاص فقط برؤية هذا المجلد.
- لإضافة مستخدمين، انقر فوق إضافة مستخدمين إلى الوصول الخاص.
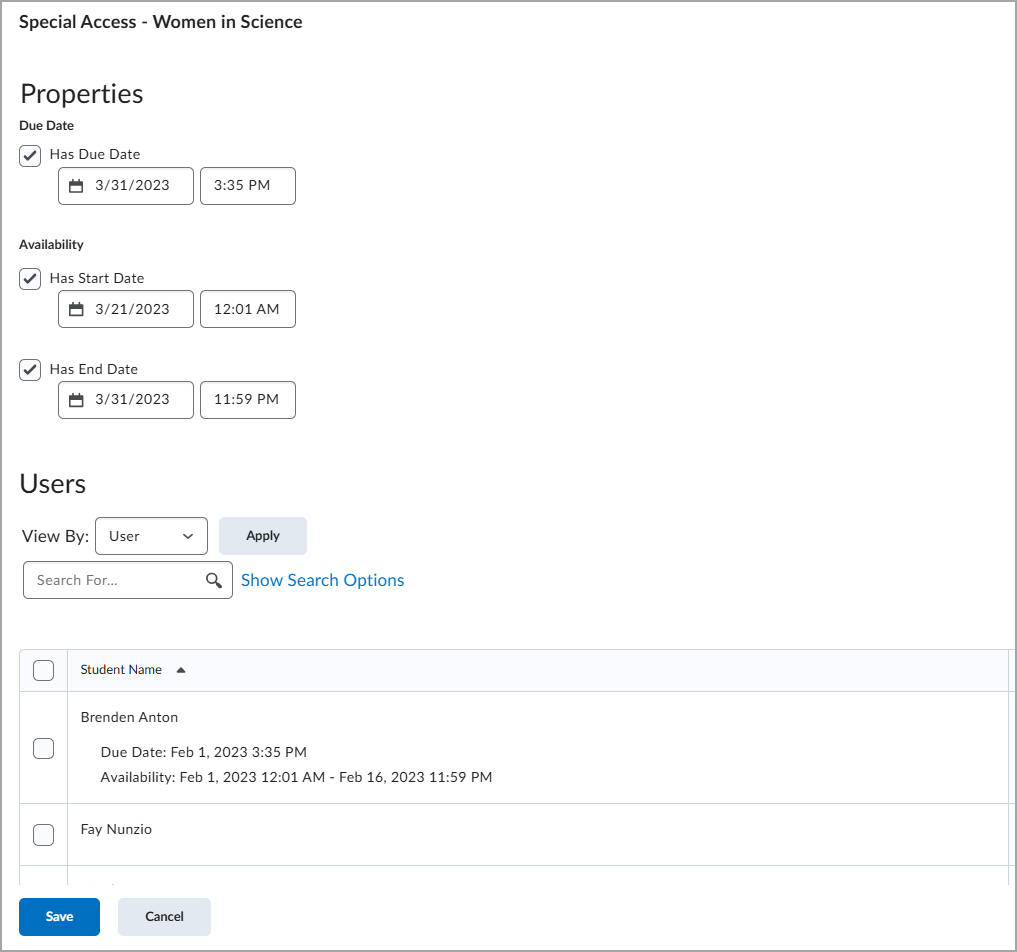
- لمنح المستخدمين الذين يتمتعون بوصول خاص تاريخ استحقاق مختلفًا للواجب، حدد خانة الاختيار لديه تاريخ استحقاق وقم بتعيين تاريخ الاستحقاق للواجب.
- ضمن التوفر، حدد خانات الاختيار لديه تاريخ بدءولديه تاريخ نهاية وقم بتعيين توفر التاريخ إلى الوقت الذي تريد أن يتمتع فيه المستخدمون بوصول خاص إلى الواجب.
- في منطقة المستخدمون، حدد المستخدمين الذين تريد منحهم وصولاً خاصًا.
- انقر فوق حفظ ثم انقر فوق حفظ وإغلاق.
- إذا لم تعد ترغب في تكوين الواجب أكثر من ذلك، فقم بتبديل تعيين الواجب إلى مرئي وانقر فوق حفظ وإغلاق.
وبذلك يتم تكوين واجبك لمنح وصول خاص لمستخدمين محددين.
تعيين الواجب كواجب فردي أو واجب مجموعة
يمكنك اختيار ما إذا كان واجبك عبارة عن واجب فردي أو مجموعة. إذا اخترت إنشاء واجب مجموعة، فيمكنك أيضًا محاذاة واجب المجموعة إلى فئة مجموعة. تمكِّنك الفئات من تنظيم المجموعات ذات الصلة وإدارتها. على سبيل المثال، يمكنك الحصول على فئة للواجب 1 والواجب 2 والندوات والتعليمات العلاجية ومراجعات الكتب.

|
ملاحظة: لا بد من أن تكون لديك مجموعات تم إعدادها في المقرر التعليمي لتعيين واجب كواجب مجموعة. راجع إنشاء الفئات والمجموعات وإدارتها. يمكنك تحرير اسم فئة موجودة من صفحة الواجبات. في صفحة الواجبات، انقر فوق تحرير الفئات. |
لاختيار نوع واجبك
- من صفحة واجب جديد، قم بتوسيع مقطع تسليم الواجبات والإكمال.
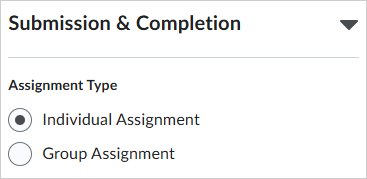

- بالنسبة إلى نوع الواجب، حدد خيارًا مما يأتي:
- فرض فردي
- واجب المجموعة: من القائمة المنسدلة فئة، حدد فئة موجودة لمحاذاة واجبك معها.
- إذا لم تعد ترغب في تكوين الواجب أكثر من ذلك، فقم بتبديل تعيين الواجب إلى مرئي وانقر فوق حفظ وإغلاق.
إضافة فئات من الواجبات
يمكنك تنظيم الواجبات في فئات لتسهل على الطلاب التنقل إلى الواجب المناسب. على سبيل المثال، يمكنك إنشاء فئات منفصلة لوحدات المقرر التعليمي والمشروعات التلخيصية وواجبات المكافأة وتسليمات الواجبات الفردية. ستظهر فئتك الجديدة في صفحة الواجبات فقط في حال وجود واجبات مقترنة بها.
- انتقل إلى الواجبات.
- في صفحة الواجبات، انقر فوق تحرير الفئات.
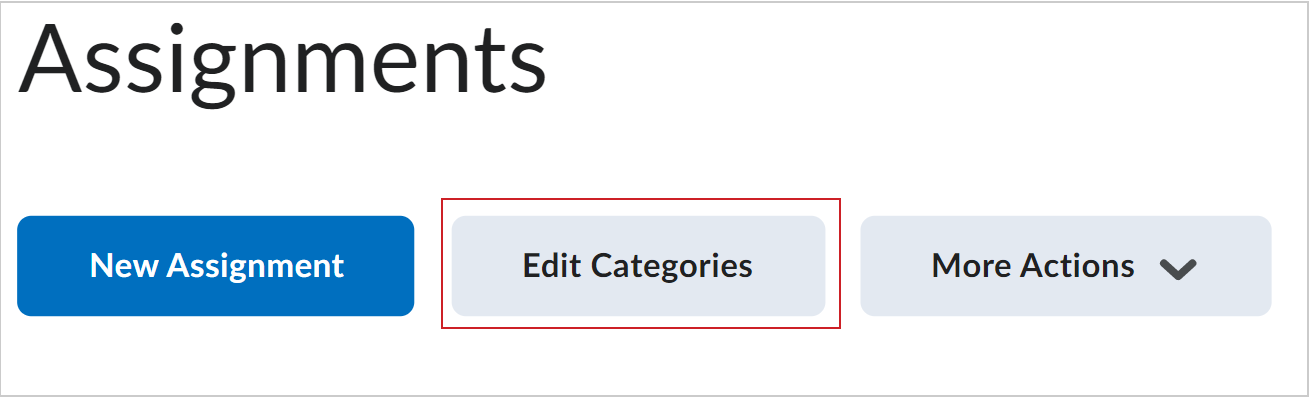

- قم بأحد الإجراءات الآتية:
- انقر فوق إضافة فئة لإنشاء فئة جديدة.
- انقر فوق اسم فئة موجودة لتعديلها. اضغط على دخول أو انقر خارج الخلية الحالية لحفظ التغييرات.
- اضبط ترتيب فرز الفئات الموجودة.
- لحذف فئة، حدد خانة الاختيار الموجودة بجانب اسمها وانقر فوق رمز الحذف.
- انقر فوق إغلاق.
تكوين تسليم واجبك
يمكنك اختيار التنسيق الذي يجب تسليم الواجب به، وملحقات الملفات المسموح بها، وكيفية الاحتفاظ بالتسليمات، وما إذا كنت ستتلقى رسالة بريد إلكتروني للإشعار عند تسليم الواجبات.
لتكوين تسليم واجبك
- من صفحة واجب جديد، قم بتوسيع مقطع تسليم الواجبات والإكمال.
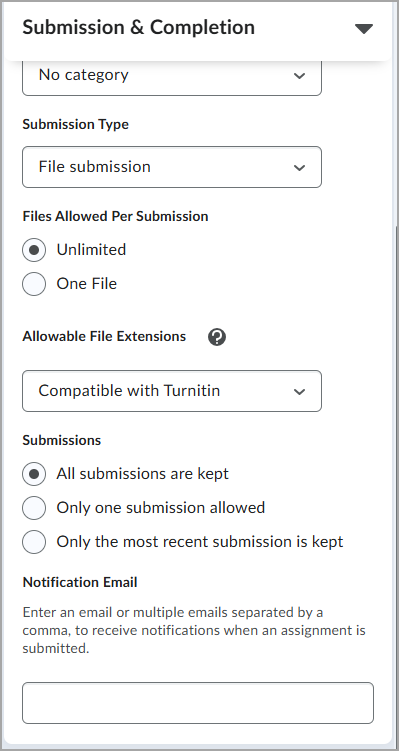
- ضمن نوع تسليم الواجبات، حدد خيارًا مما يأتي:
- تسليم الملف: يتطلب من تحميل ملف كالتسليم الخاص بهم.
- تسليم ملف أو نص: يتطلب من تسليم ملف أو نص أو كليهما.
- تسليم النص
- التسليمات باستخدام الورق
- المراقبة شخصيًا
 | ملاحظة: لا تدعم أداة التعليقات التوضيحية عمليات تسليمات النصوص. إذا كنت تريد استخدام التعليقات التوضيحية في تسليمات واجبات الطلاب، فيجب تحديد تسليم الملف، أو تحديد تسليم الملف أو النص وإخبار الطلاب بأنه يجب عليهم تسليم ملف. |
- ضمن الملفات المسموح بها لكل تسليم، حدد أحد الخيارات التالية. يظهر هذا الإعداد فقط إذا كان نوع تسليم الواجبات المحدد هو تسليم ملف أو تسليم الملف أو النص.
- غير محدود
- ملف واحد (لـ تسليمات الملف أو النص، لا يزال يُسمح للطلاب بتحميل ملف وتسليم نص للواجب نفسه)
- ضمن ملحقات الملفات المسموح بها، حدد أحد الخيارات التالية. يظهر هذا الإعداد فقط إذا كان نوع تسليم الواجبات المحدد هو تسليم ملف أو تسليم الملف أو النص، وتم تمكين ميزة ملحقات الملفات المقيدة.
- لا توجد قيود
- PDF فقط
- ملفات قابلة لإضافة التعليقات التوضيحية
- الملفات التي يمكن معاينتها من دون تحويل
- الصور ومقاطع الفيديو
- أنواع الملفات المخصصة
- متوافق مع Turnitin
- ضمن تسليمات الواجبات، حدد أحد الخيارات الآتية: يظهر هذا الإعداد فقط إذا كان نوع تسليم الواجبات المحدد هو تسليم ملفأو تسليم الملف أو النص أو تسليم نص.
- يتم الاحتفاظ بكافة الإرسالات
- يُسمح بإرسال واحد فقط
- يتم الاحتفاظ بالإرسال الأحدث فقط
- ضمن البريد الإلكتروني للإشعار، أدخل عنوان بريد إلكتروني واحد أو أكثر لتلقي الإشعارات عند تسليم الواجب. يظهر هذا الإعداد فقط إذا كان نوع تسليم الواجبات المحدد هو تسليم ملفأو تسليم الملف أو النص أو تسليم نص.
- ضمن وضع علامة كمكتمل، حدد أحد الخيارات التالية. يظهر هذا الإعداد فقط إذا كان نوع التسليم المحدد موجودًا في تسليمات الواجبات الورقية أو تمت مراقبتها شخصيًا.
- يدويًا من قِبل المتعلّمين
- تلقائيًا عند التقييم
- تلقائيًا في تاريخ الاستحقاق
- انقر فوق حفظ وإغلاق.

|
ملاحظة: عندما تطوي تسليم الواجبات والإكمال، يعرض نص الملخص تحديد نوع تسليم الواجبات.
|
عرض التعليقات التوضيحية واستخدام وضع علامة كمجهول
يمكنك استخدام التعليقات التوضيحية عند تقييم واجبك. يمكِّنك ذلك أيضًا من إعداد التقييم الخاص بك بحيث يمكنك تقييم الواجبات من دون رؤية أسماء المتعلّمين.
لعرض التعليقات التوضيحية واستخدام العلامات المجهولة
- من صفحة واجب جديد، قم بتوسيع التقييم والتعليقات.
- لعرض أدوات التعليقات التوضيحية في عارض المستندات، ضمن أدوات التعليق التوضيحي، حدد توفير أدوات التعليق التوضيحي للتقييم.
- لتمكين وضع علامة كمجهول، ضمن وضع علامة كمجهول، حدد إخفاء أسماء الطلاب في أثناء التقييم.
- لجعل الواجب مرئيًا للمتعلّمين، انقر فوق زر تبديل إمكانية الرؤية.
 | ملاحظة: إذا لم تكن إمكانية الرؤية قيد التشغيل عند إنشاء الواجب، فسيتم إخفاء الواجب عن المتعلّمين. |
- انقر فوق حفظ وإغلاق.
استخدام مقيّمين متعددين لواجبك
يمكنك أيضًا استخدام التقييمات المتقدمة لإدارة المقررات التعليمية بشكل أفضل مع أحجام الصفوف الكبيرة والعديد من المقيّمين، وتفويض مهام سير عمل المقيّم وإدارتها، والحد من التحيز في وضع العلامات. راجع التقييم المتقدم للواجبات في بيئات الاختبار والتطوير والتدريج في Brightspace للحصول على مزيد من المعلومات.
لإعداد مهام سير عمل التفويض أو وضع العلامات المشتركة أو مهام سير العمل متعدد المقيّمين

|
مهم: إذا لم يكن لديك حق الوصول إلى الميزات المدرجة أدناه، بما في ذلك سير عمل التفويض أو وضع العلامات المشتركة أو سير العمل متعدد المقيمين، وتكامل Turnitin، فيُرجى الاتصال بمسؤول مؤسستك.
عندما يكون متغير التكوين d2l.Tools.Activities.AdvancedAssessmentsEnabled قيد التشغيل، يمكنك الوصول إلى ميزات الواجبات المتقدمة لإنشاء الواجبات وتحريرها وتقييمها. الإذن الواجبات > تقديم تعليقات مطلوب لملء قائمتي المقيم والناشر.
|
- من صفحة واجب جديد، انقر لتوسيع مقطع التقييم والتعليقات.
- في المقيّمون > تحديد المقيّمين، اختر من يمكنه تقييم هذا الواجب وانقر فوق تم.
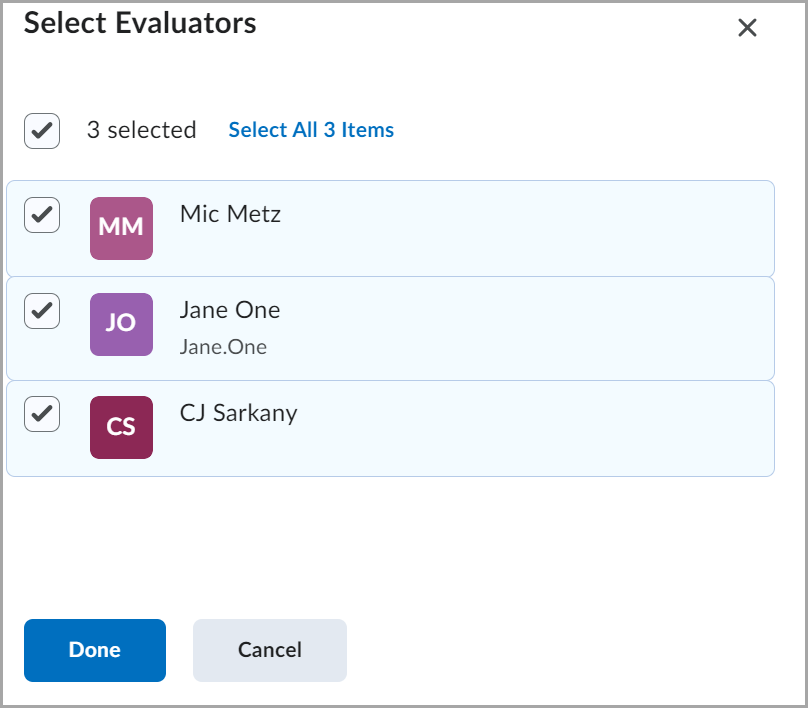

- في حقل الناشرون، حدد أحد الخيارات الآتية:
- يمكن لجميع المقيِّمين نشر أي تقييمات
- يمكن للمقيِّمين نشر تقييمهم فقط
- تحديد الناشرين يدويًا > حدد الناشرين الذين يمكنهم نشر علامات الواجب وانقر فوق تم.
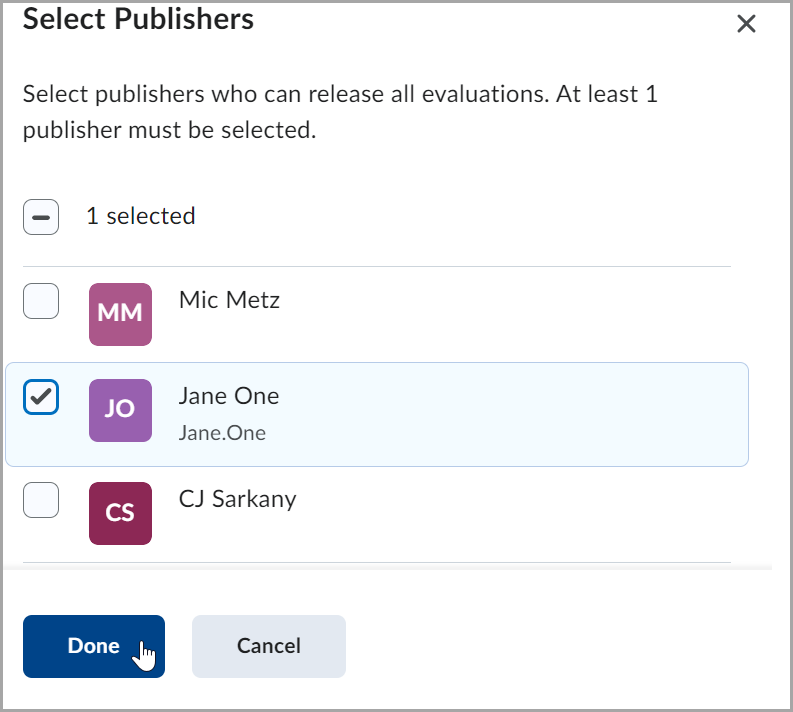

 | ملاحظة: يمكن للناشرين فقط سحب التقييمات التي تم إصدارها بالفعل للمتعلّمين. |
-
لتعيين المقيّمين للمتعلّمين، في تخصيص المقيّمين للمتعلّمين > إدارة التخصيصات > أقرن المتعلّمين يدويًا بالمقيّمين أو حدد أحد الخيارات الآتية:
- تعيين كل المقيِّمين لكل متعلّم
- تعيين مقيِّم واحد عشوائيًا لكل متعلّم بالتساوي
- تعيين اثنين من المقيِّمين عشوائيًا لكل متعلّم بالتساوي
- تعيين 3 مقيِّمين عشوائيًا لكل متعلّم بالتساوي
انقر فوق تطبيق طريقة التخصيص > تم.

|
ملاحظة: يمكن للمقيّمين المحددين تقييم أي متعلّم بشكل افتراضي.
يمكن أيضًا تعيين مقيّم للمجموعات و/أو المقاطع باستخدام القائمة المنسدلة المجموعات أو المقاطع. يمكن تعيين المتعلّمين في المجموعة أو المقطع لأحد المقيّمين.
في حال عدم تعيين مقيِّمين لمتعلّم بسبب قيود المقطع أو التغييرات التي تُجرى في التسجيل، ستظهر رسالة تحذيرية في مربع الحوار إدارة التخصيصات لإعلامك بإزالة بعض المقيِّمين خلال حدث إلغاء التسجيل. بمجرد اكتمال عملية إلغاء التسجيل، يظهر تحذير في جدول إدارة التخصيصات بجانب المتعلّمين الذين يجب إعادة توزيعهم على مقيِّمين آخرين.
|
-
لاختيار سير عمل متعدد المقيّمين، انتقل إلى تنسيق مقيّمين متعددين، وحدد أحد الخيارات الآتية:
-
تقييم مشترك واحد للسماح لجميع المقيّمين بالعمل على التقييم نفسه معًا. يقوم الناشرون بنشر هذا التقييم للمتعلّمين.

|
تلميح: عند استخدام سير عمل التقييم المشترك الواحد، يمكن لكل مقيّم معين تحرير تقييم مشترك. لا يتم حفظ محفوظات التغيير في التقييم وقد لا يلاحظ المقيّمون التغييرات التي أجراها مقيّمون آخرون معينون. لذلك، توصي D2L باستخدام هذا الخيار للتقييم التعاوني في الوقت الفعلي بين عدة أشخاص (على سبيل المثال، عندما يقوم المعلّم ومدرس مساعد بتقييم واجب معًا ومناقشة التقييم في أثناء إجرائه). حدد تقييمات فردية متعددة إذا كنت بحاجة إلى تقييمات مستقلة.
|
-
تقييمات فردية متعددة للسماح للمقيّمين بالعمل على تقييماتهم الخاصة بشكل منفصل. يقوم الناشرون بتجميع النتائج في تقييم نهائي واحد وإصدارها للمتعلّمين.

|
ملاحظة: عند إجراء تغييرات في التسجيل للمقيّمين في مقرر تعليمي، قد يستغرق الأمر وقتًا أطول من المتوقع (أكثر من دقيقتين) حتى تتم معالجة هذه التغييرات وتنعكس في قائمة تحرير المقيّمين ومقطع المقيّمون. ويستند ذلك إلى عدد المستخدمين في المقرر التعليمي وعدد أنشطة التقييم المتقدم. |
-
إذا تم تمكين Turnitin لدورك في المقرر التعليمي، فيمكنك استخدام خيارات تقرير التشابه في أثناء تعطيل أدوات وضع العلامات عبر إنترنت عن طريق القيام بما يأتي:
- ضمن تكامل Turnitin، انقر فوق إدارة Turnitin.
- قم بتمكين تكامل Turnitin، وانقر فوق حفظ.
- لجعل الواجب مرئيًا للمتعلّمين، انقر فوق زر تبديل إمكانية الرؤية.
 | ملاحظة: إذا لم تكن إمكانية الرؤية قيد التشغيل عند إنشاء الواجب، فسيتم إخفاء الواجب عن المتعلّمين. |
- انقر فوق حفظ وإغلاق.

|
تحذير: لا يزال بإمكانك الوصول إلى خيار وضع العلامات عبر الإنترنت الذي يُسمى استوديو التعليقات في Turnitin عند الوصول إلى الأداة على صفحة Turnitin. ومع ذلك، فإن أي مدخلات في الأداة لا يقيدها المقيّمون المحددون في التقييم المتقدم. بالإضافة إلى ذلك، لا تتم مزامنة أي علامات أو تعليقات تلقائيًا مع تجربة التقييم المتسق أو دفتر العلامات.
|
إضافة آلية تقييم إلى واجب
يمكنك إضافة آليات التقييم إلى واجبك.
لإضافة آلية تقييم إلى واجب
- في صفحة الواجبات، انقر فوق القائمة المنسدلة الإجراءات الخاصة بالواجب الذي تريد إضافة آلية تقييم إليه. انقر فوق تحرير الواجب.
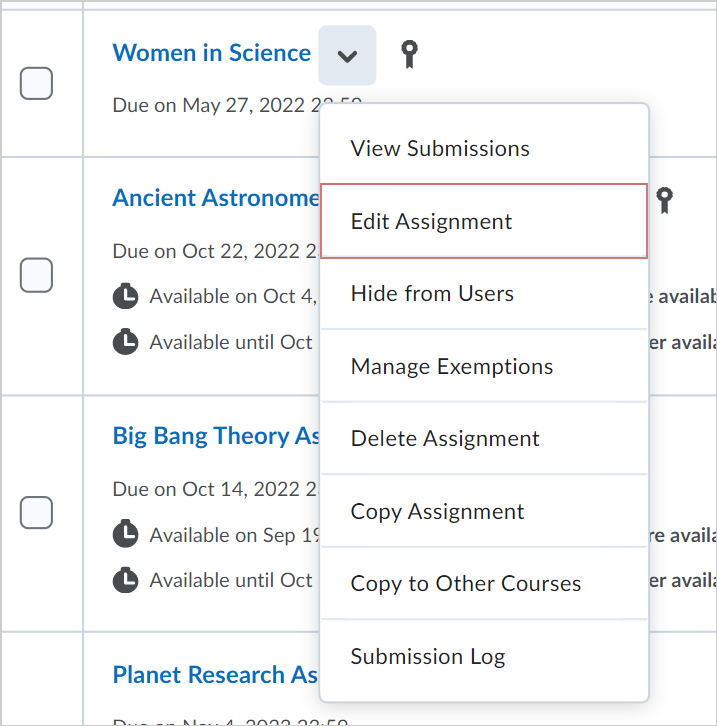

- في قائمة التقييم والتعليقات، انقر فوق إضافة آلية تقييم > إضافة موجود.
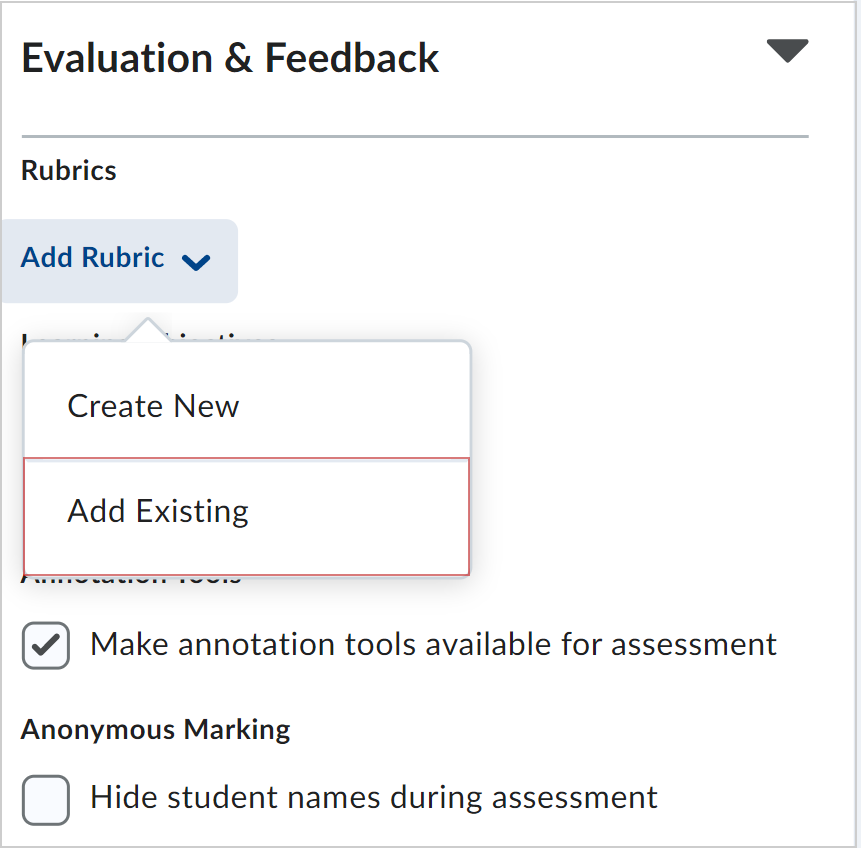

- في مربع الحوار إضافة آلية تقييم موجودة، انقر فوق خانة الاختيار الخاص بآلية التقييم التي تريد إضافتها.
 | ملاحظة: يمكنك إضافة أكثر من آلية تقييم واحدة إلى الواجب. |
- انقر فوق إضافة المحدّد.
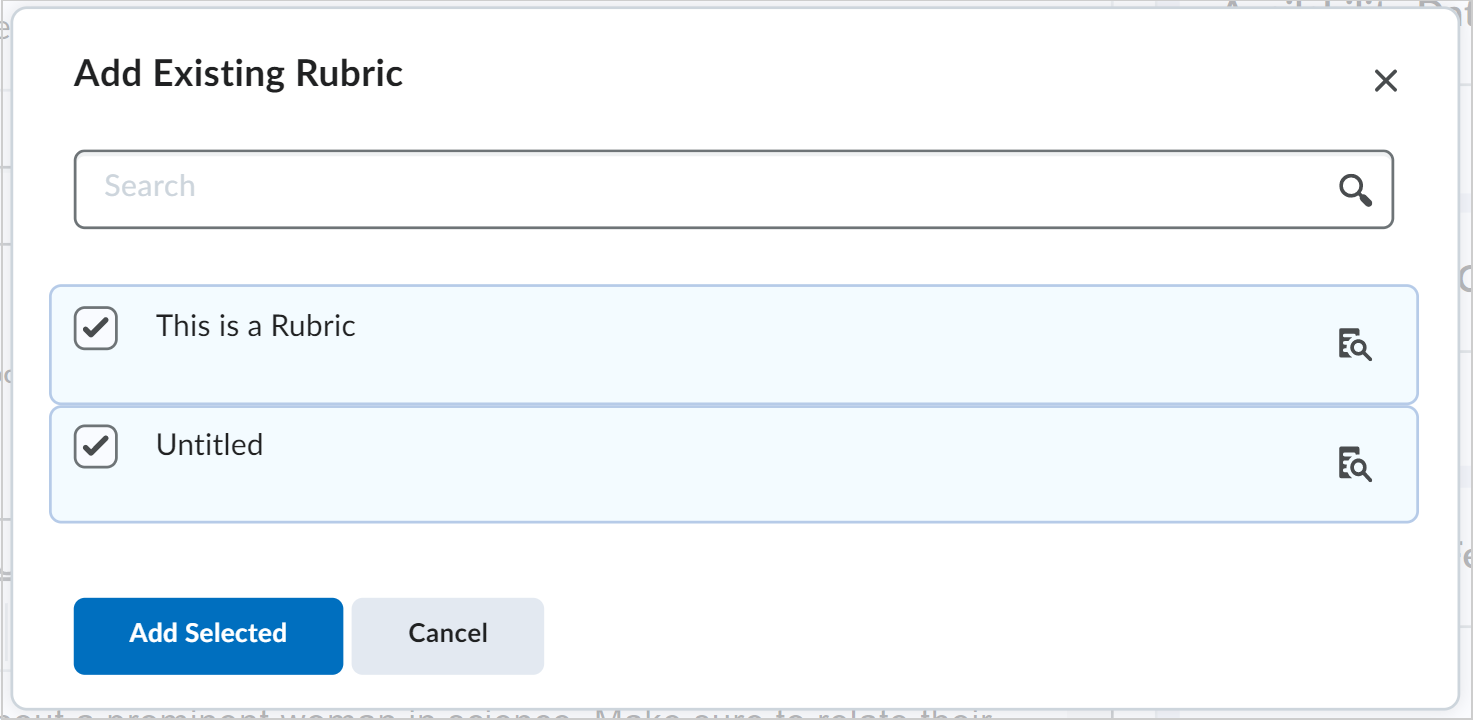

إضافة أدوات التعلّم الخارجية إلى الواجبات
إذا تم تكوينها لمؤسستك، فيمكنك إضافة أدوات تعلم خارجية كمعالجات للواجبات التي تراجع تسليمات الواجبات للتحقق من التميز، واستخدام الذكاء الاصطناعي، والقواعد النحوية، وما إلى ذلك. تُراجع عمليات تكامل هذه الأدوات تلقائيًا تسليمات واجبات المتعلّمين وتُنشئ التقارير. يمكنك إضافة هذه الأدوات إلى واجبات جديدة أو واجبات حالية. بمجرد إضافة الأداة الخارجية إلى الواجبات، يتم تفعيلها لمعالجة التقارير وإنشاؤها لتسليمات الواجبات التي تم تسليمها سابقًا وتسليمات الواجبات اللاحقة. يمكن للمتعلّمين عرض هذه التقارير من صفحات عرض التعليقات ومحفوظات تسليم الواجبات.

|
ملاحظات:
- يمكن معالجة تسليمات الواجبات النصية وتسليمات ملفات الواجبات فقط بواسطة أدوات التعلّم الخارجية.
- يمكن لأدوات التعلّم الخارجية معالجة الواجبات الفردية فقط. الواجبات الجماعية غير مدعومة.
- لا تتوفر مزامنة العلامات مع الأدوات الخارجية المتكاملة.
- في الوقت الحالي، لا يتم تضمين أدوات التعلّم الخارجية المرفقة بالواجبات عند نسخ المقررات التعليمية أو تصدير حزم المقررات التعليمية.
|
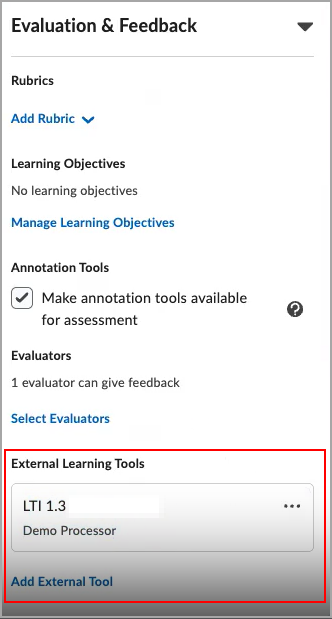
قد تتضمن أدوات التعلّم الخارجية اتفاقية ترخيص المستخدم النهائي (EULA) المرتبطة ليقبلها المتعلّمون قبل أن يتمكنوا من عرض التقارير. تؤدي إضافة الأداة إلى الواجب تلقائيًا إلى إضافة ارتباط لقبول EULA إلى صفحة تسليم الواجبات. يحتاج المتعلّمون عادةً إلى قبول EULA مرة واحدة فقط. يمكنهم تسليم الواجبات من دون قبول اتفاقيات EULA للأداة المرتبطة، ولكن قد لا تكون التقارير متاحة للعرض أو قد تتضمن رموز خطأ.
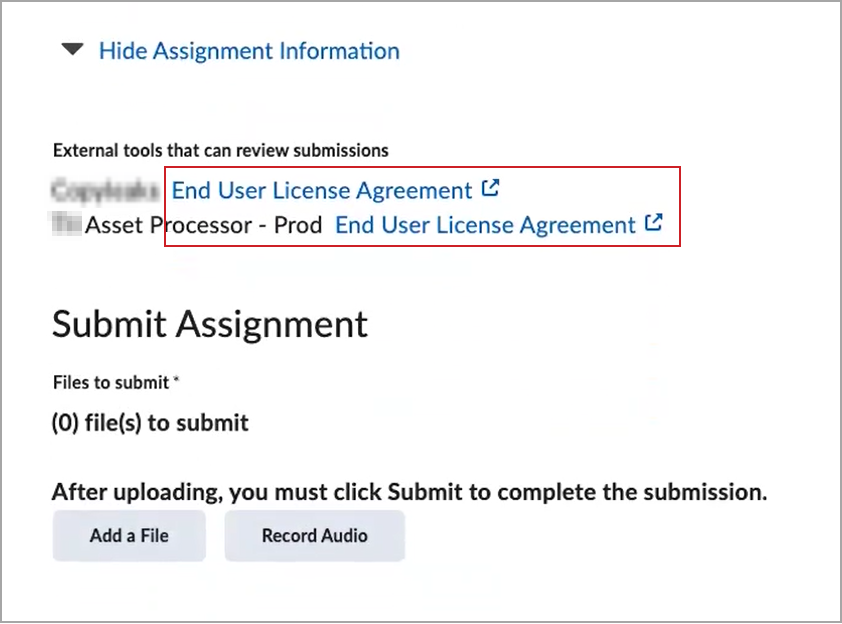
لإضافة أداة التعلّم الخارجية إلى الواجب:
- انتقل إلى الواجبات.
- حرّر واجبًا موجودًا أو أُنشئ واجبًا جديدًا.
- من صفحة الواجب، قم بتوسيع لوحة التقييم والتعليقات.
- في القسم الفرعي أدوات التعلّم الخارجية، انقر فوق إضافة أداة خارجية. إذا كانت هناك أداة واحدة فقط متاحة، فيتم فتح الارتباط لموضوع معين تلقائيًا. إذا توفرت أدوات متعددة، فحدد الارتباط لموضوع معين للأداة التي تريد إضافتها.
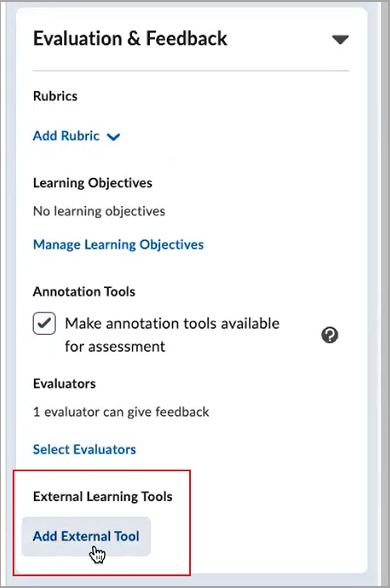
- حدد إعدادات الأداة في النافذة الجديدة.
لقد أضفت أداة التعلّم الخارجية إلى الواجب. في القسم الفرعي أدوات التعلّم الخارجية، تعرض البطاقة أداة التعلّم الخارجية و
من بطاقة أداة التعلّم الخارجية، يمكنك القيام بما يأتي:
- حذف الأداة إذا لم يكن للواجب أي تسليمات.
- تمكين الأداة أو تعطيلها على الواجبات التي تحتوي بالفعل على تسليمات. يؤدي تعطيلها إلى إخفاء التقارير الموجودة وإيقاف معالجة تسليمات الواجبات الجديدة. تؤدي إعادة التمكين إلى استعادة جميع التقارير المرئية سابقًا ومعالجة أي تسليمات واجبات تم تلقيها في أثناء تعطيل المعالج.
- تحديث الإعدادات وخيارات التكوين للأداة.
لإدارة أداة التعلّم الخارجية، انقر فوق تحرير الإعدادات على البطاقة وقم بإجراء التغييرات.
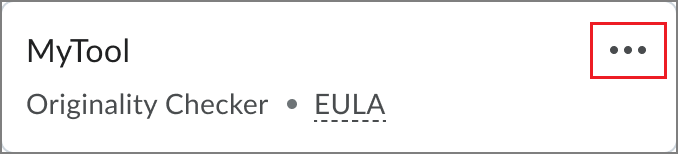
تتوفر التقارير من أدوات التعلّم الخارجية في صفحة تقييم تسليم الواجبات وصفحة تفاصيل تسليم الواجبات وفي تجربة التقييم المتسق.
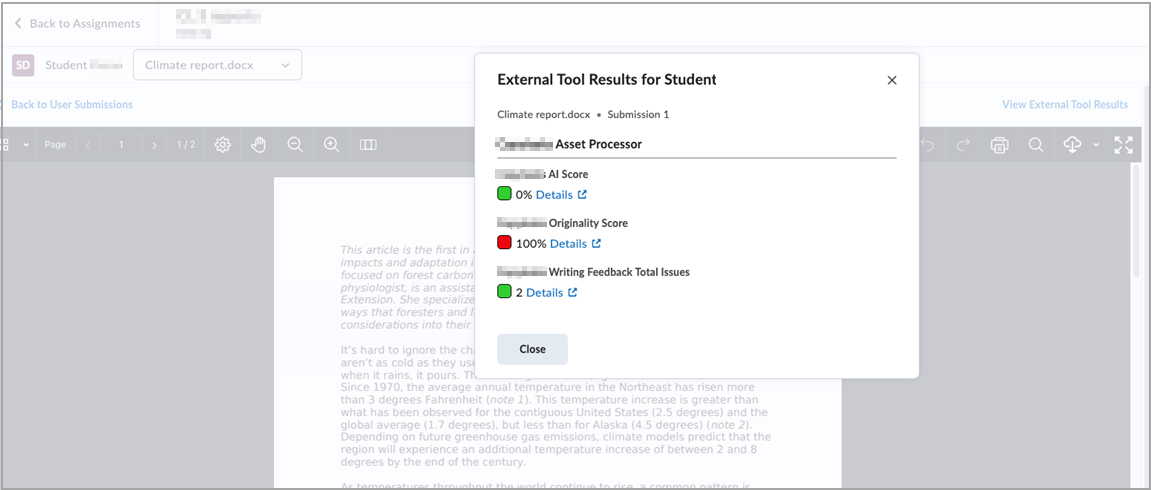
تسليم معاينة الواجب
يمكنك المرور بعملية عرض الواجب وتسليمه وإتاحة تسليم المعاينة في سير عمل التقييم.

|
ملاحظة: لن تؤثر تسليمات المعاينة في إحصاءات مقررك التعليمي. |
لمعاينة تسليم الواجبات
- انتقل إلى الواجبات.
- انقر فوق مزيد من الإجراءات > معاينة.
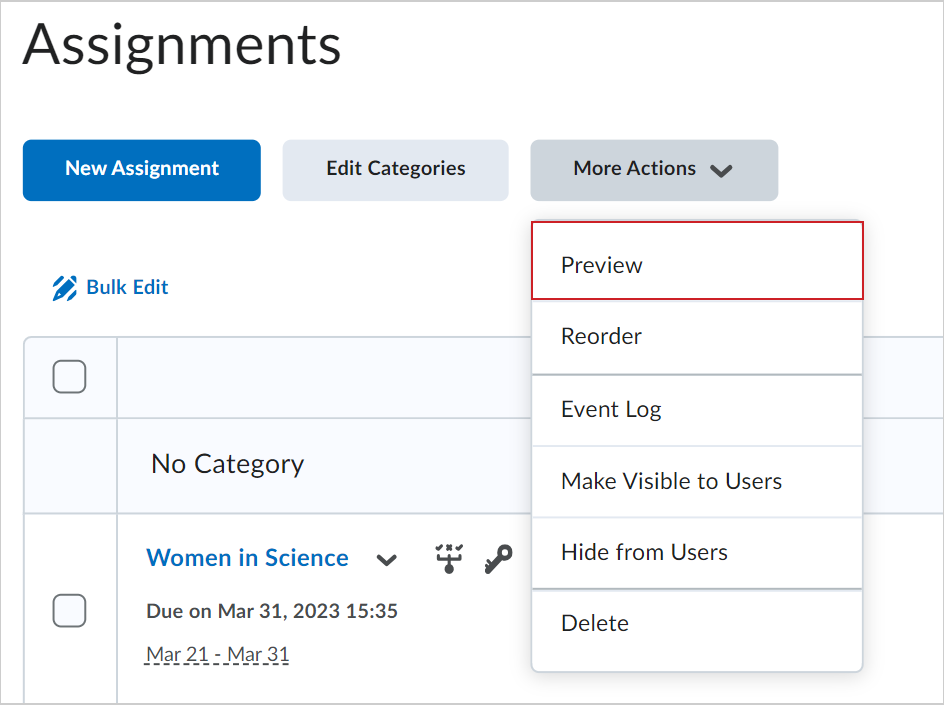

- حدد الواجب الذي تريد معاينته.
- حدد السماح بأن يكون تسليم المعاينة متوفرًا في المجلد.
- انقر فوق إضافة ملف لتسليم واجب تجريبي.
- انقر فوق إرسال.
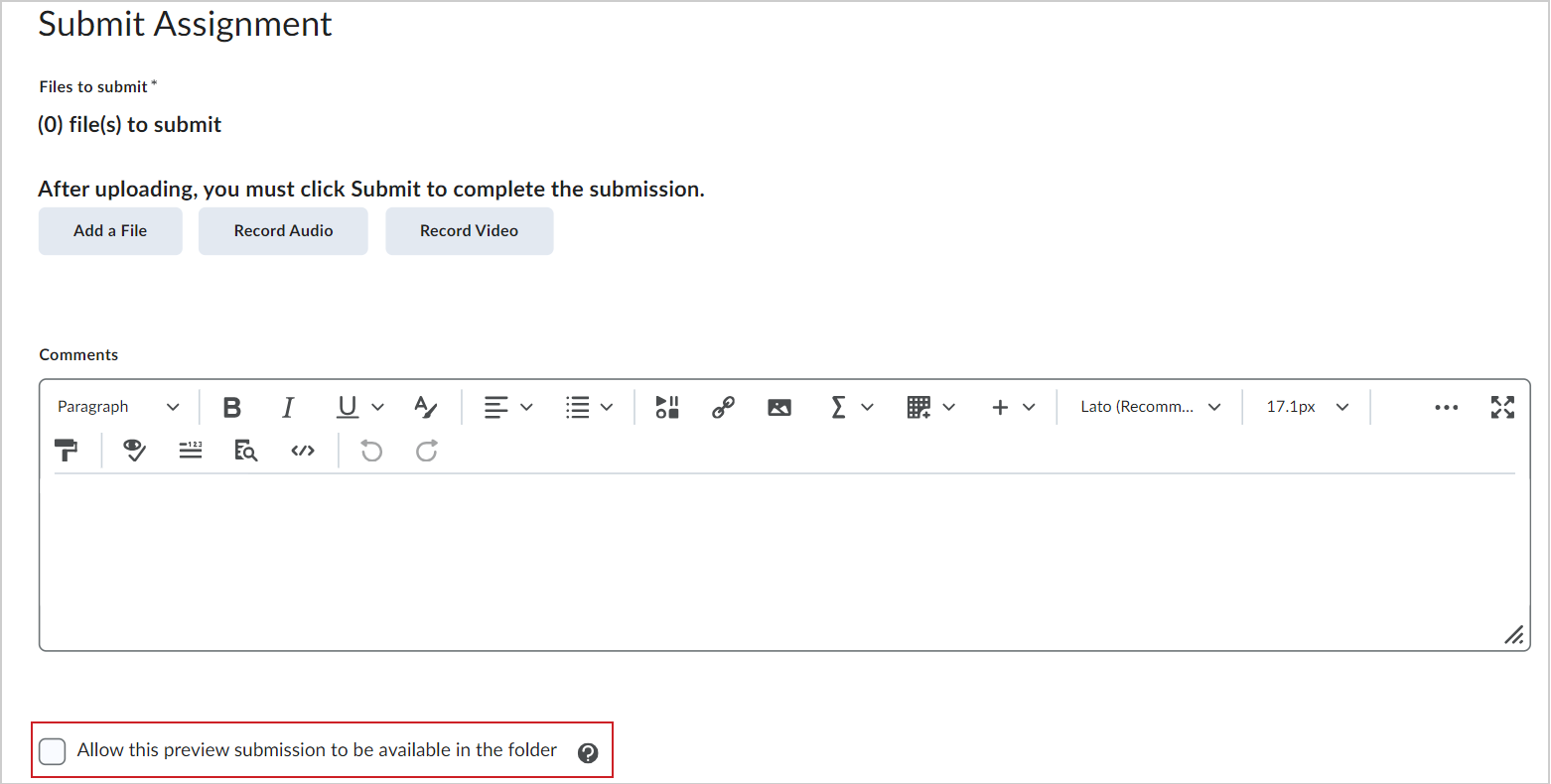

- في صفحة مراجعة تسليم الواجبات، انقر فوق خروج من المعاينة.
- إذا كنت تريد عرض سير عمل التقييم الخاص بتسليم الواجب الخاص بك، فانقر فوق الواجب الذي قمت بتسليمه للتو.
- انقر فوق إظهار خيارات البحث.
- في علامة تبويب المستخدمون في مقطع تسليم الواجبات، حدد المستخدمون مع تسليمات المعاينة.
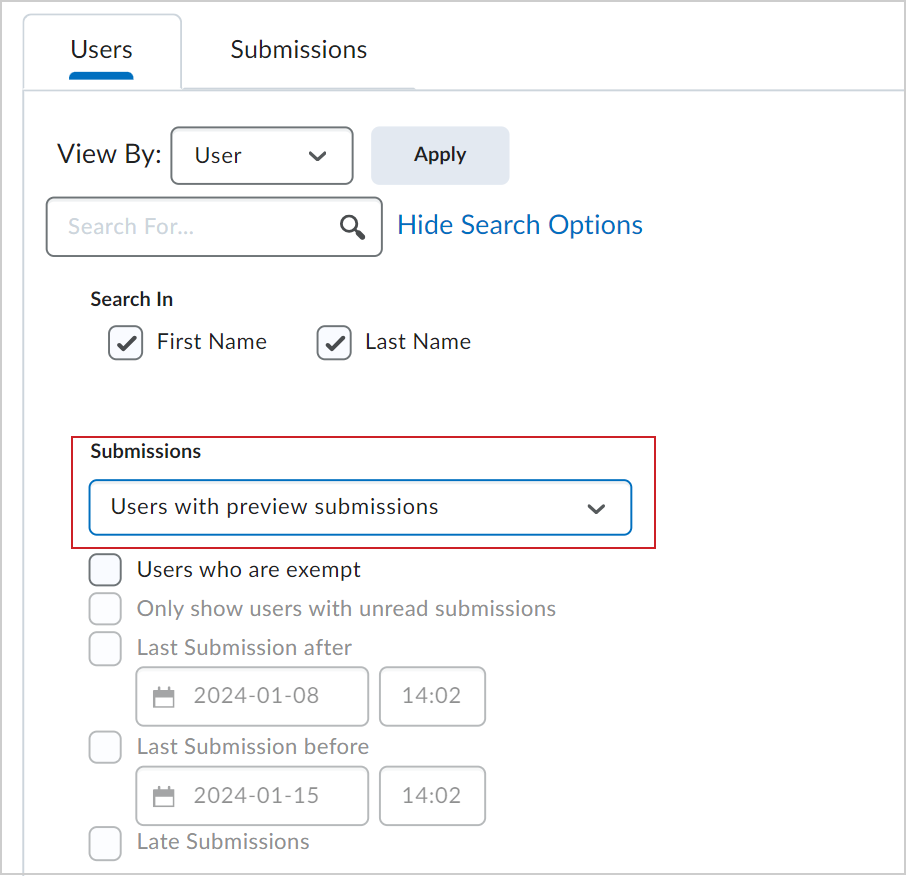

- انقر فوق تطبيق وابحث عن تسليم الواجب الخاص بك.
أصبحت لديك الآن إمكانية الوصول إلى شاشة التقييم الخاصة بتسليم الواجب الخاص بك.