تمكنك علامة التبويب إدارة الدرجات من إنشاء عناصر الدرجات وفئات الدرجات وتحريرها، وإعادة ترتيب دفتر الدرجات، والمزيد.
انتقل إلى إدارة الدرجات
من الأداة "درجات "، انقر فوق علامة التبويب إدارة الدرجات.

الشكل: علامة التبويب إدارة الدرجات .
إنشاء فئة الصف
يمكنك إنشاء فئة درجات مع اسم ووصف لتنظيم عناصر الدرجات ذات الصلة وتجميعها في أقسام في دفتر الدرجات.
لإنشاء فئة الصف
-
في علامة التبويب إدارة الدرجات ، انقر فوق جديد > فئة.
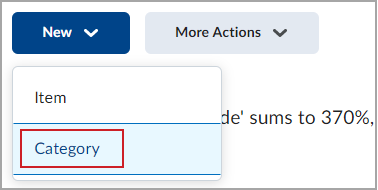
الشكل: خيار الفئة في القائمة الجديدة .
-
أدخل تفاصيل فئة الدرجة، بما في ذلك؛
-
أدخل ترتيب الوزن وتكوين إعدادات التوزيع، بما في ذلك:
-
حدد خيارات العرض لفئة الدرجة.
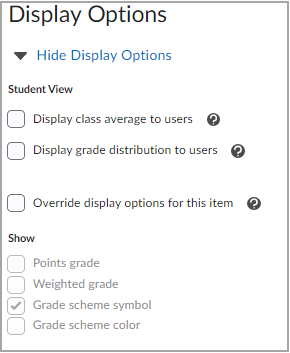
الشكل: خيارات العرض، بما في ذلك خيارات عرض الطلاب، وما إذا كان سيتم إظهار درجة النقاط، والصف المرجح، ورمز نظام الدرجات، ونظام الألوان.
-
انقر فوق حفظ وإغلاق للعودة إلى الصفحة "إدارة الدرجات "، أو انقر فوق حفظ و جديد لإنشاء فئات درجات إضافية.
ملاحظة: لمزيد من المعلومات، راجع تعيين قيود التاريخ للدرجات وتعيين شروط الإصدار للدرجات.
إنشاء مادة سيتم وضع علامة عليها
يمكنك إنشاء عنصر درجة لتمثيل كل العمل الذي تريد تقييم المستخدمين عليه في دورة تدريبية.
ملاحظة: قد تظهر التقييمات التي قمت بإنشائها في مناطق أخرى من Brightspace، مثل المحتوى أو التعيينات، بالفعل في الدرجات.
لإنشاء عنصر درجة جديد
-
في الدرجات في علامة التبويب إدارة الدرجات ، انقر فوق جديد > عنصر.
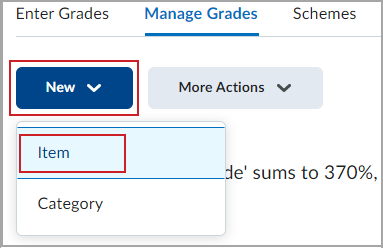
الشكل: القائمة المنسدلة الجديدة مع تمييز خيار العنصر .
-
حدد أحد أنواع عناصر الصف المتوفرة :
-
رقمي - متعلمو الصف عن طريق تعيين قيمة من عدد محدد من النقاط.
-
Selectbox - المتعلمين الصف عن طريق اختيار مستوى نظام الصف الذي يطابق أفضل إنجازاتهم.
-
النجاح / الفشل - المتعلمين الصف باستخدام برنامج تمرير / فشل الصف بسيطة.
-
الصيغة - المتعلمين الصف تلقائيا باستخدام صيغة مخصصة على أساس الإنجاز لعناصر الصف الأخرى.
-
محسوب - حساب التحصيل التراكمي للمتعلمين عبر عناصر الصف المتعددة.
-
النص - تقديم تعليقات في كتاب التقديرات التي لم يتم حسابها في الصف النهائي.
-
أدخل تفاصيل عنصر الدرجة، بما في ذلك:
-
أدخل خصائص التصنيف لعنصر الدرجة، بما في ذلك:
-
الحد الأقصى للنقاط (1)
-
الوزن (النسبة المئوية) الذي تريد أن يساهم عنصر الصف في الفئة أو الدرجة النهائية. إذا كان عنصر الصف موجودا ضمن فئة، فإن الوزن هو نسبة مئوية من الفئة، وليس الدرجة النهائية. (2)
-
يمكن أن يتجاوز يشير إلى ما إذا كنت تريد السماح درجة المتعلم لتجاوز الحد الأقصى للنقاط المحددة للعنصر. (3)
-
المكافأة تشير إلى ما إذا كنت تنوي استخدام عناصر المكافأة. لا يتم تضمين عناصر المكافأة في الحد الأقصى للنقاط لفئة أو درجة نهائية: يتم إضافتها أعلى الصف المحسوب. لا يمكن لعناصر المكافأة أن تجعل درجة المتعلم تتجاوز الحد الأقصى للنقاط المحددة ما لم تحدد الخيار يمكن أن يتجاوز. (4)
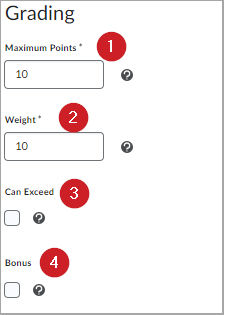
الشكل: خصائص الدرجات ، بما في ذلك الحد الأقصى للنقاط، الوزن، يمكن أن تتجاوز، ومكافأة .
-
حدد نظام التقديرات (إذا لم يكن النظام الافتراضي هو النظام الذي تريد استخدامه).
-
إضافة أو إنشاء نموذج لإقرانه بعنصر الدرجة.
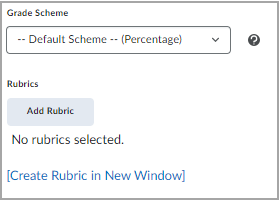
الشكل: مخطط الصف وخصائص Rubrics .
ملاحظة: لمزيد من المعلومات، راجع المقالات: مخططات الدرجات في أداة الدرجات وإنشاء Rubric.
-
حدد خيارات العرض المناسبة ، بما في ذلك خيارات طريقة عرض الطالب وخيارات النظام وخيارات العرض الغالبة.
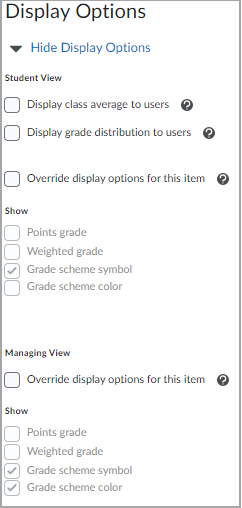
الشكل: خيارات عرض عنصر الصف.
-
انقر فوق حفظ وإغلاق أو حفظ وجديد لإنشاء عناصر أكثر تصنيفا.
تحرير مجمع لعناصر الصف والفئات
يمكنك تحرير عناصر وفئات درجات متعددة.
لتحرير عناصر الدرجات والفئات بشكل مجمع
-
حدد العناصر المحددة التي تريدها بالنقر لتحديد خانة الاختيار الموجودة بجانب العنصر أو اسم الفئة؛ أو انقر فوق خانة الاختيار تحديد كافة الصفوف في أعلى العمود.
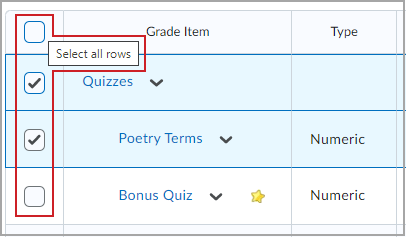
الشكل: الجدول عنصر التقدير مع اثنين من عناصر الصف المحددة وتطفو على النص الذي يظهر الزر تحديد كافة الصفوف في الصف العلوي.
-
انقر فوق تحرير مجمع لفتح صفحة التحرير.
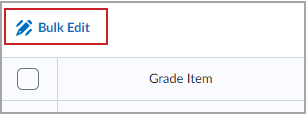
الشكل: الزر تحرير مجمع فوق جدول عنصر التقدير .
-
في النافذة تحرير ، قم بتحرير أي مما يلي؛
-
بالنسبة لفئات الدرجات: الاسموالاسم القصيروالوزن .
-
بالنسبة لعناصر الصف: الاسم، الاسم القصير، الحد الأقصى للنقاط، الوزن (إذا لم يتم تعيين الفئة ليتم توزيعها بالتساوي) ، المكافأة، يمكن أن تتجاوز، مخطط الصف، والفئة .
-
عند إجراء التغييرات المناسبة، انقر فوق حفظ.