يتوفر خيار إدراج صورة في أي مكان يوجد فيه محرر Brightspace، ما يتيح لك إضافة الصور وتحريرها حسب الرغبة.

|
ملاحظة: تلتزم الصور بالإعدادات التي تحددها في صفحة السمات. |
إدراج الصور باستخدام محرر Brightspace
- انتقل إلى أي مكان يتوفر فيه محرر Brightspace، مثل المحتوى أو المناقشات.
- في محرر Brightspace، انقر فوق رمز إدراج صورة.
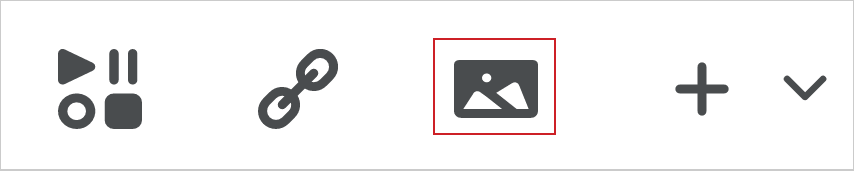
الشكل: النقر فوق إدراج صورة.
- في مربع الحوار إضافة ملف، انقر فوق جهاز الكمبيوتر أو ملفات مضمون المقرر التعليمي وحدِّد الصورة التي تريد إدراجها، أو انقر فوق عنوان URL وانتقل إلى ارتباط الصورة التي تريد إدراجها.
 | مهم: استنادًا إلى المكان الذي يمكنك الوصول إلى محرر Brightspace من خلاله، فقد لا يكون الخيار جهاز الكمبيوتر موجودًا. قد يكون ذلك بسبب عدم وجود مكان لحفظ الملف الذي تخطط لتحميله (على سبيل المثال، لأنك لا تستطيع إدارة الملفات بسبب دورك أو إذنك) أو لا تدعم الأداة تلك الوظيفة. |
 | ملاحظة: لحفظ ملف الصورة في موقع معين، انقر فوق اختيار الوجهة وحدد المسار أو أنشئ مجلدًا جديدًا تريد حفظ ملف الصورة فيه. |
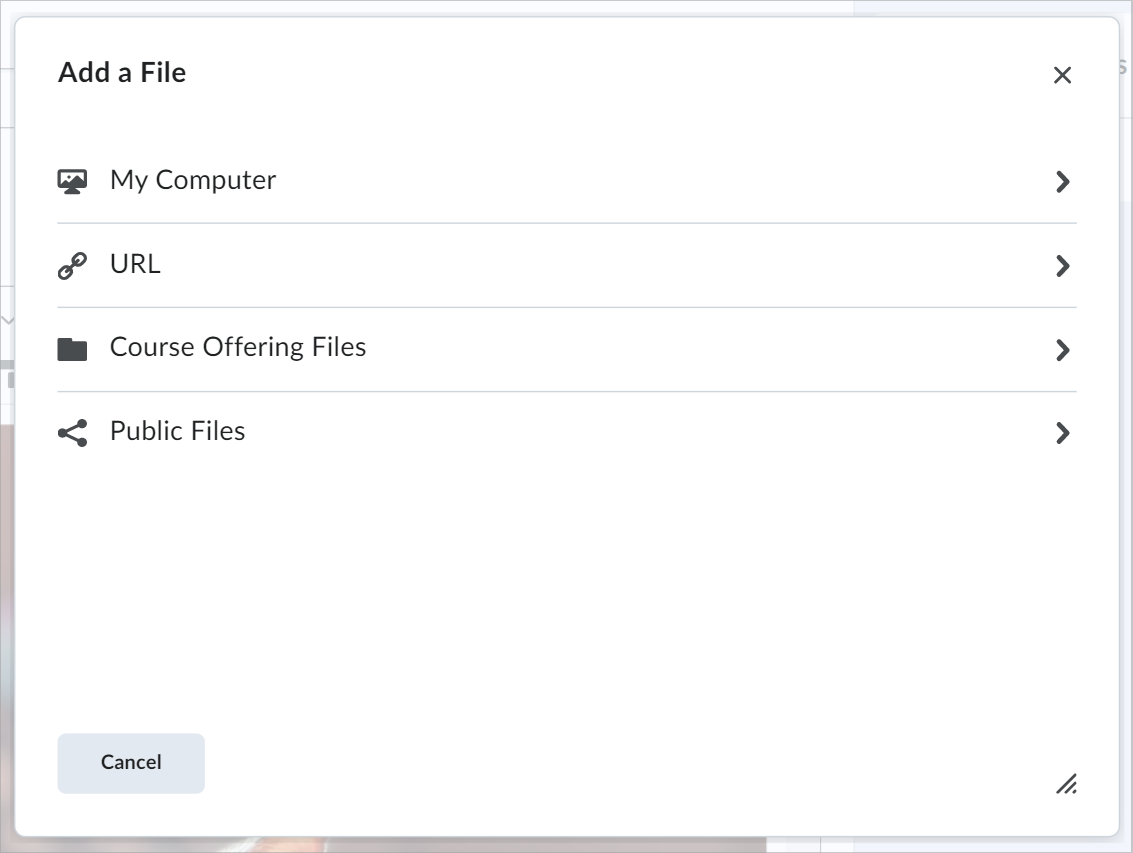

الشكل: مربع الحوار إضافة ملف يُظهر خيارات جهاز الكمبيوتر وملفات مضمون المقرر التعليمي وعنوان URL.
- انقر فوق إضافة.
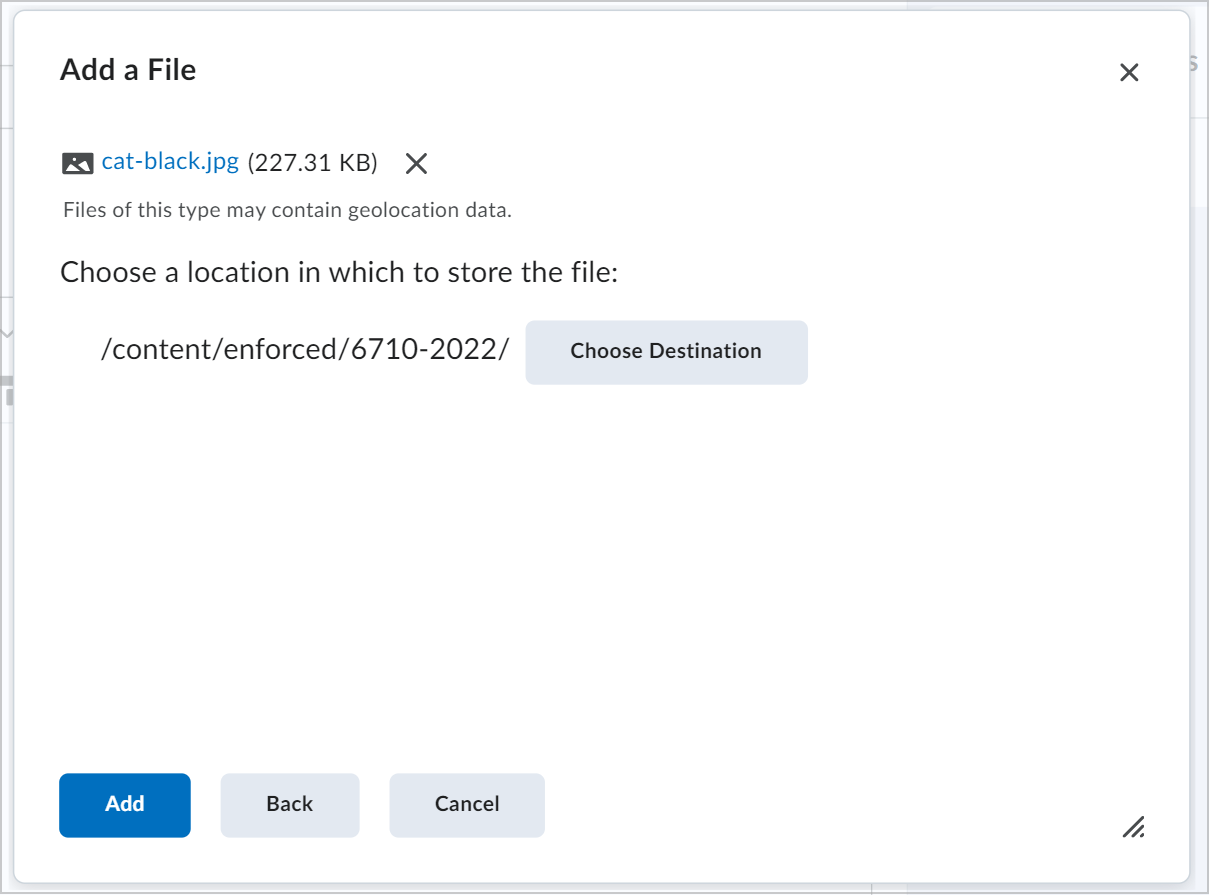

الشكل: الخيار إضافة في مربع الحوار إضافة ملف.
- أدخِل نصًا بديلاً وانقر فوق موافق.
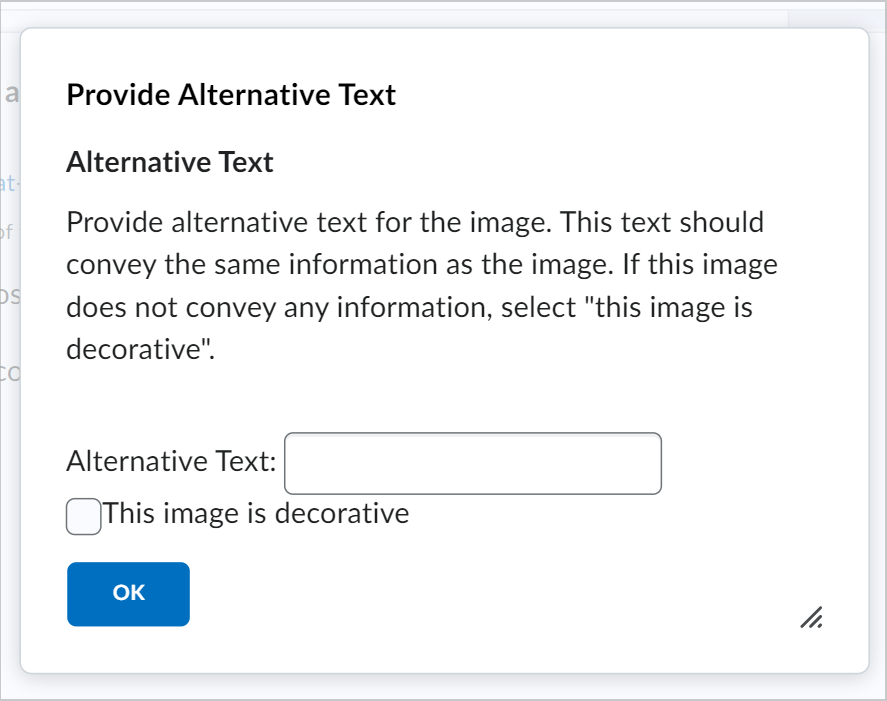

الشكل: مربع الحوار توفير نص بديل مع خيار موافق
تحرير الصور في محرر Brightspace
- انتقل إلى أي مكان يتوفر فيه محرر Brightspace، مثل المحتوى أو المناقشات.
- انقر بزر الماوس الأيمن فوق الصورة التي تريد تحديثها وانقر فوق تحرير الصورة.
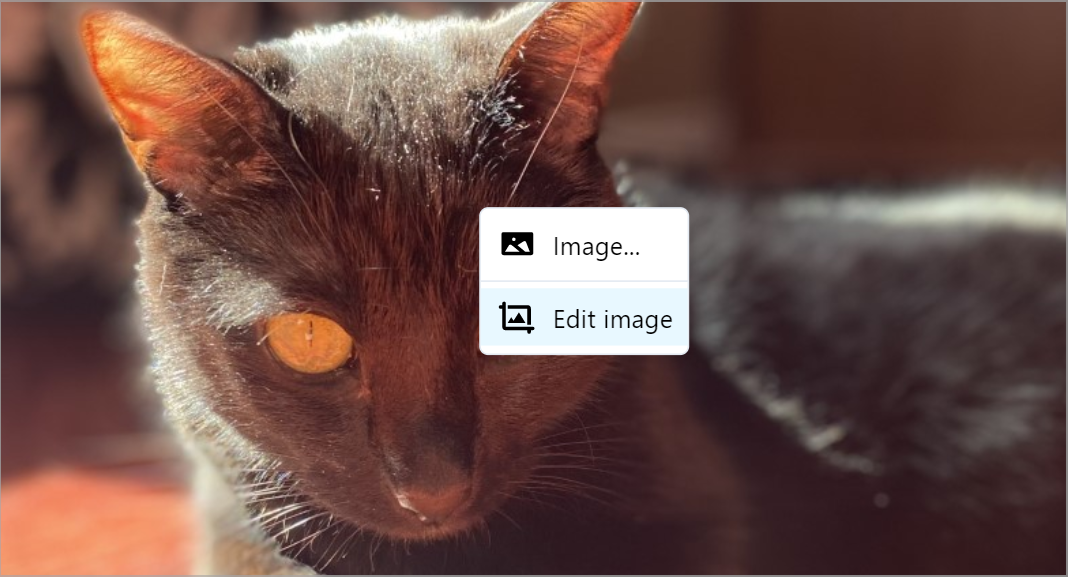

الشكل: الخيار تحرير الصورة.
- في مربع الحوار تحرير الصورة، يمكنك تحرير الصورة باستخدام الخيارات الآتية:
- الاقتصاص
- تغيير الحجم
- الاتجاه
- السطوع
- زيادة الحدة
- التباين
- مستويات اللون
- جاما
- العكس
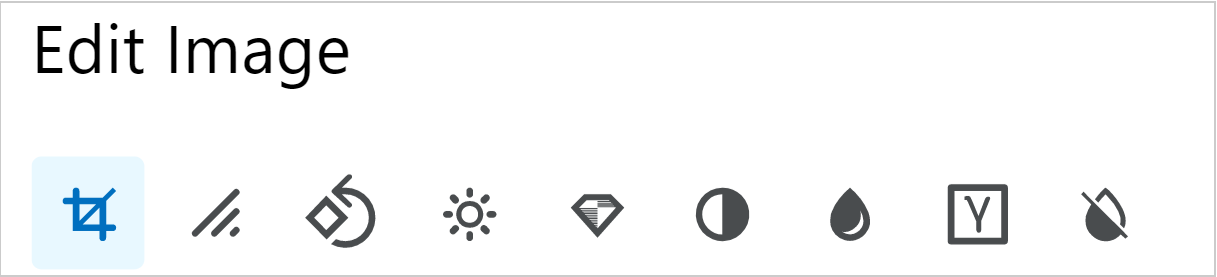

الشكل: مربع الحوار تحرير الصورة مع خيارات تحرير الصورة.
- انقر فوق حفظ.

|
ملاحظة: يتم حفظ تغييرات الصورة لإدارة الملفات على جذر مستوى المقرر التعليمي، أو، استنادًا إلى أذونات المستخدم، كمرفقات ملف جديدة للمادة (مثل المناقشة) في كل مرة يتم فيها إجراء تغيير. تؤدي عمليات التحرير المتعددة بدورها إلى إنشاء ملفات متعددة. إذا تم نسخ المقرر التعليمي، فسيتم نسخ كل عمليات تحرير الصور أيضًا. يتم حفظ الصور التي تم تحريرها بأسمائها الأصلية متبوعة بسلسلة التاريخ والوقت، ما يساعد في العثور على الصور التي تم تغييرها بسهولة عند استعراض الملفات في إدارة الملفات. |