قم بتسجيل متعلّم في مقررك التعليمي.
-
في Brightspace، انتقل إلى مقررك التعليمي.
-
على شريط التنقل، انقر فوق قائمة الصفوف.
-
من القائمة المنسدلة إضافة مشاركين، حدد إنشاء مستخدم جديد وتسجيله.
-
قم بملء معلومات المستخدم.
-
إذا أردت إرسال رسالة بريد إلكتروني خاصة بالتسجيل إلى المستخدم، فحدد إرسال بريد إلكتروني بالتسجيل.
-
انقر فوق تسجيل.
استيراد أعداد كبيرة من المستخدمين
يجب أن يتبع ملف CSV أو TXT التنسيق الموضح في صفحة "إدارة عدد كبير من المستخدمين".
-
من قائمة أدوات المسؤول، انقر فوق المستخدمون > إدارة عدد كبير من المستخدمين.
-
استعرض المنطقة لتحديد موقع ملف CSV أو TXT وانقر فوق التالي.
-
عند اكتمال معالجة الملف، انقر فوق التالي.
-
إذا تلقيت أي أخطاء في صفحة معاينة الإجراءات في إدارة عدد كبير من المستخدمين، فانقر فوق خروج لإلغاء الاستيراد ومراجعة ملف CSV أو TXT لتصحيح الأخطاء.
-
حدد الإجراءات التي تريد تنفيذها في كل سطر وانقر فوق التالي.
-
إذا كانت قائمة الإجراءات تمتد لعدة صفحات، فانقر فوق تحديث التحديد لحفظ التحديدات قبل الانتقال إلى صفحة أخرى.
-
حدد خيارًا واحدًا أو أكثر من خيارات الإشعار بالبريد الإلكتروني أو التنشيط وانقر فوق تشغيل.
-
لمراجعة إجراءات الاستيراد، انقر فوق عرض الملخص.
-
انقر فوق تم.
تسجيل متعلّم باستخدام عوامل ذكية
يمكنك تعزيز التفاعل الفردي مع المتعلّمين دون بذل جهد إضافي باستخدام العوامل الذكية، خاصةً عند تسجيل المتعلّمين.
لتسجيل المتعلّمين:
-
في الصفحة الرئيسية للمقرر التعليمي، انقر فوق إدارة المقرر التعليمي.
-
انقر فوق العوامل الذكية.
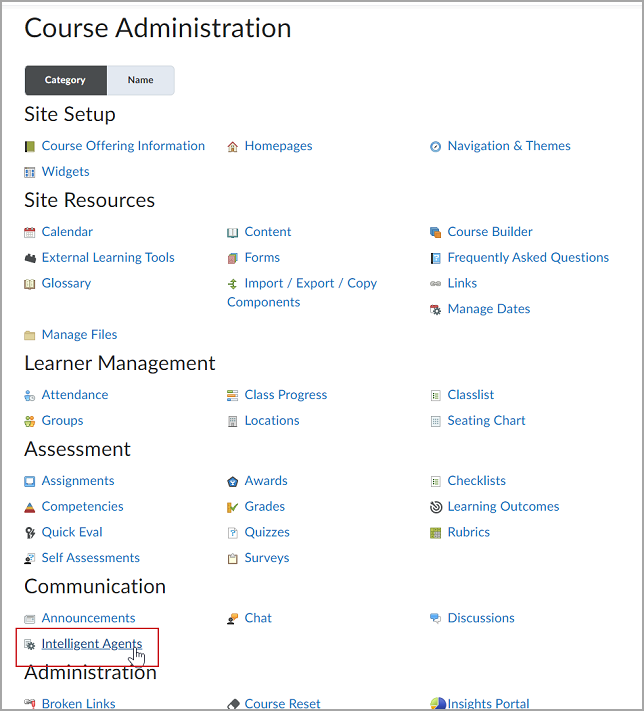
الشكل: صفحة إدارة المقرر التعليمي مع تمييز خيار العوامل الذكية
-
في صفحة قائمة العوامل، انقر فوق عامل جديد.
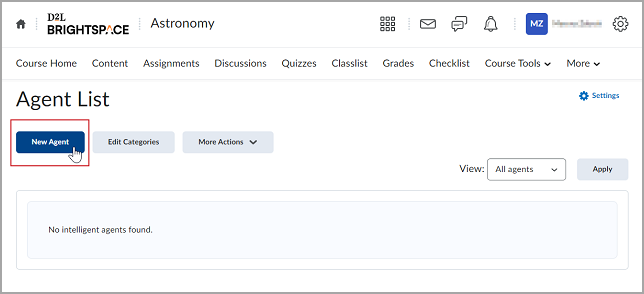
الشكل: صفحة قائمة العوامل مع تمييز الزر عامل جديد.
-
في صفحة عامل جديد، أدخل:
-
اسم العامل: أدخل اسم العامل الخاص بك.
-
الوصف: قم بإضافة معلومات إضافية إذا لزم الأمر.
-
حدد فئة.
ملاحظة: يمكنك أيضًا إنشاء فئة جديدة بالنقر فوق الارتباط إضافة فئة إلى يسار القائمة المنسدلة الفئة. أدخل اسمًا في حقل الاسم، ثم انقر فوق حفظ.
-
حدد العامل ممكّن إذا كنت تريد أن يكون العامل نشطًا.
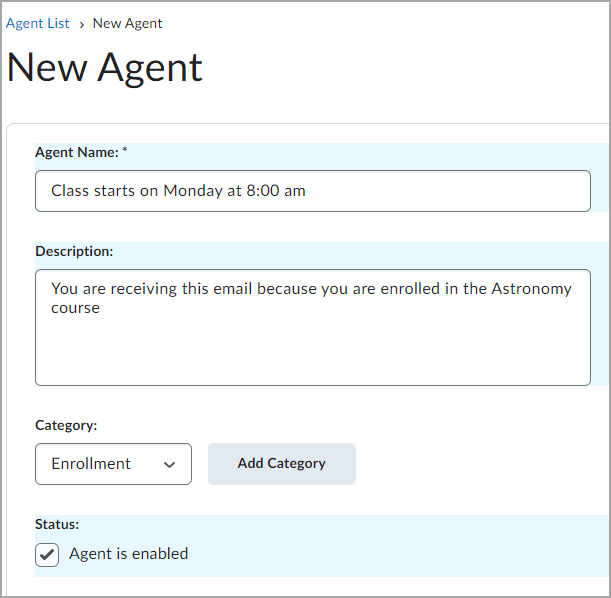
الشكل: صفحة عامل جديد، تعرض مربع تفاصيل العامل. يحتوي هذا على اسم العامل والوصف والفئة والحالة.
-
توسيع الجدولة.
ضمن جدولة > التكرار، حدد خيار تكرار من القائمة المنسدلة وأكمل تواريخ الجدولة وخيارات التكرار حسب الحاجة. لتسجيل المتعلّمين، حدد الخيار التشغيل مرة واحدة.
ملاحظة: لا يمكن جدولة العوامل الذكية للبدء إلا بعد تاريخ بدء المقرر التعليمي. يتوقف تشغيل العوامل الذكية المجدولة ويتم تعطيلها تلقائيًا إذا كان المقرر التعليمي غير نشط أو تجاوز تاريخ نهايته أو تم حذفه. لا يزال بإمكانك إعداد ممارسة عملية أو تشغيل يدوي لعامل ذكي في أي وقت في مقرر تعليمي تجاوز تاريخ نهايته.
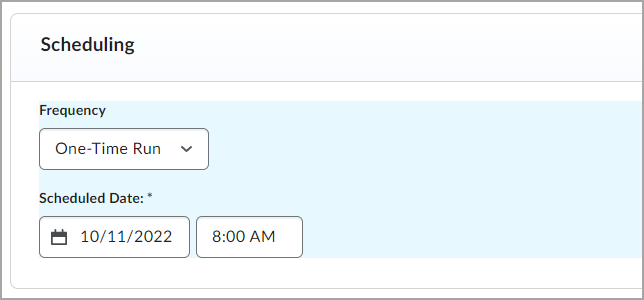
الشكل: مربع الجدولة مع توسيع القائمة المنسدلة التكرار.
-
قم بتوسيع المعايير:
-
ضمن الدور في قائمة الصفوف، قم بأحد الإجراءات الآتية:
-
إذا كنت تريد أن ينطبق العامل الذكي على كل الأدوار في قائمة الصفوف، فحدد جميع المستخدمين المرئيين في قائمة الصفوف.
-
إذا كنت تريد أن يكون العامل الذكي مطبقًا لتحديد الأدوار، فحدد المستخدمون الذين لديهم أدوار محددة وحدد الأدوار ذات الصلة.
-
ضمن اتخاذ إجراء على النشاط > نشاط تسجيل الدخول، أدخل المعايير الخاصة بك إذا كنت تريد أن يستهدف العامل الخاص بك عادات تسجيل الدخول للمستخدمين.
ملاحظة: يشير نشاط تسجيل الدخول إلى عمليات تسجيل الدخول على مستوى المنصة.
-
ضمن اتخاذ إجراء على النشاط > نشاط المقرر التعليمي، أدخل المعايير الخاصة بك إذا كنت تريد أن يستهدف العامل الخاص بك عادات المقررات التعليمية للمستخدمين.
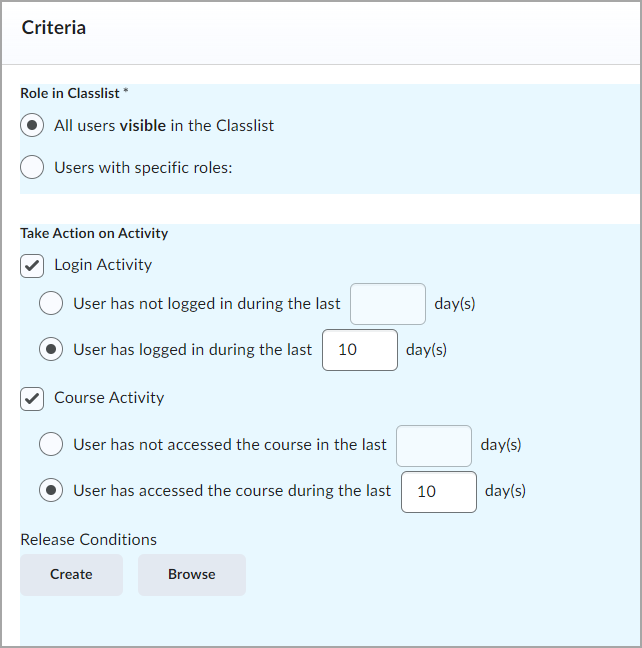
الشكل: مربع المعايير.
-
ضمن شروط الإصدار، انقر فوق إنشاء. في الحقل نوع الشرط، حدد التسجيل في وحدة تنظيمية من القائمة المنسدلة، وانقر فوق تحديد وحدة تنظيمية، وحدد المقرر التعليمي الذي تطلب تسجيلهم فيه كشرط، وقم بالتأكيد بالنقر فوق إدراج. أكمل تفاصيل الشرط الإضافية التي تظهر وانقر فوق إنشاء.
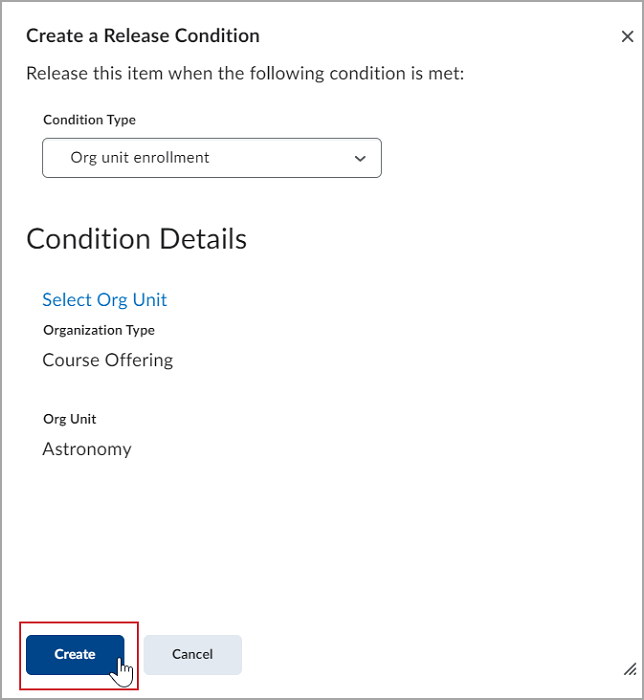
الشكل: النافذة إنشاء شرط إصدار مع تمييز الزر إنشاء.
-
توسيع الإجراءات.
ملاحظة: تحتاج إلى أن تمتلك إذني استخدام إجراءات تسجيل العامل وتنفيذ إلغاء التسجيل، لتعيين العامل لتنفيذ إجراء التسجيل.
-
ضمن التكرار، حدد عدد المرات التي تريد أن يتخذ فيها العامل إجراءً.
-
ضمن تغيير تسجيلات المستخدم، حدد تغيير تسجيلات المستخدم عند استيفاء المعايير.
-
قم بتعبئة الحقول الآتية:
-
من القائمة المنسدلة إجراء التسجيل، حدد خيار تسجيل المستخدم في مقرر تعليمي.
-
من تحديد مؤسسة اختر المقرر التعليمي الخاص بك.
-
من القائمة المنسدلة الدور، حدد الدور الذي سيتم تسجيل المستخدم فيه عند استيفاء معايير العامل.
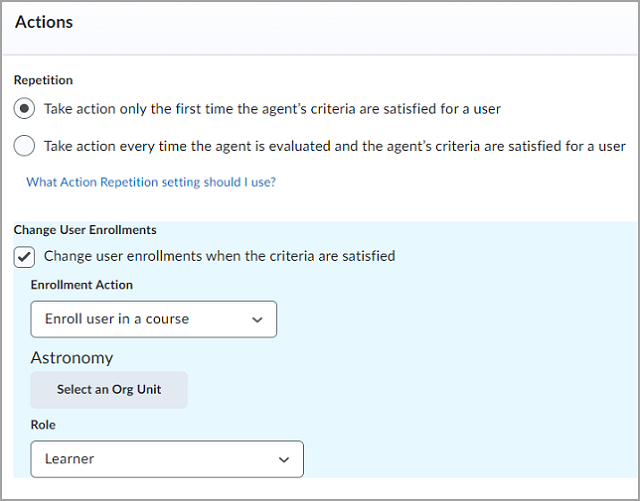
الشكل: مربع الإجراءات. يحتوي هذا على خيارات التكرار وتغيير تسجيلات المستخدم وخيارات الدور.
-
ضمن إرسال رسالة بريد إلكتروني، حدد الخيار إرسال بريد إلكتروني عند استيفاء المعايير وأدخل تفاصيل البريد الإلكتروني والمرفقات ذات الصلة إذا كنت تريد أن يرسل العامل رسالة بريد إلكتروني عند استيفاء المعايير.
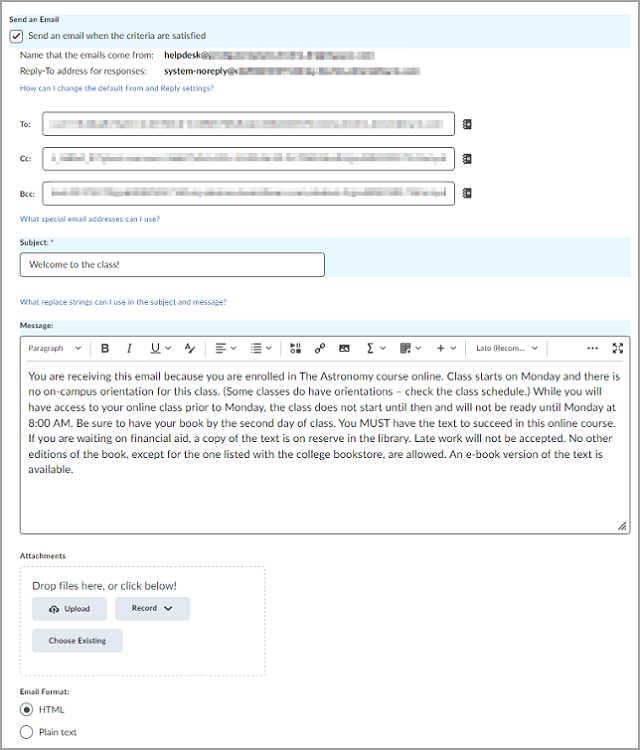
الشكل: الخيار إرسال رسالة بريد إلكتروني.
-
انقر فوق حفظ وإغلاق.
سيتم تسجيل جميع المتعلّمين المحددين في المقرر التعليمي باستخدام العوامل الذكية.
سمات المستخدمين
تستخدم كل من لوحة معلومات المدير ومجموعات التعلّم السمات لتنظيم معلومات المستخدم والمقرر التعليمي.
تستخدم مجموعات التعلّم سمات قياسية معيّنة للمستخدمين لتنظيم المستخدمين في مجموعات التعلّم. ويمكن أن توفر هذه السمات القياسية، مثل القسم أو الفرع أو الموقع، مجموعات منطقية لبعض المقررات التعليمية التي تتطلبها سياسة الشركة. ويمكن للسمات القياسية الأخرى، مثل دور الموظف، تحديد المقررات التعليمية الأخرى المتوفرة للمستخدمين الذين لديهم هذه السمة.
تستخدم لوحة معلومات المدير نوع سمة محفوظة لتحديد المقررات التعليمية المتوفرة للمديرين التي تسمى الوحدات التنظيمية التابعة. ويؤدي إدخال أكواد الوحدة التنظيمية (مثل كود الوحدة التنظيمية للقسم) كقيم سمات لكل مستخدم له دور المدير إلى توفير المقررات التعليمية المرتبطة فقط بكود الوحدة التنظيمية للتعيين إلى المرؤوسين المباشرين وغير المباشرين من قبل المديرين. لا يمكن استخدام نوع السمة المحفوظة هذا لإنشاء مجموعات تعلّم أو تغييرها. يجب تعيين متغير التكوين d2l.Tools.ManagerRole.CoursesAvailableToAssign لاستخدام هذه السمة. ويمكن للمديرين الذين لديهم خيارات محدودة لتعيين مقرر تعليمي التحديد فقط من المقررات التعليمية المعينة في نوع الوحدة التنظيمية عند تعيين المقررات التعليمية - المقررات التعليمية الأخرى المتوفرة في المؤسسة غير متوفرة للمدير ضمن سير عمل تعيين المقررات التعليمية.
تمتلك D2L مجموعة من السمات الافتراضية التي تم تكوينها للاستخدام بواسطة مجموعات التعلّم ولوحة معلومات المدير. اتصل بخدمات تطبيق D2L إذا أردت إنشاء سمات مخصصة وتكوين المثيل الخاص بك للمجموعة المخصصة. يمكن استخدام ما يصل إلى إجمالي 50 سمة. لاحظ أنه يجب ألا تتجاوز قيم السمات 256 حرفًا (بايت).
تُستخدم أداة مسؤول السمات لاستعراض السمات المحددة في النظام وعرض بيانات السمة المعيّنة لكل مستخدم، وهي نقطة الدخول لتحميل بيانات السمة يدويًا.
تتم إضافة كل السمات إلى النظام باستخدام ملف CSV يتضمن اسم السمة ونوع السمة والوصف والقيم والقيم الفريدة. ويتم تضمين كل أنواع السمات القياسية والمحفوظة في قالب ملف CSV المقدم من D2L. الحد الأقصى لحجم ملف CSV الذي يمكنك استيراده هو 2 جيجابايت.
إذا لم يكن لديك ملف CSV، فيمكنك تنزيل قالب لإنشاء ملف CSV في علامة تبويب تحميل عدد كبير من السمات في صفحة سمات المستخدم.
مجموعات التعلّم
تستخدم مجموعات التعلم السمات المقترنة بكل مستخدم لإنشاء مجموعات تلقائية من المستخدمين وإعداد عمليات تسجيل تلقائية في المقرر التعليمي والمسار التعليمي. ويكون اسم مستخدم نظام إدارة التعلّم سمة مطلوبة لكل المستخدمين.
كنقطة بداية، توصي D2L بمجموعة افتراضية من سمات المستخدم من أجل "لوحة معلومات المدير". ويمكنك اختيار بعض السمات المتوفرة أو كلها بالإضافة إلى سمة اسم مستخدم نظام إدارة التعلّم.
توصي D2L بشدة باستخدام سمة المستخدم المدير إذا أردت استخدام أداة لوحة معلومات المدير. ويتم استخدام سمة المدير لإعداد هيكل المدير/الموظف بالمؤسسة. ويمكنك الحصول على قيمة واحدة فقط لسمة المدير.
السماح للمتعلّمين بالتسجيل الذاتي مع أداة الاكتشاف
لتزويد المتعلّمين بمزيد من المرونة والتحكم في أهداف التعلّم الشخصية، تسمح لهم أداة الاكتشاف بالبحث عن المقررات التعليمية النشطة والتسجيل الذاتي. بالإضافة إلى ذلك، يمكن للمتعلّمين إلغاء التسجيل الذاتي في المقررات التعليمية التي سجلوا فيها ذاتيًا.
لتكوين مقرر تعليمي للتسجيل الذاتي:
-
انتقل إلى المقرر التعليمي.
-
حدد إدارة المقرر التعليمي > معلومات مضمون المقرر التعليمي.
-
أسفل أداة الاكتشاف، حدد خيار توفير هذا المقرر التعليمي في أداة الاكتشاف ليتمكن المتعلّمون من التسجيل الذاتي.
-
أسفل الوصف، قم بتضمين وصف للمقرر التعليمي ليظهر في أداة الاكتشاف.
-
تأكد من تحديد خيار المقرر التعليمي نشط. لن يتم تضمين المقررات التعليمية غير النشطة في أداة الاكتشاف.
-
انقر فوق حفظ.