عند تسجيل الدخول إلى Brightspace، ستلاحظ أن الصفحة الرئيسية للمقرر التعليمي مقسمة إلى قسمين. وفي النصف العلوي، سترى أدوات التنقل، مثل شريط التنقل. يمكنك تخصيص شريط التنقل لعرض الأدوات الأكثر ملاءمة لك وللمتعلّمين . يمكن تمكين شريط التنقل ليكون مستندًا إلى النص أو مستندًا إلى الرموز.
مهم: لتخصيص شريط تنقل المقرر التعليمي أو إنشاء أشرطة تنقل جديدة أو إضافة ارتباطات إلى شريط التنقل أو إنشاء نُسق شريط التنقل، يجب أن تحصل على أذونات المعلّم > شريط التنقل. اتصل بالمسؤول للحصول على المزيد من المعلومات.
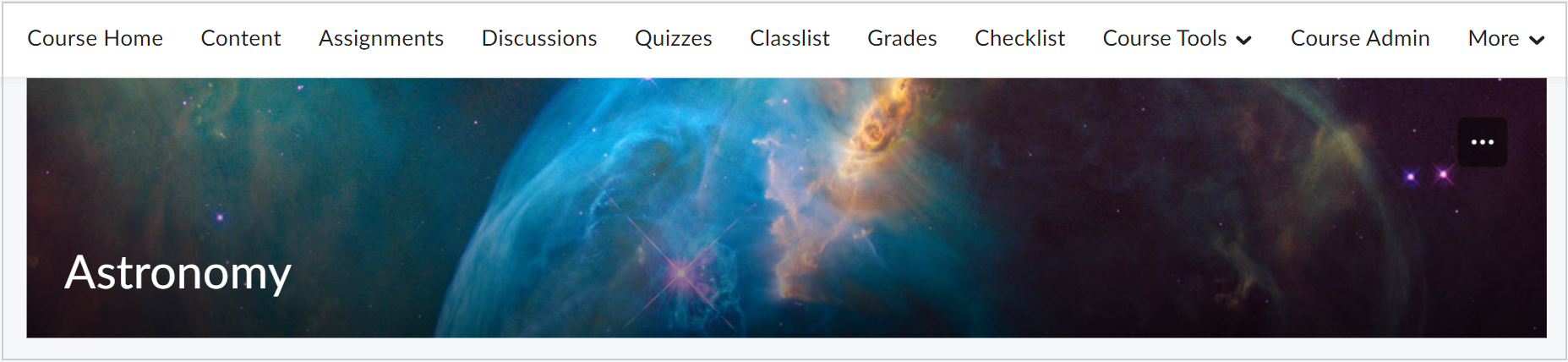
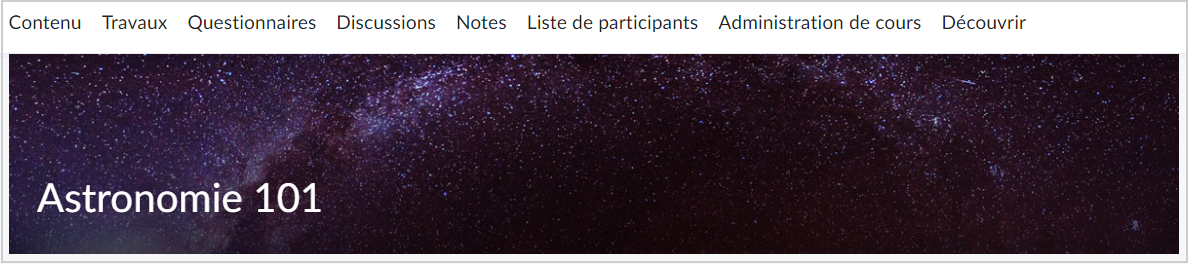
الشكل: شريط تنقل مستند إلى النص.
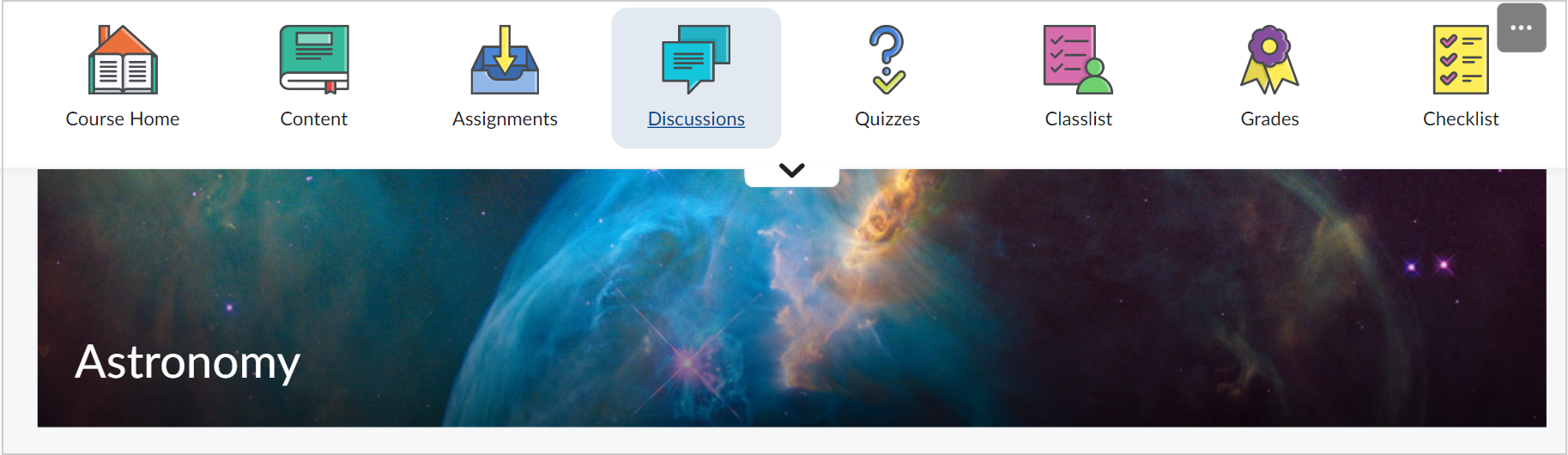
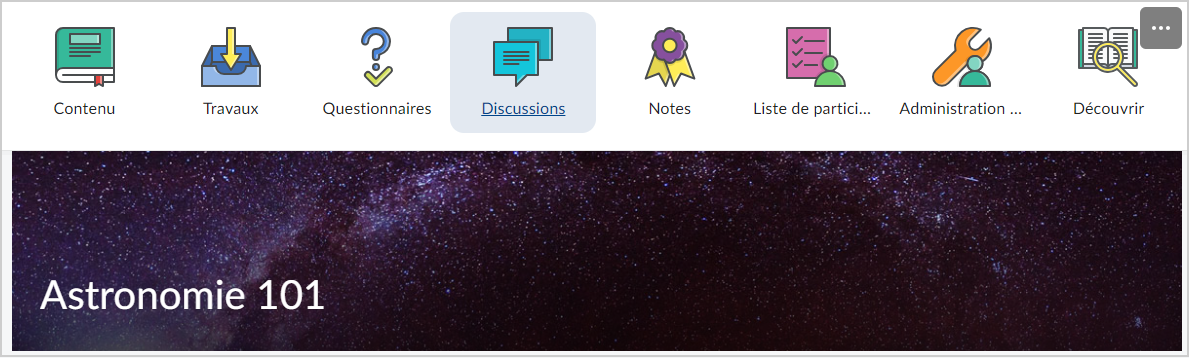
الشكل: شريط تنقل مستند إلى الرموز.
تخصيص شريط التنقل
- في شريط تنقل المقرر التعليمي، انتقل إلى القائمة المنسدلة إجراءات شريط التنقل (...).
- انقر فوق تحرير شريط التنقل هذا.
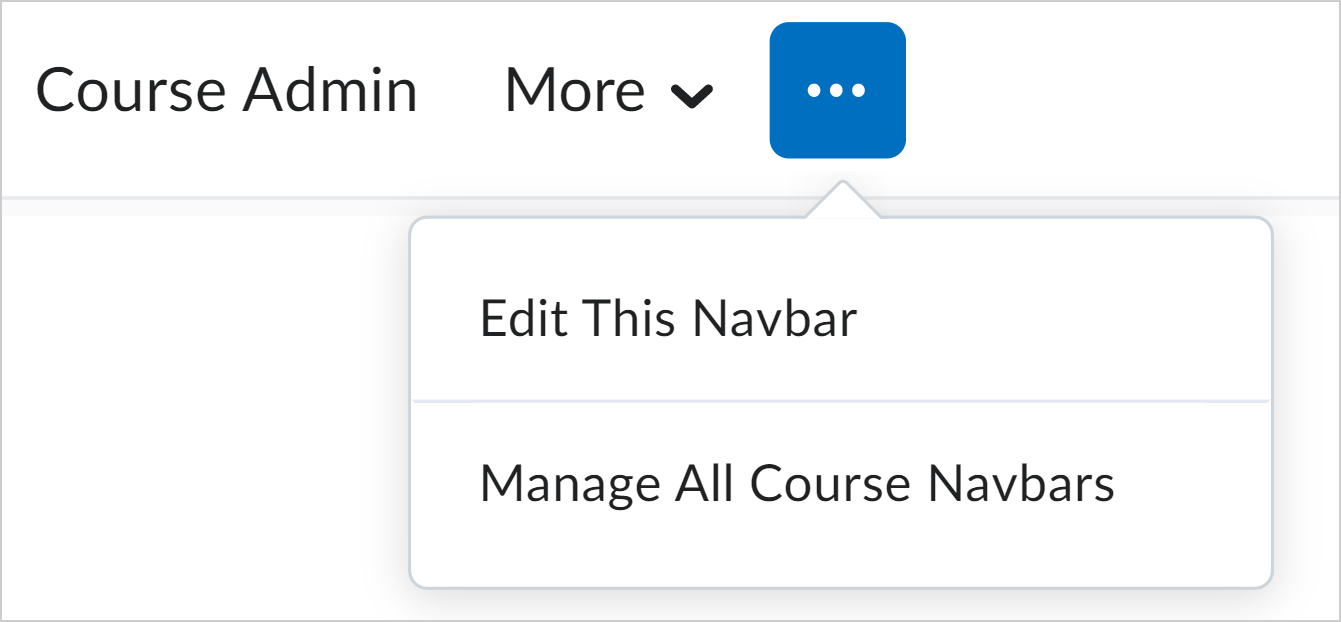
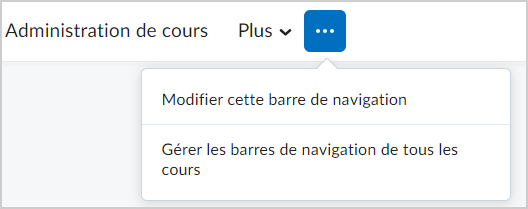
الشكل: النقر فوق تحرير شريط التنقل في قائمة الإجراءات.
- في صفحة تحرير شريط التنقل، يمكنك القيام بإجراء واحد أو أكثر من الإجراءات الآتية:
- الاسم: تغيير اسم التنقل في مقررك التعليمي.
- إضافة ارتباطات: إضافة أدوات Brightspace مختلفة إلى شريط التنقل.
- ملاحظة: يمكنك إزالة أداة من شريط التنقل عن طريق تمرير مؤشر الماوس فوق الأداة والنقر فوق X.
- تمكين شريط التنقل المستند إلى الرموز: انقر فوق خانة الاختيار لتغيير شريط التنقل ليكون مستندًا إلى الرموز. قم بإلغاء تحديد خانة الاختيار لجعل شريط التنقل مستندًا إلى النص.
- تغيير النسق: تغيير نسق شريط التنقل. على سبيل المثال، يمكنك تغيير لون شريط التنقل.
- انقر فوق حفظ وإغلاق لحفظ شريط التنقل الجديد واستخدامه.
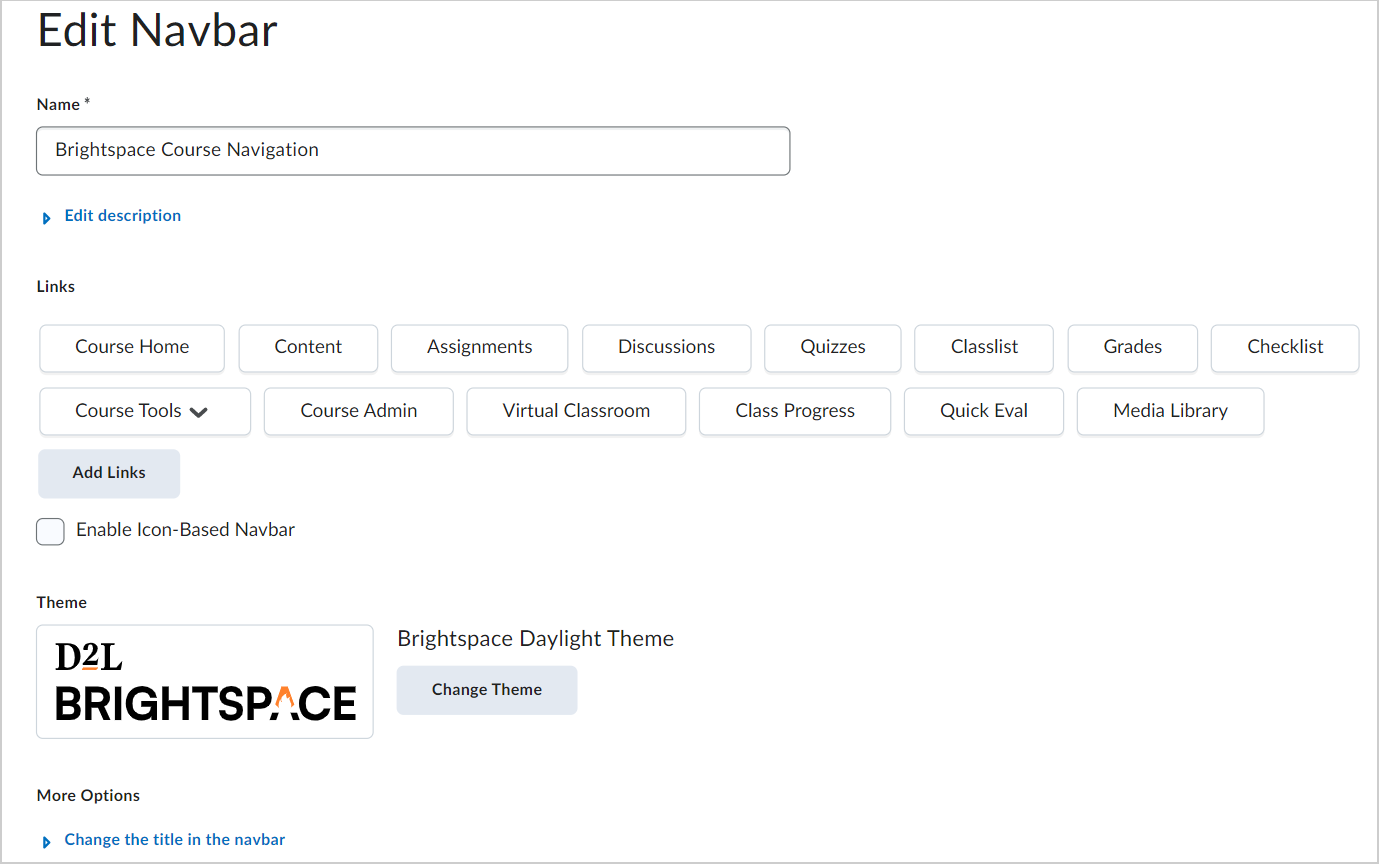
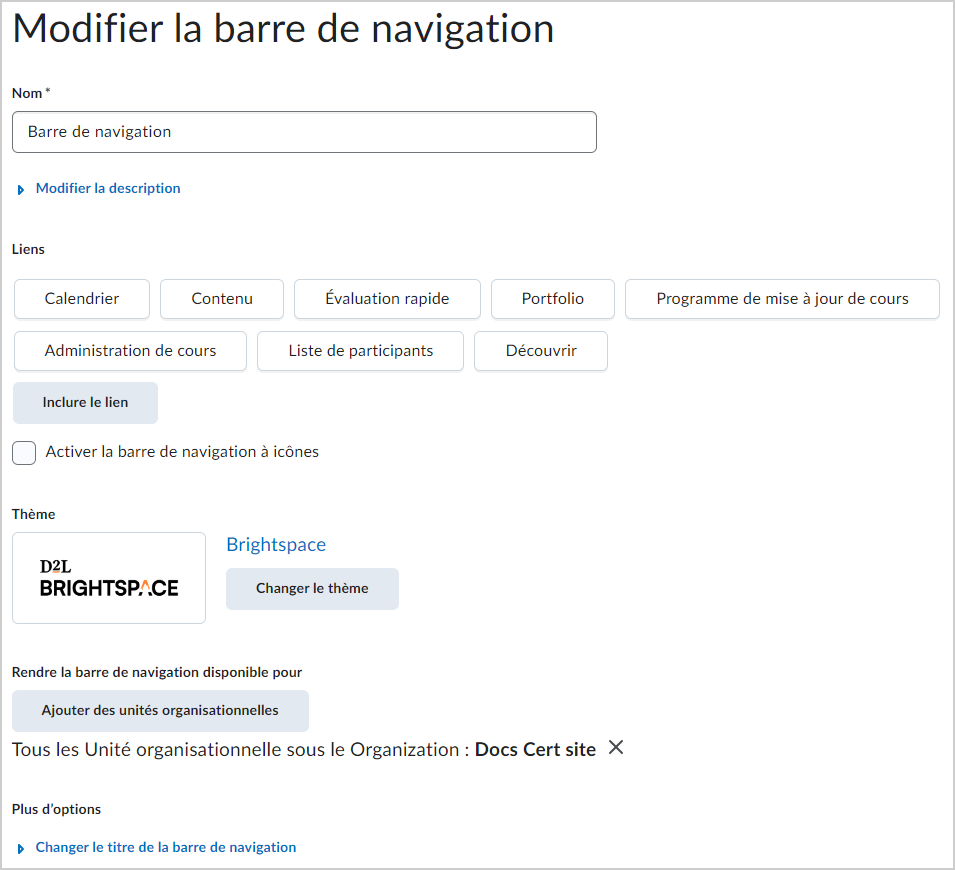
الشكل: تخصيص شريط التنقل في صفحة تحرير شريط التنقل.
إنشاء شريط تنقل
يمكنك إنشاء شريط التنقل المخصص الخاص بك الذي يظهر على الصفحة الرئيسية لمقررك التعليمي.
لإنشاء شريط تنقل
- على شريط التنقل، انقر فوق المسؤول عن المقرر التعليمي.
- انقر فوق التنقل والنُسق.
- من علامة تبويب شريط التنقل، انقر فوق إنشاء شريط تنقل.
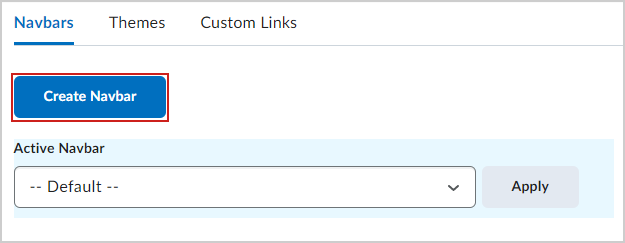
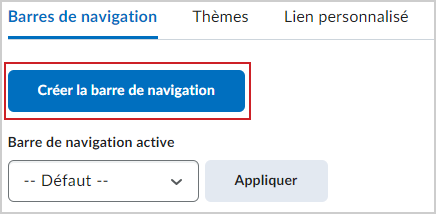
الشكل: النقر فوق إنشاء شريط تنقل في علامة التبويب أشرطة التنقل.
- من صفحة إنشاء شريط تنقل، قم بما يأتي:
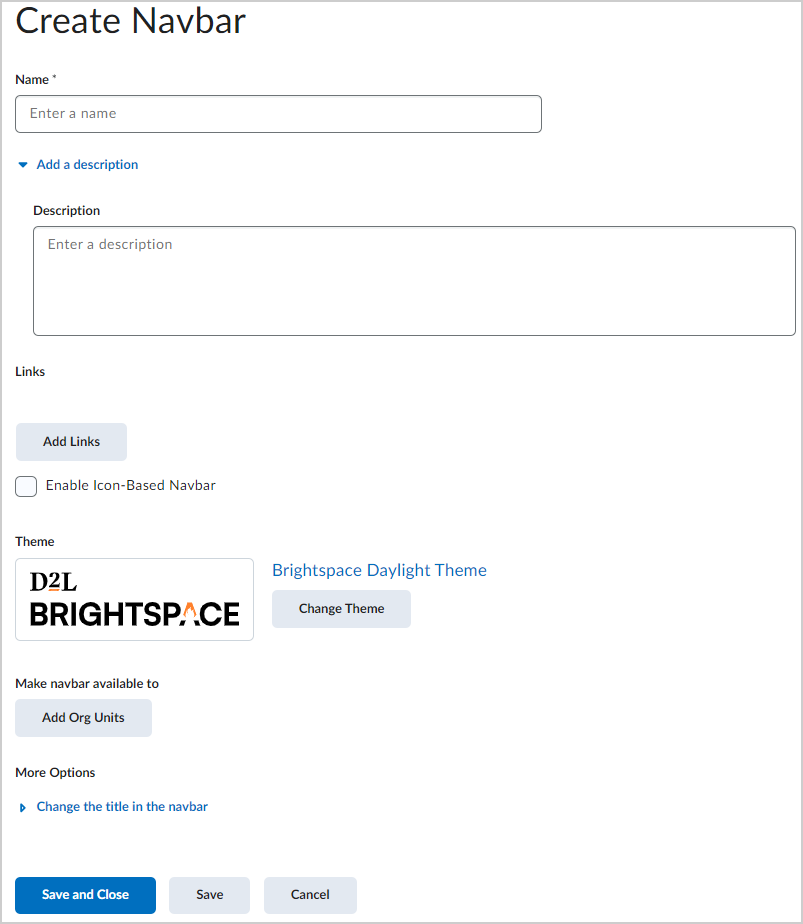
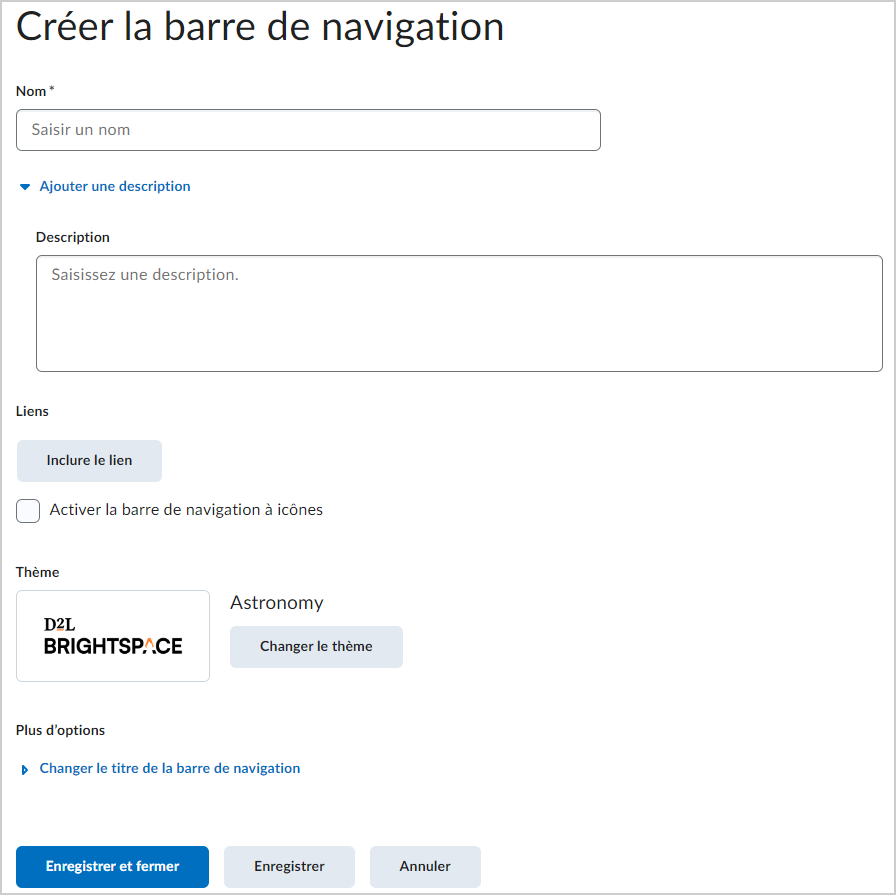
الشكل: تحرير شريط التنقل الخاص بك على صفحة إنشاء شريط تنقل.
- أدخل اسمًا لشريط التنقل المخصص.
- انقر فوق إضافة وصف وأدخل وصفًا لشريط التنقل المخصص إذا رغبت في ذلك.
- ضمن الارتباطات، انقر فوق إضافة ارتباطات.
- حدد الارتباطات، ثم انقر فوق إضافة. تعتمد قائمة الارتباطات المتوفرة على الأدوات التي تستخدمها المؤسسة، والروابط ومجموعات الروابط المخصصة المتوفرة، والأدوات الممكّنة للمقرر التعليمي.
- إن أمكن، فانقر لتحديد تمكين شريط التنقل المستند إلى الرموز.
- إذا أردت تغيير نسق شريط التنقل، فانقر فوق تغيير النسق. حدد نسقًا جديدًا وانقر فوق تحديث.
- لجعل شريط التنقل هذا متوفرًا لوحدات تنظيمية معينة، انقر فوق إضافة وحدات تنظيمية.
ضمن مزيد من الخيارات، انقر فوق تغيير العنوان في شريط التنقل وحدد مما يأتي:- لا شيء
- اسم الوحدة التنظيمية: استخدم اسم الوحدة التنظيمية الافتراضي.
- مخصص: أدخل سلسلة بديلة. على سبيل المثال:
- {OrgUnitId} - معرِّف الوحدة التنظيمية
- {OrgUnitName} - اسم الوحدة التنظيمية
- {OrgUnitCode} - كود الوحدة التنظيمية
- {OrgId} - معرِّف المؤسسة
- {OrgName} - اسم المؤسسة
انقر فوق حفظ وإغلاق.
لقد قمت بإنشاء شريط تنقل مخصص. لمعاينة شريط التنقل الجديد، من علامة تبويب شريط التنقل، انقر فوق قائمة السياق الموجودة بجانب شريط التنقل وحدد معاينة. حدد تعيين كافتراضي لتطبيق شريط التنقل الجديد على مقررك التعليمي.
إنشاء رابط مخصص جديد وإضافته إلى شريط التنقل
يمكنك أيضًا إضافة روابط مخصصة إلى شريط تنقل المقرر التعليمي. وتشمل هذه الروابط عناوين URL المخصصة والارتباطات السريعة إلى مواد المقرر التعليمي الحالية أو أدوات الجهات الخارجية.
لإضافة رابط مخصص جديد إلى شريط التنقل
- على شريط التنقل، انقر فوق المسؤول عن المقرر التعليمي.
- انقر فوق التنقل والنُسق.
- انقر فوق علامة تبويب الروابط المخصصة ثم انقر فوق إنشاء ارتباط.
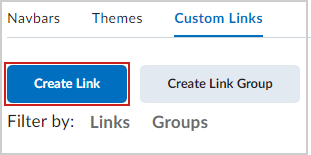
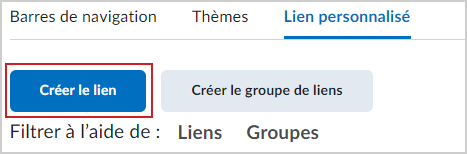
الشكل: النقر فوق إنشاء ارتباط من علامة التبويب الروابط المخصصة.
- من صفحة إنشاء رابط مخصص، أدخل ما يأتي:
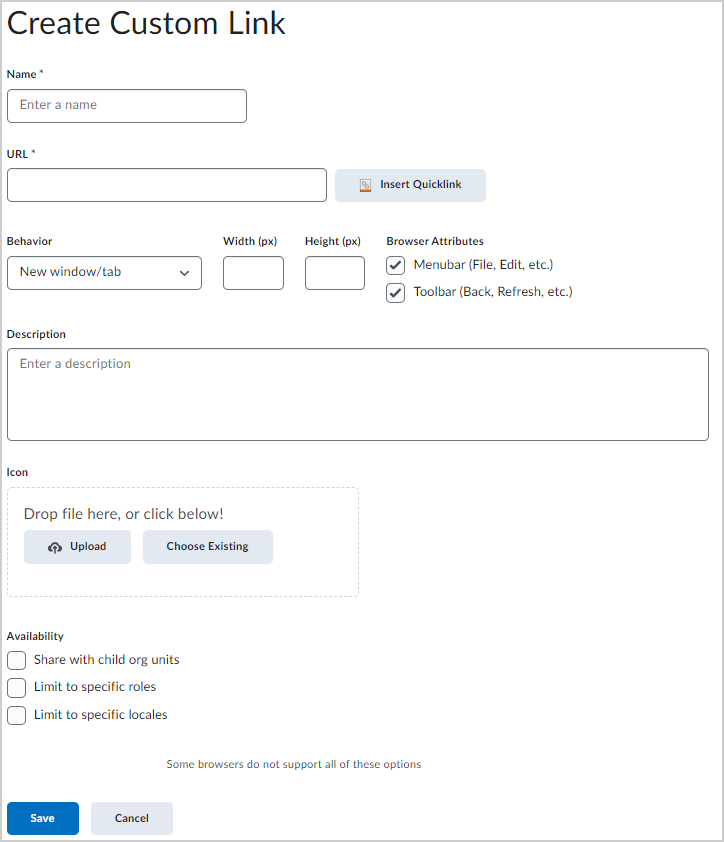
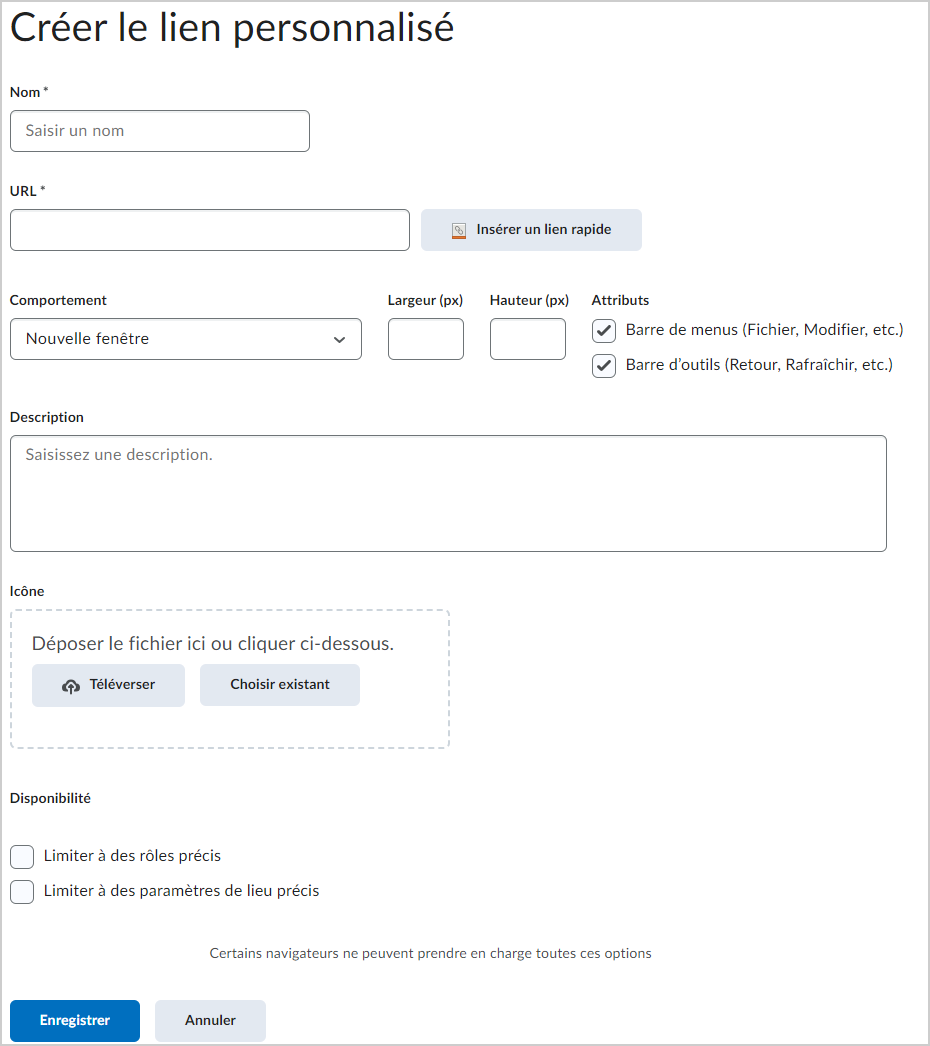
الشكل: إنشاء رابط مخصص في صفحة إنشاء رابط مخصص.
- الاسم: اسم الارتباط الذي تريد ظهوره في شريط التنقل.
- عنوان URL: أضف مسار URL الذي يتبعه الرابط المخصص أو انقر فوق إدراج ارتباط سريع للارتباط بمواد المقرر التعليمي الحالية أو أدوات الجهات الخارجية.
- السلوك: حدد كيفية فتح الارتباط عند النقر فوقه:
- النافذة نفسها
- النافذة نفسها بدون شريط تنقل
- نافذة/علامة تبويب جديدة: حدد العرض (px)والارتفاع (px) للنافذة/علامة التبويب الجديدة.
- ضمن سمات المستعرض، حدد ما إذا كنت تريد أن تتضمن النافذة الجديدة شريط القائمة (ملف، تحرير، وغير ذلك) أو شريط الأدوات (السابق، تحديث، وغير ذلك) أو لا شيء من هذه الخيارات.
- الوصف: يوفر وصفًا اختياريًا للرابط المخصص
- الرمز: رمز يُستخدم مع الرابط المخصص
- التوفر: يحدد إمكانية رؤية الرابط المخصص.
- للمشاركة مع الوحدات التنظيمية الفرع، حدد مشاركة مع الوحدات التنظيمية الفرع.
- لتقييد إمكانية رؤية الرابط المخصص بأدوار محددة، حدد تقييد بأدوار معيّنة ثم حدد الأدوار.
- لتقييد إمكانية رؤية الروابط المخصصة للمستخدمين بإعدادات محلية محددة، حدد تقييد بإعدادات محلية محددة ثم حدد الإعدادات المحلية
- انقر فوق حفظ.
تم إنشاء رابط مخصص جديد وإضافته إلى شريط التنقل.
إنشاء مجموعات روابط مخصصة وإضافتها إلى شريط التنقل
مجموعات الروابط المخصصة هي ارتباطات متعددة مجمعة معًا. يمكنك إنشاء مجموعات روابط مخصصة واستخدام أسماء مجموعات ارتباط فعالة لاقتراح العلاقات أو الميزات المشتركة التي تشاركها كل مجموعة. على سبيل المثال، يمكنك إنشاء مجموعة ارتباط للتقييمات تتضمن ارتباطات إلى الاختبارات والواجبات والاستطلاعات وأدوات التقييمات الذاتية.
عند إنشاء مجموعة روابط مخصصة وإضافتها إلى منطقة ارتباطات على شريط التنقل، تظهر مجموعة الروابط كقائمة منسدلة تحمل اسم مجموعة الروابط المخصصة.
لإنشاء مجموعات روابط مخصصة
- على شريط التنقل، انقر فوق المسؤول عن المقرر التعليمي.
- انقر فوق التنقل والنُسق.
- من علامة تبويب الروابط المخصصة، انقر فوق إنشاء مجموعة ارتباطات.
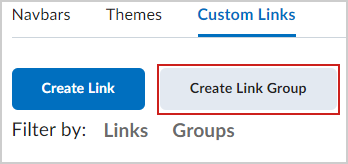
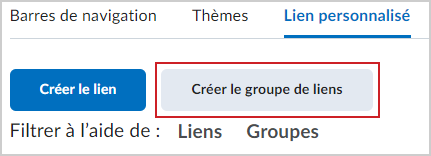
الشكل: النقر فوق إنشاء مجموعة روابط في علامة التبويب الروابط المخصصة.
- من صفحة إنشاء مجموعات روابط مخصصة، قم بما يأتي:
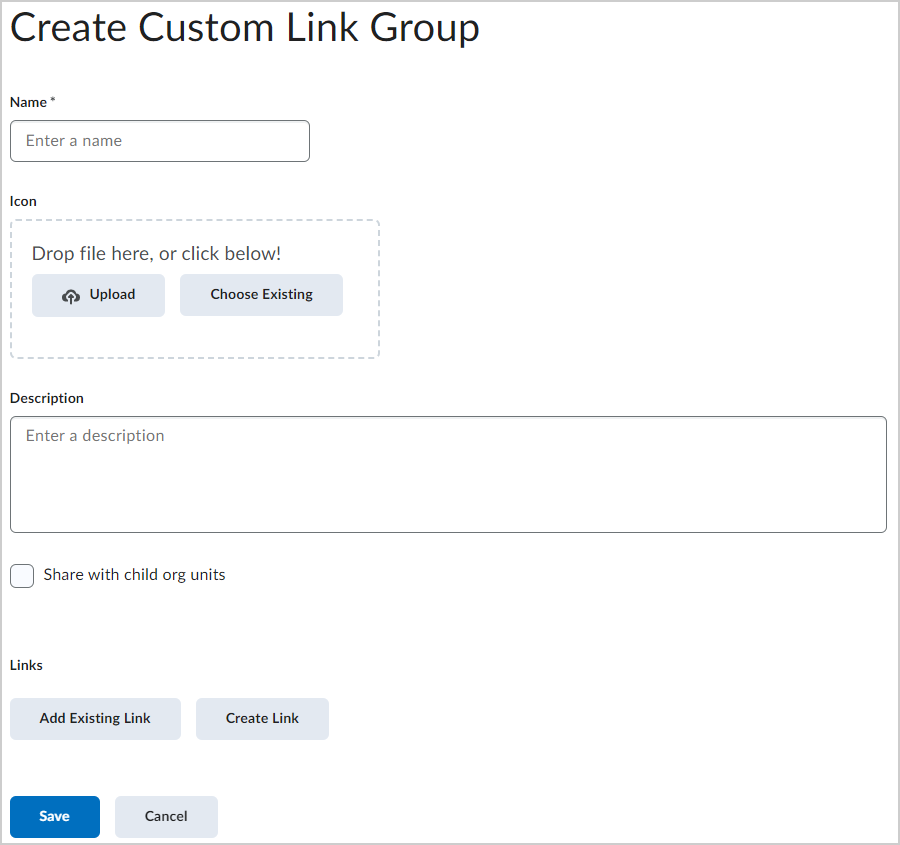
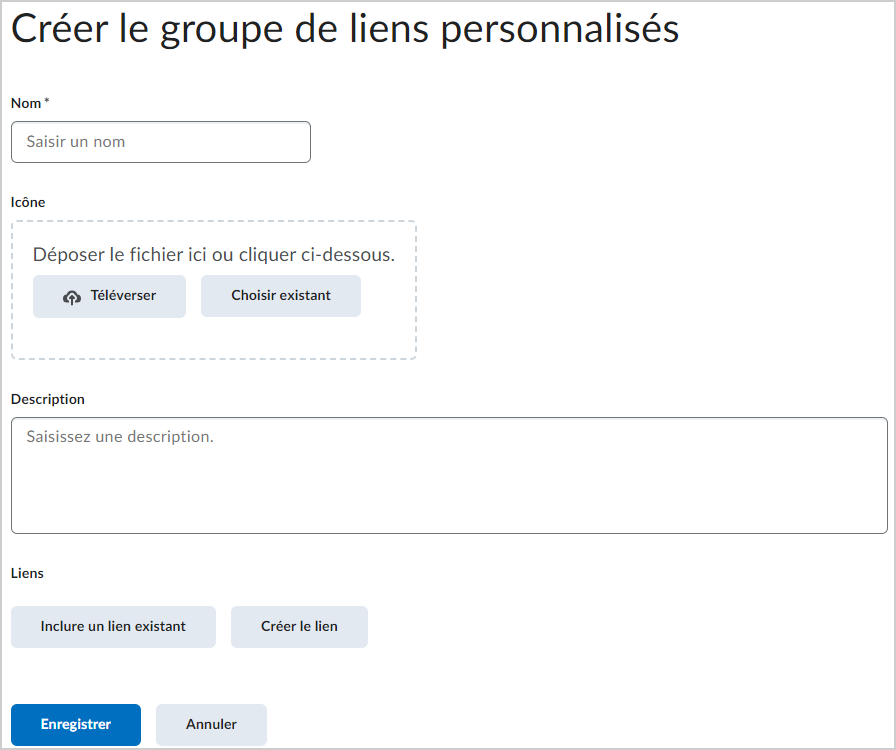
الشكل: إنشاء مجموعة روابط مخصصة في صفحة إنشاء مجموعة روابط مخصصة.
- أدخل اسمًا لمجموعة الروابط المخصصة.
- لتطبيق رمز على مجموعة الروابط المخصصة، قم بأي مما يأتي:
- اسحب ملف صورة وأفلته.
- انقر فوق تحميل.
- انقر فوق اختيار الموجود لتطبيق صورة تم تحميلها بالفعل إلى Brightspace.
- أدخل وصفًا لمجموعة الارتباطات إذا أردت ذلك.
- حدد مشاركة مع الوحدات التنظيمية الفرع إن أمكن.
- ضمن الارتباطات، قم بأي من الإجراءات الآتية:
- لإضافة ارتباطات موجودة إلى المجموعة، انقر فوق إضافة ارتباط موجود. حدد الارتباطات التي تريد إضافتها، وانقر فوق إضافة.
- انقر فوق إنشاء ارتباط لإنشاء ارتباط جديد.
- انقر فوق حفظ.
تم إنشاء مجموعة روابط مخصصة جديدة.
لإضافة مجموعة الروابط المخصصة إلى شريط التنقل
- في شريط تنقل المقرر التعليمي، انتقل إلى القائمة المنسدلة إجراءات شريط التنقل (...).
- حدد تحرير شريط التنقل هذا.
- من صفحة تحرير شريط التنقل، انقر فوق إضافة ارتباطات.
- من مربع الحوار إضافة ارتباطات، انقر فوق علامة تبويب المجموعات المخصصة.
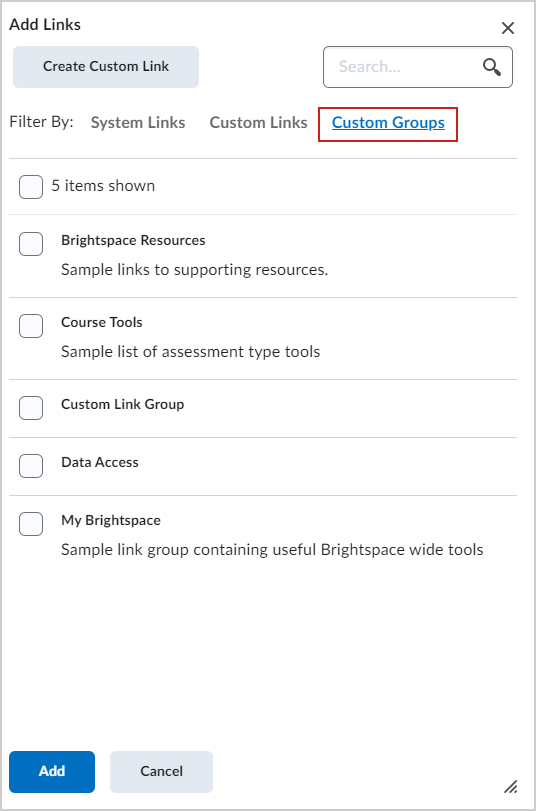
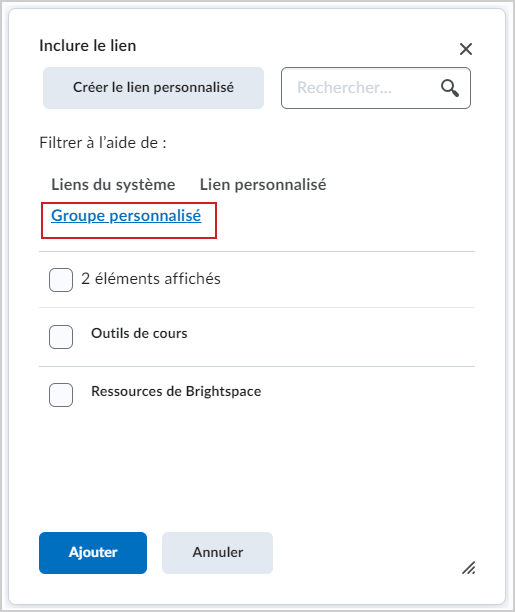
الشكل: إنشاء المجموعات المخصصة في مربع الحوار إضافة ارتباطات.
- حدد أي مجموعات روابط مخصصة تريد إضافتها إلى شريط التنقل.
- انقر فوق إضافة ثم انقر فوق حفظ وإغلاق.
تمت إضافة مجموعة الروابط المخصصة إلى شريط التنقل.
تغيير شريط تنقل المقرر التعليمي
يمكنك تحديد شريط تنقل مختلف وتطبيقه على مقررك التعليمي.
لتغيير شريط تنقل المقرر التعليمي
- على شريط التنقل، انقر فوق المسؤول عن المقرر التعليمي.
- انقر فوق التنقل والنُسق.
- من القائمة المنسدلة ضمن مقطع شريط التنقل النشط، حدد شريط تنقل لمقررك التعليمي.
- انقر فوق تطبيق.
إنشاء نسق
تمكّنك النُسق من تخصيص شكل أشرطة التنقل وخلفيات الصفحة وأسلوبها ووضع العلامة التجارية عليها. لا تتحكم النُسق في نوع الارتباطات التي يمكن أن تتضمنها أشرطة التنقل. عند إنشاء نسق، يتوفر لونان في النسق يمكنك تكوينهما لضمان الحصول على تجربة مستخدم متسقة والالتزام بإرشادات العلامة التجارية لمؤسستك:
- اللون الأساسي: يعدّل خلفية منطقة الارتباطات في شريط التنقل والوحدات في الدروس (يعرض كل درس ومجلد في الوحدة اللون نفسه، بلون أفتح فقط)، إذا تم تمكينه.
- لون علامة التمييز: يعدّل شريط الألوان الرفيع فوق شريط التنقل.
ملاحظات:
- إذا لم يتم تحديد اللون الأساسي، فسيتم استخدام نظام الألوان "قوس قزح" الافتراضي في الدروس، في حال تمكينه.
- على مستوى مضمون المقرر التعليمي، تتضمن جميع النُسق المدرجة في صفحة النُسق معلومات حول ما إذا تمت مشاركة نسق من وحدة تنظيمية أخرى واسم مشاركة الوحدة التنظيمية للنسق.
- إذا لم تكن لديك الأذونات بإنشاء النُسق، فيجب التحديد من النُسق الموجودة أو استخدام النسق الافتراضي. يتم تلقائيًا مشاركة النُسق التي تم إنشاؤها في وحدة تنظيمية مع الوحدات التنظيمية الفرع.
- لا يمكن مشاركة النُسق التي تم إنشاؤها على مستوى المقرر التعليمي مع مقررات تعليمية أخرى، ولكن يمكنك إنشاؤها وتخزينها في قالب مقرر تعليمي لتوفيرها في مضامين المقررات التعليمية التي تستخدم قالب المقرر التعليمي.
- تعرض منطقة معاينة النسق التغييرات أثناء إجرائها.
لإنشاء نسق
- على شريط التنقل، انقر فوق المسؤول عن المقرر التعليمي.
- انقر فوق التنقل والنُسق.
- من علامة تبويب النُسق، انقر فوق إنشاء نسق.
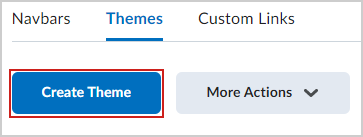
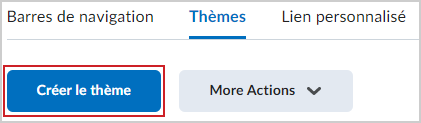
الشكل: النقر فوق إنشاء نُسق في علامة التبويب النُسق.
- من صفحة إنشاء نسق، قم بما يأتي:
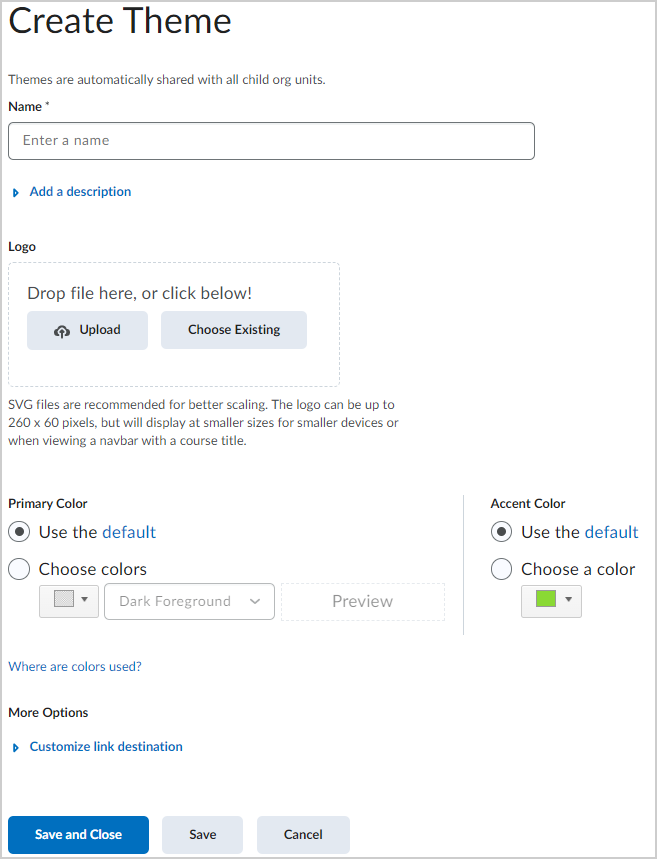
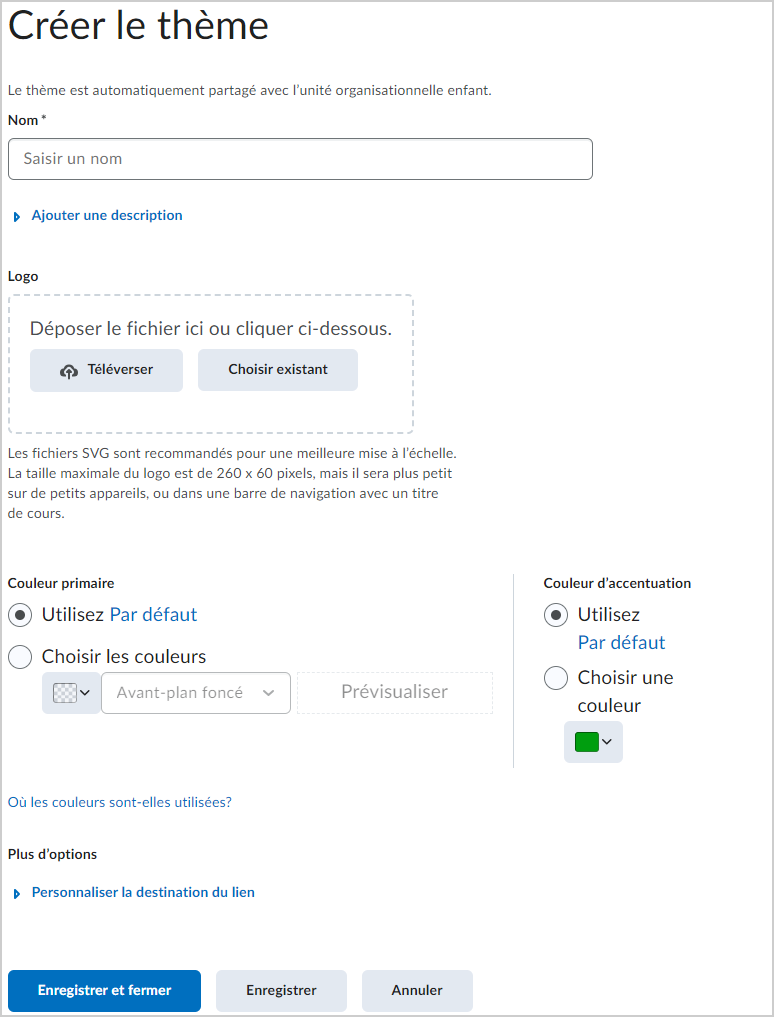
الشكل: إنشاء نُسق خاصة بك في صفحة إنشاء نُسق.
- أدخل اسمًا ووصفًا للنسق.
- لتطبيق شعار على النسق، قم بأي مما يأتي:
- اسحب ملف صورة وأفلته.
- انقر فوق تحميل.
- انقر فوق اختيار الموجود لتطبيق صورة تم تحميلها بالفعل إلى Brightspace.
ملاحظة: يوصى بملفات SVG لتحجيم أفضل. يمكن أن تبلغ دقة الشعار 260 x 60 بكسل، لكن يتم عرضه بأحجام أصغر على الأجهزة الأصغر حجمًا أو عند عرض شريط تنقل مع عنوان مقرر تعليمي.
- اختر لونًا أساسيًا لتعديل خلفية منطقة الارتباط في شريط التنقل والوحدات في الدروس (يعرض كل درس ومجلد في الوحدة اللون نفسه، بلون أفتح فقط)، إذا تم تمكينه.
- اختر لون علامة التمييز لتعديل شريط الألوان الرفيع فوق شريط التنقل.
- إذا أردت تخصيص وجهة الارتباط، فانقر فوق قائمة السياق وحدد الوجهة الصحيحة من الخيارات في القائمة.
انقر فوق حفظ وإغلاق.
تم إنشاء النسق الجديد. لجعل النسق الخاص بك النسق الافتراضي للمقرر التعليمي، انقر فوق قائمة السياق الموجودة بجانب النسق وحدد تعيين كافتراضي.
فيديو: إنشاء نسق
حذف نسق
يمكنك حذف نسق من Brightspace.
ملاحظة: لا يمكنك حذف نسق افتراضي أو نسق تمت مشاركته معك من المؤسسة أو من مقرر تعليمي أصل أو من قسم. إذا كنت تريد حذف نسق، فستتم مطالبتك باختيار نسق بديل لأشرطة التنقل التي تستخدم النسق الذي تريد حذفه. إذا لم يوجد نسق بتخطيط مماثل، فلن يُسمح لك بحذف النسق حتى تقوم بإنشاء بديل مقبول.
لحذف نسق
- على شريط التنقل، انقر فوق المسؤول عن المقرر التعليمي.
- انقر فوق التنقل والنُسق.
- في صفحة النُسق، من قائمة سياق النسق الذي تود حذفه، انقر فوق حذف.
- في مربع الحوار اختيار بديل، من القائمة المنسدلة، حدد نسقًا جديدًا.
- انقر فوق حذف.
تغيير اللون في شريط التنقل
يتم تعيين لون الشريط في أعلى الشاشة من علامة تبويب النُسق من أداة التنقل والنُسق. ويمكنك تحديد لون المؤسسة الافتراضي أو تعيين لون فريد لشريط الألوان العلوي لكل نسق. وإذا لم تقم بتعيين لون فريد لنسق ما، فسيتم تعيين شريط الألوان العلوي ومنطقة الارتباطات افتراضيًا إلى اللون الافتراضي للمؤسسة.
ملاحظة: يُفضل استخدام لون متوافق مع نظام WCAG لضمان أفضل تباين ممكن للألوان مع النص الأبيض.
لتعيين لون فريد للنسق
- انتقل إلى المسؤول عن المقرر التعليمي ثم انقر فوق التنقل والنُسق.
- في علامة تبويب النُسق، انقر فوق إنشاء نسق.
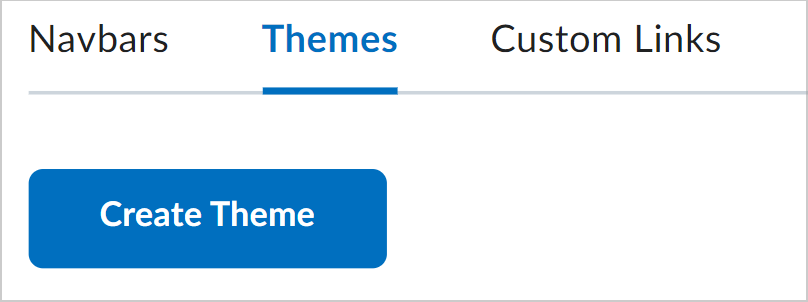
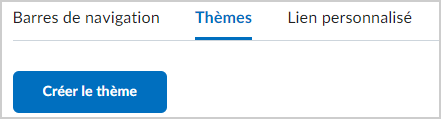
الشكل: النقر فوق إنشاء نُسق في علامة التبويب النُسق.
- يمكنك اختيار القيام بما يأتي:
- أدخل اسمًا للنسق الجديد.
- ضمن اللون الأساسي، يمكنك إما استخدام اللون الأساسي الافتراضي أو تحديد اختيار الألوان وتحديد لون أساسي لشريط التنقل.
- لتعيين نص شريط التنقل إلى اللون الأسود، حدد مقدمة داكنة أو لتعيين نص شريط التنقل إلى اللون الأبيض، حدد مقدمة ساطعة.
- ضمن لون علامة التمييز، يمكنك إما استخدام لون علامة التمييز الافتراضي أو تحديد اختيار لون وتحديد لون لعلامة التمييز.
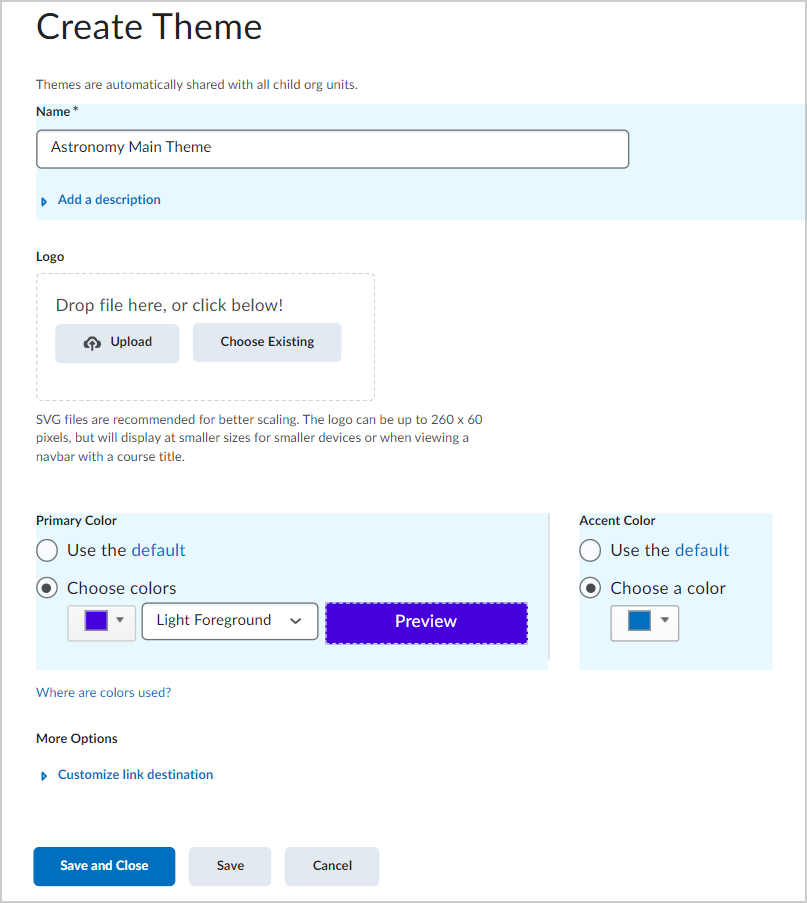
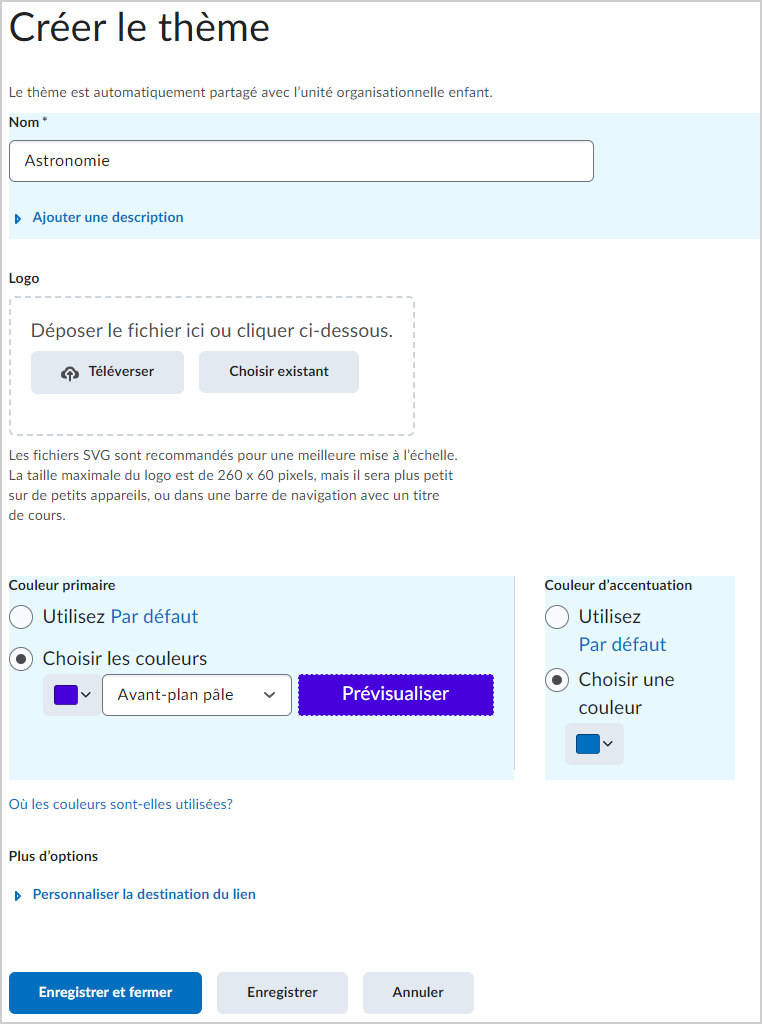
الشكل: تخصيص النُسق الخاصة بك في صفحة إنشاء نُسق.
- انقر فوق حفظ وإغلاق.
- أضِف النسق الذي أنشأته للتو إلى شريط التنقل.
- من علامة تبويب أشرطة التنقل، لتحرير شريط التنقل لديك، انقر فوق اسمه.
ملاحظة: لا يمكنك تحرير شريط التنقل الافتراضي الذي تم تعيينه من قِبل مؤسستك. ويجب عليك إنشاء شريط تنقل جديد إذا أردت تغيير لون شريط التنقل. - حدد تغيير النسق
- ابحث عن النسق الذي أنشأته وحدده.
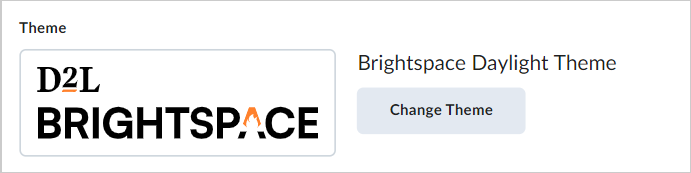
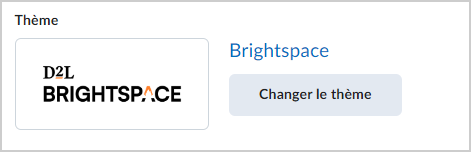
الشكل: النقر فوق تغيير النُسق في صفحة تحرير شريط التنقل.
- انقر فوق حفظ وإغلاق.